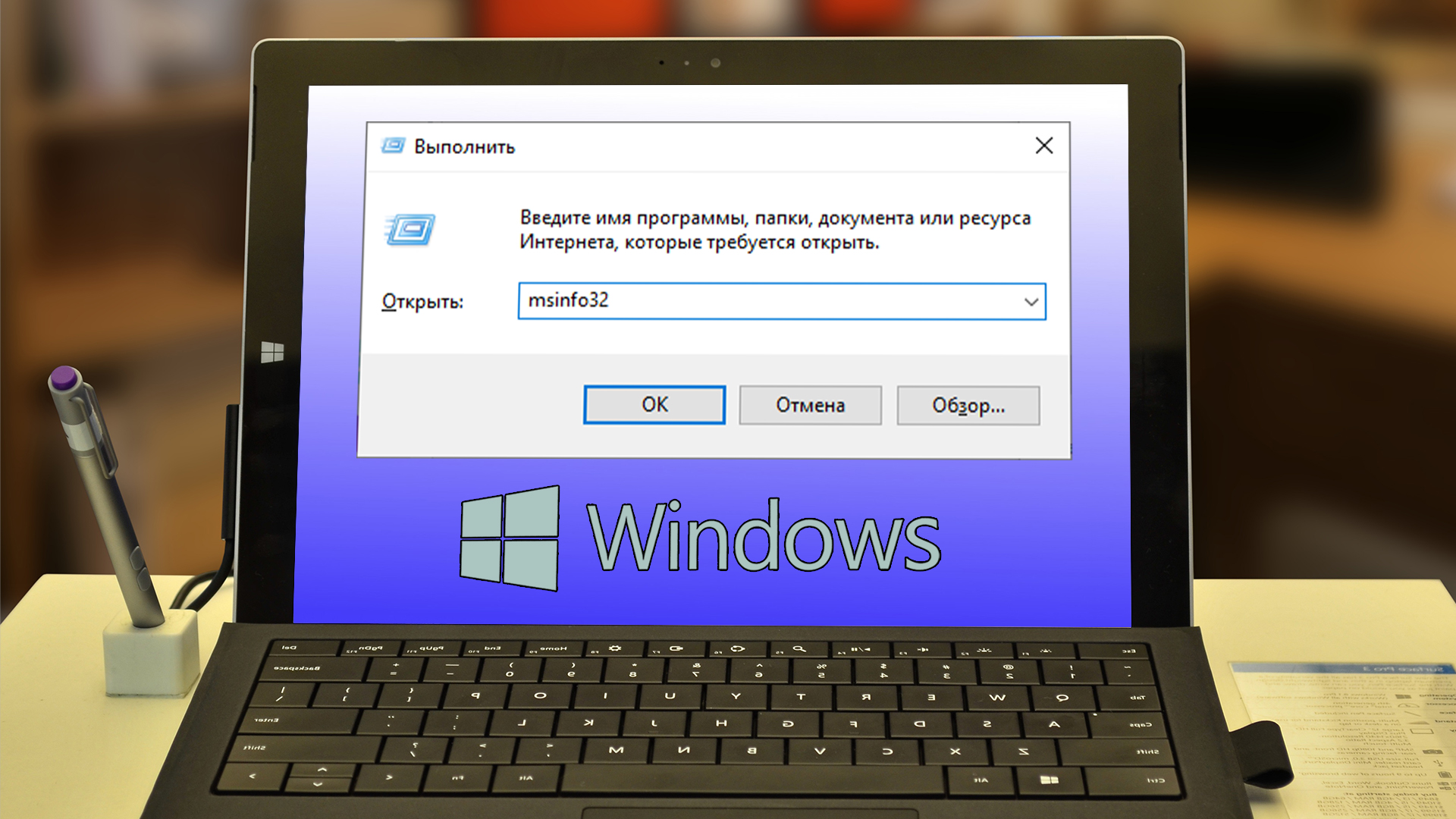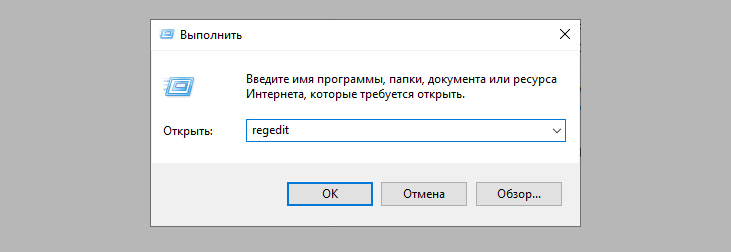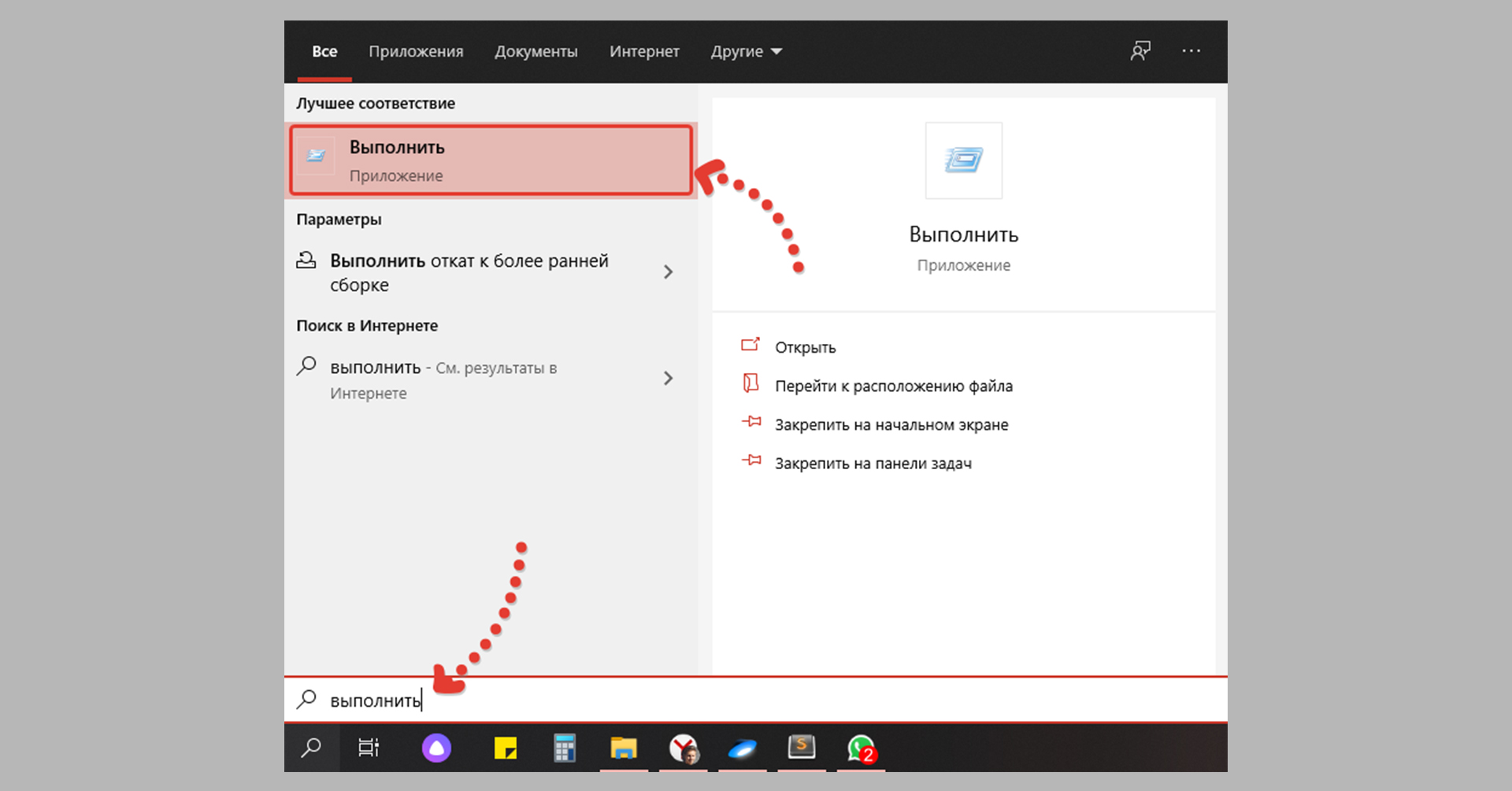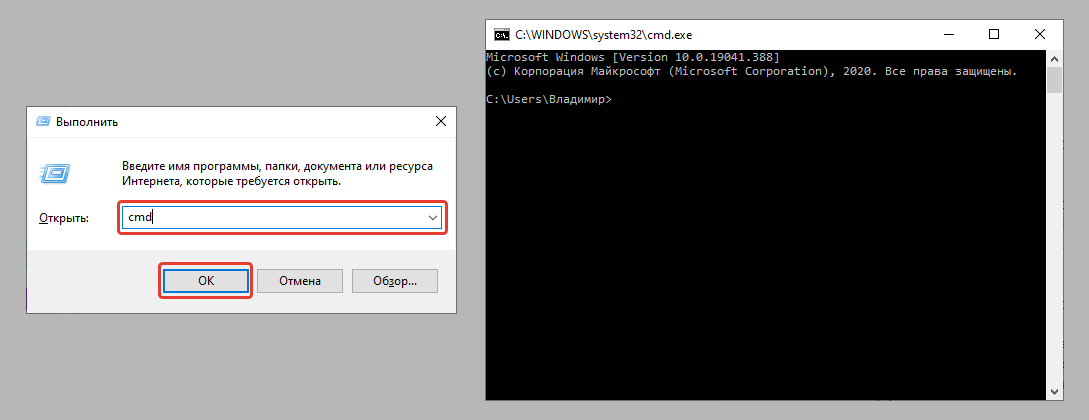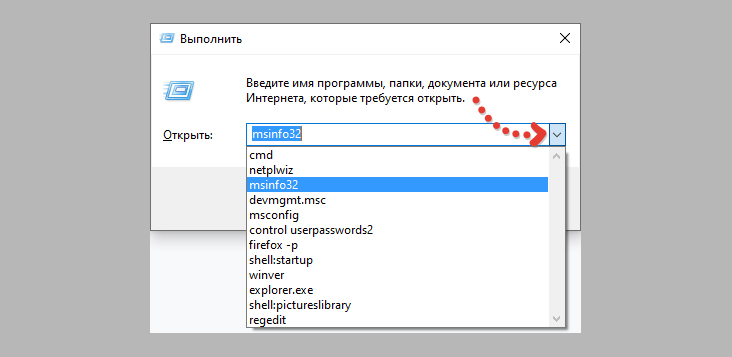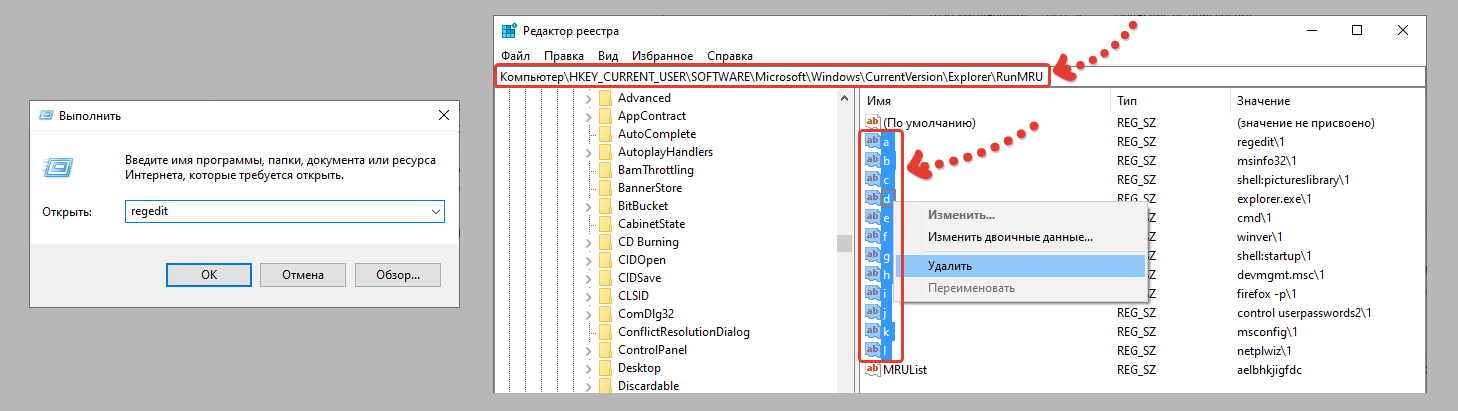- Где находится «Выполнить» в Windows 10
- Использование поиска
- Выполнить в меню Пуск Windows 10
- Что такое команда «Выполнить» в Windows 10, 8, 7, как вызвать, список самых нужных действий
- Команда «Выполнить» в Windows 10 и других
- Как найти и вызвать команду «Выполнить» в windows 10, 8, 7, XP
- Работа с окном «Выполнить» Windows и перечень популярных команд
- Пара полезных возможностей при работе с «Выполнить»
- Основные выводы
Где находится «Выполнить» в Windows 10

Несмотря на то, что эту инструкцию можно было бы ограничить одним способом — нажать клавиши Windows (клавиша с эмблемой ОС) + R на клавиатуре для открытия «Выполнить», опишу еще несколько способов найти этот элемент системы, причем всем начинающим пользователям рекомендую обратить внимание на первый из описанных способов, он поможет во многих случаях, когда вы не знаете где находится что-то вам привычное в Windows 10.
Использование поиска
Итак, способ номер «ноль» был указан выше — просто нажать клавиши Win+R (этот же способ работает и в предыдущих версиях ОС и, вероятно, будет работать в следующих). Однако, как основной способ для запуска «Выполнить» и любых других вещей в Windows 10, точного расположения которых вы не знаете, рекомендую использовать поиск в панели задач: собственно, он для этого и сделан и успешно находит то, что требуется (иногда даже когда точно не известно, как оно называется).
Просто начните набирать нужное слово или их сочетание в поиске, в нашем случае — «Выполнить» и вы быстро обнаружите нужный пункт в результатах и сможете открыть этот пункт.
Причем, если кликнуть правой кнопкой мыши по найденному «Выполнить», вы сможете закрепить его на панель задач или в виде плитки в меню пуск (на начальный экран).
Также, если выбрать пункт «Открыть папку с файлом», откроется папка C:\ Users\ Пользователь\ AppData\ Roaming\ Microsoft\ Windows\ Start Menu\ Programs\ System Tools в которой находится ярлык для «Выполнить». Оттуда его можно скопировать на рабочий стол или куда-либо еще для быстрого запуска нужного окна.
Выполнить в меню Пуск Windows 10
На самом деле, пункт «Выполнить» остался и в меню пуск, а первые способы я дал, чтобы обратить внимание на возможности поиска Windows 10 и на горячие клавиши ОС.
Если же нужно открыть окно «Выполнить» через пуск, просто нажмите по Пуску правой кнопкой мыши и выберите нужный пункт меню (или нажмите клавиши Win+X), чтобы вызвать это меню.
Еще одно расположение, где находится Выполнить в меню «Пуск» Windows 10 — обычный клик по кнопке — Все приложения — Служебные Windows — Выполнить.
Надеюсь, способов найти этот элемент я предоставил достаточно. Ну а если знаете дополнительные — буду рад комментариям.
С учетом того, что, вероятно, вы начинающий пользователь (раз попали на эту статью), рекомендую к ознакомлению мои инструкции по Windows 10 — с большой вероятностью вы найдете в них ответы и на некоторые другие вопросы, которые могут возникнуть при знакомстве с системой.
А вдруг и это будет интересно:
Почему бы не подписаться?
Рассылка новых, иногда интересных и полезных, материалов сайта remontka.pro. Никакой рекламы и бесплатная компьютерная помощь подписчикам от автора. Другие способы подписки (ВК, Одноклассники, Телеграм, Facebook, Twitter, Youtube, Яндекс.Дзен)
29.04.2016 в 17:28
Если использовать поиск, то будет находится, даже если включена неправильная раскладка. Например, набрав «ds» («вы» в английской), пункт найдется также легко.
ЗЫ. А нельзя ли включить куки, чтобы не набирать каждый раз логин и емайл? Автодополнение конечно рулит, но был бы рад, если бы они были прописаны сразу.
30.04.2016 в 08:44
Интересно (про раскладку), не знал.
По куки — движок этого не умеет (разве что сделать регистрацию, но по ряду причин я этого делать не планирую), а сам я не имею навыков, чтобы реализовать это вручную.
30.06.2017 в 21:17
Здравствуйте, Дмитрий !
Появилась небольшая проблема с окном Выполнить. Недавно перестала сохраняться история команд в диалоговом окне Выполнить Windows 10 сразу же после закрытия окна. С чем это может быть связано и как исправить?
01.07.2017 в 08:38
Здравствуйте.
Либо у вас работает софт для автоматической очистки компьютера или вы отключали «шпионские» функции Windows 10 (там по умолчанию и история этого диалогового окна могла отключиться).
Если у вас Windows 10 Pro, то в выполнить введите gpedit.msc и перейдите к разделу Конфигурация пользователя — административные шаблоны — меню пуск и панель задач.
Где-то там может быть отключено (по умолчанию все параметры — «не задано»)
30.06.2017 в 21:45
А параметр «Показывать наиболее часто используемые приложение» отключен и недоступен в Windows 10 v1703 в Персонализация — Пуск. Кнопка там не активная почему-то
01.07.2017 в 08:45
Тоже похоже на «антишпионский софт», которые в реестре (политиках) это меняет.
01.07.2017 в 10:42
Здравствуйте, Dmitry !
Я тоже поначалу так подумал. Перепробовал практически всё, но безуспешно. А потом начал копаться в настройках самой системы и пробовать включать и выключать функции. Оказалось, что проблема была действительно в конфиденциальности. Пуск — Параметры — Конфиденциальность. Вот там Функция «Разрешить Windows отслеживать запуски приложений для улучшения меню «Пуск» и результатов поиска» была отключена. Я включил, и кнопка параметра Пуск — Персонализация — Пуск — «Показывать наиболее часто используемые приложения» стала активной. Я её включил и вот эта история в окне Выполнить стала сохраняться, как и прежде. Я наверное слишком усердно увлёкся проблемой конфиденциальности. Но ту кнопку отключила точно не программа, я вспомнил, что несколько дней назад вручную ковырялся в Конфиденциальности и отключал кнопки , не обращая внимания на последствия.
Спасибо!
У меня вот ещё к Вам небольшой вопрос, извините за оффтоп. Я, можно сказать, поклонник, фанат Вашего сайта. Здесь так всё классно и понятно расписано и решить можно практически любую задачу. А вот когда я задаю вопрос и забываю, на какой странице этого сайта я её задал, чтобы посмотреть ответ на него, мне приходиться вспоминать и усердно полистать страницы : ) Оповещения мне на почту об этом не приходят… Только новости сайта о новых статьях. А как это проще сделать, чтобы быстро найти страницу и свой вопрос, если я забыл, на какой странице сайта я его задавал? И что такое Вэб-сайт в Оставить комментарий? Я не разбираюсь в этом. Ничего там не пишу…
Спасибо .
02.07.2017 в 08:27
Здравствуйте.
Спасибо, что поделились решением и за отзыв.
Насчет уведомлений на почту — понимаю возможные неудобства, но включать такую функцию не буду. И способа о том, как быстро найти ваш вопрос на сайте тоже, к сожалению, нет (кроме как куда-то у себя скопировать в заметки адрес страницы). Так что извините за эти неудобства, но на данный момент реализовать так чтобы и то и другое было не могу по ряду причин.
02.07.2017 в 12:23
Но, тем не менее, спасибо за такую отзывчивость на вопросы простых пользователей ! Я понимаю, что на всех времени и сил просто физически не хватит
Я уж теперь не поленюсь в следующий раз скопировать адрес определённой страницы, на которой я задавал вопрос : )
Спасибо!
03.07.2017 в 10:12
Спасибо за отзыв!
10.05.2018 в 01:13
Подскажите пожалуйста как сделать так что бы панель «Выполнить» она же «Открыть» в вин 10, запускалась от имени администратора при нажатии WIN+R.
10.05.2018 в 09:21
Здравствуйте. Просто так этого сделать нельзя, но: начиная с Win 10 1803, если в окне «выполнить» при нажатии Ok удерживать Ctrl+Shift, команда или программа запустятся именно от администратора.
Что такое команда «Выполнить» в Windows 10, 8, 7, как вызвать, список самых нужных действий
Команда «выполнить» в Windows 10, а также в 7 и 8-й — полезная штука, позволяющая быстро открывать нужные программы и утилиты сразу с заданными параметрами, выполнять различные системные команды.
Эта вещица в системе иногда требуется даже новичку ввиду своего удобства и возможности выполнить те приложения, до которых сложно добраться через обычный интерфейс Windows. Или попросту невозможно.
Сейчас я покажу, как пользоваться командой выполнить на примере Windows 10 (в других ОС виндовс все на 100% аналогично): как найти ее и вызвать; запускать при помощи нее нужные вам программы; дам список наиболее полезных команд; покажу как разместить «выполнить» в удобном месте, например, на рабочем столе.
Команда «Выполнить» в Windows 10 и других
Такая функция встроена во все версии Windows. Разве что до старенькой XP ее еще не было, не могу сейчас оперативно проверить, поскольку не застал еще более старые операционки 🙂 Выглядит так как на изображении выше, т.е. обычное окошко с одной строчкой для ввода команд и кнопкой исполнения «ОК».
Я пользуюсь этим средство регулярно для быстрого запуска:
- Редактора реестра;
- Командной строки;
- Расширенной информации о системе;
- Функций системы, к которым не добраться через интерфейс виндовс или слишком муторно.
Бывает применяю для других целей, когда что-то сотрясается с системой. Казалось бы слова для новичка страшные 🙂 но главное понимать суть, что если что-то происходит с компьютером и вы пытаетесь сами наладить, то придется запускать всякие встроенные в систему программы, добраться до которых проще именно через «выполнить», если это вовсе не единственный способ.
Как найти и вызвать команду «Выполнить» в windows 10, 8, 7, XP
В 10 версии Windows, как и во всех остальных, вызвать команду «Выполнить» проще всего при помощи комбинации клавиш Win+R. Клавиша Win — это, как правило, 3-я слева в самом нижнем ряду, имеющая иконку Windows. Нужное окно сразу откроется, можно пользоваться.
Вообще применение так называемых «горячих клавиш» в системе очень полезно и здорово ускоряет в общем целом работу на компьютере. Поэтому рекомендую еще один материал к изучению, кому хотелось бы понять, как ими пользоваться.
А если с комбинациями кнопок есть какие-то проблемы, то есть не менее хороший способ — через поиск. Наберите в нем «выполнить» и откройте найденную команду, будь то Windows 7, 8, 10.
Работа с окном «Выполнить» Windows и перечень популярных команд
Начнем со списка самых основной команд для строки «выполнить», которыми время от времени пользуюсь сам:
- Запуск средства для работы с автозагрузкой: msconfig. Это полезная команда окна «выполнить» для 8, 7 и XP, поскольку в 10-ке автозагрука ПО настраивается прямо через диспетчер задач.
- Переход в командную строку: cmd.
- Редактор реестра: regedit.
- Подробная информация о системе: msinfo32. Тут хоть и подробнее, чем в разделе «система», но все же фиг узнаем, к примеру, сведения о жестком диске, подробнее о материнской плате и другом оборудовании. Поэтому, если потребуется, рекомендую такой вариант: перейти »
- Управление учетными записями пользователей (расширенные настройки): netplwiz
- Окно управления локальными дисками: diskmgmt.msc (то, что открывается через «Панель управления» — «Администрирование» — «Управление компьютером»).
Пример: хочу командную строку и для этого нажимаю Win+R, в строке вбиваю «cmd» (команды пишутся без кавычек!) и нажимаю Enter (или «ОК» в окне). В результате откроется нужное мне окно командной строки.
Пара полезных возможностей при работе с «Выполнить»
Сейчас расскажу еще о нескольких полезных особенности, которые кто-то может взять на вооружение при необходимости.
Список последних набранных команд в строке «выполнить» и как их удалить. В «выполнить» есть возможность посмотреть список последних команд, которые вы запускали, нажав на стрелочку. А также, когда начинаете вводить команду, то сразу будет показываться список совпадений из того, что вы уже сюда пытались вводить. Это позволяет не вбивать полностью команды заново каждый раз.
А если потребуется очистить все введенные команды, то это можно сделать через реестр. Он как раз вызывается через «выполнить», набрав: regedit. Не пугайтесь открытого окна с горой папок с непонятными названиями 🙂
Нам нужно просто переходя по паутине папок, оказаться в конечном итоге в папке «RunMRU». Вот полный путь (начинайте открывать с «HKEY_CURRENT_USER», далее «SOFTWARE» и так до конца пути):
В открывшейся папке в виде значков «а», «b», «c», будут отображаться как раз запомненные системой команды, которые вы уже вводили. Вы можете выделить все, кликнуть правой кнопкой мыши и выбрать «Удалить», либо также убрать какие-то отдельные команды из истории.
НЕ удаляйте при этом значение «MRUList»! Оно нужно для корректной работы функции.
Как выполнить команду от имени администратора. Некоторые команды потребуется запускать от админа, также, как, например, установку каких-либо приложений, чтобы точно все четенько поставилось 🙂
Изначально все команды, которые вы набираете в «выполнить» будут исполняться со стандартными правами. Чтобы выполнялись от администратора, нужно нажимать не «Enter», а комбинацию » Ctrl + Shift + Enter «.
Основные выводы
Подводя итог, могу сказать, что в действительности все же применение применение команды «выполнить» в Windows 10 и других ОС семейства виндусовых, больше пригождается опытным пользователям компьютера, нежели новичкам.
Но лично на своей практике я уже встречал неоднократно случаи, когда и новеньким, еще совсем неопытным пользователям ПК, приходится применять эту функцию. Для чего? В основном когда нужно что-то починить в системе или залезть в какую-то системную настройку.
Здесь я постарался разобрать все, что знаю, да и что нужно знать о «Выполнить», а если какой-то вопрос все-таки не закрыл, напишите его, пожалуйста, в комментариях ниже, буду стараться помочь разобраться в вашем вопросе.
Сделай репост – выиграй ноутбук!
Каждый месяц 1 числа iBook.pro разыгрывает подарки.
- Нажми на одну из кнопок соц. сетей
- Получи персональный купон
- Выиграй ноутбук LENOVO или HP
—> LENOVO или HP от 40-50 т.р., 8-16ГБ DDR4, SSD, экран 15.6″, Windows 10