- Получение цифрового сертификата и создание цифровой подписи
- Что такое цифровая подпись?
- Получение цифровой подписи от центра сертификации или партнера Майкрософт
- Создание цифрового сертификата
- Получение цифровой подписи
- Получение цифровой подписи от партнера Майкрософт
- Создание собственной цифровой подписи
- Инструкция по копированию электронной подписи на съемный носитель или на другой компьютер
- 1. Копирование подписи
- 1.1. Копирование подписи через «Подпись Про» / модуль «Удостоверяющий центр»
- 1.2. Копирование подписи через «КриптоПро CSP»
- 2. Установка подписи
- 2.1. Установка подписи через «Подпись Про» / модуль «Удостоверяющий центр»
- Установка подписи через «КриптоПро CSP»
Получение цифрового сертификата и создание цифровой подписи
В этой статье объясняется, как получить или создать цифровую подпись для использования в документах Office. Чтобы узнать больше о том, как использовать их в документах Office, ознакомьтесь со статьей Добавление и удаление цифровой подписи в файлах Office.
Что такое цифровая подпись?
Цифровая подпись (удостоверение) чаще называется цифровым сертификатом. Для цифрового подписания документа Office требуется действующий цифровой сертификат. Цифровые сертификаты обычно выдаются доверенным центром сертификации (ЦС) — надежной сторонней организацией, которая выпускает цифровые сертификаты. Существует множество коммерческих центров сертификации, у которых вы можете приобрести или бесплатно получить цифровой сертификат. Многие учреждения, правительственные организации и предприятия также могут выдавать свои собственные сертификаты.
Цифровой сертификат необходим для цифровой подписи, так как она предоставляет открытый ключ, который можно использовать для проверки закрытый ключ, связанной с цифровой подписью. Цифровые сертификаты позволяют использовать цифровые подписи как способ проверка подлинности цифровой информации.
Получение цифровой подписи от центра сертификации или партнера Майкрософт
Если предполагается обмениваться документами, содержащими цифровую подпись, с другими людьми и при этом позволять получателям документов проверять подлинность цифровой подписи, можно получить цифровой сертификат у известного стороннего центра сертификации. Дополнительные сведения можно найти в разделе Поиск цифрового удостоверения или служб цифровых подписей.
Создание цифрового сертификата
Если вы не хотите приобретать цифровой сертификат у стороннего центра сертификации или вам требуется срочно подписать документ, вы можете создать собственный цифровой сертификат.
- Какую версию Windows вы используете?
- Windows 10
- Windows 8
- Windows 7, Windows Vista или Windows XP
Перейдите в папку C:\Program Files (x86) \Microsoft оффице\рут\ (или C:\Program Files\Microsoft Office\root\Office16 , если используется 64-разрядная версия Office).
Запустите программу SelfCert.exe. Откроется диалоговое окно Создание цифрового сертификата.
В поле Имя вашего сертификата введите описательное имя сертификата.
Нажмите кнопку ОК.
Когда появится сообщение «SelfCert: успех», нажмите кнопку ОК.
Перейдите в папку C:\Program Files\Microsoft Office\ \.
Запустите программу SelfCert.exe. Откроется диалоговое окно Создание цифрового сертификата.
В поле Имя вашего сертификата введите описательное имя сертификата.
Нажмите кнопку ОК.
Когда появится сообщение «SelfCert: успех», нажмите кнопку ОК.
Нажмите кнопку Пуск и выберите по очереди пункты Все программы, Microsoft Office, Средства Microsoft Office и Средство создания цифровых сертификатов для проектов VBA. Откроется диалоговое окно Создание цифрового сертификата.
В поле Имя вашего сертификата введите описательное имя сертификата.
Нажмите кнопку ОК.
Когда появится сообщение «SelfCert: успех», нажмите кнопку ОК.
Чтобы просмотреть хранилище личных сертификатов, выполните указанные ниже действия.
Откройте Internet Explorer.
В меню Сервис выберите пункт Свойства обозревателя, а затем откройте вкладку Содержание.
Нажмите кнопку Сертификаты и откройте вкладку Личные.
Важно: Если подписать документ с применением собственного цифрового сертификата и поделиться им, то другие пользователи не смогут проверить достоверность вашей цифровой подписи. Им придется вручную указать, что они доверяют вашему самозаверяющему сертификату.
Получение цифровой подписи
Если вы пытаетесь подписать документ Office 2007 без цифрового сертификата, появится диалоговое окно Получение цифрового удостоверения и вам будет предложено выбрать, как вы хотите получить цифровую подпись.
У вас есть два варианта:
Подробнее о каждом варианте см. в следующих разделах.
Получение цифровой подписи от партнера Майкрософт
Если вы выбрали вариант Получить цифровое удостоверение от партнера Майкрософт в диалоговом окне Получение цифрового удостоверения, вы будете перенаправлены на веб-сайт Microsoft Office, где вы можете приобрести цифровой сертификат одного из сторонних центров сертификации (ЦС).
Если предполагается обмениваться документами, содержащими цифровую подпись, с другими людьми и при этом позволять получателям документов проверять подлинность цифровой подписи, рекомендуется получить цифровой сертификат у известного стороннего центра сертификации.
Создание собственной цифровой подписи
Если вы не хотите приобретать цифровой сертификат у стороннего центра сертификации или вам требуется срочно подписать документ, вы можете создать собственный цифровой сертификат, выбрав параметр Создать свое цифровое удостоверение в диалоговом окне Получение цифрового удостоверения.
Создание собственного цифрового сертификата
В диалоговом окне Получение цифрового удостоверения выберите параметр Создать свое цифровое удостоверение.
Важно: Диалоговое окно Получение цифрового удостоверения появится только в том случае, если попытаться поставить цифровую подпись в документе, не имея цифрового сертификата.
В диалоговом окне Создание цифрового удостоверения введите следующие сведения для цифровой подписи:
В поле Имя введите свое имя.
В поле Адрес электронной почты введите свой адрес электронной почты.
В поле Организация введите название организации или компании.
В поле Расположение укажите свое географическое местоположение.
Примечание: Если подписать документ с применением собственного цифрового сертификата и поделиться им, то другие пользователи не смогут проверить достоверность вашей цифровой подписи. Ваша цифровая подпись может быть проверена только на том компьютере, где она была создана.
Инструкция по копированию электронной подписи на съемный носитель или на другой компьютер
1. Копирование подписи
Если возникла потребность установить подпись еще на одном компьютере, то в первую очередь необходимо выполнить копирование контейнера закрытого ключа, а также сертификата с компьютера, на котором данная подпись уже установлена.
Выполнить копирование сертификата можно через программу «Подпись Про» (либо модуль «Удостоверяющий центр» программы «Полигон Про») или через программу КриптоПро CSP.
1.1. Копирование подписи через «Подпись Про» / модуль «Удостоверяющий центр»
1) На ленте на вкладке «Главная» нажмите кнопку «Резервное копирование».

2) Выберите необходимый контейнер и введите пароль (если он был установлен).
Примечание: если установлена галочка «По сертификату», поиск осуществляется по ФИО владельца или наименованию организации.
3) Укажите имя и пароль нового контейнера и нажмите «ОК».
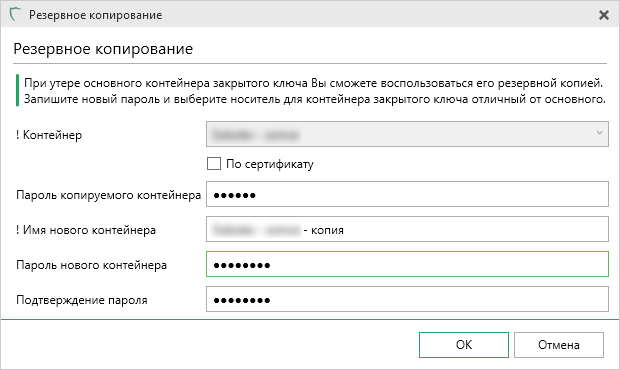
4) Запустится программа «КриптоПро CSP», следуя подсказкам, закончите копирование.
1.2. Копирование подписи через «КриптоПро CSP»
1) Запустите программу КриптоПро CSP (меню «Пуск» → «Все программы» → «КРИПТО-ПРО» → «КриптоПро CSP») (рисунок 1).

Рисунок 1 — Запуск Крипто Про CSP.
2) Перейдите на вкладку «Сервис» и нажмите на кнопку «Скопировать. « (рисунок 2).
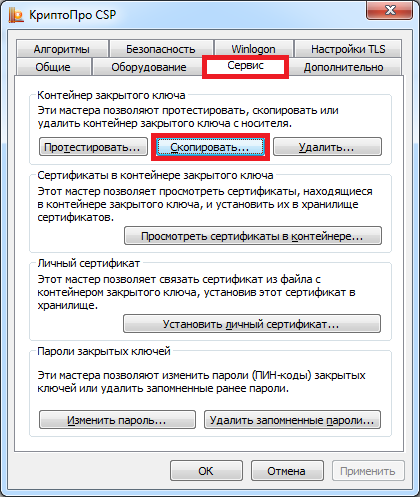
Рисунок 2 — Вкладка «Сервис».
3) В открывшемся окне нажмите кнопку «По сертификату. « (рисунок 3).
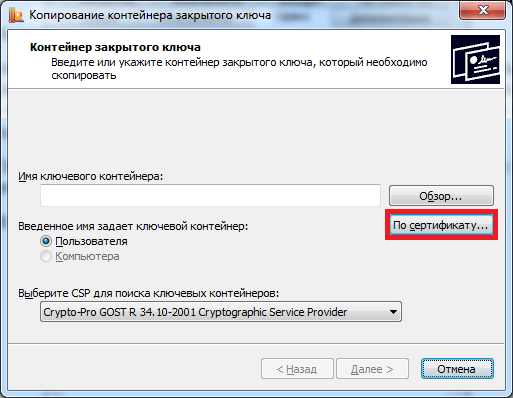
Рисунок 3 — Копирование контейнера закрытого ключа.
4) В окне «Безопасность Windows» выберите нужный сертификат, контейнер закрытого ключа которого необходимо скопировать, и нажмите «Просмотреть свойства сертификата» (рисунок 4).

Рисунок 4 — Безопасность Windows.
5) В открывшемся окне перейдите на вкладку «Состав» и нажмите кнопку «Копировать в файл. « (рисунок 5).
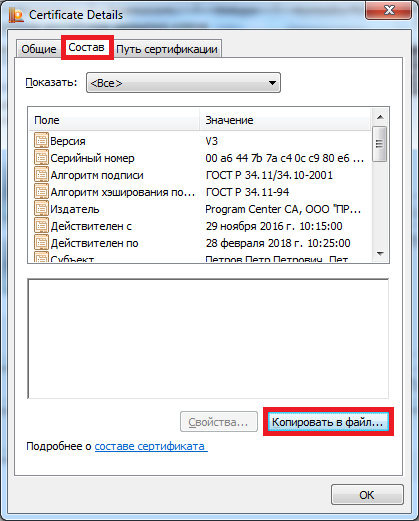
Рисунок 5 — Свойства сертификата.
6) В окне «Мастер экспорта сертификатов» нажмите кнопку «Далее» (рисунок 6).
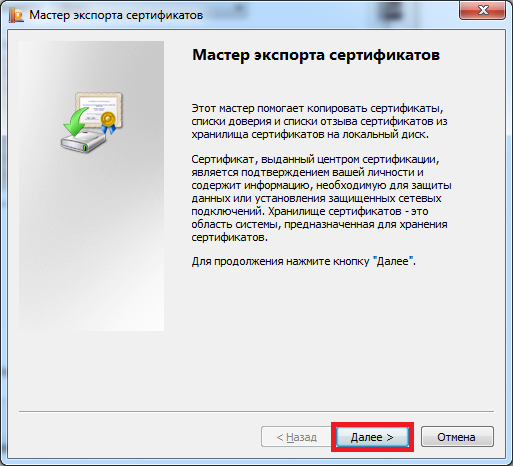
Рисунок 6 — Мастер экспорта сертификатов.
7) Убедитесь, что выбран пункт «Нет, не экспортировать закрытый ключ», и нажмите кнопку «Далее» (рисунок 7).
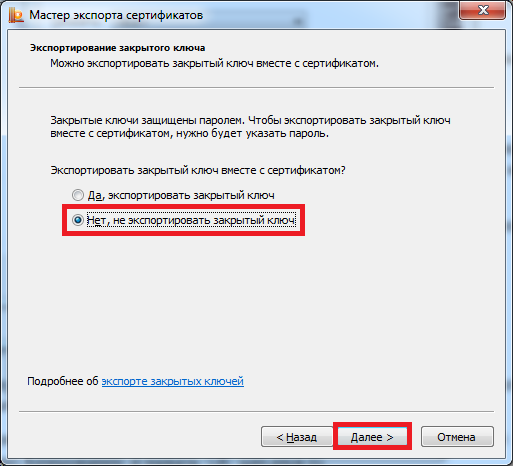
Рисунок 7 — Экспортирование закрытого ключа.
8) В окне «Формат экспортируемого файла» убедитесь, что выбран пункт «Файлы X.509 (.CER) в кодировке DER«, и нажмите «Далее» (рисунок 8).
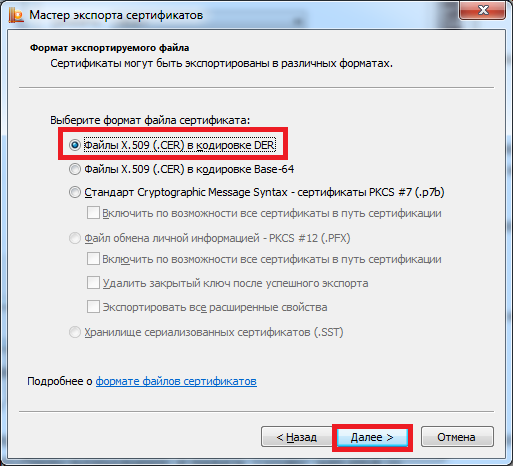
Рисунок 8 — Формат экспортируемого файла.
9) В окне «Имя экспортируемого файла» нажмите кнопку «Обзор» и вставьте съемный носитель, на который будет осуществляться копирование (рисунок 9).
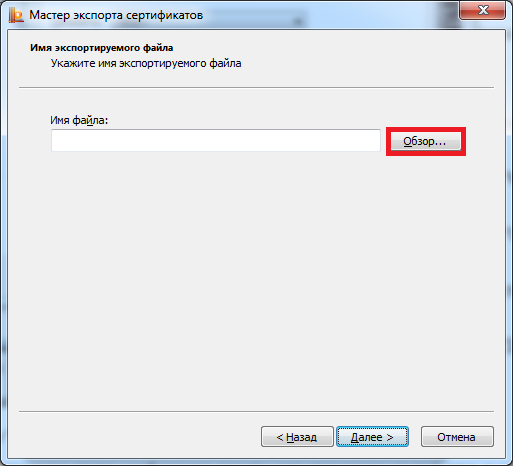
Рисунок 9 — Имя экспортируемого файла.
10) В открывшемся окне укажите расположение на съемном носителе и введите имя файла, после чего нажмите «Сохранить» (рисунок 10).
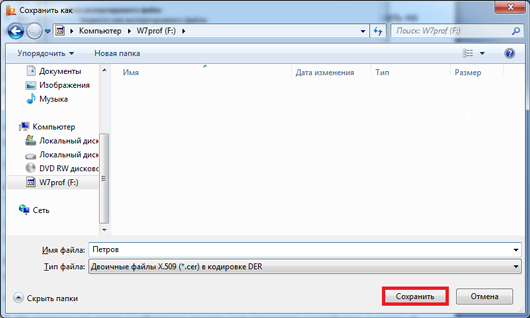
Рисунок 10 — Окно сохранения.
11) В окне «Имя экспортируемого файла» нажмите кнопку «Далее» (рисунок 11).
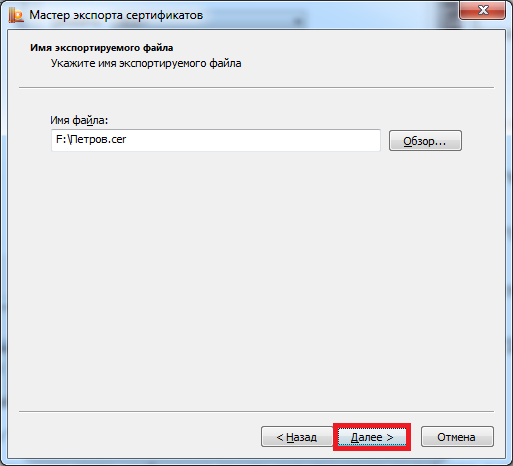
Рисунок 11 — Имя экспортируемого файла.
12) В окне «Завершение работы мастера экспорта сертификатов» нажмите «Готово» (рисунок 12), после чего появится сообщение об успешном выполнении экспорта (рисунок 13).

Рисунок 12 — Завершение работы мастера экспорта сертификатов.
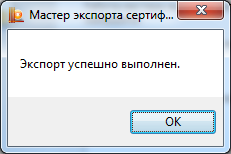
Рисунок 13 — Сообщение об успешном выполнении экспорта.
13) В окне «Свойства сертификата» нажмите «ОК» (рисунок 14).
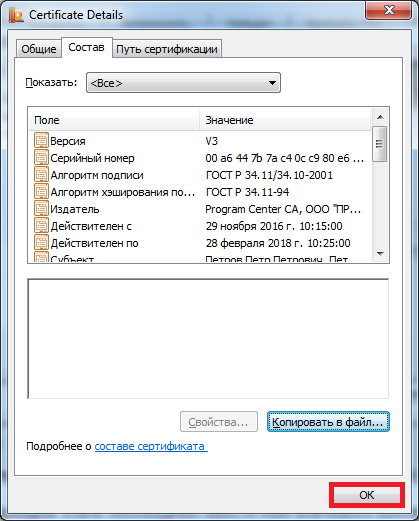
Рисунок 14 — Свойства сертификата.
14) В окне «Безопасность Windows» убедитесь, что выбран сертификат, который необходимо экспортировать, и нажмите «ОК» (рисунок 15).
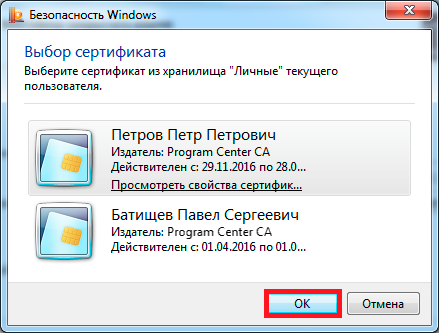
Рисунок 15 — Безопасность Windows.
15) В окне «Контейнер закрытого ключа» нажмите «Далее» (рисунок 16).
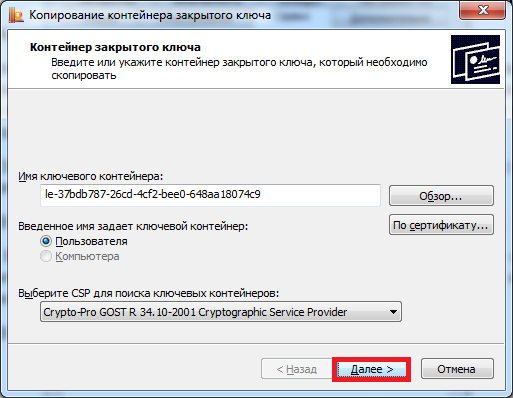
Рисунок 16 — Имя ключевого контейнера.
16) На следующем этапе введите имя ключевого контейнера, в который будет выполнено копирование, и нажмите «Готово» (рисунок 17).
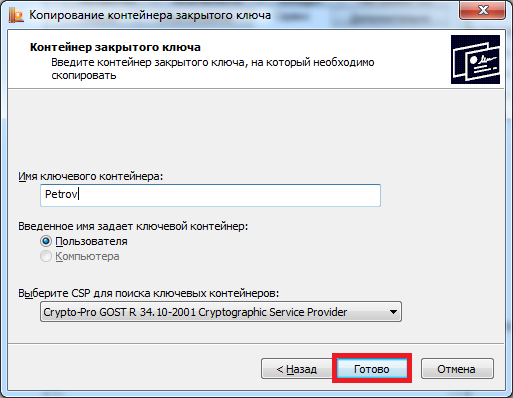
Рисунок 17 — Имя ключевого контейнера.
17) В появившемся окне выберите ранее вставленный носитель, на который будет выполнено копирование, и нажмите «ОК» (рисунок 18).

Рисунок 18 — Выбор носителя для хранения контейнера закрытого ключа.
18) В окне задания пароля для создаваемого контейнера введите пароль * и нажать «ОК» (рисунок 19).
*ВНИМАНИЕ! Если носителем для хранения контейнера закрытого ключа является:
токен (eToken, Rutoken) — в окне установки пароля необходимо вводить пароль токена;
USB-накопитель — пароль необходимо придумать. Также пароль в данном случае можно не устанавливать (не рекомендуется в целях безопасности).
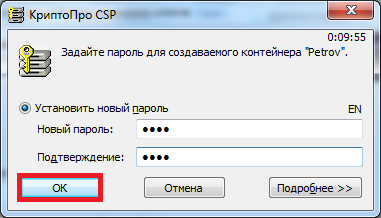
Рисунок 19 — Окно ввода пароля.
19) После нажатия «ОК» на предыдущем шаге на носителе создается скопированный контейнер закрытого ключа и сертификат (рисунок 20).
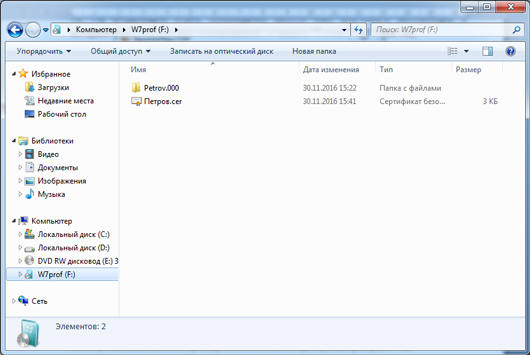
Рисунок 20 — Окно проводника.
2. Установка подписи
Скопированную подпись необходимо установить. Сделать это можно через программу «Подпись Про» (либо модуль «Удостоверяющий центр» программы «Полигон Про») или через программу КриптоПро CSP.
2.1. Установка подписи через «Подпись Про» / модуль «Удостоверяющий центр»
1) Нажмите кнопку «Установить» у выбранного сертификата:
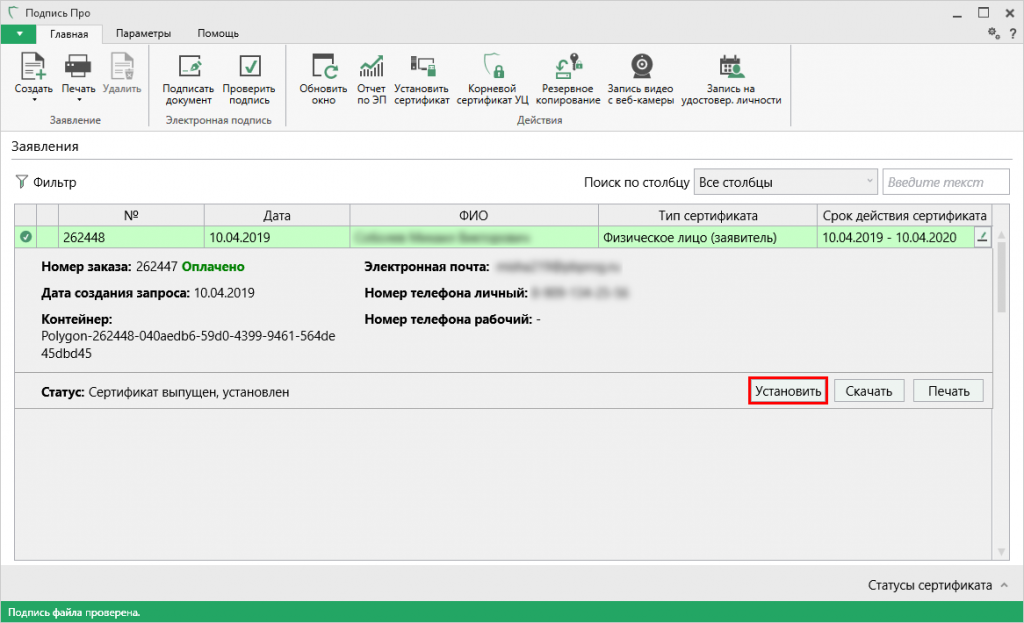
Сертификат будет успешно установлен – программа сообщит об этом:
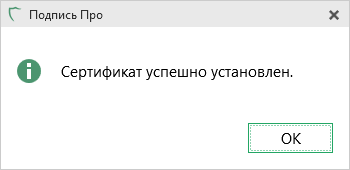
Также можно установить сертификат с помощью кнопки на ленте «Установить сертификат» и выбрать нужный сертификат:
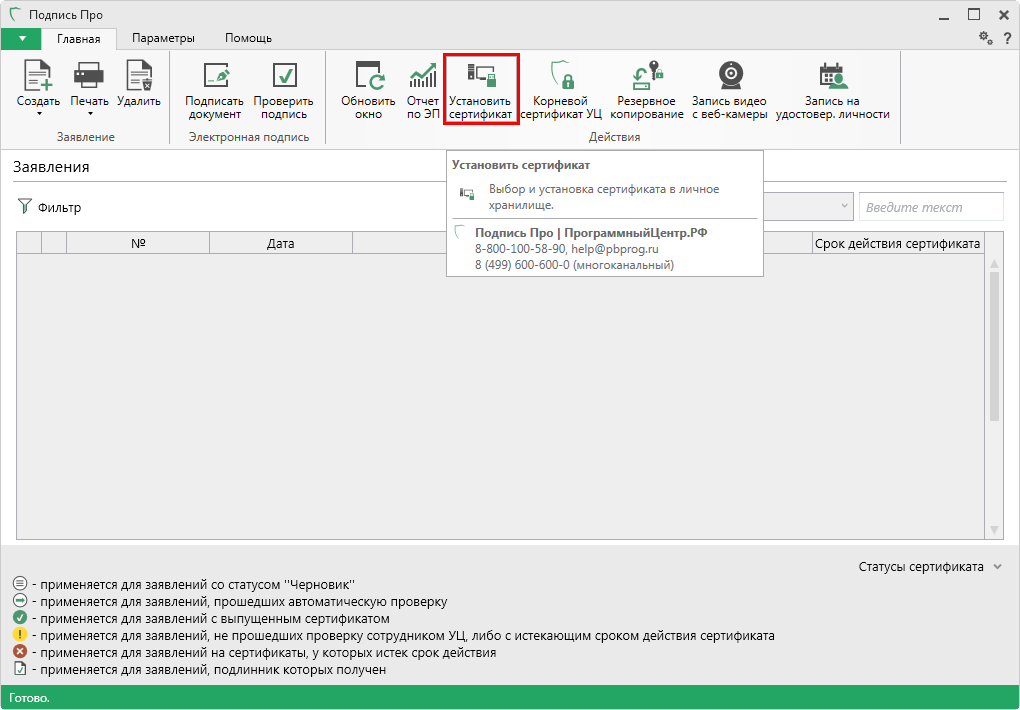
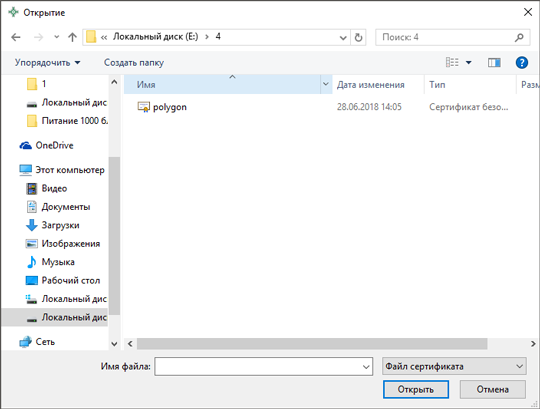
Установка подписи через «КриптоПро CSP»
Для установки скопированной подписи на компьютере через «КриптоПро CSP» выполните уже знакомые действия.
1) Запустите программу КриптоПро CSP (меню «Пуск» → «Все программы» → «КРИПТО-ПРО» → «КриптоПро CSP»).
2) Перейдите на вкладку «Сервис» и нажмите кнопку «Установить личный сертификат» (рисунок 21).
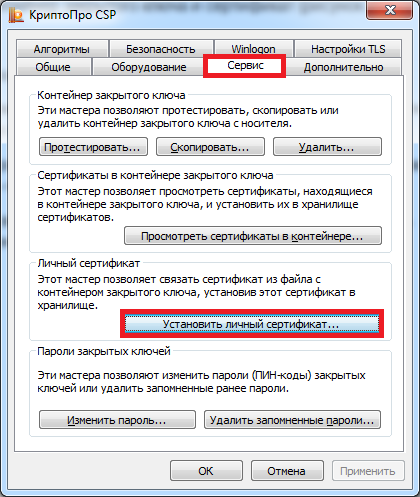
Рисунок 21 — Вкладка «Сервис».
3) В открывшемся окне нажмите на кнопку «Обзор», выберите сертификат, который был скопирован на съемный носитель, нажмите на кнопки «Открыть» и «Далее» (рисунок 22).
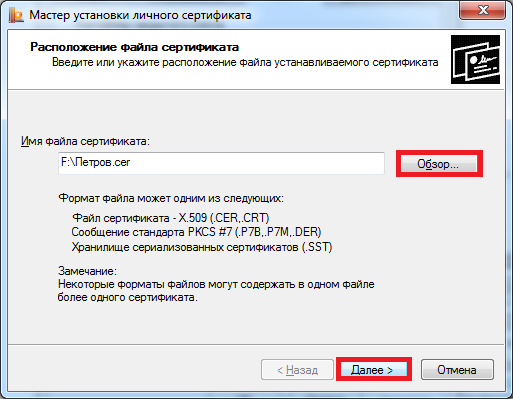
Рисунок 22 — Выбор файла сертификата.
4) В окне «Сертификат для установки» отобразятся основные сведения, содержащиеся в устанавливаемом сертификате. Нажмите «Далее» (рисунок 23).
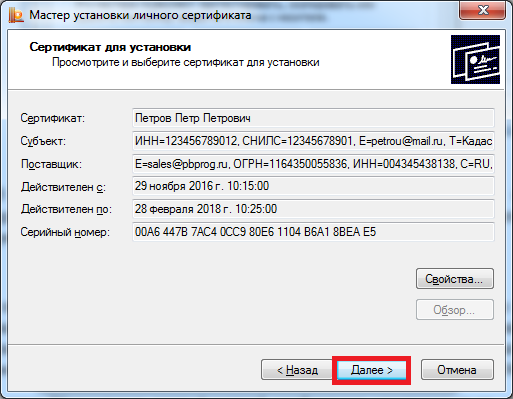
Рисунок 23 — Просмотр сведений сертификата.
5) В окне «Контейнер закрытого ключа» укажите контейнер закрытого ключа, который соответствует выбранному сертификату. Для автоматического поиска контейнера, соответствующего устанавливаемому сертификату, можно установить галочку в поле «Найти контейнер автоматически» (рисунок 24).
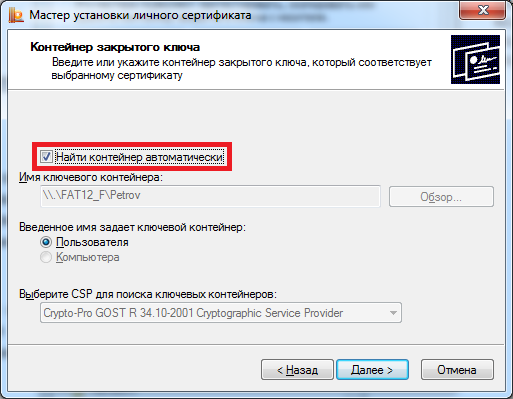
Рисунок 24 — Выбор контейнера закрытого ключа.
6) В окне «Хранилище сертификатов» удостоверьтесь, что в поле «Имя хранилища сертификатов» указано «Личное», а в поле «Установить сертификат в контейнер» стоит галочка, после чего нажмите «Далее» (рисунок 25).
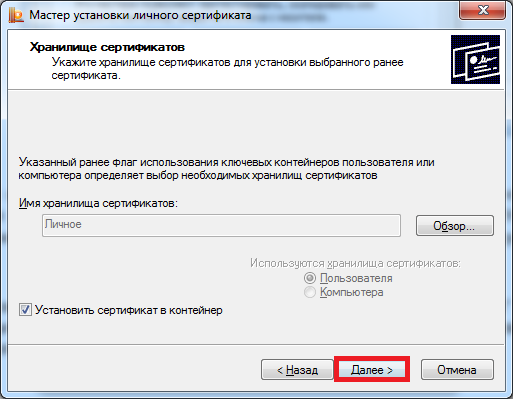
Рисунок 25 — Хранилище сертификатов.
7) В окне «Завершение работы мастера установки личного сертификата» убедитесь, что выбраны правильные параметры и нажмите кнопку «Готово» для выполнения установки сертификата (рисунок 26).
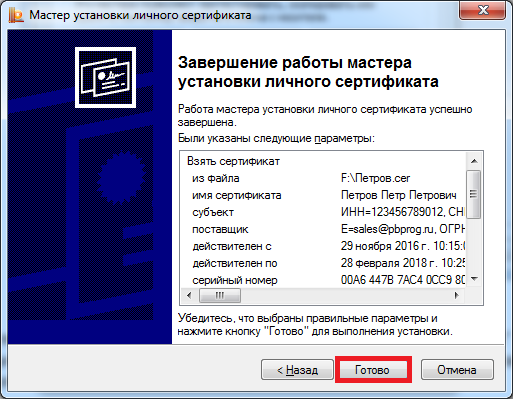
Рисунок 26 — Завершение установки.
Итоги вебинара «Определение контуров объектов капитального строительства»
Вебинар «Определение контуров объектов капитального строительства»
Итоги вебинара «Дипломы по требованиям Минобрнауки за час»
Итоги вебинара «Отправка дополнительного пакета документов в Росреестр и приостановление регистрации в Полигон Про»
Новый СанПиН в работе пищеблока в детском саду
Итоги вебинара «Расчет СКП вычисления площади зданий с полукруглыми элементами»




