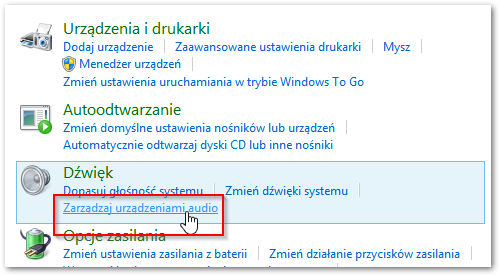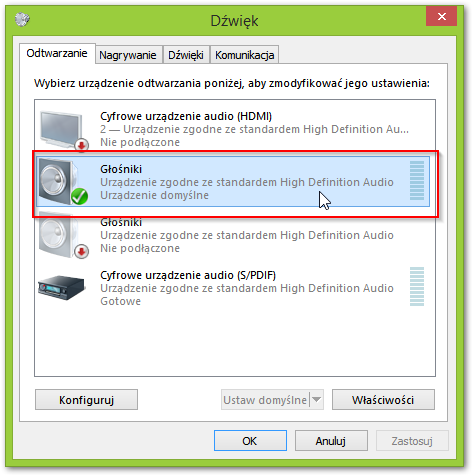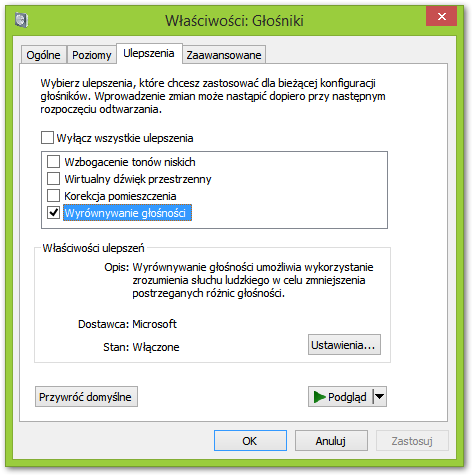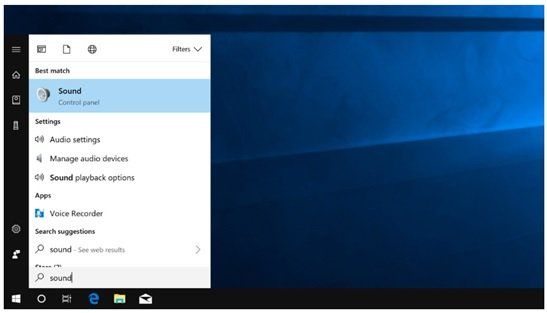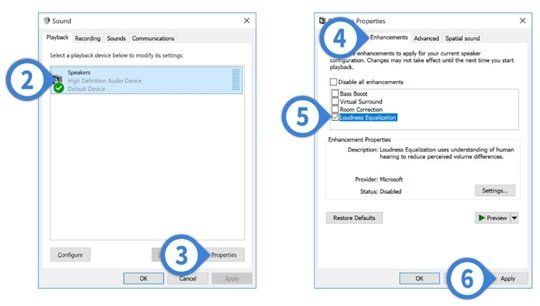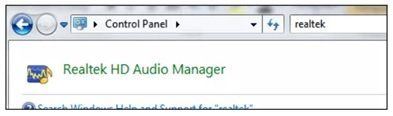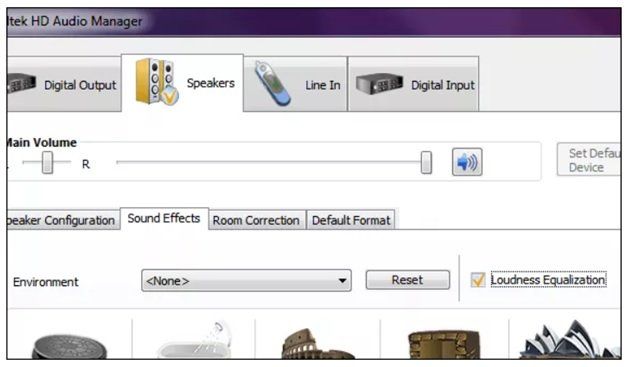- Как включить выравнивание громкости в Windows
- Выравнивание громкости в Windows 10 [решено 2020]
- Что такое выравнивание громкости в ПК с Windows 10?
- Как нормализовать звук с выравниванием громкости?
- Как работает выравнивание громкости Realtek?
- Используйте выравнивание громкости
- Слишком низкая громкость звука компьютера в Windows 10/8/7
- Слишком низкая громкость звука компьютера
- Слишком тихий звук. Как сделать громче?
- Как сделать звук громче? Громкость на максимуме
- Как включить выравнивание громкости в Windows 8.1
- Как включить выравнивание громкости в Windows 7
Как включить выравнивание громкости в Windows
Это происходит, особенно при прослушивании музыки или просмотре фильмов на компьютерных динамиках, что звук очень неравномерен. Некоторые части музыки более подвержены воздействию, в то время как другие едва слышны. Это похоже на фильмы, где взрывы и спецэффекты очень громкие, а диалоги едва слышны. Как с этим бороться?
Конечно, многое зависит от оборудования, которое у нас есть, но обычно средний компьютерный динамик, как правило, наводняет звук слишком большими тонами, так что остальные умирают среди взрывов и снимков в фильмах. После надевания наушников этот эффект немного уменьшается (хотя и не всегда), но это не только неисправность самого аппаратного обеспечения — у программного обеспечения и настроек также есть что сказать.
К счастью, мы можем устранить этот эффект с помощью функции выравнивания звука, благодаря которой уменьшаются различия в объеме. Разница огромная, и если у вас есть аналогичная проблема с просмотром фильмов или прослушиванием музыки на ваших динамиках или наушниках, то вариант выравнивания определенно поможет вам.
Мы балансируем громкость в Windows
Параметр регулировки громкости доступен в настройках звука. Чтобы добраться до него, откройте панель управления и перейдите в раздел «Оборудование и звук». Следующим шагом является щелчок по ссылке «Управление аудиоустройствами» в разделе «Звук».
В новом окне устройства записи и воспроизведения отображаются на основе звуковых карт, подключенных к компьютеру. Мы ищем «Динамики» в списке, на которых отображается зеленая метка с указанием активного устройства.
Мы пометим его в списке, а затем нажмите кнопку «Свойства». Отобразятся настройки выбранного устройства — параметры, которые нас интересуют, находятся на вкладке «Улучшения», поэтому мы идем туда.
Здесь мы найдем усовершенствования для нашей звуковой карты, среди которых упомянутый «Регулировка громкости». Выберите выравнивание в списке, а затем подтвердите настройки кнопкой OK. Настройки вступят в силу немедленно, поэтому мы можем сразу проверить, есть ли разница. В моем случае он очень большой.
Выравнивание громкости в Windows 10 [решено 2020]
Ну, это требует регулировки громкости вашего динамика или компьютера. Знать о нормализации звука с выравнивание громкости в Windows 10 Вот. Установите его как хотите и наслаждайтесь прослушиванием! Ну вот!
Что такое выравнивание громкости в ПК с Windows 10?
Вы когда-нибудь смотрели ТВ-шоу онлайн со своего компьютера с Windows 10? Если да, то вы, наверное, заметили, у рекламы более громкий звук, чем у самого шоу. То же самое происходит с вашим списком воспроизведения с отдельными альбомами, верно?
Функция выравнивания громкости успешно устраняет эту ужасную ситуацию, нормализуя звук вашего ПК. Превращает громкий и тихий звук в среднюю громкость, выравнивая выходной аудиосигнал.
Если вы используете только одно приложение для воспроизведения всех видов мультимедиа, настройка параметров может помочь. Тем не менее, некоторые звуковые карты также предлагают функции управления громкостью. Но вы должны сначала попытаться включить «Эквалайзер громкости». Как? — Узнайте это здесь.
Как нормализовать звук с выравниванием громкости?
- Сначала откройте рабочий стол и перейдите в меню «Пуск».
- Затем найдите «Звук» и откройте его
- Затем выберите громкоговоритель или наушники по умолчанию из отображаемого списка.
- Теперь перейдите к кнопке «Свойства» в правом нижнем углу
- После этого перейдите на вкладку «Улучшения», расположенную в верхней части того же окна.
- Далее на вашем экране будет несколько вариантов
- Найдите «Выравнивание громкости» и установите флажок рядом с
- Наконец, нажмите кнопку «Применить», чтобы сохранить изменения, и нажмите «ОК», чтобы закрыть
Как только вы закончите процесс, произойдет заметное изменение динамического диапазона звука. Весь звук будет усиливаться, а более громкие звуки будут ослабляться.
Однако некоторые конфигурации аудио не поддерживают это улучшение звука. Следовательно, вам нужно иметь звуковые карты, такие как Realtek, чтобы нормализовать громкость. Секрет производства Realtek Audio Equalizer работает ниже.
использование Realtek Уравнение громкости для регулировки громкости
Если у вас есть Отсутствует выравнивание громкости в Windows 10, Звуковая карта Realtek HD может помочь только вам. Хотя это устаревший продукт, тем не менее, на материнской плате есть множество систем с этой звуковой картой.
Если у вас есть звуковая карта Realtek, вы должны установить последние версии драйверов, чтобы сохранить ваше программное обеспечение безупречным. В случае повреждения драйверов вы столкнетесь с колебаниями громкости. Прокрутите вниз, чтобы узнать больше.
Как работает выравнивание громкости Realtek?
Звуковая карта Realtek включает в себя компрессор и жесткий ограничитель. Компрессор повышает громкость носителя, а ограничитель создает барьер для высокого звука. Таким образом, вы получаете ровный звук, когда играете что-то.
Выполните следующие шаги, чтобы получить свою звуковую карту на роль.
Обновление драйвера Realtek
Мы уже упоминали ранее; Вам нужен обновленный драйвер, чтобы получить безупречный звук. Если вы используете устаревшую версию, зайдите на официальный сайт Realtek и обновите как можно скорее. Кроме того, вы должны проверить наличие повреждений в драйвере, чтобы исправить то же самое. Выполните следующие шаги, чтобы сделать это.
- Во-первых, нажмите одновременно клавишу с логотипом Windows + кнопку X
- Далее нажмите на командную строку (admin) из списка
- После этого нажмите кнопку «Да», когда появится окно управления учетной записью пользователя.
- Теперь откроется командная строка, введите-объем чкдск: / ф»
Этот процесс будет запущен, чтобы выяснить проблемы. Если есть, введите приведенную ниже команду, чтобы восстановить его.
«объем чкдск: / р»
- Если ваш дисковод используется, запланируйте сканирование с помощью следующей командной строки:
«объем чкдск: / f / r / x»
После завершения этого процесса введите «Y», чтобы запустить сканирование при перезагрузке компьютера.
Это все! Ваш драйвер Realtek будет восстановлен сейчас. Если проблема не устранена, выполните приведенный ниже процесс, чтобы выровнять звук.
Используйте выравнивание громкости
- Сначала дважды щелкните оранжевый значок на панели задач, чтобы запустить Realtek HD Audio Manager.
- Далее выберите вкладку Динамики там
- После этого нажмите на меньшую вкладку подменю, написанную как Звуковые эффекты.
- Затем найдите флажок выравнивания громкости
- Наконец, установите флажок, чтобы включить выравнивание громкости, и перезагрузите систему, чтобы сохранить изменения.
Теперь вы знаете все о нормализации звука с помощью звуковой карты Realtek. Но ты должен помнить, Realtek HD аудио менеджер лучшие настройки для наушников. Поэтому, если вы хотите, чтобы звучание было умиротворяющим, используйте наушники вместо колонок.
Окончательный вердикт
При воспроизведении смешанного аудиофайла очень важно выравнивание громкости. Иногда фоновая музыка становится настолько громкой, что вы даже не слышите, что происходит! Но когда вы получаете нормальный звук, такие неудобства не разрушают ваш опыт.
Попробуйте наши решения, чтобы исправить звук вручную. В случае дальнейшего запроса оставьте комментарий в поле ниже. Мы свяжемся с вами в кратчайшие сроки!
Слишком низкая громкость звука компьютера в Windows 10/8/7
Если громкость звука на вашем компьютере Windows стала слишком низкой, вот несколько возможных решений, которые вы можете использовать для решения проблемы. Проблема может быть вызвана программным обеспечением или аппаратным обеспечением. Windows поставляется с некоторыми необходимыми настройками, которые должны быть идеальными для получения хорошего качества звука. Если ваш уровень громкости компьютера слишком низкий в Windows 10/8/7 , выполните следующие действия и посмотрите, поможет ли что-нибудь исправить эту проблему.
Слишком низкая громкость звука компьютера
Просмотрите список и затем решите, какие из предложений вы хотели бы попробовать в первую очередь.
1] Обновите аудиодрайвер
Это, наверное, первое, что приходит на ум. Независимо от того, какую звуковую систему вы используете, обязательно, чтобы на вашем компьютере были установлены последние версии драйверов устройств. Так что обновите свои драйверы. Вы можете использовать стороннее программное обеспечение для обновления драйверов или, что еще лучше, вы можете использовать инструмент для своей марки ПК, например, Dell Update Utility, HP Support Assistant и т. Д. Вы, вероятно, увидите, что эти утилиты предустановлены в вашей системе.
2] Чистка динамиков физически
Если вы использовали один и тот же динамик в течение длительного времени, на нем может быть пыль, которая часто блокирует плавное воспроизведение звука. Проверьте, чисты ли ваши динамики как изнутри, так и снаружи. Если нет, сделайте его чистым и проверьте, дает ли он лучшую производительность или нет.
3] Проверьте с помощью другого устройства
Если у вас возникла эта проблема с громкоговорителем Bluetooth или проводным громкоговорителем, который поставляется с низкочастотным динамиком, вам следует подключить это устройство к другому устройству, чтобы убедиться, что проблема заключается в вашем компьютере или в самих громкоговорителях.
4] Настройки связи
Это встроенная функция малой громкости, которая помогает пользователям получать более качественный звук, когда вы используете компьютер для совершения или приема телефонных звонков. Это может уменьшить ваш звук до 100%. Откройте окно настроек «Звук». Вы можете выполнить поиск в окне поиска на панели задач, если вы используете Windows 10. В противном случае щелкните правой кнопкой мыши значок громкости на панели задач и выберите Звуки . После этого перейдите на вкладку Связь . Здесь убедитесь, что Ничего не делать выбрано. Если нет, выберите эту опцию и сохраните изменения.
5] Выравнивание громкости
Это еще один параметр, который вы должны проверить. Если эта опция не активирована, вы услышите сравнительно низкую громкость. Снова откройте настройки «Звук». На вкладке Воспроизведение выберите устройство воспроизведения и нажмите кнопку Свойства . После этого перейдите на вкладку Улучшения . Выберите Эквалайзер громкости и сохраните изменения.
6] Увеличение звука медиаплеера
Иногда, даже если вы увеличите громкость с помощью значка громкости на панели задач, вы получите очень тихий звук. Это связано с тем, что при воспроизведении звуковой дорожки работают два разных уровня громкости, а именно громкость динамика и громкость медиаплеера. Даже если вы увеличите громкость динамика, медиаплеер использует тот же уровень громкости.
Есть два способа увеличить громкость этого медиаплеера. Во-первых, вы можете открыть используемый вами медиаплеер и проверить, установлен ли уровень громкости на 100% или нет. Во-вторых, вы можете открыть Volume Mixer из системного трея и сделать все необходимое.
7] Устранение неполадок со звуком
Нажмите клавиши Win + I, чтобы открыть настройки Windows и перейти на страницу Обновление и безопасность > Устранение неполадок . Справа вы найдете Воспроизведение аудио . Выберите его и нажмите кнопку Запустить средство устранения неполадок и следуйте инструкциям на экране.
Надеюсь, что эти советы помогут вам решить вашу проблему.
Связанные чтения:
- Нет звука или нет звука
- Проблемы с искажением звука в Windows 10
- Устраните проблемы со звуком и звуком в Windows 10.
Слишком тихий звук. Как сделать громче?
Наверное, каждый сталкивался с подобной проблемой: громкость в проигрывателе на максимуме, а звук фильма еле слышно. Как можно решить проблему?
- Можно заморочиться, импортировать фильм в видеоредактор, усилить громкость и сохранить. Но это весьма долго.
- Можно сделать громче звук на усилителе. Но если вы используете акустику, встроенную в ноутбук или монитор, громче сделать не получится.
- Порой в таких случаях проблему можно решить проще — средствами ОС Windows!
Как сделать звук громче? Громкость на максимуме
В Windows 7 и Windows 8 есть отличная функция — Выравнивание громкости. Вас никто не агитирует пользоваться ею постоянно. Но если вы скачали тихий фильм, у вас есть возможность просмотреть его комфортно, используя её , а затем снова выключить.
Как включить выравнивание громкости в Windows 8.1
Нажмите правой кнопкой мыши по значку громкости в системной панели возле часов и выберите Устройства воспроизведения:
На вкладке Воспроизведение выберите устройство, для которого вы намерены включить выравнивание громкости, и нажмите кнопку Свойства:
В Windows 8.1 перейдите на вкладку Дополнительные возможности, установите галку возле опции Выравнивание громкости и нажмите ОК для сохранения параметров:
Как включить выравнивание громкости в Windows 7
Если вы используете Windows 7, вам нужно перейти на вкладку Улучшения, установить галку возле опции Тонкомпенсация и нажать ОК для сохранения параметров:
Теперь вы знаете, как увеличить громкость звука средствами Windows.