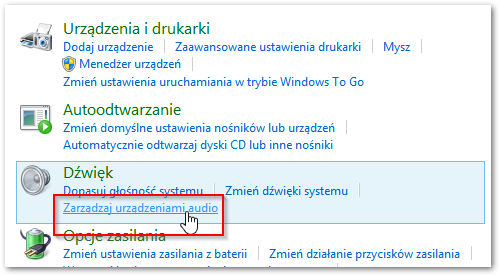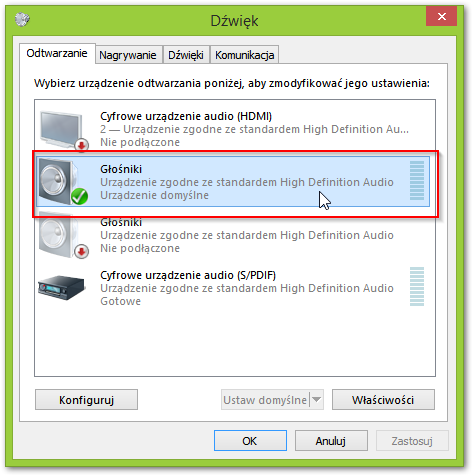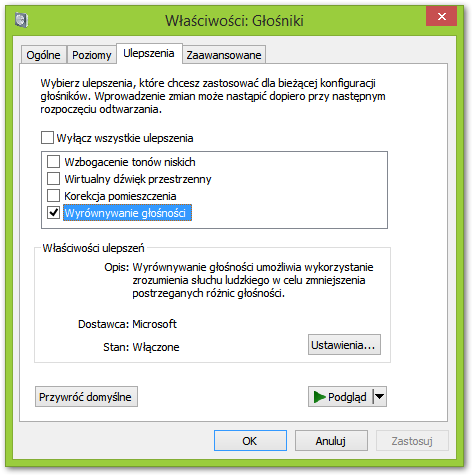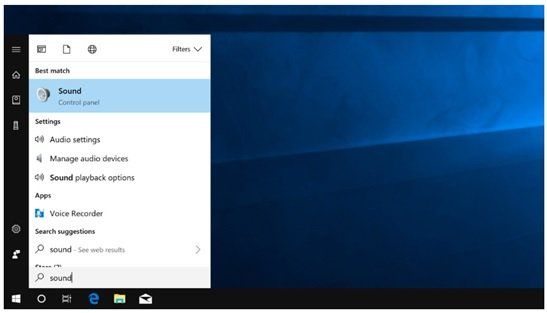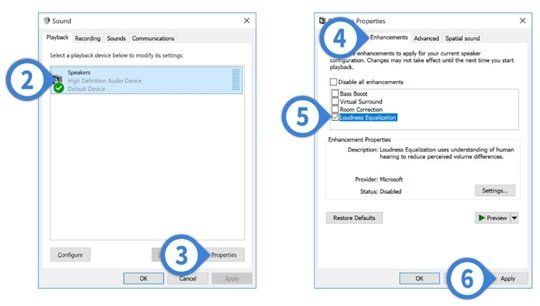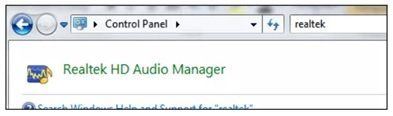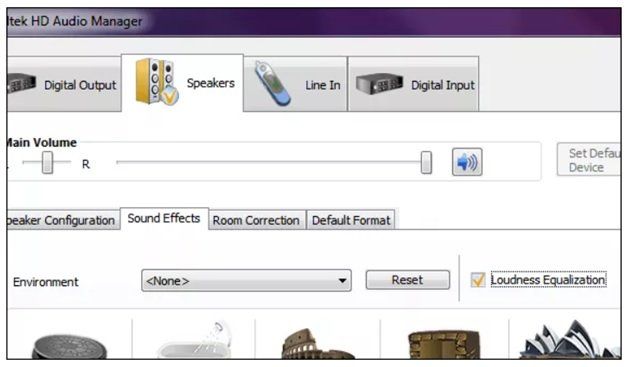- Как включить выравнивание громкости в Windows
- Выравнивание громкости в Windows 10 [решено 2020]
- Что такое выравнивание громкости в ПК с Windows 10?
- Как нормализовать звук с выравниванием громкости?
- Как работает выравнивание громкости Realtek?
- Используйте выравнивание громкости
- Слишком тихий звук. Как сделать громче?
- Как сделать звук громче? Громкость на максимуме
- Как включить выравнивание громкости в Windows 8.1
- Как включить выравнивание громкости в Windows 7
- Как выровнять громкость музыки — пакетная нормализация звука
- MP3Gain
- Звуковой Нормализатор (Sound Normalizer)
- Audiograbber
Как включить выравнивание громкости в Windows
Это происходит, особенно при прослушивании музыки или просмотре фильмов на компьютерных динамиках, что звук очень неравномерен. Некоторые части музыки более подвержены воздействию, в то время как другие едва слышны. Это похоже на фильмы, где взрывы и спецэффекты очень громкие, а диалоги едва слышны. Как с этим бороться?
Конечно, многое зависит от оборудования, которое у нас есть, но обычно средний компьютерный динамик, как правило, наводняет звук слишком большими тонами, так что остальные умирают среди взрывов и снимков в фильмах. После надевания наушников этот эффект немного уменьшается (хотя и не всегда), но это не только неисправность самого аппаратного обеспечения — у программного обеспечения и настроек также есть что сказать.
К счастью, мы можем устранить этот эффект с помощью функции выравнивания звука, благодаря которой уменьшаются различия в объеме. Разница огромная, и если у вас есть аналогичная проблема с просмотром фильмов или прослушиванием музыки на ваших динамиках или наушниках, то вариант выравнивания определенно поможет вам.
Мы балансируем громкость в Windows
Параметр регулировки громкости доступен в настройках звука. Чтобы добраться до него, откройте панель управления и перейдите в раздел «Оборудование и звук». Следующим шагом является щелчок по ссылке «Управление аудиоустройствами» в разделе «Звук».
В новом окне устройства записи и воспроизведения отображаются на основе звуковых карт, подключенных к компьютеру. Мы ищем «Динамики» в списке, на которых отображается зеленая метка с указанием активного устройства.
Мы пометим его в списке, а затем нажмите кнопку «Свойства». Отобразятся настройки выбранного устройства — параметры, которые нас интересуют, находятся на вкладке «Улучшения», поэтому мы идем туда.
Здесь мы найдем усовершенствования для нашей звуковой карты, среди которых упомянутый «Регулировка громкости». Выберите выравнивание в списке, а затем подтвердите настройки кнопкой OK. Настройки вступят в силу немедленно, поэтому мы можем сразу проверить, есть ли разница. В моем случае он очень большой.
Выравнивание громкости в Windows 10 [решено 2020]
Ну, это требует регулировки громкости вашего динамика или компьютера. Знать о нормализации звука с выравнивание громкости в Windows 10 Вот. Установите его как хотите и наслаждайтесь прослушиванием! Ну вот!
Что такое выравнивание громкости в ПК с Windows 10?
Вы когда-нибудь смотрели ТВ-шоу онлайн со своего компьютера с Windows 10? Если да, то вы, наверное, заметили, у рекламы более громкий звук, чем у самого шоу. То же самое происходит с вашим списком воспроизведения с отдельными альбомами, верно?
Функция выравнивания громкости успешно устраняет эту ужасную ситуацию, нормализуя звук вашего ПК. Превращает громкий и тихий звук в среднюю громкость, выравнивая выходной аудиосигнал.
Если вы используете только одно приложение для воспроизведения всех видов мультимедиа, настройка параметров может помочь. Тем не менее, некоторые звуковые карты также предлагают функции управления громкостью. Но вы должны сначала попытаться включить «Эквалайзер громкости». Как? — Узнайте это здесь.
Как нормализовать звук с выравниванием громкости?
- Сначала откройте рабочий стол и перейдите в меню «Пуск».
- Затем найдите «Звук» и откройте его
- Затем выберите громкоговоритель или наушники по умолчанию из отображаемого списка.
- Теперь перейдите к кнопке «Свойства» в правом нижнем углу
- После этого перейдите на вкладку «Улучшения», расположенную в верхней части того же окна.
- Далее на вашем экране будет несколько вариантов
- Найдите «Выравнивание громкости» и установите флажок рядом с
- Наконец, нажмите кнопку «Применить», чтобы сохранить изменения, и нажмите «ОК», чтобы закрыть
Как только вы закончите процесс, произойдет заметное изменение динамического диапазона звука. Весь звук будет усиливаться, а более громкие звуки будут ослабляться.
Однако некоторые конфигурации аудио не поддерживают это улучшение звука. Следовательно, вам нужно иметь звуковые карты, такие как Realtek, чтобы нормализовать громкость. Секрет производства Realtek Audio Equalizer работает ниже.
использование Realtek Уравнение громкости для регулировки громкости
Если у вас есть Отсутствует выравнивание громкости в Windows 10, Звуковая карта Realtek HD может помочь только вам. Хотя это устаревший продукт, тем не менее, на материнской плате есть множество систем с этой звуковой картой.
Если у вас есть звуковая карта Realtek, вы должны установить последние версии драйверов, чтобы сохранить ваше программное обеспечение безупречным. В случае повреждения драйверов вы столкнетесь с колебаниями громкости. Прокрутите вниз, чтобы узнать больше.
Как работает выравнивание громкости Realtek?
Звуковая карта Realtek включает в себя компрессор и жесткий ограничитель. Компрессор повышает громкость носителя, а ограничитель создает барьер для высокого звука. Таким образом, вы получаете ровный звук, когда играете что-то.
Выполните следующие шаги, чтобы получить свою звуковую карту на роль.
Обновление драйвера Realtek
Мы уже упоминали ранее; Вам нужен обновленный драйвер, чтобы получить безупречный звук. Если вы используете устаревшую версию, зайдите на официальный сайт Realtek и обновите как можно скорее. Кроме того, вы должны проверить наличие повреждений в драйвере, чтобы исправить то же самое. Выполните следующие шаги, чтобы сделать это.
- Во-первых, нажмите одновременно клавишу с логотипом Windows + кнопку X
- Далее нажмите на командную строку (admin) из списка
- После этого нажмите кнопку «Да», когда появится окно управления учетной записью пользователя.
- Теперь откроется командная строка, введите-объем чкдск: / ф»
Этот процесс будет запущен, чтобы выяснить проблемы. Если есть, введите приведенную ниже команду, чтобы восстановить его.
«объем чкдск: / р»
- Если ваш дисковод используется, запланируйте сканирование с помощью следующей командной строки:
«объем чкдск: / f / r / x»
После завершения этого процесса введите «Y», чтобы запустить сканирование при перезагрузке компьютера.
Это все! Ваш драйвер Realtek будет восстановлен сейчас. Если проблема не устранена, выполните приведенный ниже процесс, чтобы выровнять звук.
Используйте выравнивание громкости
- Сначала дважды щелкните оранжевый значок на панели задач, чтобы запустить Realtek HD Audio Manager.
- Далее выберите вкладку Динамики там
- После этого нажмите на меньшую вкладку подменю, написанную как Звуковые эффекты.
- Затем найдите флажок выравнивания громкости
- Наконец, установите флажок, чтобы включить выравнивание громкости, и перезагрузите систему, чтобы сохранить изменения.
Теперь вы знаете все о нормализации звука с помощью звуковой карты Realtek. Но ты должен помнить, Realtek HD аудио менеджер лучшие настройки для наушников. Поэтому, если вы хотите, чтобы звучание было умиротворяющим, используйте наушники вместо колонок.
Окончательный вердикт
При воспроизведении смешанного аудиофайла очень важно выравнивание громкости. Иногда фоновая музыка становится настолько громкой, что вы даже не слышите, что происходит! Но когда вы получаете нормальный звук, такие неудобства не разрушают ваш опыт.
Попробуйте наши решения, чтобы исправить звук вручную. В случае дальнейшего запроса оставьте комментарий в поле ниже. Мы свяжемся с вами в кратчайшие сроки!
Слишком тихий звук. Как сделать громче?
Наверное, каждый сталкивался с подобной проблемой: громкость в проигрывателе на максимуме, а звук фильма еле слышно. Как можно решить проблему?
- Можно заморочиться, импортировать фильм в видеоредактор, усилить громкость и сохранить. Но это весьма долго.
- Можно сделать громче звук на усилителе. Но если вы используете акустику, встроенную в ноутбук или монитор, громче сделать не получится.
- Порой в таких случаях проблему можно решить проще — средствами ОС Windows!
Как сделать звук громче? Громкость на максимуме
В Windows 7 и Windows 8 есть отличная функция — Выравнивание громкости. Вас никто не агитирует пользоваться ею постоянно. Но если вы скачали тихий фильм, у вас есть возможность просмотреть его комфортно, используя её , а затем снова выключить.
Как включить выравнивание громкости в Windows 8.1
Нажмите правой кнопкой мыши по значку громкости в системной панели возле часов и выберите Устройства воспроизведения:
На вкладке Воспроизведение выберите устройство, для которого вы намерены включить выравнивание громкости, и нажмите кнопку Свойства:
В Windows 8.1 перейдите на вкладку Дополнительные возможности, установите галку возле опции Выравнивание громкости и нажмите ОК для сохранения параметров:
Как включить выравнивание громкости в Windows 7
Если вы используете Windows 7, вам нужно перейти на вкладку Улучшения, установить галку возле опции Тонкомпенсация и нажать ОК для сохранения параметров:
Теперь вы знаете, как увеличить громкость звука средствами Windows.
Как выровнять громкость музыки — пакетная нормализация звука
При прослушивании музыки на компьютере или мобильных устройствах часто возникает такое явление, когда один или несколько треков звучат тише или, наоборот, громче в сравнении со всеми другими композициями в плейлисте. Это говорит о том, что уровень громкости, измеряемый в децибелах, у этих аудиофайлов ниже или выше, чем у остальных.
Чтобы привести уровень громкости у всех треков к единому значению, используют специальные программы для пакетной обработки аудио. Рассмотрим работу с некоторыми из них.
MP3Gain
MP3Gain — хоть давно и не обновлявшаяся (где-то с 2010 года), но до сих пор актуальная программа, основное и единственное предназначение которой — пакетная нормализация звука (громкости) у аудиофайлов формата MP3 (другие не поддерживаются). У приложения предусмотрено несколько режимов выравнивания громкости. Рассмотрим наиболее интересный для нас режим, позволяющий привести уровень громкости у добавленных в обработку аудиофайлов к единому значению, заданного пользователем, в пределах от 75 до 105,9 децибел (dB):
- Добавляем в программу плейлист или папку, используя соответствующие кнопки.
- Установите желаемый уровень громкости в блоке «»Норма» громкости» в пределах от 75 до 105,9. По умолчанию здесь установлено ровно 89 децибел — уровень, признанный многими специалистами в качестве нормальной громкости для человеческого уха.
- Далее нужно запустить функцию анализа аудиофайлов, которая покажет, какие из добавленных треков подвергнуться клиппингу — возникновению искажений в звуке и возможной потере качества (но это не заметно, если у музыкальной композиции слишком высокая громкость имеет кратковременный характер). Выберите режим «Анализ Трек», затем нажмите на кнопку анализа.
- Отсортируйте список по столбцу «Уровень». Так можно будет увидеть разницу между наиболее громким и наиболее тихим треком в плейлисте. В столбце «Трек» приведено значение, на которое будет увеличена или уменьшена громкость у песен.
- Треки, которые после анализа будут отмечены красным цветов и символом «Y» в столбцах «Клиппинг» или «Клип (Т)», подвергнуться клиппингу. Их можно удалить из списка обрабатываемых аудиофайлов, используя кнопку «Удалить файл(ы)», а затем обработать отдельно. Также можно изменять уровень децибелов до тех пор, пока клиппинг не исчезнет, но это не сработает при большой разнице уровней громкости у музыкальных композиций в плейлисте.
- Выберите режим нормализации «Тип Трек», нажмите соответствующую кнопку для запуска функции выравнивания звука.
- Дождитесь окончания процесса нормализации громкости — это может занять много времени (в зависимости от количества и размера файлов). Не торопитесь закрывать программу, т.к. она вносит изменения напрямую в аудиофайлы, не создавая никаких копий.
- Прослушайте обработанные треки. Если результат не устраивает, откройте меню «Изменить уровень» и запустите функцию «Отменить изменения уровня».
Звуковой Нормализатор (Sound Normalizer)
Звуковой Нормализатор — более современное решение пакетной нормализации уровня громкости. Программа поддерживает не только MP3, но и другие форматы аудио — MPGA, WAV/WAVE, FLAC/FLA, OGG, APE, AAC/MP4/M4A/M4B. Это условно-бесплатное приложение, позволяющее бесплатно выполнять групповую обработку аудиофайлов в количестве до 50 единиц одновременно. Среди прочих возможностей, присутствует и функция нормализации аудио, которая также позволяет выполнить параллельную конвертацию файлов из одного формата в другой.
Для выравнивания громкости при помощи Звукового Нормализатора:
- В основном окне программы запустите функцию «Пакетный обработчик», затем выберите подходящий режим работы (в зависимости от формата обрабатываемых файлов) и нажмите кнопку «Хорошо»:
- Перетащите аудиофайлы или папку с ними в открывшееся окно или используйте кнопки для их добавления.
- Откройте в нижней части окна программы вкладку «Пакетная проверка», затем нажмите кнопку «Проверить». Дождитесь окончания проверки уровня громкости у всех добавленных аудиофайлов.
- В этой же вкладке программа отобразит «Рекомендуемый максимальный уровень пакетной нормализации без срезов».
- Перейдите во вкладку «Пакетная нормализация». Можно сразу нажать кнопку «Нормализировать» — программа уменьшит/увеличит громкость аудио в соответствии с ранее выданным «Рекомендуемым уровнем». Если же отметить галочкой опцию «Нормализовать каждый файл по максимальному уровню без срезов», тогда громкость всего трека будет увеличена до пикового значения. При помощи ползунков эти уровни можно настроить вручную, причем для каждого канала по отдельности.
- Откройте вкладку «Пакетное преобразование». По умолчанию программа конвертирует файлы в WAV-формат. Установите напротив параметра «Выходной формат» значение «MP3».
- Вновь вертитесь во вкладку «Пакетная нормализация» и нажмите в ней кнопку «Нормализовать». Дождитесь окончания процесса.
Audiograbber
Audiograbber — бесплатная программа, первоначально созданная для копирования на компьютер музыкальных композиций с компактных дисков Audio CD. Однако ее можно использовать для пакетной нормализации звука в несжатых аудиофайлах формата WAV и при необходимости — параллельно конвертировать их в MP3. Уникальность функции нормализации громкости Audiograbber заключается в том, что вместо сложных децибелов пользователь имеет дело с процентами.
Пользоваться программой просто:
- В главном окне установите галочку напротив «Norm.» и нажмите на соответствующую кнопку.
- Откроется окно настроек функции нормализации. Установите галочку на опции «Use normalizing…» (Применить нормализацию…), а ниже — в «Normalize to» (Нормализировать до) — установите процент от общего уровня громкости, к которому будет приведен уровень громкости у всех аудиофайлов. Также можно поставить галочку на опции «…but only if track is» (…только если трек), затем установить проценты громкости в параметрах «Lower than» и «Higher than». Т.е. если уровень громкости трека будет ниже или выше, чем целевой процент (тот, что выставлен в параметре «Normalize to»), он будет увеличен или уменьшен до выбранного показателя.
- Нажмите в этом окне «ОК», затем в меню «Settings» выберите «General Settings…». В новом в блоке «Directory to store files in:» окне укажите папку, в которую будут сохраняться аудиофайлы. Нажмите «ОК».
- Теперь откройте папку с обрабатываемыми аудиофайлами, выделите их все и перетащите мышкой в окно программы.
- На экране отобразится небольшое окно, в котором нужно нажать кнопку «Normalize» или «Both», если дополнительно требуется преобразовать файлы в MP3-формат (настроить конвертацию можно в меню «MP3», нажав на соответствующую кнопку в главном окне программы).
- Программа сразу же приступит к нормализации звука, а преобразованные файлы будут скопированы в указанную в настройках папку.
Остались вопросы, предложения или замечания? Свяжитесь с нами и задайте вопрос.