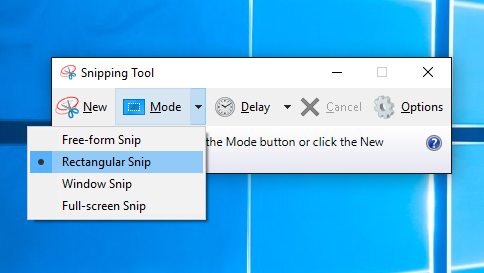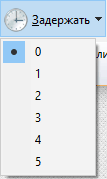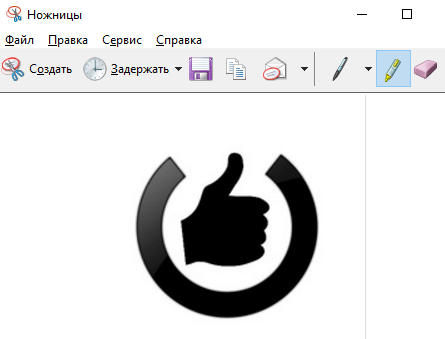- Открытие инструмента «Ножницы» и создание снимка экрана
- Использование приложения «Ножницы» для захвата снимков экрана
- Открытие приложения «Ножницы»
- Работа со снимками экранов
- Использование функции «Фрагмент экрана» для создания скриншотов в Windows 10
- Как запустить «Фрагмент и набросок»
- Создание снимка экрана
- Все способы создания скриншота на Windows 10
- Способ 1. Комбинация клавиш Win+PrtScr
- Способ 2. Комбинация клавиш Alt+PrtScr
- Способ 3. Комбинация клавиш Win+Shift+S
- Способ 4. Ножницы
- Яркие скриншоты средствами Windows
- Опубликовано Михаил Непомнящий в 10.08.2016 10.08.2016
Открытие инструмента «Ножницы» и создание снимка экрана
Для использования инструмента «Ножницы» с помощью мыши и клавиатуры:
Нажмите Пуск , введите в поле поиска Ножницы и выберите их в результатах поиска.
Чтобы сделать новый снимок экрана в режиме, который использовался последним, выберите Создать. Чтобы выбрать тип фрагмента, выберите Режим (или в более ранних версиях Windows — стрелку рядом с кнопкой Создать), а затем выберите режим захвата. При создании фрагментов произвольной или прямоугольной формы выберите с помощью мыши область, которую нужно захватить.
Используйте кнопки Сохранить и Копировать в верхней части фрагмента, чтобы сохранить его или скопировать в буфер обмена.
Доступны режимы выделения «Произвольный», «Прямоугольный», «Окно» и «Полноэкранный».
Для использования инструмента «Ножницы» только с помощью мыши:
Чтобы открыть инструмент «Ножницы», нажмите клавишу Пуск , введите н ожницы и нажмите клавишу Enter. (Для открытия инструмента «Ножницы» не предусмотрено сочетание клавиш.)
Чтобы выбрать тип фрагмента, нажмите клавиши Alt + M, а затем с помощью клавиш со стрелками выберите Произвольный, Прямоугольный, Окно или Полноэкранный и нажмите клавишу Enter. (Сочетание клавиш Alt + M доступно только в последнем обновлении Windows 10). При создании прямоугольного фрагмента, удерживайте нажатой клавишу Shift и используйте клавиши со стрелками, чтобы выбрать область, которую требуется вырезать.
Чтобы сделать новый снимок экрана в режиме, который использовался последним, нажмите сочетание клавиш Alt + N.
Чтобы сохранить фрагмент, нажмите сочетание клавиш Ctrl + S. Чтобы скопировать фрагмент в буфер обмена, нажмите сочетание клавиш Ctrl + C.
Использование приложения «Ножницы» для захвата снимков экрана
С помощью снимков можно копировать слова или изображения со всего экрана ПК или его части. Используйте приложение «Ножницы», чтобы вносить изменения, добавлять заметки, а также сохранять и отправлять снимки.
В Windows 10 есть еще одно приложение для снимка экрана, которое вы также можете попробовать. При открытии инструмента «Ножницы» вы увидите приглашение и сочетание клавиш для приложения «Набросок на фрагменте экрана». Подробнее об этом приложении вы узнаете, как делать снимки экрана и добавлять их в Windows 10.
Поддерживаются следующие типы фрагментов:
Свободный вид фрагмента
Нарисуйте любую фигуру вокруг объекта пальцем, мышью или пером планшета.
Обведите указатель вокруг объекта, чтобы образовать прямоугольник.
Выберите окно, которое требуется захватить, например диалоговое окно.
Выделение всего экрана
Захват всего экрана.
После того как снимок экрана сделан, он автоматически копируется в окно приложения «Ножницы», где его можно изменить, сохранить и отправить.
Открытие приложения «Ножницы»
Нажмите кнопку Пуск , затем в поле поиска рядом с панелью задач введите ножницы и выберите Ножницы из списка результатов.
В Windows 8.1 и Windows RT 8.1
Проведите пальцем от правого края экрана и нажмите Поиск (если используется мышь, поместите указатель в правый нижний угол экрана, переместите его вверх и выберите Поиск), в поле поиска введите ножницы, а затем в списке результатов выберите приложение Ножницы.
Нажмите кнопку » Пуск «, а затем в поле поиска введите ножницы , а затем в списке результатов выберите инструмент «ножницы «.
Работа со снимками экранов
После запуска приложения «Ножницы» выберите одну из указанных ниже функций для создания и обработки снимков экрана.
В инструменте «ножницы» выберите режим. В более ранних версиях Windows щелкните стрелку рядом с кнопкой «создать». Затем, когда вы выберете нужный вид фрагмента, вы увидите, что все экранные изменения слегка видны серым цветом. После выбора любого элемента на экране выберите область экрана, которую требуется захватить.
После запуска приложения «Ножницы» откройте меню, снимок которого вам нужен. В Windows 7 нажмите клавишу ESC, прежде чем открывать меню.
Нажмите клавиши CTRL + PRTSCN. После этого весь экран становится серым.
Выбор режимаили в более ранних версиях Windows щелкните стрелку рядом с кнопкой создать . Выберите нужный фрагмент, а затем выберите область захвата экрана, которую вы хотите захватить.
После захвата фрагмента можно делать подписи или рисовать на нем или вокруг него, нажав на кнопку Перо или Маркер. Выберите Ластик, чтобы удалить нарисованные линии.
После захвата фрагмента нажмите кнопку Сохранить фрагмент.
В окне «Сохранение файла» введите имя файла, а также выберите расположение и тип файла, после чего нажмите кнопку Сохранить.
При захвате фрагмента из окна браузера и сохранении его в виде HTML-файла под фрагментом появляется URL-адрес. Чтобы предотвратить появление URL-адреса:
В приложении «Ножницы» нажмите кнопку Параметры.
Вокне «Параметры Ножниц» снимите флажок Включать URL-адрес под фрагментами (только HTML) и нажмите кнопку ОК.
После захвата фрагмента нажмите стрелку рядом с кнопкой Отправить фрагмент, а затем выберите вариант из списка.
Использование функции «Фрагмент экрана» для создания скриншотов в Windows 10

В этой простой инструкции о том, как сделать скриншот Windows 10 с помощью новой функции, которая в будущем должна будет заменить собой встроенную утилиту «Ножницы». Остальные способы для создания снимков экрана продолжают работать так же, как и раньше: Как создать скриншот Windows 10.
Как запустить «Фрагмент и набросок»
Я нашел 5 способов запустить создание скриншотов с помощью «Фрагмент экрана», не уверен, что все они пригодятся вам, но поделюсь:
- Использовать горячие клавиши Win + Shift + S (Win — это клавиша с эмблемой Windows).
- В меню пуск или в поиске на панели задач найти приложение «Фрагмент и набросок» и запустить его.
- Запустить пункт «Фрагмент экрана» в области уведомлений Windows (может отсутствовать там по умолчанию).
- Запустить стандартное приложение «Ножницы», а уже из него — «Набросок на фрагменте экрана».
Также есть возможность назначить запуск утилиты на клавишу Print Screen: для этого зайдите в Параметры — Специальные возможности — Клавиатура.
Включите пункт «Используйте кнопку Print Screen, чтобы запустить функцию создания фрагмента экрана».
Создание снимка экрана
Если запускать утилиту из меню Пуск, поиска или из «Ножницы», откроется редактор созданных скриншотов (где нужно нажать «Создать» для того, чтобы сделать снимок экрана), если же использовать остальные способы — сразу откроется создание скриншотов, работают они слегка отличающимся образом (будет отличаться второй шаг):
- Вверху экрана вы увидите три кнопки: для создания снимка прямоугольной области экрана, фрагмента экрана произвольной формы или скриншота всего экрана Windows 10 (четвертая кнопка — для выхода из инструмента). Нажмите по нужной кнопке и, если требуется выберите нужную область экрана.
- Если вы запускали создание скриншота в уже запущенном приложении «Фрагмент и набросок», вновь созданный снимок откроется в нём. Если с помощью горячих клавиш или из области уведомлений, скриншот будет помещен в буфер обмена с возможностью вставить в любую программу, а также появится уведомление, по нажатию на которых откроется «Фрагмент экрана» с этим изображением.
В приложении «Фрагмент и набросок» вы можете добавить надписи на созданный скриншот, удалить что-то с изображения, обрезать его, сохранить его на компьютер.
Здесь же присутствуют возможности для копирования отредактированного изображения в буфер обмена и стандартная для приложений Windows 10 кнопка «Поделиться», позволяющая отправить его через поддерживаемые приложения на компьютере.
Не берусь оценить, насколько новая возможность удобна, но, думаю, для начинающего пользователя будет полезна: большинство функций, которые могут потребоваться, присутствуют (кроме, разве что создания скриншота по таймеру, эту возможность вы можете найти в утилите «Ножницы»).
А вдруг и это будет интересно:
Почему бы не подписаться?
Рассылка новых, иногда интересных и полезных, материалов сайта remontka.pro. Никакой рекламы и бесплатная компьютерная помощь подписчикам от автора. Другие способы подписки (ВК, Одноклассники, Телеграм, Facebook, Twitter, Youtube, Яндекс.Дзен)
07.10.2018 в 20:34
Microsoft приостановила распространение Windows 10 October 2018 Update до выяснения причин удаления файлов пользователей после обновления. Ранее сообщалось, что при обновлении до версии 1809 могут быть удалены документы, и другие файлы в профиле
08.12.2018 в 18:25
запускаю значит этот фрагмент экрана через панель уведомлений или через горячие клавиши, всё равно, выбираю область, в трее уведомлений появляется значок, но когда раскрываю панель, то там пусто, ни чего нет)
странно как то работает!
18.02.2019 в 16:10
глупая функция. нельзя делать серию скриншотов, автосохранения нет, все сделанные вырезки пропадают, экран на время скриншота фризится
15.12.2019 в 21:42
для того чтобы фотография сохранилась нажмите win+prnt screen а этот метод нужен для того чтобы сделать одноразовый скриншот отправить где-то и забыть
30.09.2019 в 11:56
Спасибо, добрый человечище, за эту статью!
01.10.2019 в 19:14
Не работает, не то что win+shift+s, а в самом приложении жму кнопку Создать — никакой реакции. Переустановил приложение, переназначил на PrtSc, перезагрузился — без толку
Все способы создания скриншота на Windows 10
Как сделать скриншот на операционной системе Windows 10? Сразу отметим, что мы не будем рассматривать способы где применяются сторонние программы, приложения и расширения. Создавать скриншоты будем исключительно силами самой операционной системы Windows.
Способ 1. Комбинация клавиш Win+PrtScr
Представим ситуацию, что нам нужно сделать скриншот абсолютно всего рабочего экрана. Чтобы это сделать, нам нужно выполнить комбинацию клавиш Win+PrtScr . После чего переходим в папку «Изображения> Снимки экрана «. Там мы видим скриншот экрана, который сделали только что. Другими словами, изображение не сохраняется в буфер обмена, а автоматически попадает в папку с именем » Снимки экрана «, что очень удобно.
Способ 2. Комбинация клавиш Alt+PrtScr
Теперь давайте представим ситуацию, что нам необходимо сделать скриншот не полного экрана, а его определенного окна. В таком случае, мы выполняем комбинацию из клавиш Alt+PrtScr . После чего, снимок не сохраняется, он попадает в буфер обмена. Из этого самого буфера обмена, при помощи комбинации клавиш Ctrl+V мы уже можем вставлять наш скриншот куда угодно, например в Paint, Photoshop или любую другую графическую программу.
Способ 3. Комбинация клавиш Win+Shift+S
Самый функциональный способ создания скриншотов на Windows 10. На деле, он не только заменяет предыдущие два способа, но и дополняет их. Вам нужно запомнить всего лишь комбинацию клавиш Win+Shift+S . При нажатии этой комбинации у нас есть четыре варианта:
- Можно создать скриншот всей области, как мы уже делали в способе 1 .
- Скриншот активного окна, как в способе 2 .
- Можем сделать скриншот прямоугольника без привязки к окну.
- А так же скриншот произвольной области.
Изображения из этого способа нигде не сохраняются и попадают в буфер обмена, так же как в способе 2.
Способ 4. Ножницы
Находим в пуске приложение » Ножницы » , либо пишем название в поиске Windows и запускаем.
Яркие скриншоты средствами Windows
Опубликовано Михаил Непомнящий в 10.08.2016 10.08.2016
В операционной системе Windows 10 существует встроенный инструментарий для создания скриншотов с экрана.
Для создания скриншотов существует множество специальных сервисов, например, Joxi или LightShot с возможностью дорисовать что-то в скриншоте и мгновенно получить онлайн-ссылку на созданное изображение. Есть приличный встроенный «фотограф окон» в электронном блокноте OneNote, запускаемый хоткейсом Win+Shift+S.
Наконец, испокон века на клавиатуре имеется клавиша PrintScreen (или PrtSc), делающая снимок всего экрана в буфер обмена, откуда затем уже можно вставить изображение в документ или графический редактор. Кстати, если нажать PrintScreen одновременно с клавишей Alt, то в буфер отправится снимок не всего экрана, а только активного в данный момент окна.
Однако есть и достаточно удобное стандартное средство «Ножницы», которым почему-то пренебрегают многие любители скриншотов.
В Windows 10 инструмент «Ножницы» позволяет делать вырезки любой области экрана, причем при необходимости можно задать временной интервал от 1 до 5 секунд перед началом непосредственно вырезки после нажатия кнопки «Создать». Иногда это бывает действительно удобно, а аналоги подобной функцией не обладают и требуется использовать дополнительный софт.
По умолчанию вырезанная область по традиции отправляется в буфер обмена, однако помимо этого сразу открывается дополнительное окно с готовым изображением, в которое можно внести изменения при помощи пера или маркера. Кроме того, если вы пользуетесь почтовыми приложениями для работы с e-mail, после создания скриншота можно воспользоваться кнопкой отправки письма с полученным изображением.
На своем устройстве скриншот можно сохранить как PNG, GIF, JPEG и даже HTML файл. Запускается же само приложение через Пуск – Все приложения – Стандартные Windows. Либо же просто можно забить «Ножницы» в стандартный поиск, расположенный рядом с Пуском.
Таким образом, Windows 10 стандартными средствами позволяет делать вырезки экрана, а точнее любой заданной области, украшать их дополнительными элементами, пускай и не многочисленными (условных квадратов, эллипсов или стрелочек, конечно, не хватает), а также сразу отправлять полученные изображения по электронной почте. Поэтому если вам данного функционала вполне достаточно, то совершенно необязательно устанавливать дополнительные приложения на свой компьютер.
Подписывайтесь на наши обновления, чтобы не пропускать полезные советы по работе с компьютером и Интернетом, а также заходите на наш канал YouTube с бесплатными видео-уроками.