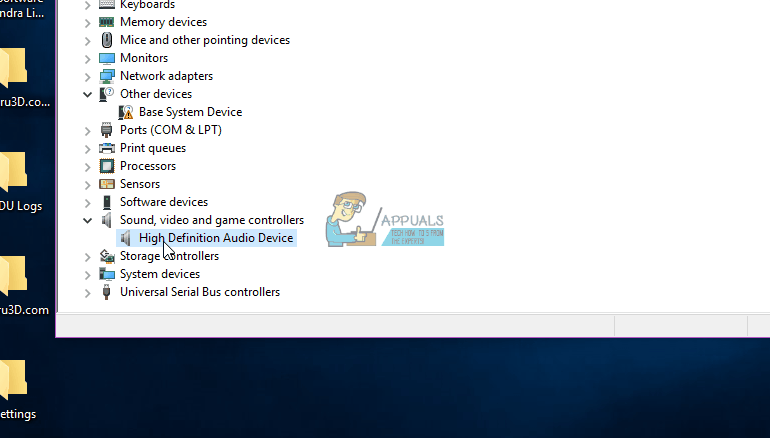- Решено: громкость слишком громкая в Windows 10
- ИСПРАВЛЕНИЕ: громкость слишком громкая в Windows 10
- 1. Восстановите оригинальный аудио драйвер
- 2. Запустите средство устранения неполадок оборудования.
- 3. Обновите аудио драйвер
- 4. Удалите драйверы звуковой карты.
- 5. Купите или создайте встроенный аттенюатор
- 6. Настройте параметры с помощью вкладки Уровни.
- 7.Используйте эквалайзер Boom 3D
- 8. Используйте эквалайзер APO
- 9. Снижение громкости системы
- 10. Отключить звуковой процессор
- 11. Переключитесь на Windows родной аудио драйвер
- 12. Установите обновленную прошивку (BIOS)
- 13. Выполните восстановление системы
- Высокая громкость может вызвать потерю слуха windows 10 как отключить
- Как отключить ‘Высокая громкость может привести к потере слуха’ Предупреждение —
- Восстановление поврежденных системных файлов
- Способ 1: обновить драйверы
- Способ 2: откат драйверов
- Способ 3: окончательное удаление аудио драйверов Realtek
- Высокая громкость может вызвать потерю слуха windows 10 как отключить
- Высокая громкость может вызвать потерю слуха windows 10 как отключить
Решено: громкость слишком громкая в Windows 10
В Windows 10 громкость вашего компьютера или ноутбука слишком велика? Видите ли вы, что дисплей громкости показывает более низкий уровень, но при этом он воспроизводится на максимальной громкости, и его включение не помогает?
Если это так, или у вас возникла похожая проблема с другими спецификациями, то у вашего компьютера могут быть проблемы со звуком. Проблемы со звуком возникают, когда возникают проблемы с аудиодрайвером или изменяются звуковые файлы и настройки, в результате чего элементы управления в микшере звука становятся серыми.
Существуют различные способы решения этой проблемы, но вы можете начать с перезагрузки компьютера и установки любых ожидающих обновлений. Если проблема сохраняется, вы можете попробовать решения ниже, чтобы увидеть, если она исчезнет.
ИСПРАВЛЕНИЕ: громкость слишком громкая в Windows 10
- Восстановить оригинальный аудио драйвер
- Запустите средство устранения неполадок оборудования
- Обновить аудио драйвер
- Удалить драйверы звуковой карты
- Купить или построить встроенный аттенюатор
- Настройте параметры с помощью вкладки Уровни
- Используйте эквалайзер Boom 3D
- Используйте эквалайзер APO
- Нижний объем системы
- Выключить звуковой процессор
- Переключиться на родной аудиодрайвер Windows
- Установите обновленную прошивку (BIOS)
- Выполните восстановление системы
1. Восстановите оригинальный аудио драйвер
Это быстро сбрасывает настройки звука для аудио или звукового оборудования, в результате чего Windows слишком инициализирует конфигурацию аудио. В зависимости от типа вашего компьютера, восстановление драйверов восстановит аудиодрайверы для вашего звукового оборудования, которое было предварительно установлено на нем.
2. Запустите средство устранения неполадок оборудования.
Средство устранения неполадок оборудования встроено в операционную систему Windows 10 для проверки и устранения любых проблем со звуком, которые могут возникнуть.
- Нажмите правой кнопкой мыши Пуск .
- Выберите Панель управления .
- Перейдите на страницу Просмотр по
- Нажмите стрелку раскрывающегося списка и выберите Большие значки .
- Нажмите Устранение неполадок .
- Нажмите Просмотреть все на левой панели.
- Найдите Воспроизведение аудио .
- Запустите Воспроизведение аудио устранения неполадок и следуйте инструкциям
- СВЯЗАННЫЕ: Как исправить проблемы со звуком в Windows 10
3. Обновите аудио драйвер
Обновите сеть и аудиодрайверы для Windows 10 из диспетчера устройств вручную, удалив, а затем переустановив их с веб-сайта производителя. Сделать это:
- Нажмите правой кнопкой мыши Пуск .
- Выберите Диспетчер устройств .
- Найдите контроллеры звука, видео и игр
- Нажмите, чтобы развернуть список
- Нажмите правой кнопкой мыши на Звуковую карту .
- Нажмите Удалить .
- Загрузите последнюю версию файла настройки аудио драйвера с сайта производителя
- Установите аудио драйвер
4. Удалите драйверы звуковой карты.
Иногда проблемы с фоновым звуком могут быть вызваны поврежденным или несовместимым драйвером или проблемой с вашей звуковой картой. Если это драйвер вашей звуковой карты, сделайте это, чтобы удалить его:
- Нажмите правой кнопкой мыши Пуск .
- Выберите Диспетчер устройств .
- Поиск драйвера звуковой карты из списка устройств
- Щелкните правой кнопкой мыши драйвер звуковой карты.
- Выберите Удалить .
- Если вы получили опцию Удалить программное обеспечение драйвера для этого устройства , нажмите и удалите поврежденные драйверы.
- Перезагрузите компьютер, если будет предложено сделать это
- После перезагрузки установите последние версии драйверов
После завершения попробуйте отрегулировать настройки звука и посмотреть, решит ли это проблему.
- ОТНОСИТЕЛЬНО: полное исправление: аудио Skype не работает на Windows 10, 8.1, 7
5. Купите или создайте встроенный аттенюатор
Если программные решения не помогают, вы можете купить или создать аттенюатор, так как это «фиксированное» устройство уменьшения громкости или удлинительный кабель с регулятором громкости.
6. Настройте параметры с помощью вкладки Уровни.
- Подключите гарнитуру
- Нажмите Пуск и выберите Панель управления .
- Выберите Оборудование и звук .
- Выберите Звук .
- Выберите гарнитуру и нажмите strong Свойства ‘
- Нажмите ‘Уровни’ t .
- Перетащите ползунок влево до приемлемого уровня.
- Нажмите ОК .
7.Используйте эквалайзер Boom 3D

Этот инструмент от Global Delight Apps является одним из лучших когда-либо разработанных эквалайзеров. Простой в использовании, отличные функции регулировки звука и интеллектуальная адаптация звука к уху, это инструмент, который вы обязательно должны попробовать. В этой ситуации вам нужна функция эквалайзера, и вот что вы можете с ней сделать:
- Поменяйте звуковые индикаторы с нулевой точки на эквалайзере
- Активируйте пресет звука и меняйте частоты оттуда, пока не получите правильную интенсивность звука.
- Добавление спецэффектов, которые будут снижать определенные частоты
- Выбор типа наушников и адаптация к их конструкции (если вы используете наушники)
С помощью этих функций вы сможете минимизировать громкость на своем ноутбуке с Windows или ПК, особенно если некоторые частоты слишком громкие. Вы можете скачать этот инструмент бесплатно с официального сайта.
Выбор редактора 
Бум 3D
- Совместимая с Windows 10
- Полностью оборудованный эквалайзер
- Специальные эффекты доступны
- Отличная поддержка клиентов
Скачать сейчас Купить лицензию
8. Используйте эквалайзер APO
- Скачайте и установите Эквалайзер APO
- Перезагрузите компьютер
- Откройте файл C: Program FilesEqualizer APOconfigconfig.txt .
- Замените его на предусилитель: -24 дБ или аналогичное значение по своему вкусу
Изменения будут применены немедленно при сохранении файла.
– СВЯЗАННО: Звук гудит в Windows 10? 9 способов это исправить
9. Снижение громкости системы
- Нажмите Пуск и откройте Панель управления .
- Выберите Оборудование и звук .
- Нажмите Звук .
- Нажмите Устройство по умолчанию .
- Выберите Свойства/Уровни .
- Прокрутите вниз и проверьте уровень, если он на 100, опустите его до 10 процентов.
10. Отключить звуковой процессор
Некоторые компьютеры могут иметь встроенный эквалайзер звука, например DTS Studio Sound, который автоматически запускается с Windows. Этот процессор может создавать усиленный сигнал, заставляя вас установить громкость на 3 или 4, поэтому вы не можете отрегулировать его, и он становится слишком громким. В этом случае выключите процессор, чтобы получить обычную громкость звука, которую можно точно модулировать.
11. Переключитесь на Windows родной аудио драйвер
В зависимости от аудиодрайвера, который используется в модели вашего компьютера, это может создать такие проблемы, как громкость звука в Windows 10. Если вы используете, например, Realtek, это может вызвать такие проблемы, поэтому вы можете переключиться на собственный аудиодрайвер. Сделать это:
- Нажмите правой кнопкой мыши на Пуск и выберите Диспетчер устройств .
- Разверните Звуковые, видео и игровые контроллеры .
- Щелкните правой кнопкой мыши Realtek High Definition Audio .
- Выберите Обновить программное обеспечение драйвера .
- Нажмите Просмотреть мой компьютер для поиска драйверов .
- Нажмите Позвольте мне выбрать из списка драйверов на моем компьютере .
- Установите флажок Показать совместимое оборудование , если он еще не установлен.
- В списке устройств нажмите High Definition Audio (собственный драйвер).
- Нажмите Далее .
- В окне Обновление драйвера нажмите Да (установите драйвер).
- Перезагрузите ноутбук, если будет предложено. Если не предложено, то не нужно перезагружать.
Чтобы вернуться к драйверу Realtek, сделайте это снова, но поменяйте местами шаги, описанные выше.
– СВЯЗАННО: Как исправить ошибку «Не удалось инициализировать smartaudio» в Windows 10
12. Установите обновленную прошивку (BIOS)
BIOS позволяет Windows запускаться при включении компьютера. Обновление может разрешить конфликты совместимости, которые могут существовать между различными компонентами оборудования на компьютере.
Перед началом обновления BIOS запишите номер продукта вашего компьютера, подготовьте подключение к Интернету и карандаш и бумагу.
- Чтобы узнать номер текущей версии BIOS, нажмите «Пуск», а затем введите «exe» в поле поиска. Нажмите msinfo32.exe из списка результатов
- В окне Информация о системе найдите Версия/дата BIOS (текущая версия BIOS) и запишите его на бумаге.
- Находясь в окне Информация о системе , найдите запись Процессор и запишите ее на бумаге. Убедитесь, что BIOS, который вы собираетесь установить, предназначен для использования с конкретным процессором вашего компьютера.
- Найдите и загрузите обновления BIOS, перейдя на веб-сайт производителя вашего компьютера и найдите страницу продукта для модели вашего компьютера. Выберите ОС и нажмите «Отправить». Если категория BIOS указана, выберите BIOS, затем выберите правильный для вашего процессора и следуйте инструкциям на экране
Примечание. обязательно ознакомьтесь с обзором и системными требованиями, чтобы убедиться, что обновление BIOS для вашего компьютера, затем нажмите «Загрузить» и сохраните его в нужном месте. Не выбирайте Запустить обновление BIOS по сети.
- Установите обновление BIOS, которое займет несколько минут, в течение которых компьютер может подать звуковой сигнал или дисплей погаснет, вентиляторы охлаждения будут включаться и выключаться, а кнопка питания будет мигать – это нормально и ожидается. НЕ выключайте и не перезапускайте, пока обновление не будет завершено.
- Закройте все открытые программы и отключите антивирус (включите после установки).
- Найдите файл BIOS и дважды щелкните по нему, чтобы начать установку, затем следуйте инструкциям на экране.
- Дождитесь завершения установки и перезагрузите компьютер.
После обновления BIOS выполните звуковой тест, чтобы проверить громкость. Если в Windows 10 громкость по-прежнему слишком велика, выполните восстановление системы, как показано в следующем решении.
13. Выполните восстановление системы
Если звук регулировался ранее, но с тех пор перестал работать или слишком громкий, воспользуйтесь утилитой восстановления системы Windows, чтобы попытаться устранить проблему.
ПРИМЕЧАНИЕ. . Утилита восстановления системы Windows восстанавливает системные файлы в определенный момент времени, который называется точкой восстановления. Любое программное приложение или утилита, установленная после создания точки восстановления, не будет работать и должно быть переустановлено.
- Нажмите Начало
- Перейдите в поле поиска и введите Восстановление системы .
- Нажмите Создать точку восстановления .
- Нажмите Далее
- Нажмите точку восстановления, созданную до возникновения проблемы
- Нажмите Далее
- Нажмите Готово
После восстановления системы снова протестируйте звук, чтобы увидеть, восстанавливает ли он ваш звук до нормального состояния.
Если у вас по-прежнему возникают проблемы с громкостью в Windows 10, оставьте комментарий в разделе ниже и сообщите нам подробности.
Высокая громкость может вызвать потерю слуха windows 10 как отключить
Как отключить ‘Высокая громкость может привести к потере слуха’ Предупреждение —
После постановления Европейского Союза ноутбуки, продаваемые в Европе, теперь должны иметь предупреждение о высокой громкости, сообщающее пользователю, что прослушивание музыки и видео через наушники на большой громкости может привести к потере слуха. Пользователи Realtek сообщили о распространенной проблеме, при которой предупреждение о высокой громкости появляется, как только громкость поднимается выше 42 — и предупреждение продолжает появляться там время от времени. Так как проблема вызвана решением, весьма вероятно, что у других производителей ноутбуков и систем также возникнет та же проблема.
После нажатия ‘РазрешатьПользователи часто видят следующее сообщение:
Большая громкость может привести к потере слуха. Ваши уши важны. Увеличение громкости выше этой точки может привести к необратимому повреждению слуха.
Восстановление поврежденных системных файлов
Загрузите и запустите Reimage Plus для сканирования поврежденных файлов из Вот, если обнаружены, что файлы повреждены и отсутствуют, восстановите их, а затем проверьте, решает ли это проблему, если нет, то перейдите к Решениям, перечисленным ниже.
Способ 1: обновить драйверы
Чтобы исправить эту проблему:
- Держите Ключ Windows а также Нажмите R.
- Тип hdwwiz.cpl и нажмите ОК.
- Расширить «Звук, видео и игровой контроллер«
- Щелкните правой кнопкой мыши Realtek High Definition Audio и выбрать Обновление программного обеспечения драйвера.
- Выберите «Поиск автоматически»И переходите к подсказкам на экране.
Способ 2: откат драйверов
- Первый шаг — попытаться откатить ваши аудио драйверы. Для этого откройте Диспетчер устройств удерживая Windows а также Икс клавиши на клавиатуре и выбор Диспетчер устройств из списка вариантов, которые вам представлены.
- В открывшемся окне нажмите Звуковые, видео и игровые контроллеры который представит вам аппаратное обеспечение, которое контролирует эти элементы вашего компьютера. Ищу Аудиоустройство высокого разрешения а также щелкните правой кнопкой мыши на тот вариант, где вам нужно нажать свойства. Здесь вам нужно нажать на Водитель вкладка и искать Откат драйвера. Если более старый драйвер доступен, процесс начнется.
- Если вы не можете найти Аудиоустройство высокого разрешения, ищи Аудиоустройство Intel SST, или любое другое устройство, которое помечено Аудио.
- Если нет более старых драйверов для отката, попробуйте следующий метод.
Способ 3: окончательное удаление аудио драйверов Realtek
Если вы не можете откатить драйвер, единственный известный метод, который работает, это полностью удалить все аудио драйверы Realtek. Держите Ключ Windows и нажмите Р. выберите Урочная и нажмите Хорошо. Под Процессы вкладка, ищите все, что относится к Realtek, щелкните правой кнопкой мыши и нажмите Завершить задание
Затем перейдите к Диспетчер устройств, Выбрать Звуковые, видео и игровые контроллеры, и искать запись для Realtek High Definition Audio. Щелкните правой кнопкой мыши и выберите Удаление.
Теперь откройте Проводник Виндоус, перейти к C диск а также Программные файлы, и искать Realtek папка. Щелкните правой кнопкой мыши папку и выберите Свойства. Выбрать Безопасность вкладка, и под Группы или имена пользователей, Выбрать СИСТЕМА а затем нажмите Редактировать. Вы войдете в новое окно, которое позволит вам редактировать Разрешение на СИСТЕМУ. Отрицать все разрешения, затем нажмите Применять а также ХОРОШО.
Перезагрузите компьютер и вернитесь к Диспетчер устройств. Драйверы динамиков должны отсутствовать, что означает желтый предупреждающий знак рядом с записью докладчика. Щелкните правой кнопкой мыши, выбирать свойства а затем нажмите Обновление драйверов. Выбрать Позволь мне выбрать и вместо выбора драйверов Realtek, выберите стандартную Windows Аудио драйверы высокого разрешения. Выберите и установите, и драйверы будут управлять вашими динамиками и обходить всплывающее окно с предупреждением, которое появляется в результате драйверов Realtek.
Высокая громкость может вызвать потерю слуха windows 10 как отключить
Сообщения: 7
Благодарности: 0

подскажите пожалуйста, как убрать сообщение, всплывающее при увеличении уровня громкости, о том, что слишком громкий сигнал может быть причиной повреждения слуха (к сожалению точного перевода не знаю. На немецкой Windows 8.1 это звучит как “Hohe Lautstärke kann Hörschäden verursachen”).
Сообщения: 51410
Благодарности: 14732
| Конфигурация компьютера |
| Материнская плата: ASUS P8Z77-V LE PLUS |
| HDD: Samsung SSD 850 PRO 256 Гб, WD Green WD20EZRX 2 Тб |
| Звук: Realtek ALC889 HD Audio |
| CD/DVD: ASUS DRW-24B5ST |
| ОС: Windows 8.1 Pro x64 |
| Прочее: корпус: Fractal Design Define R4 |
Если же вы забыли свой пароль на форуме, то воспользуйтесь данной ссылкой для восстановления пароля.
Сообщения: 7
Благодарности: 0
спасибо, у меня действительно Samsung.
К сожалению у меня откат на предыдущую версию в диспетчере устройств не активен. Буду писать в Samsung.
Высокая громкость может вызвать потерю слуха windows 10 как отключить
Сообщения: 7
Благодарности: 0

подскажите пожалуйста, как убрать сообщение, всплывающее при увеличении уровня громкости, о том, что слишком громкий сигнал может быть причиной повреждения слуха (к сожалению точного перевода не знаю. На немецкой Windows 8.1 это звучит как “Hohe Lautstärke kann Hörschäden verursachen”).
Сообщения: 51410
Благодарности: 14732
| Конфигурация компьютера |
| Материнская плата: ASUS P8Z77-V LE PLUS |
| HDD: Samsung SSD 850 PRO 256 Гб, WD Green WD20EZRX 2 Тб |
| Звук: Realtek ALC889 HD Audio |
| CD/DVD: ASUS DRW-24B5ST |
| ОС: Windows 8.1 Pro x64 |
| Прочее: корпус: Fractal Design Define R4 |
Если же вы забыли свой пароль на форуме, то воспользуйтесь данной ссылкой для восстановления пароля.
Сообщения: 7
Благодарности: 0
спасибо, у меня действительно Samsung.
К сожалению у меня откат на предыдущую версию в диспетчере устройств не активен. Буду писать в Samsung.