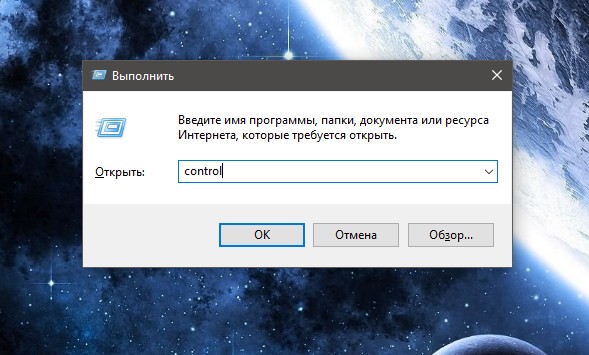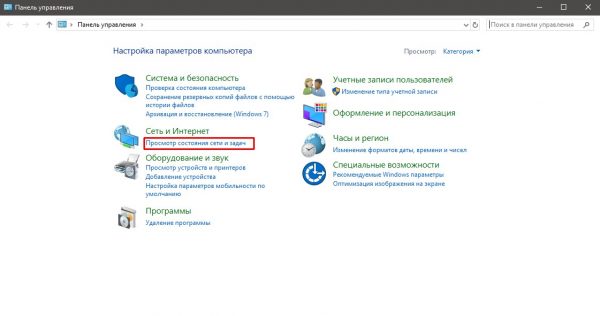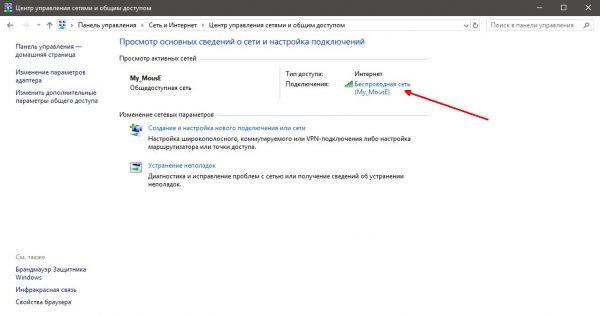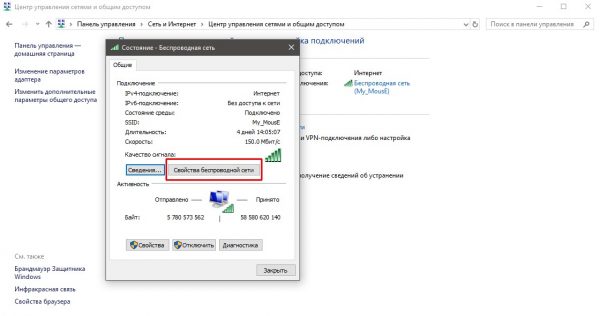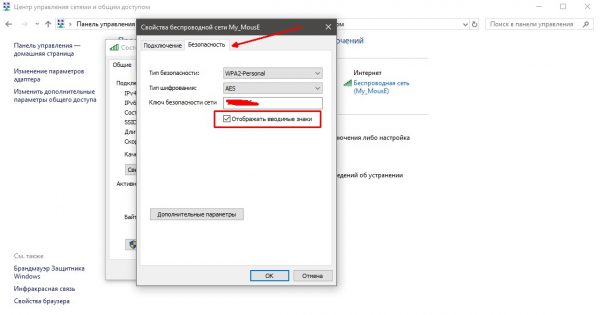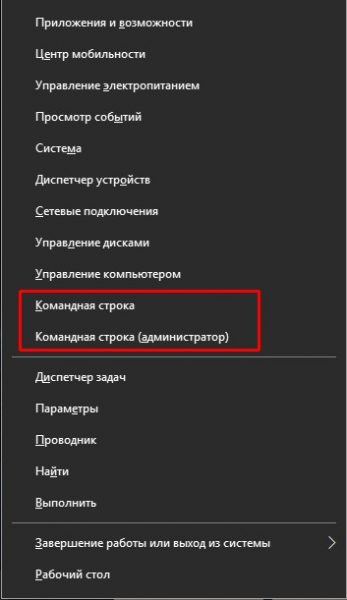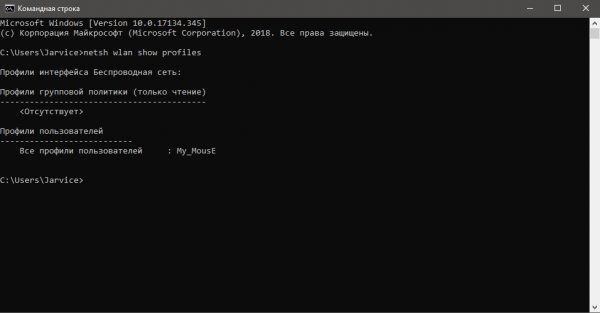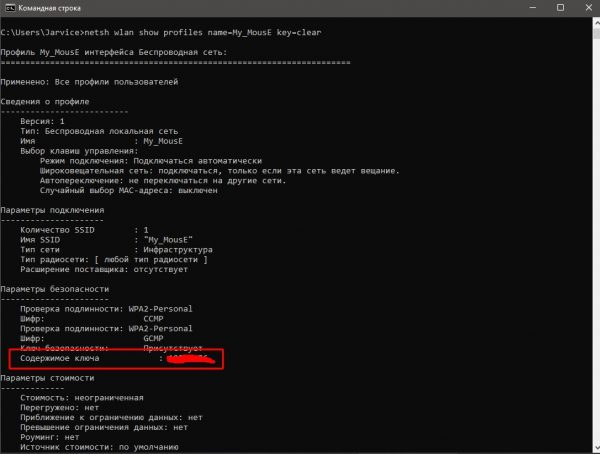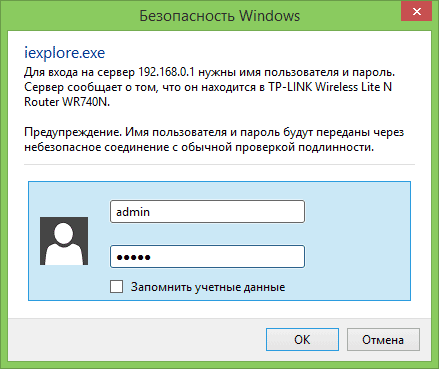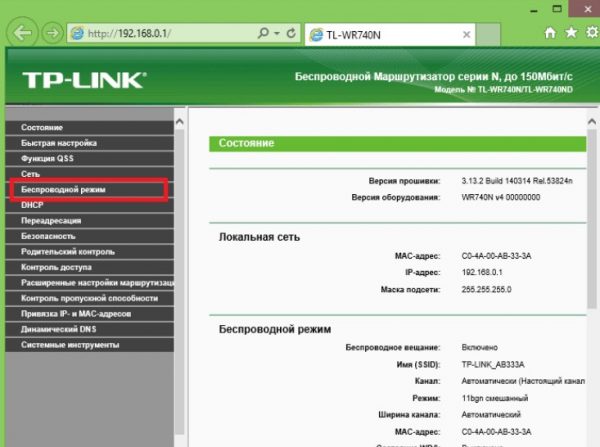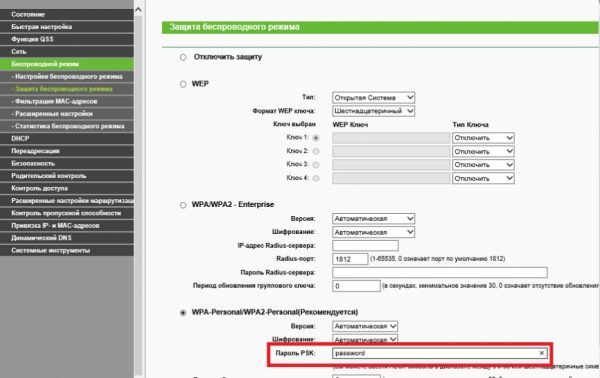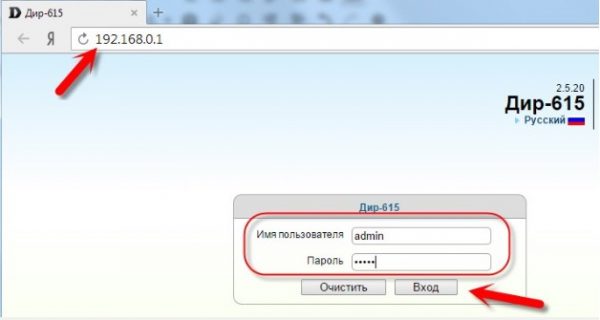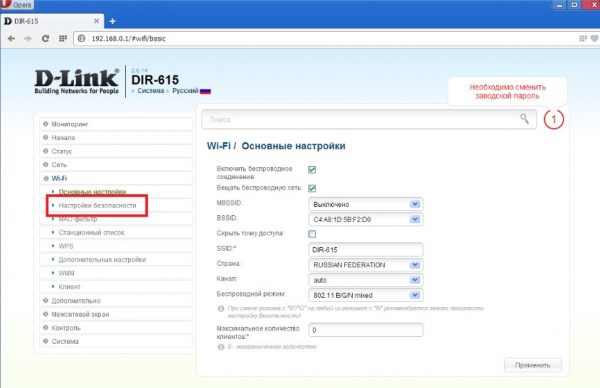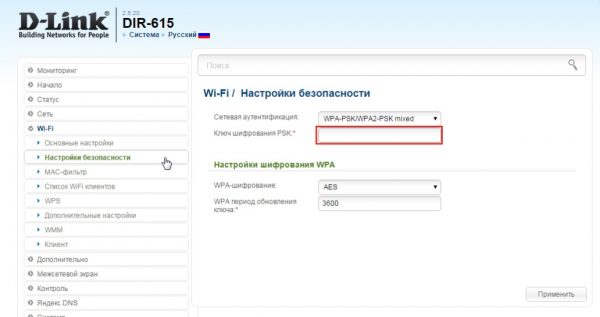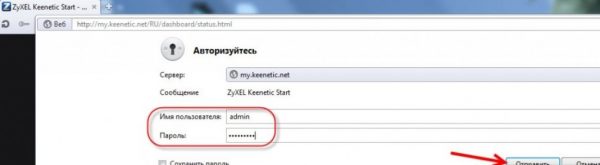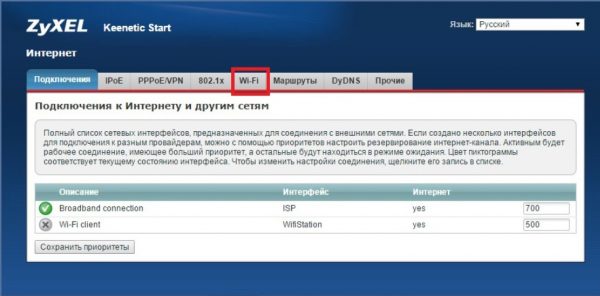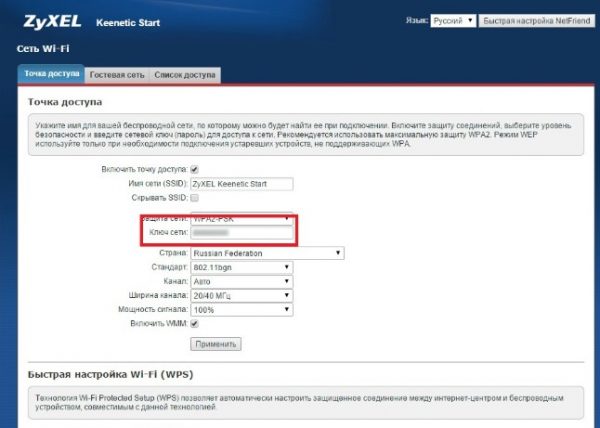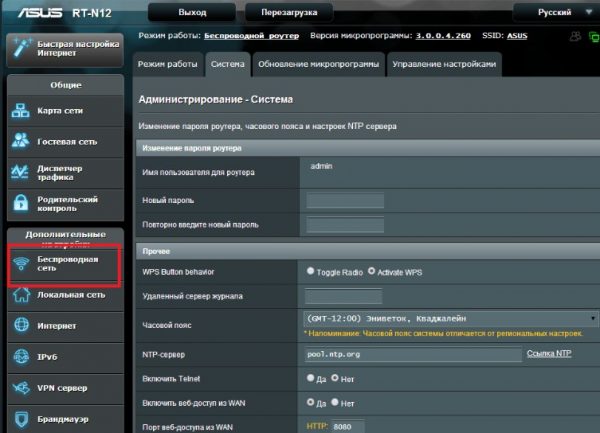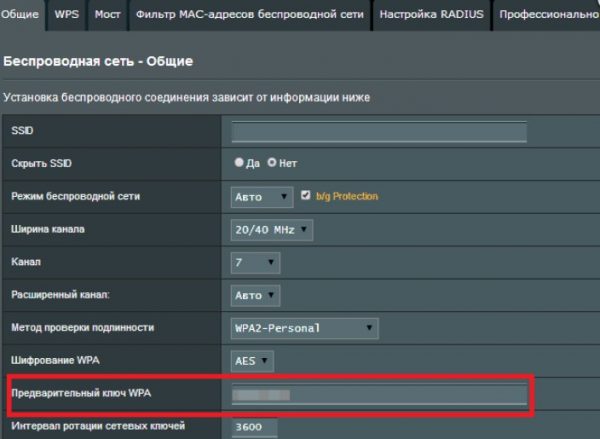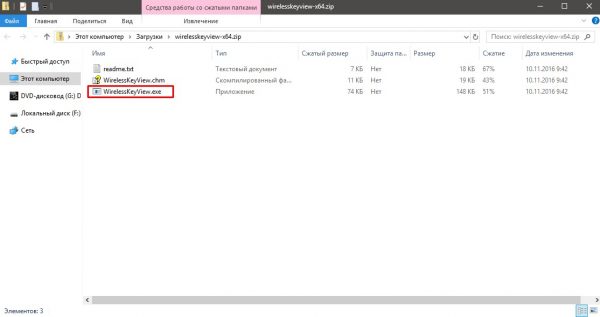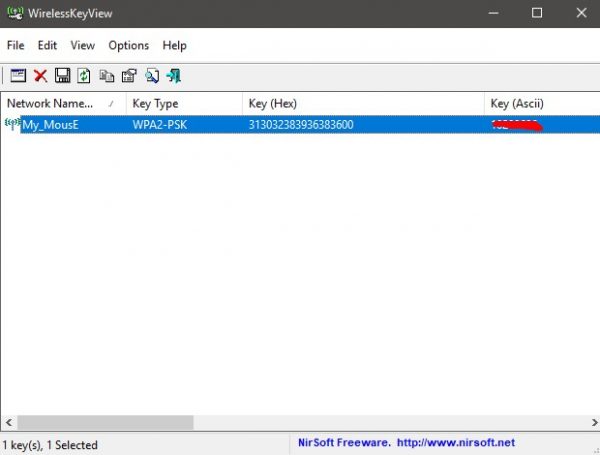- Управление сетевыми паролями в Windows 10
- Как создать ярлык для сохраненных имен пользователей и паролей
- Сохранение имен пользователей и паролей
- База знаний Try 2 Fix beta
- Восстановление логина и пароля PPPoE в Windows
- Эти статьи будут Вам интересны
- Настройка Сервера 1С:Предприятие 8.3 и PostgreSQL 9.4.2-1.1C. Полная инструкция
- Запуск базы 1С:Предприятие без выбора базы, ввода логина и пароля
- Всё сразу: Не работает кнопка «Пуск», класс не зарегистрирован, «мигание» проводника в Windows 10
- База знаний «Try 2 Fix» Beta
- Как узнать пароль от своего Wi-Fi на компьютере с Windows 10
- Как получить код доступа к Wi-Fi сети в Windows 10
- Как показать пароль от беспроводного соединения в терминале «Командной строки» в Windows 10
- Видео: как посмотреть пароль от Wi-Fi сети через терминал «Командной строки»
- Как найти код доступа к беспроводной сети в настройках роутера разных производителей
- TP-Link
- D-Link
- ZyXEL
- Как узнать код доступа к Wi-Fi через программы сторонних производителей
- Видео: как найти пароль к беспроводной сети разными способами
Управление сетевыми паролями в Windows 10
В этой статье описано, как добавлять, удалять, редактировать, архивировать, восстанавливать, а также как создать ярлык для сохраненных имен пользователей и паролей учетных данных в Windows 10. «Сохранение имен пользователей и паролей» в Windows10 позволяет безопасно управлять именами пользователей и паролями вашего профиля. Он позволяет автоматически вводить сохраненные имена пользователей и пароли для различных сетевых ресурсов и серверов.
Как создать ярлык для сохраненных имен пользователей и паролей
Кликните правой кнопкой мыши на рабочем столе и выберите «Создать \ Ярлык» в меню.
В поле расположения объекта, введите следующую команду:
rundll32.exe keymgr.dll, KRShowKeyMgr Копировать
В следующем окне укажите имя ярлыка.
После создания ярлыка, можно сменить значок. Для этого нажмите на нем правой кнопкой мыши и выберите «Свойства», а затем нажмите кнопку «Изменить значок» на вкладке «Ярлык»
Если изменить путь на: C:\Windows\System32\keymgr.dll, появятся подходящие значки.
Теперь у вас будет соответствующий ярлыку значок.
При запуску которого, откроется окно «Сохранение имен пользователей и паролей».
Сохранение имен пользователей и паролей
Чтобы открыть окно «Сохранение имен пользователей и паролей» нажмите Win+X, в результате откроется окно, выберите «Командная строка (администратор)», введите следующую команду:
rundll32.exe keymgr.dll,KRShowKeyMgr Копировать
и нажмите «Enter». Или воспользуйтесь ранее созданным ярлыком.
Подробнее как запустить командную строку смотрите видео нашего канала в YouTube
Откроется окно «Сохранение имен пользователей и паролей».
Еще один способ открыть это окно можно сочетанием клавиш Win+R, ввести ту же команду:
rundll32.exe keymgr.dll,KRShowKeyMgr Копировать
В нём можно посмотреть сохраненные имена и пароли пользователей. Чтобы добавить новые учетные данные, нажмите кнопку «Добавить» и заполните необходимые данные.
Чтобы удалить сохраненный пароль, выберите учетные данные и нажмите кнопку «Удалить».
Вы увидите окно с просьбой подтверждения.
Для смены пароля, нажмите кнопку «Изменить». В этом окне вы можете отредактировать свой логин и пароль.
Это могут быть учетные данные для входа в систему Windows или пароль для веб-сайта или программы.
Очень полезно создавать резервные копии сохраненных имен пользователей и паролей. Для этого в окне «Сохранение имен пользователей и паролей» нажмите «Архивировать».
И укажите путь куда сохранять архив.
Нажмите «Далее» и следуйте указаниям мастера до его завершения.
Теперь есть возможность, при необходимости, восстановить резервную копию, нажав кнопку «Восстановить». Найти файл можно в папке которой сохраняли ранее.
Автор: Vladimir Mareev, Технический писатель
Владимир Мареев — автор и переводчик технических текстов в компании Hetman Software. Имеет тринадцатилетний опыт в области разработки программного обеспечения для восстановления данных, который помогает ему создавать понятные статьи для блога компании. Спектр публикаций довольно широк и не ограничивается только лишь темой программирования. Статьи включают также разнообразные обзоры новинок рынка компьютерных устройств, популярных операционных систем, руководства по использованию распространенных и специфических программ, примеры решений возникающих системных или аппаратных проблем и многие другие виды публикаций. Подробнее
База знаний
Try 2 Fix beta
Восстановление логина и пароля PPPoE в Windows
Многие провайдеры предоставляют доступ в Интернет с помощью присвоения динамического адреса, некоторые прописывают в договоре статические IP адреса, а некоторые предоставляют PPPoE логин и пароль. Эту пару можно вбить либо в роутер или другое сетевое оборудование, а можно создать PPPoE подключение прямо в Windows. Что делать, если Вы пользовались именно таким способом подключения, а теперь решили использовать роутер, а договор, например, потеряли. Рассказываем, как восстановить Ваши PPPoE логин и пароль для доступа в Интернет.
Самым простым способом восстановления Вашего PPPoE логина и пароля для доступа в Интернет является получение этой пары с помощью программы Dialupass.
1. Загружаем программу с официального сайта. Ссылка на саму программу находится ближе к низу страницы.
2. Распаковываем программу, запускаем EXE файл.
3. Сразу видим в окне программы название нашего подключения, а также колонки User Name и Password, в которых соответственно и находятся логин и пароль, которые вы получили от вашего провайдера. Вот и всё. Теперь вы можете настроить любое другое сетевое оборудование для доступа в Интернет.
Эти статьи будут Вам интересны
Настройка Сервера 1С:Предприятие 8.3 и PostgreSQL 9.4.2-1.1C. Полная инструкция
В этой инструкции мы расскажем (и покажем) как настроить связку 1С:Предприятие 8.3 и PostgreSQL 9.4.2 с момента установки обоих сервисов, вплоть до создания информационной базы. Про тюнинг данной связки можно прочитать в другой нашей статье. Этапы, которые нам предстоит пройти: Установка Сервера 1С:Предприятие (64-bit) для Windows Установка PostgreSQL 9.4.2-1.1С Создание Информационной базы данных. Подробнее под катом!
Запуск базы 1С:Предприятие без выбора базы, ввода логина и пароля
14 октября 2016 ВК Tw Fb
Стремление всё автоматизировать — самое полезное и в тоже время страшное дело. Но бывает без этого не обойтись. Ситуация простая: нужно запустить базу 1С дважды (одна копия висит в фоне, с одной работает пользователей), но делать столько дел сразу слишком сложно (да), поэтому попросили это все как-то автоматизировать. Ну раз надо — делаем!
Всё сразу: Не работает кнопка «Пуск», класс не зарегистрирован, «мигание» проводника в Windows 10
23 сентября 2016 ВК Tw Fb
К нам в сервис попал старенький ПК, купленный примерно в 2009. Раньше на нём стояла Windows 7, а после террора Microsoft обновлением установилась Windows 10. Всё было не так уж плохо до тех пор, пока (со слов пользователя) не прошло последнее обновление. Материала из этой статьи хватило бы на три-четыре самодостаточных публикации, но поскольку это всё встретилось нам на одном ПК и сразу, делить не будем. Итак, симптомы: не работает кнопка «Пуск»; не работают Metro приложения; индикатор HDD на корпусе ПК не мигает, а горит ровно; при открытии браузера Edge появляется ошибка «Explorer.exe Класс не зарегистрирован»; и на закуску: после загрузки рабочего стола все ярлыки мигают в стиле полной перезагрузки Проводника, а панель задач пуста. Длиться это минуты две-три, потом догружается панель задач со всеми иконками, которые, как сказано выше, ни черта не работает.
База знаний «Try 2 Fix» Beta
Все материалы свободны
к распространению с обязательным
указанием источника
Как узнать пароль от своего Wi-Fi на компьютере с Windows 10
У восьмидесяти процентов пользователей домашнего интернета стоят Wi-Fi роутеры. Они обеспечивают доступ в сеть без кабелей, но используют протоколы защиты. Очень важно знать код доступа (пароль) к своему Wi-Fi роутеру, чтобы при подключении новых устройств или переустановке операционной системы не возникло проблем соединения с интернетом.
Как получить код доступа к Wi-Fi сети в Windows 10
Если компьютер или ноутбук подключен к Wi-Fi, узнать пароль от сети можно несколькими способами:
- с помощью стандартного сетевого интерфейса операционной системы;
- через терминал «Командной строки»;
- в настройках роутера (в них также можно поменять пароль);
- с помощью стороннего программного обеспечения.
По моему мнению, первый способ является самым простым и доступным. Не нужно находить дополнительные программы, скачивать их и тем самым засорять реестр, или переживать от того, что в командную строку введена неправильная команда и Windows может просто рухнуть. Да и в настройках роутера можно накликать такое, что единственной доступной страницей в интернете останется сайт Министерства иностранных дел Филиппин. В то же время метод просмотра пароля внутри ОС просто показывает строку, потому нет возможности «случайно» что-то изменить и испортить.
Как же получить доступ через командную строку:
- Нажимаем комбинацию клавиш Win + R. В поле ввода пишем команду control и нажимаем Enter или кнопку «OK».
В исполняющей программе прописываем control и нажимаем «OK»
На главной странице «Панели управления» открываем элемент «Просмотр состояния сети и задач»
Щёлкаем на кнопку, что напротив подключения к беспроводной сети
В окне состояния открываем «Свойства беспроводной сети»
Ставим галочку у пункта «Отобразить» для получения пароля
Как показать пароль от беспроводного соединения в терминале «Командной строки» в Windows 10
«Командная строка» позволяет управлять операционной системой при помощи специальных команд. С её помощью можно узнать и пароль от сети Wi-Fi:
- Нажимаем комбинацию Win + X, в выпавшем меню выбираем элемент «Командная строка». Для нижеописанных команд необязательны администраторские права, поэтому оба варианта запуска консоли подойдут.
В меню Windows выбираем элемент «Командная строка»
Вводим и запускаем команду netsh wlan show profiles, чтобы получить имя подключенной сети
Вводим специальную команду и узнаем пароль в строке «Содержание ключа»
Видео: как посмотреть пароль от Wi-Fi сети через терминал «Командной строки»
Как найти код доступа к беспроводной сети в настройках роутера разных производителей
Пароль от беспроводной сети можно узнать в настройках Wi-Fi роутера. Чтобы открыть настройки, достаточно подключить Ethernet-кабель от маршрутизатора к ПК и воспользоваться любым доступным браузером.
Если нижеописанные инструкции не помогут получить доступ к настройкам маршрутизатора, откатите устройство до заводских настроек. Однажды в гостях я столкнулся с ситуацией, когда хозяин забыл пароль от своей точки доступа. При этом мы переустановили операционную систему и не смогли зайти в настройки роутера, на которые тоже был поставлен пароль. В итоге я нажал на специальную кнопку на корпусе маршрутизатора, чтобы сбросить настройки до заводских и войти в меню роутера. С тех пор я всем советую сохранять пароль как от беспроводной сети, так и от маршрутизатора.
Нажимаем и удерживаем кнопку RESET для сброса настроек до заводских
TP-Link
TP-Link — это один из самых популярных и надёжных производителей сетевого оборудования в мире. Стоит отметить, что продукция компании дороже среднерыночных ценовых аналогов на 5–10%. Однако именно с устройствами TP-Link лучше всего сравнивать характеристики товара при покупке, потому что девайсы этой компании считаются эталонными:
- Чтобы зайти в настройки роутера, открываем браузер и в поле адреса вводим значение 192.168.0.1 или tplinklogin.net (выбираем в зависимости от того, что написано на наклейке в нижней части роутера).
- Если обозреватель потребует логин и пароль, в оба поля вводим слово admin и нажимаем «OK».
Вводим admin в поля логина и пароля, затем нажимаем «OK»
Открываем вкладку «Беспроводной режим»
Пароль беспроводной сети хранится в поле «Пароль PSK»
D-Link
D-Link — компания из Тайваня, которая специализируется на производстве сетевого оборудования. Роутеры этой компании отличаются высоким качеством и долговечностью:
- Чтобы открыть интерфейс управления роутером D-Link, в адресной строке вводим адрес 192.168.0.1. Если нужно ввести логин и пароль, пишем admin в обоих полях.
В адресной строке вводим адрес 192.168.0.1 и на запрос логина и пароля прописываем слово admin
Открываем вкладку Wi-Fi, а в ней страницу «Настройки безопасности»
Пароль находится в поле «Ключ шифрования PSK»
ZyXEL
ZyXEL — это тайваньский корифей в производстве сетевого оборудования. В России первый офис компании был открыт ещё в 1992 году. С тех пор продукты корпорации надёжно укрепились на рынке постсоветского пространства:
- Для перехода в настройки ZyXEL в адресную строку вводим 192.168.1.1 или my.keenetic.net. В поле «Имя пользователя» пишем admin, а в поле «Пароль» — 1234.
По умолчанию доступ к настройкам ZyXEL дают логин admin и пароль 1234
В панели вкладок открываем Wi-Fi
Во вкладке «Точка доступа» есть поле «Ключ сети», в котором прописан пароль с доступом к Wi-Fi
ASUS — это популярная фирма-производитель электроники разных видов. Основная направленность продукции — компьютеры и комплектующие. Маршрутизаторы ASUS отличаются высокой скоростью и надёжностью передачи данных:
- В адресную строку браузера вводим 192.168.0.1. Логином и паролем является слово admin.
- Открываем вкладку «Беспроводная сеть».
Открываем вкладку «Беспроводная сеть»
В «Общих» настройках есть поле «Предварительный ключ WPA», которое и хранит пароль
Как узнать код доступа к Wi-Fi через программы сторонних производителей
Пароль можно узнать с помощью сторонней программы. Достаточно инсталлировать приложение и сделать несколько кликов мышью. Такими программами являются WirelessKeyView, WirelessNetView и некоторые другие. Все эти утилиты работают по одной схеме:
- Открываем официальную страницу для загрузки программы WirelessKeyView. Находим и нажимаем ссылку Download WirelessKeyView.
- После скачивания файла открываем архив и запускаем программу.
Внутри скачанного архива запуска находим файл с расширением .exe
С открытием программы сразу получаем информацию о подключенной сети вместе с паролем
Видео: как найти пароль к беспроводной сети разными способами
Узнать пароль собственного подключения очень просто. Чтобы получить полный доступ к интернету для всех устройств в доме, нужно лишь воспользоваться одним из вышеописанных способов.