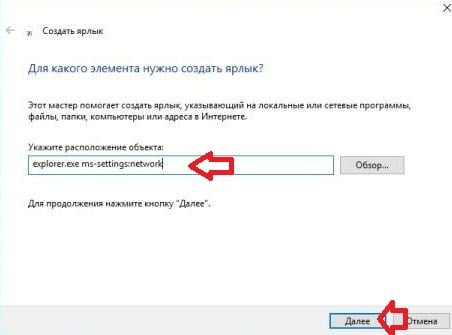- Как добавить значок Сеть на рабочий стол Windows 10
- Параметры значков рабочего стола
- Бонус! Ярлык сетевых подключений
- Вместо послесловия
- Как создать ярлык подключения к интернету Windows 10 на рабочем столе
- Как создать высокоскоростное подключение на Windows 10
- Инструкция
- Проблема с подключением
- Настройка оборудования
- Блог о модемах, роутерах и gpon ont терминалах.
- Высокоскоростное подключение PPPoE в Windows 10
- Создать ярлык Сетевые подключения в Windows 10
Как добавить значок Сеть на рабочий стол Windows 10
Чтобы отыскать компьютер в локальной сети, вам совсем необязательно знать его текущий IP адрес или имя. Просто щёлкните по значку «Сеть», и Windows сама просканирует и отобразит общедоступные ресурсы. Среди прочего, в сетевом окружении можно найти и подключить принтер, а также получить доступ к «расшаренным» файлам.
Найти же ярлык «Сеть» можно в проводнике (в панели быстрого доступа слева), либо добавить на рабочий стол также, как в Windows 10 значок мой компьютер. О последнем и пойдёт речь далее…
Параметры значков рабочего стола
1. Чтобы добавить ярлык «Сеть» на рабочий стол Windows 10, перейдите в «Параметры» по сочетанию клавиш « Win + I ».
2. Кликните по разделу «Персонализация» и выберите пункт «Темы» из списка слева.
3. Далее найдите «Сопутствующие параметры» в колонке справа, где кликните «Параметры значков рабочего стола».
4. В диалоговом окне установите отметку напротив пункта «Сеть» и нажмите кнопку «ОК».
5. Всё. Проверьте на рабочем столе Windows 10 должен появиться одноимённый значок.
Бонус! Ярлык сетевых подключений
Чтобы создать ярлык для «сетевых подключений» на рабочем столе Windows 10, следуйте нашим подсказкам:
1. Щёлкните правой кнопкой мыши по рабочему столу и выберите «Создать ? Ярлык».
2. В поле «Укажите расположение объекта» вставьте следующую строку:
explorer.exe shell.
3. Нажмите кнопку «Далее», и на следующем этапе задайте имя ярлыка. По окончании жмите «Готово».
4. Всё. На рабочем столе появится ярлык, который по щелчку откроет доступ ко всем сетевым подключениям на вашем компьютере.
Вместо послесловия
Уверены, с нашей помощью вы легко смогли добавить ярлык «Сеть» на рабочий стол . А каких ещё значков не хватает в вашей «десятке»? Пишите в комментах о чём стоит упомянуть в следующих статьях.
Как создать ярлык подключения к интернету Windows 10 на рабочем столе
Для удобства включения и выключения интернета на рабочем столе можно создать ярлык интернет. Чтобы создать ярлык подключения к интернету Windows 10 нужно открыть Параметры нажав на кнопку Пуск.

В Параметрах переходите в категорию Сеть и интернет. В левой части открывшегося окна находите и нажимаете на пункт Интернет, а затем в правой части нажимаете на пункт Настройки параметров адаптера.

Откроется окно под названием Сетевые подключения в котором будут показаны все ваши сетевые адаптеры. Наведите курсор на тот который включает на вашем компьютере интернет, нажмите любую кнопку на мышке и удерживая её перемещайте курсор на свободное место на рабочем столе пока не появится надпись Создать ссылку в рабочий стол. Затем нужно будет отпустить кнопку на мышке и на рабочем столе появится ярлык подключения интернета.
Однако в Windows 10 ярлык подключения к интернету запускает окно в котором нужно будет навести курсор на устройство дающее интернет и нажать правую кнопку мыши. Откроется контекстное меню в котором нужно выбрать пункт Отключить подключение к интернету для отключения интернета, и пункт Включить подключение к интернету для включения интернета.
Также можно создать кнопку для включения и выключения интернета в виде .bat файла с командами:
netsh interface set interface name=»Подключение по локальной сети» disable
netsh interface set interface name=»Подключение по локальной сети» enable
Запуская .bat файл на рабочем столе он будет интернет включать и выключать.
Как создать высокоскоростное подключение на Windows 10
Всем привет! Статья будет максимально короткая и в ней я расскажу – как произвести настройку PPPoE соединения на Windows 10. Начнем с того, что для начала вы должны убедиться, что в компьютер или ноутбук вставлен кабель от провайдера.
Возьмите провод и вставьте его в сетевую карту компа или ноута. После этого лампочка должна сразу начать мигать. Также убедитесь, чтобы патч-корд плотно сидел в пазу входа. Очень часто бывает, что ушко отваливается и кабель немного выходит из порта. Далее я расскажу – как настроить и подключить PPPoE интернет в Виндовс 10.
Инструкция
- Создать высокоскоростное подключение на Windows 10 очень легко и делается это примерно также как на других версиях. Для начала нам нужно перейти в меню «Параметры» (значок шестеренки). Для этого нажмите на самую главную кнопку «Windows» в левом нижнем углу экрана;
- Нажимаем по значку планеты или находим раздел сетей и интернета;
- Слева в меню выбираем «Ethernet» или раздел «Интернет» – в разных обновлениях он может называться по-разному;
- Теперь нажимаем по кнопке для создания нового подключения;
- Выбираем первый пункт, для создания подключения к интернету;
- Далее, выбираем наш тип подключения;
- Теперь, наверное, самый главный пункт настроек. Вам нужно взять договор от поставщика услуг и посмотреть там логин и пароль, который нужен для аутентификации в сети провайдера. Внимательно вписывайте ключ, чтобы не пришлось заново настраивать соединение. Лучше всего включить отображения символов. Вводим сначала имя пользователя, а потом пароль. Также не забудьте установить галочку «Запомнить этот пароль», а то придётся его вводить постоянно. Если на вашем компьютере несколько пользователей, то вы можете запретить или разрешить использование этого интернета другим «юзерам». В самом конце нажимаем «Подключить»;
- В конце вы должны увидеть подключение.
Проблема с подключением
Так как вы подключены на прямую, то в 99% случаев, если нет интернета или вы видите восклицательный или вопросительный значок на подключении – то это значит, что проблема у провайдера. Так что в первую очередь нужно позвонить в техническую поддержку поставщика услуг. Номер телефона должен быть в договоре.
Второй вариант — это перезагрузить модем, если подключение идёт через него по aDSL технологии. Просто подойдите к нему и два раза нажимаем на кнопку. На некоторых моделях кнопки включения/выключения нет, поэтому можно просто выдернуть его из розетки и снова аналогично подключить. Посмотрите на порт, к которому подключен кабель. Там должна гореть или мигать лампочка.
Я постарался рассказать о всех самых популярных проблемах, но есть также и отдельные программные ошибки, которые могут возникать при подключении. Поэтому, вы можете обратиться в комментариях со своей проблемой, и я постараюсь вам помочь. Не забудьте как можно детальнее рассказать про ошибку, и если можно указать её номер.
Настройка оборудования
Блог о модемах, роутерах и gpon ont терминалах.
Высокоскоростное подключение PPPoE в Windows 10
Несмотря на то, что общая стилистика операционных систем Майкрософт сохраняет относительную стабильность от версии к версии, тем не менее некоторые моменты меняются и значительно. Например, чтобы создать высокоскоростное подключение в Windows 10 по протоколу PPPoE, который используется большинством российских провайдеров, раньше необходимо было зайти в Панель управления системой и воспользоваться Центром управления сетями и общим доступом.
В Windows 10 концепция изменялась коренным образом. Все основные настройки операционной системы разработчики постепенно переводят в меню Параметры системы. Чтобы попасть в настройки подключения к Интернету, кликаем на кнопку «Пуск», а затем — на значок в виде шестерёнки, в правой части меню.
Среди прочих пунктом находим «Сеть и Интернет» и заходим в этот раздел.
В меню слева надо найти раздел «Набор номера». Справа появится список доступных опций. Кликаем на ссылку «Настройка нового подключения». Запуститься специальный мастер настройки подключения или сети.
Первым шагом надо выбрать необходимый Вам вариант:
Чтобы создать PPPoE-соединение в Windows 10 надо выбрать «Подключение к Интернету» и нажать на кнопку «Далее». На следующем этапе надо просто кликнуть на кнопку «Высокоскоростное»:
Теперь необходимо ввести данные для авторизации в биллинге провайдера, а именно логин и пароль, которые Вам выдали при заключении договора.
нажимаем на кнопку «Подключить».
После этого автоматически запустится соединение с провайдером:
При необходимости этот шаг можно пропустить, нажав на соответствующую кнопку.
Настройка подключения Виндовс 10 к Интернету завершена. Можно нажать на кнопку «Закрыть» для завершения работы мастера.
Теперь, для того, чтобы на своём компьютере или ноутбуке подключиться к глобальной паутине, надо будет снова зайти в Параметры системы, открыть раздел «Сеть и Интернет» ->»Набор номера»:
В правой части окна будет созданное ранее Высокоскоростное подключение. Кликаем на нём, чтобы появились доступные варианты действий. Кликаем на кнопку «Подключиться» и ждём, пока пройдёт соединение с оператором связи.
Создать ярлык Сетевые подключения в Windows 10
В сегодняшней статье рассмотрим как создать ярлык “Сетевые подключения” или “Сеть и Интернет” в Windows 10.
1. Нажмите правой клавишей мыши в пустом месте рабочего стола, выберите “Создать” => “Ярлык”.
2. Если вы хотите создать ярлык для открытия “Сеть и Интернет” – в строку “Укажите расположение объекта” введите explorer.exe ms-settings:network и нажмите “Далее”.
Если вы хотите создать ярлык для открытия сетевых подключений – в строку “Укажите расположение объекта” введите explorer.exe shell. и нажмите “Далее”.

3. Введите имя для ярлыка и нажмите “Готово”. С появившегося на рабочем столе ярлыка вы можете открыть “Сеть и Интернет” или “Сетевые подключения”.
4. Вы еще можете изменить значок созданного вами ярлыка. Нажмите на ярлык правой клавишей мыши и выберите “Свойства”.
5. Нажмите на “Сменить значок”.
6. В поле “Искать значки в следующем файле” введите %SystemRoot%\system32\netshell.dll (чтобы выбрать ярлык для сетевых подключений) или %windir%\ImmersiveControlPanel\systemsettings.exe (чтобы выбрать ярлык для “Сеть и Интернет”) и нажмите клавишу Enter => выберите подходящий значок и нажмите на “ОК” два раза.
На сегодня все, если вы знаете другие способы – пишите в комментариях! Счастья Вам :).