- Команда DIR
- Примеры использования команды DIR:
- Как получить список файлов которые лежат в папке Windows при помощи cmd
- Пять простых способов получить список файлов и папок в Windows 10
- Получаем список файлов и папок в командной строке
- Список файлов и папок в PowerShell
- Получение списка файлов или папок в Проводнике
- Получение списка файлов с помощью DirLister
- Используем для получения списка файлов браузер
Команда DIR
Команда DIR позволяет отобразить список файлов и подкаталогов для указанного каталога. Список может быть отсортирован по множеству критериев, задаваемых параметрами командной строки.
Формат командной строки:
DIR [диск:][путь][имя_файла] [/A[[:]атрибуты]] [/B] [/C] [/D] [/L] [/N] [/O[[:]порядок]] [/P] [/Q] [/S] /T[[:]время]] [/W] [/X] [/4]
Параметры командной строки:
[диск:][путь][имя_файла] — Диск, каталог и/или файлы, которые следует включить в список.
/A — Вывод файлов с указанными атрибутами:
D Каталоги
R Доступные только для чтения
H Скрытые файлы
A Файлы для архивирования
S Системные файлы
Префикс «-» имеет значение НЕ
-S НЕ системные файлы.
/B — Вывод только имен файлов.
/C — Применение разделителя групп разрядов для вывода размеров файлов (по умолчанию). Для отключения этого режима служит ключ /-C.
/D — Вывод списка в несколько столбцов с сортировкой по столбцам.
/L — Использование нижнего регистра для имен файлов.
/N — Отображение имен файлов в крайнем правом столбце.
/O — Сортировка списка отображаемых файлов.
Порядок: N По имени (алфавитная), S По размеру (сперва меньшие), E По расширению (алфавитная), D По дате (сперва более старые), G Начать список с каталогов. Префикс «-» имеет значение НЕ
/P — Пауза после заполнения каждого экрана.
/Q — Вывод сведений о владельце файла.
/R — Отображение альтернативных потоков файлов.
/S — Вывод списка файлов из указанного каталога и его подкаталогов.
/T — Выбор поля времени для отображения и сортировки
время:
C Создание (время создания — Create )
A Последнее использование (последний доступ — Accsess )
W Последнее изменение (последняя модификация Write)
/W — Вывод списка в несколько столбцов.
/X — Отображение коротких имен для файлов, чьи имена не соответствуют стандарту 8.3. Формат аналогичен выводу с ключом /N, но короткие имена файлов выводятся слева от длинных. Если короткого имени у файла нет, вместо него выводятся пробелы.
/4 — Вывод номера года в четырехзначном формате
Стандартный набор ключей можно записать в переменную среды DIRCMD. Для отмены их действия введите в команде те же ключи с префиксом «-«, например: /-W.
Примеры использования команды DIR:
DIR /? — отобразить справку по использованию команды.
DIR — отобразить список файлов и подкаталогов текущего каталога.
DIR /P — отобразить список файлов и подкаталогов текущего каталога в режиме постраничного вывода на экран. При выполнении команды DIR с данным ключом, после заполнения экрана, вывод информации приостанавливается до нажатия какой-либо клавиши. Аналогично выполнению команды DIR в цепочке с командой MORE — DIR | MORE
DIR > C:\listdir.txt — отобразить список файлов и подкаталогов текущего каталога с выводом результатов в текстовый файл .
DIR C:\WINDOWS\*.dll — отобразить список файлов с расширением dll из каталога C:\WINDOWS
DIR C:\WINDOWS\SYSTEM32\X*.* — отобразить список файлов из каталога C:\WINDOWS\SYSTEM32, имена которых начинаются с символа X
DIR C:\WINDOWS\SYSTEM32\*Y.EXE — отобразить список файлов с расширением .exe из каталога C:\WINDOWS\SYSTEM32, имена которых заканчиваются символом Y
DIR C:\WINDOWS\system32\. t.* — отобразить список файлов, имя которых содержит 3 любых символа ( . ) и символ t
DIR C:\WINDOWS\SYSTEM32\*.* /A:H — отобразить список скрытых файлов и подкаталогов из каталога C:\WINDOWS\SYSTEM32
DIR C:\WINDOWS\SYSTEM32\*.* /A:H — отобразить список скрытых файлов и подкаталогов из каталога C:\WINDOWS\SYSTEM32
DIR C:\ /A:-AH — отобразить список скрытых ( H ) файлов и подкаталогов из корневого каталога диска C: без атрибута «Архивный» ( -A )
DIR C: /A:DH — отобразить список скрытых каталогов в корне диска C:
dir c:\ /a:DH /d — тоже самое, но с отображением информации в несколько столбцов, с сортировкой имен в алфавитном порядке. Пример результата:
Том в устройстве C имеет метку C
Серийный номер тома: 1884-ABEC
Содержимое папки c:\
[Config.Msi]               [System Volume Information]
0 файлов 0 байт
5 папок 103 593 283 584 байт свободно
Та же информация, но параметр /D не задан:
Том в устройстве C имеет метку C
Серийный номер тома: 1884-ABEC
Содержимое папки c:\
16.01.2013 11:22 Config.Msi
26.04.2012 09:05 Fix-It
25.07.2011 11:31 RECYCLER
03.08.2011 16:06 System Volume Information
24.04.2008 17:36 VCOM
0 файлов 0 байт
5 папок 103 593 283 584 байт свободно
Для сортировки имен отображаемых файлов и каталогов используется параметр /O
/O:N — сортировать по имени в алфавитном порядке( Name ) С использованием знака » — » — сортировать в обратном порядке.
/O:S — сортировать по размеру в возрастающем порядке( Size ). Со знаком » — » — сортировать в порядке убывания размеров файлов.
/O:E — сортировать по расширению имени файла ( Extension ) /O:-E — в обратном порядке
/O:D — сортировать по дате и времени модификации файла или каталога.
/O:-D — в обратном порядке ( от новых к старым )
/O:G — сначала отображать список каталогов, затем — файлов.
Использование параметра /T позволяет отсортировать списки файлов и каталогов в соответствии с отметками времени ( Time Stamp ), хранящимися в файловой системе Windows для каждого из них:
/T:C — сортировать по времени создания ( Creation )
/T:A — сортировать по времени доступа ( Access )
/T:W — сортировать по времени модификации , последней операции записи ( Written ). Этот параметр используется по умолчанию.
dir %temp%\*.* /a:H /TC — отобразить все скрытые файлы и папки в каталоге временных файлов, заданном переменной среды окружения TEMP , и отсортировать их в порядке возрастания даты создания.
dir %SystemRoot%\system32\*.exe /b /a:H /TA — отобразить список скрытых исполняемых файлов в системном каталоге и отсортировать их по времени последнего доступа.
DIR C:\ /X — отобразить список файлов и каталогов в корневом каталоге диска C: с отображением коротких имен для файлов, чьи имена не соответствуют стандарту 8.3. Стандарт 8.3 означает, что для имени файла отводится не более 8 символов, а для расширения — не более 3-х. Этот стандарт использовался в устаревших операционных системах семейства MS-DOS, не поддерживавших длинные имена файлов. Длинные имена преобразуются в короткие с использованием первых шести символов и конструкции
N , где N — это порядковый номер для имен, имеющих одинаковое начало и разное окончание после 8-го символа:
28.01.2013 16:48                              DOCUMENT
DOCUME
2     DOCUMENTS
DOCUME
1      Documents and Settings
В примере отображается список из 3-х каталогов:
DOCUMENT — имя каталога содержит 8 символов и не преобразуется в стандарт 8.3
DOCUMENTS — имя содержит 9 символов и в формате 8.3 представлено как DOCUME
Documents and Settings — представлено как DOCUME
1 поскольку длинное имя файла преобразуется в стандарт 8.3 с учетом строчных и заглавных символов, а коды строчных букв следуют в таблице символов перед кодами заглавных.
Параметры командной строки команды DIR можно определить в переменной окружения DIRCMD.
SET DIRCMD=/O:N /B /P — определить параметры /O , /B и /P .
После этого, выполнение команды DIR без параметров будет аналогично выполнению команды:
Если в командной строке команды DIR задан параметр, определенный в переменной DIRCMD, то его значение более приоритетно, и будет использоваться в процессе выполнения данной команды.
Для расширения возможностей команды DIR можно воспользоваться объединением ее в цепочку с командой поиска текстовой информации FIND
DIR C:\*.* /s | FIND «28.01.2013» — отобразить список всех файлов и каталогов диска C: имеющих отметку времени «28 января 2013 г.»
Для обработки отдельных полей из строк вывода результатов команды DIR можно воспользоваться командой FOR
Параметр командной строки /R применим только в Windows 7 и более поздних версиях. Он используется для отображения альтернативных потоков файлов в файловой системе NTFS.
dir /r — отобразить список файлов текущего каталога с именами альтернативных потоков.
dir /r proxylist.zip — отобразить список альтернативных потоков файла proxylist.zip . Пример отображаемой информации:
455 881 proxylist.zip
          26 proxylist.zip:$CmdZnID:$DATA
          26 proxylist.zip:Zone.Identifier:$DATA
Альтернативные потоки файлов используются для хранения данных, не связанных с содержимым основного потока (собственно содержимого файла) и на практике применяются для привязки дополнительной информации к этому содержимому. Так, например, многие антивирусы хранят в альтернативных потоках контрольные суммы проверенных на заражение файлов, а система безопасности использует их для определения факта скачивания файлов по сети. Подробнее об альтернативных потоках — в статье Альтернативные потоки NTFS, или как Windows определяет, что файл был загружен из Интернет
Как получить список файлов которые лежат в папке Windows при помощи cmd
Как получить в текст список файлов из директории на windows. Иногда, нужно быстро получить например список всех фотографий или видео фильмов, или ещё чего, лежащего в папке на компьютере. Есть много софта платного и бесплатного которое может это сделать. Но, есть способ быстро получить список того что лежит у вас в папке.
Как получить список файлов: выполняем простое действие
- WIN+R
- CMD
- Переходим в нужный каталог при помощи команды cd
- Используем команду с параметрами для получения списка файлов:
dir /b /a-d
5. Получаем на экран список файлов:
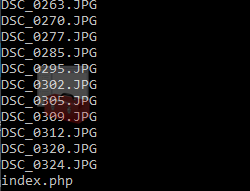
затем копируем его из консоли выделить скопировать, и затем можно вставить в текстовый документ.
А чтоб получить список файлов сохранённый в текстовый документ в ту же папку, используем эту простую команду:
dir /b /a-d >file.txt
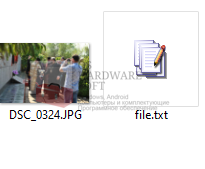
Пять простых способов получить список файлов и папок в Windows 10
При работе на компьютере иногда возникает необходимость получить полный список файлов и папок в каталоге или даже целом томе. Понадобиться он может для самых разных целей, например, для каталогизации, для сравнения, для использования в какой-то базе данных и так далее. В большинстве случаев приходится иметь дело с большим числом объектов, поэтому нечего и думать, чтобы составить такой список вручную.
Если создание списка файлов вручную представляется едва ли возможным, то какая есть тому альтернатива, какие программные инструменты лучше всего подойдут для этих целей? Решений существует несколько, все они очень просты и удобны. Получить список файлов и папок можно с помощью обычной командной строки, с помощью PowerShell , штатного Проводника, любого браузера, а также с помощью сторонних специализированных утилит.
Получаем список файлов и папок в командной строке
Для чтения содержимого каталогов в старой доброй командной строке предусмотрена команда dir , её то как раз мы и будем использовать. Итак, запускаем консоль CMD, командой cd Буква диска:/путь (если нужно перейти в другой диск, добавляем после cd ключ /d) переходим в нужное расположение и выполняем эти две команды:
Первая команда устанавливает кириллическую кодировку, вторая сохраняет список всех файлов, папок и вложенных в них объектов в текстовый лог на диске D.
Если нужно получить список только файлов (без вложенных каталогов) , достаточно использовать только ключ /b.
Список файлов и папок в PowerShell
В Windows 10 командная строка заменена консолью PowerShell , для получения списка файлов можете использовать её. Для примера выведем в файл содержимое папки Тест с её подкаталогами:
А можно и проще. Зажав Shift , кликаем по папке ПКМ, выбираем в меню «Открыть PowerShell здесь».
И выполняем в открывшемся окне консоли команду Get-Childitem -Recurse | Out-File D:\filelist.tхt .
Необходимость использования параметра -Path с указанием пути в данном случае отпадает.
Получение списка файлов или папок в Проводнике
Этот способ позволяет получить список либо файлов, либо папок в конкретном расположении. Заходим в целевую папку, выделяем в ней все файлы или папки, зажимаем Shift , кликаем правой кнопкой мыши и выбираем в меню опцию «Копировать как путь».
Пути и имена выделенных объектов будут переданы в буфер обмена, откуда вы уже сможете перенести их в текстовый файл.
Получение списка файлов с помощью DirLister
Для получения хорошо структурированного списка объектов файловой системы можно воспользоваться бесплатной портативной утилитой DirLister, скачав её с официального сайта:
Запустив утилиту, укажите в разделе «Directory To Scan» путь к сканируемому каталогу или диску, в разделе «Output File» выберите расположение для сохранения списка.
Здесь же можно задать параметры сканирования — выбрать формат, указать, нужно ли включать в список вложенные директории и скрытые объекты, задать поиск по маске. После нажатия кнопки «Make List» список будет сохранён в выбранном расположении.
Используем для получения списка файлов браузер
На худой конец для создания списка файлов и папок на диске можно воспользоваться любым браузером. Перетаскиваем папку или диск на новую вкладку браузера и получаем список имеющихся в ней файлов и каталогов.
Рекурсивно пройтись по всем вложенным каталогам, правда, не получится да и для копирования путей и имён файлов и переноса их в отдельный файл придется использовать Ctrl + C и Ctrl + V .













