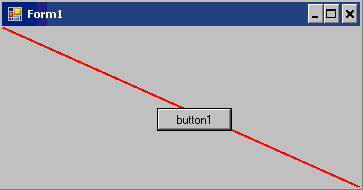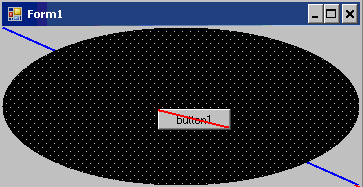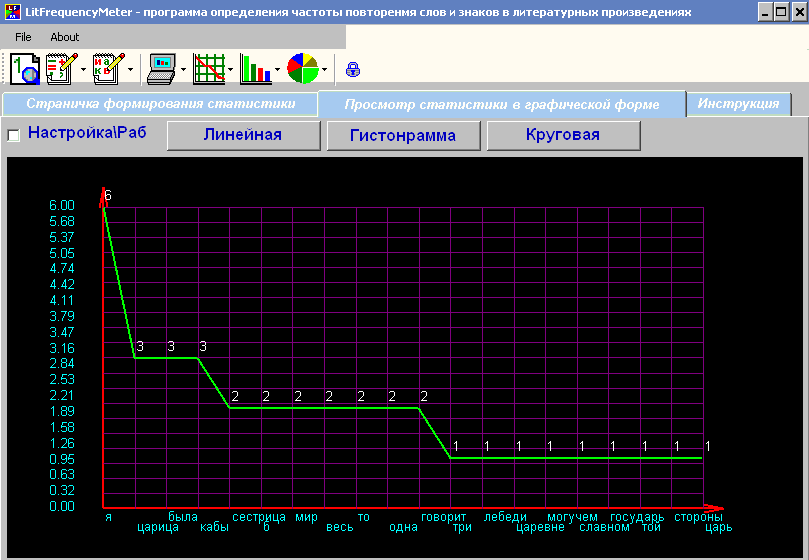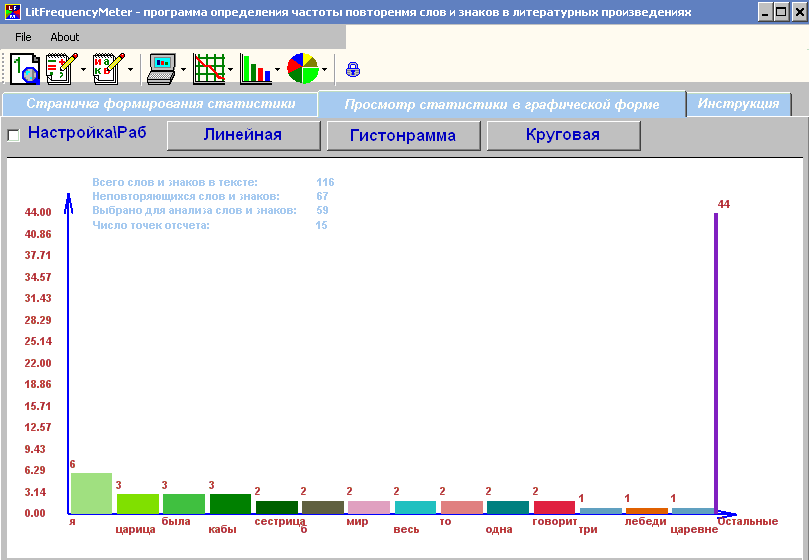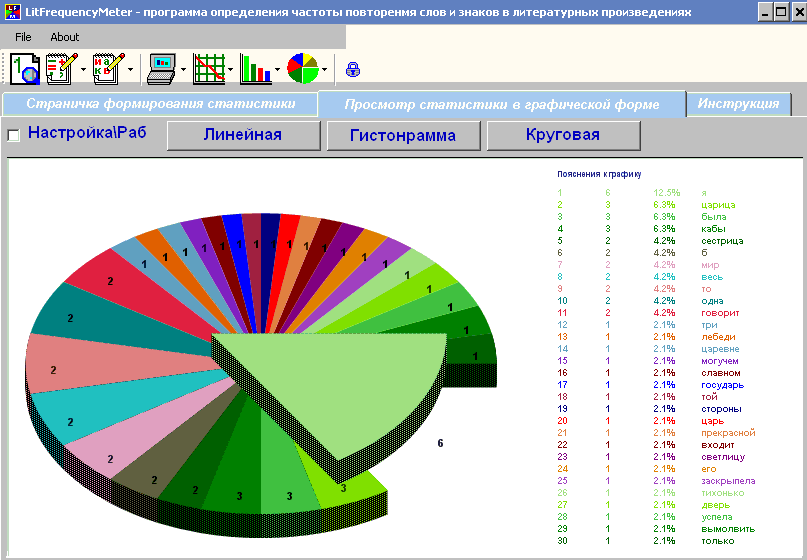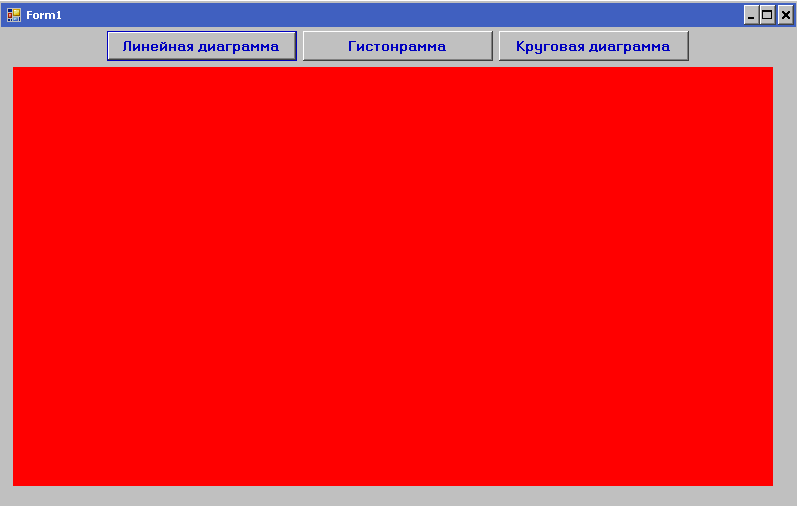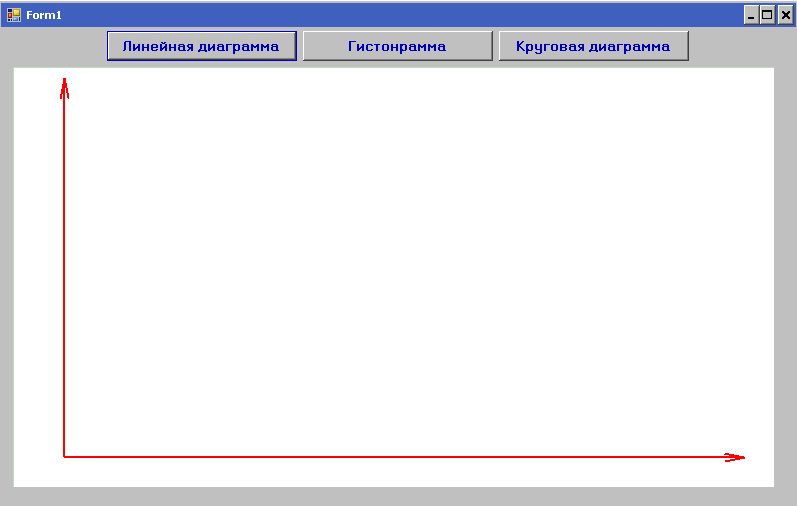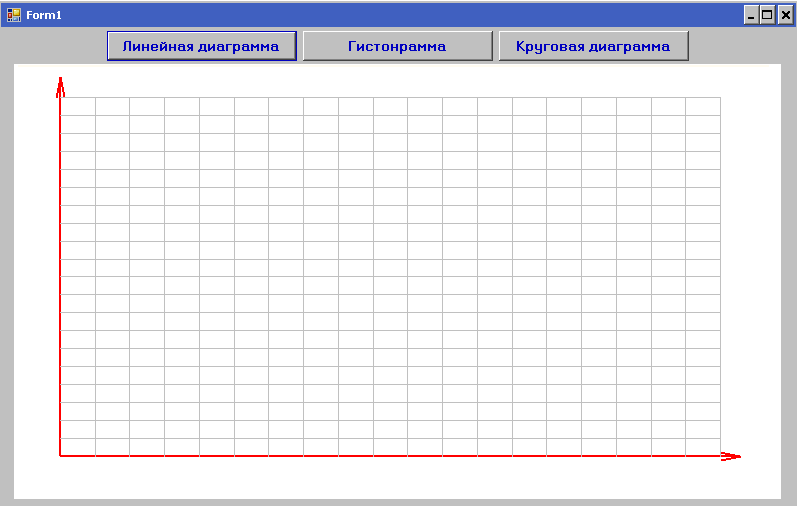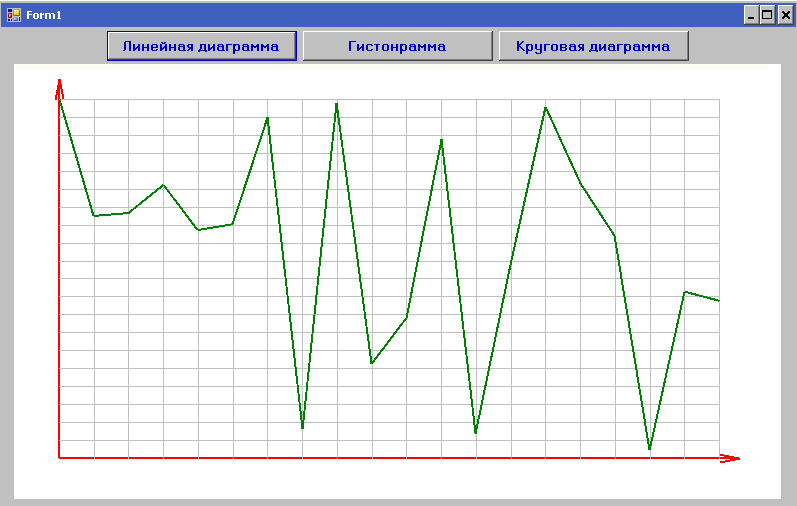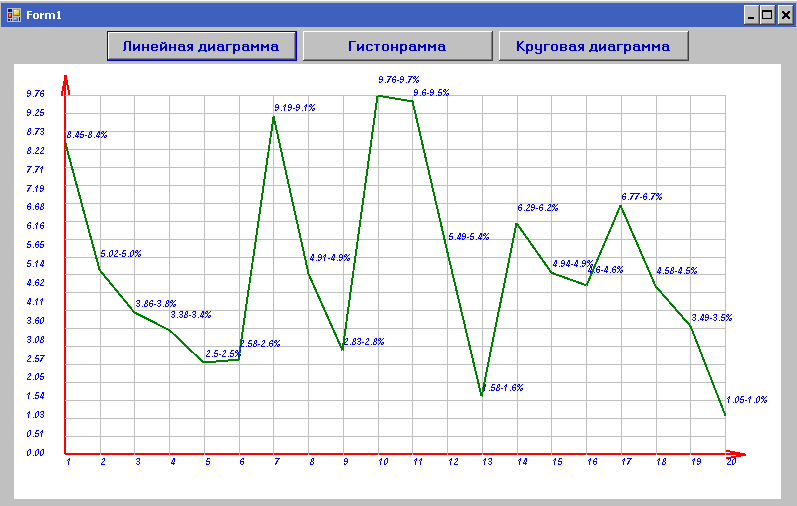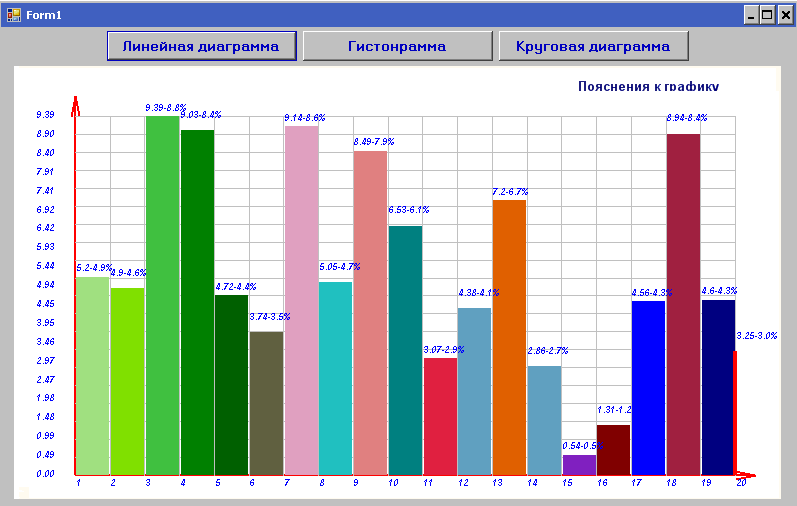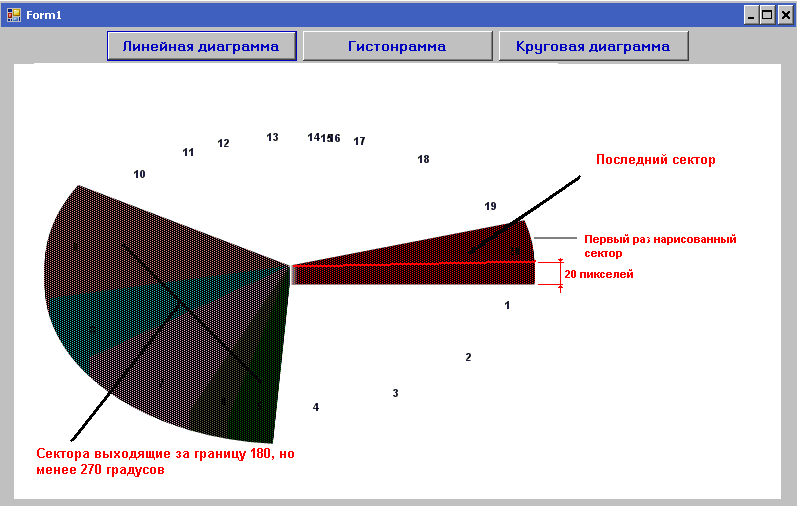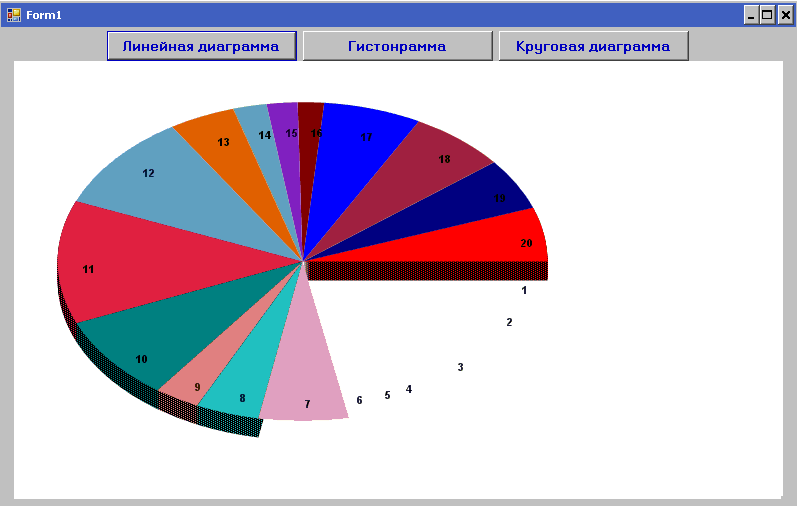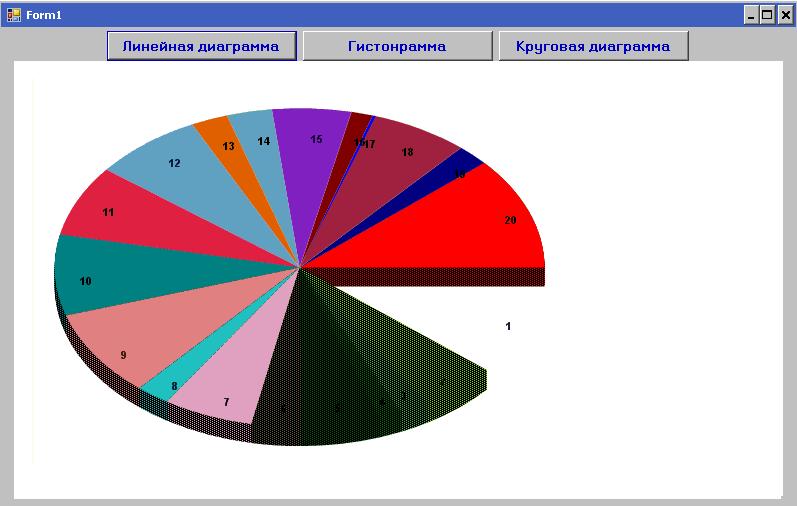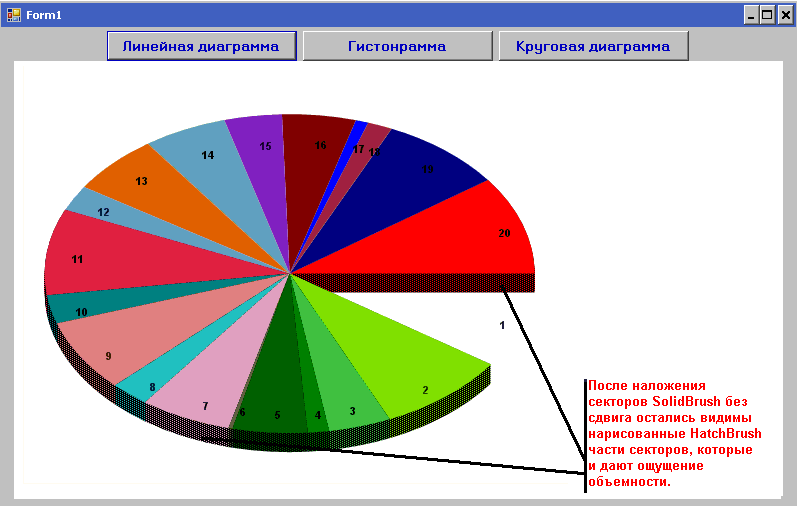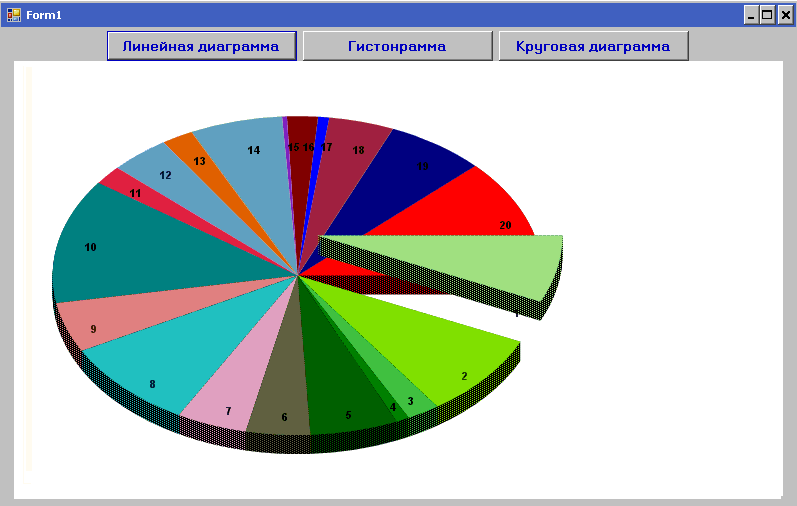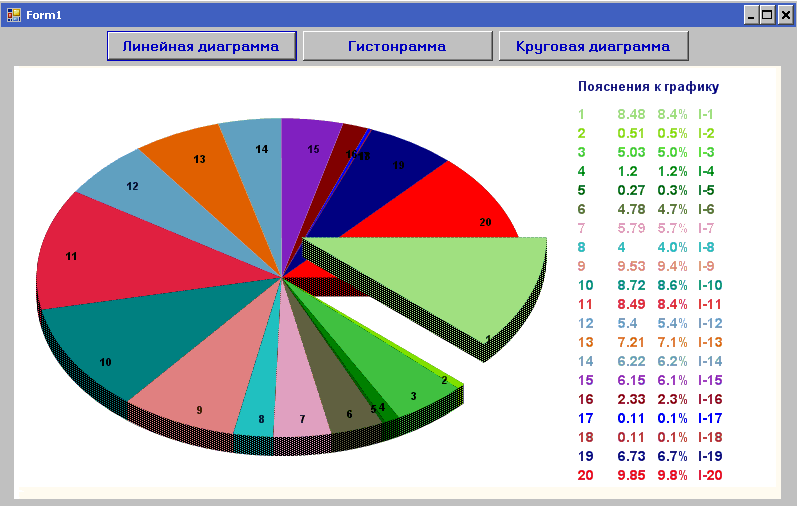- Как вывести график в приложении Windows Forms
- Как построить график функции в windows forms c#?
- Объекты Graphics и Drawing в Windows Forms Graphics and Drawing in Windows Forms
- в этом разделе In This Section
- Справочник Reference
- Связанные разделы Related Sections
- Вывод графика на контрол Chart
- Раздел 7. Основы работа с графикой на С# в Visual Studio 2005/2008
- Глава 1. Использование графики в Windows приложениях
- Параграф 1. Где и как возможно отображать графическую информацию в Windows приложениях
- Параграф 2. Создание линейных графиков
- 2.1. В качестве постановки задачи
- 2.2. Постановка задачи
- 2.3. Исходные данные
- 2.4. Проект решения
- 2.5. Конструкторы класса
- 2.6. Создаем объект для рисования
- 2.7. Рисуем оси
- 2.8. Рисуем сетку
- 2.8. Рисуем линию графика
- 2.10. Надписи на графике
- Параграф 3. Создание гистограмм
- Параграф 4. Круговые диаграммы и элементы 3D графики
- Параграф 5. Базовый класс для рисования графиков
Как вывести график в приложении Windows Forms
Собственно вопрос в названии темы. Как вывести график в приложении Windows Forms?
Допустим у нас есть некий набор значений, и нужно оперируя ими вывести график.
Например график температуры за месяц (по названию месяца), либо график среднемесячных температур.
Буду рад любой помощи с этой проблеммой.
Код который работает в консольном приложении в приложении Windows Forms выдает ошибку
Есть код для записи видео с экрана. В консольном приложении он работает, записывает все как нужно.
Как в приложении Windows Forms к главной форме привязать другую форму?
Как в приложении Windows Forms к главной форме привязать другую форму?
Как добавить свой класс с глобальными переменными в приложении Windows Forms Application C#
Добрый день, помогите пожалуйста пытаюсь добавить класс с глобальными переменными в свой проект.
Анимация в приложении Windows Forms
Здравствуйте! Не так давно начал работать на С++, и вот какой вопрос. В Windows Forms нужно задать.
Посмотри Chart.
находится в System.Windows.Forms.DataVisualization.Charting;
котороая в dll System.Windows.Forms.DataVisualization
После подключения dll появляется в toolbox-е
есть начиная с 4-го нета.
есть пример в конце здесь на мсдн
Еще можно ручками в GDI рисовать без помощи всяких chart-ов
Заказываю контрольные, курсовые, дипломные и любые другие студенческие работы здесь или здесь.
Форма Windows Forms В консольном приложении
Имеется консольная программа написанная на c++(visual ). Имееются пееременные, измееняющиеся во.
Посчитать формулу в приложении Windows Forms
Как посчитать такой пример с помощью программы, созданной в Windows Forms: Делал подобное через.
UserControl Windows Forms в WPF приложении
Добрый вечер,имеется UserControl содержащий ряд элементов Windows Forms я поместил его в .
Windows forms и service в одном приложении
Есть сервисное приложение, которое мониторит состояние компа, есть форма винды, которая настраивает.
Как построить график функции в windows forms c#?
Мне нужно нарисовать график функции циссоиды Диокла. 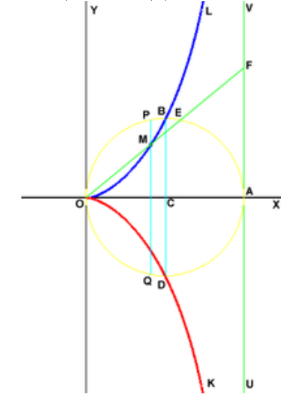
Так как я не очень понимаю как эту функцию вставить в windows forms c#, я использовал уравнение циссоиды в прямоугольной системе координат: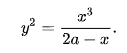
Вот мой код:
К сожалению, получается совсем не то, что нужно: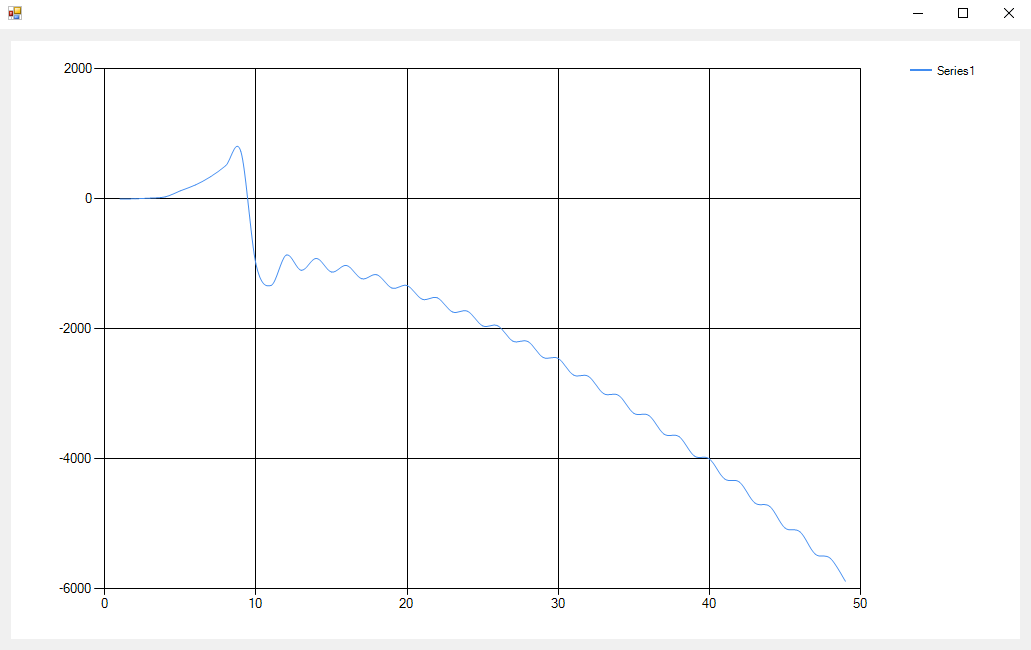
Я думаю, что проблема в том, как я записываю функцию. Может ли кто-то помочь мне решить это?
- Вопрос задан более года назад
- 9849 просмотров
Тут у вас сразу несколько ошибок:
1. Нужно явно приводить к double иначе при делении двух int получите тоже целое.
2. Вы берете очень большие границы. Рост знаменателя намного превышает скорость роста числителя. Сами посмотрите: возведите 50 в куб, что получите? График вы конечно построите, но наглядности будет немного.
Что более важно: ваш отрезок OA = 2*a, а это значит что ваша правая граница точно должна быть меньше чем 2*a;
3. Посмотрите как задана функция — в виде квадрата. Извлекая корень вы должны не забывать про нижнюю ветку — ту которую дают отрицательные значения y.
Насколько мне известно возможности стандартного контрола довольно ограничены — вам придется заносить значения во вторую линию.
Собирая все вместе, попробуйте что-то вроде такого:
Объекты Graphics и Drawing в Windows Forms Graphics and Drawing in Windows Forms
Среда CLR использует расширенную реализацию Windows интерфейс графических устройств (GDI) с именем GDI+. The common language runtime uses an advanced implementation of the Windows Graphics Device Interface (GDI) called GDI+. С помощью GDI+ можно создавать графики, рисовать текст и манипулировать графическими изображениями как объектами. With GDI+ you can create graphics, draw text, and manipulate graphical images as objects. Интерфейс GDI+ обеспечивает производительность и простоту использования. GDI+ is designed to offer performance and ease of use. GDI+ можно использовать для отрисовки графических изображений на Windows Forms и элементы управления. You can use GDI+ to render graphical images on Windows Forms and controls. Хотя вы не можете использовать GDI+ непосредственно в веб-формах, можно отображать графические изображения с помощью серверного веб-элемента управления Image. Although you cannot use GDI+ directly on Web Forms, you can display graphical images through the Image Web Server control.
В этом разделе вы найдете разделы, в которых представлены основные принципы программирования GDI+. In this section, you will find topics that introduce the fundamentals of GDI+ programming. Хотя он не является полным справочником, в нем содержатся сведения об объектах Graphics, Pen, Brush и Color и способах выполнения таких задач, как рисование фигур, создание текста, отображение рисунков. Although not intended to be a comprehensive reference, this section includes information about the Graphics, Pen, Brush, and Color objects, and explains how to perform such tasks as drawing shapes, drawing text, or displaying images. Дополнительные сведения см. в справочнике по GDI+. For more information, see GDI+ Reference.
Если вы хотите немедленно приступить к работе, см. статью Приступая к программированию графики. If you’d like to jump in and get started right away, see Getting Started with Graphics Programming. Она содержит разделы, посвященные использованию кода для рисования линий, фигур, текста и других элементов в формах Windows Forms. It has topics on how to use code to draw lines, shapes, text, and more on Windows forms.
в этом разделе In This Section
Общие сведения о графике Graphics Overview
Общие сведения об управляемых классах, связанных с графикой. Provides an introduction to the graphics-related managed classes.
Управляемый код GDI+ About GDI+ Managed Code
Предоставляет сведения об управляемых классах GDI+. Provides information about the managed GDI+ classes.
Использование управляемых графических классов Using Managed Graphics Classes
Демонстрирует выполнение различных задач с помощью управляемых классов GDI+. Demonstrates how to complete a variety of tasks using the GDI+ managed classes.
Справочник Reference
System.Drawing
Предоставляет доступ к основным графическим функциям GDI+. Provides access to GDI+ basic graphics functionality.
System.Drawing.Drawing2D
Расширенные функциональные возможности для создания двухмерной и векторной графики. Provides advanced two-dimensional and vector graphics functionality.
System.Drawing.Imaging
Предоставляет расширенные графические функции GDI+. Provides advanced GDI+ imaging functionality.
System.Drawing.Text
Предоставляет расширенный набор типографических функций GDI+. Provides advanced GDI+ typography functionality. Классы в этом пространстве имен позволяют создавать и использовать коллекции шрифтов. The classes in this namespace can be used to create and use collections of fonts.
System.Drawing.Printing
Функции печати. Provides printing functionality.
Связанные разделы Related Sections
Рисование и отрисовка пользовательского элемента управления Custom Control Painting and Rendering
Подробные сведения о способах написания кода для рисования элементов управления. Details how to provide code for painting controls.
Вывод графика на контрол Chart
всем привет) в VS 2010 есть такой волшебный просто компонент как chart 

Добавлено через 3 часа 18 минут
больше 20 просмотров и никто не в курсе?

В общем необходимо нарисовать график, для этого использую chart. Тип диаграммы Point.
Chart — диаграмма: изменить точность делений графика, установить центр графика в (0,0)
Создал диаграмму (все прекрасно считается точки расставляются), но есть проблемыЖ 1. В случае.
Контрол для отображения графика функции
Добрый день! Есть код программы, подскажите, что надо добавить из «Панели элементов», что бы график.
Графика в Chart
Рисую вертикальную линию поверх Chart по событию MouseDown Graphics g =.
Раздел 7. Основы работа с графикой на С# в Visual Studio 2005/2008
Аннотация: Весь изложенный материал, без особого труда, можно найти в MSDN и сети, но для большинства статей характерен уход в вопросы, которые затрудняют создание четкого и ясного представления о том, как работать с графикой. При решении корпоративной задачи вывода графиков в Web приложении, автору сначала потребовалось обобщить материал, и, лишь после того, приступить собственно к выполнению задания. Материалы этого обобщения и приводятся в данной статье.
PS: Материал первоначально касался только отображения графики на Web страницах, но поступающие от читателей вопросы по использованию графики в Windows стали причиной дополнения данного материала еще одной главой, которую, в силу методических соображений, автор поместил первой.
Глава 1. Использование графики в Windows приложениях
Параграф 1. Где и как возможно отображать графическую информацию в Windows приложениях
В Visual Studio Net нет стандартных средств для создания графиков, диаграмм. Поэтому, большинство статей на рассматриваемую тему рекомендуют использовать Office Web Components (OWC) — компонент Windows для построения диаграмм в Web. Как достоинство этого подхода обычно отмечается простота построения графиков и диаграмм и интуитивно близкие задания параметров графической информации с их заданием при использовании графики в MS Office. Но простота не всегда достоинство, когда мы строим график «под себя». Да и достаточно для программиста сомнительна, когда он однажды создав код графического класса, он всегда легко и быстро может его перенастроить его для конкретной задачи, не влезая в дебри некого универсального кода, где порой гораздо больше времени будет затрачено на уяснение параметров и задание их значений и границ. Поэтому, речь далее пойдет о создании собственных графиков с «чистого листа». Основные типы графиков, которые будут рассмотрены, по мнению автора, могут стать достаточными для большинства практических задач и базой для дальнейших собственных разработок.
В Microsoft Windows существует несколько средств для вывода графической информации, включая DirectDraw, OpenGL, GDI и т.д. Мы будем использовать Graphics Device Interface (GDI, более поздние версии GDI+) — подсистему Windows, ответственную за вывод графики и текста на дисплей и принтер. Именно CGI+ обеспечивает вывод на экран всего того, что видит пользователь Windows в окне монитора. GDI+ является базовым способом вывода графики в Windows.
CGI+ — это библиотека функций и программных средств на базе API, позволяющая приложениям абстрагироваться от особенностей конкретного графического оборудования. .Net Framework использует расширенный графический интерфейс GDI+.
С графикой Windows (при использованием GDI+) связано понятия контекста устройства (device context, DC). Это структура данных, содержащая информацию о параметрах и атрибутах вывода графики на устройство (дисплей, принтер. ). .Net Framework освобождает программиста от необходимости обращения к DC. Основной объект для графического отображения Graphics — класс имитации поверхности рисования в GDI+. Класс не имеет конструкторов по причине того, что объекты этого класса зависят от контекста конкретных устройств вывода. Создаются объекты специальными методами разных классов, например, он может быть создан из объекта Bitmap, или к нему можно получить доступ, как к некоторому объекту, инкапсулированному в некоторые контролы, в том числе, и в объект формы приложения. Метод CreateGraphics класса Control — наследника класса Form — возвращает объект, ассоциированный с выводом графики на форму.
Рассмотрим простейшие примеры. Создадим решение Windows приложения с одной кнопкой и следующим обработчиком ее нажатия:
Результат вывода при нажатии кнопки 1, показан на Рис.1:
Рис.1. Создание и использование объект класса Graphics на основе битовой матрицы
Одинакового эффекта (Рис.1.), можно добиться, если использовать обработчики некоторых событий, которым передается объект класса Graphics как аргумент (например, обработчик события Paint формы приложения):
Одинакового эффекта (Рис.1.), можно добиться и при непосредственном создании объекта Graphics:
А так можно рисовать (писать) на кнопке и на других контролах, для которых может быть создан обработчик события Paint (Рис.2.):
Класс Graphics находятся в пространстве имен Drawing (хотя, забегая вперед, нам понадобится и пространство имен Drawing.Drawing2D, по сему, целесообразно сразу добавить их в решение).
Для того чтобы рисовать в окне формы Windows приложения, необходимо иметь не только связанный с этим окном объект Graphics, как холст для рисования, но и инструменты рисования. Используют два основных инструмента: карандаш и кисть. Карандаш мы использовали в примерах, приведенных выше. В конструкторе класса Pen задается цвет пера и можно задать толщину (по умолчанию 1). Класс Brush определяет кисти для рисования. Это абстрактный класс. Кисти этого класса создать нельзя, хотя можно создавать кисти классов-потомков Brush:
SolidBrush — сплошная закраска цветом кисти;
TextureBrush — наложение картинки (image) на область закраски;
HatchBrush — закраска области предопределенным узором;
LinearGradientBrush — сплошная закраска c переходом цвета кисти (градиентная закраска);
PathGradientBrush -сплошная закраска c переходом цвета кисти по специальному алгоритму.
Пример использования конструктора HatchBrush показан на Рис.2.:
Рис.2. Пример использования конструктора HatchBrush
Как видно из приведенных примеров, существует несколько способов отображение графики. Основное их отличие — при использовании битовой матрицы и свойств контролов изображение рисуется один раз и не исчезает (нет необходимости его вновь рисовать) при перерисовки формы.
Здесь нет необходимости подробно описывать все методы объекта Graphics, их можно легко увидеть из контекстной подсказки, как обычно, поставив точку после написания имени объекта. По этой же причине нет необходимости перечислять и преопределенные цвета карандашей (Color.) и кистей (Brushes.)
Отметим еще два важных момента, которые нам понадобятся далее:
Круговые фигуры рисуются при указании в качестве стартовой точки левого верхнего угла (см. последний пример);
Использование событий Paint для отображения графики не всегда оправдано из-за необходимости постоянной перерисовки изображения при перерисовке формы.
Рисование непосредственно на форме не всегда является и не есть хороший тон, кода Visual Studio предлагает специальный контрол, который, как нельзя лучше, подходит для вывода графической информации и обладает всеми преимуществами контролов: программное позиционирование и масштабирование без перерисовки формы, возможность выполнять Stretch Image и множество других полезных свойств и событий. Кроме того простой доступ к Graphics, аналогично через событии Paint и возможность использования битовых карт Bitmap для создания объекта Graphics, с последующим переносом их в контрол (аналогично, как мы делали это в первом примере):
Далее мы будем использовать именно PictureBox, как объект для отображения графической информации.
Параграф 2. Создание линейных графиков
2.1. В качестве постановки задачи
Однажды мне пришлось делать задачку, на базе продолжения работы над которой появилась программа «LitFrequencyMeter» — программа определения частоты повторения слов и знаков в литературных произведениях, графики из которой приведены ниже (Рис.3-5.). И когда я приступил к заключительному этапу работы над программой, то понял, что материал главы практически написан в кодах — осталось только его озвучить.
Что и какие аспекты были заложены в программу:
Настройка всего и вся: цветов, шрифтов, фонов, надписей, положения диаграмм на холсте, использование пояснений, легенд, смена числа отсчетов и т.д., и т.п.
Хранение всех настроек (включая шрифты) в реестре.
Создание статистики из .txt, .html, .doc файлов.
В данной статье подробно рассмотрен первый аспект — как строить графики, приведенные ниже. Чтобы было понятно, что отображено на графиках — приведу полный текст отрывка (надеюсь, он всем знаком с детства):
Далее результаты анализа в графическом виде (программа представляет и текстовый вариант анализа, но он нам на данном этапе не нужен).
Рис.3. Линейеая диаграмма
Рис.5. Круговая диаграмма
2.2. Постановка задачи
Стоит задача создать класс для отображения графической информации, который бы мог стать базовым классом для работы с графикой, позволял бы не только выводить различные виды графиков и обладал бы гибкостью настройки форм отображения, но и оставался открытым для дальнейшего его расширения.
Конечная цель — помещение созданного графического изображения в элемент управления PictureBox.
2.3. Исходные данные
Исходные данные перед их отображением могут находиться где угодно (файл, таблица базы данных. ). Однако рассматривать чтения из базы данных или из файла значений графиков — только засорять отображение материала. Мы всегда можем прочитать данные с любого источника в массив значений. Автор предпочитает работать со строковым массивом, как позволяющим хранить цифровые и текстовые значения. В примерах, приводимых ниже, используется массив строк string[,] rgsValues. В программе, о которой шла выше речь, этот массив использован для настройки параметров, отображаемых на графике. Заполнять массив будем с помощью датчиков случайных чисел:
Предполагается, что значение переменной, определяющий размерность массива хранится в настройках и устанавливается на этапе загрузки приложения.
2.4. Проект решения
Создадим простой проект WindowsApplication решения с любым именем (у меня graph1). Поместим на форму три кнопки, в свойствах «Текст» которых напишем соответственно: «Линейная диаграмма», «Гистонрамма» и «Круговая диаграмма». Ниже кнопок поместим контрол PictureBox. Подберем удобное для себя расположение кнопок и PictureBox (в реальных программах для размещения удобнее использовать контролы TableLayoutPanel, но сейчас нас интересует графика, а не размещение).
В окне Solutation Explorer кликаем правой кнопкой мышки на узле решения (у меня graph1) и в контекстном меню выбираем Add\New Item. В окне Templates выбираем Class, даем ему имя, например PaintCl.cs и нажимаем кнопку Add. Будет создан пустой класс.
Нашей задачей будет постепенное наполнение этого класса при минимуме добавления кода в основной файл кода приложения — Form1.cs.
Для начала создадим обработчик события нажатия кнопки «Линейный график» (клик мышкой на кнопке), а также обработчики для событий Load и FormClozed (первый можно кликом мышки на форме, второй через окно Properties формы — закладка Events — клик в окошечке против события FormClosed). Слегка преобразуем код, как показано ниже:
Назначение переменной viNumButton, будет ясно далее. Массив значений у нас создан. Осталось нарисовать по значениям массива график, используя класс.
2.5. Конструкторы класса
Начало класса — конструктор и закрытые переменные. В классе лучше иметь несколько конструкторов. Например, таких как приведено в коде ниже. И, естественно, необходимо сразу определить основные объекты для графики: битовую матрицу, объект Graphiks, шрифт, кисть и перо (о чем мы говорили выше), а также переменные для сохранения размеров холста:
Пустой конструктор, как правило, ничего не дает и потребует в дальнейшем введения дополнительных функций для инициализации объектов отображения графики. Для нашей цели он не удобен и мы можем его вычеркнуть (не использовать). Однако если мы, например, захотим передавать в качестве объекта для рисования некоторый рисунок, то вынуждены будем воспользоваться или новым сложным конструктором или добавить в класс всего лишь функцию передачи рисунка, так как функции инициализации объектов рисования так или иначе у нас уже будут. И, хотя, нагрузка на конструктор при инициализации основных объектов не страхует от необходимости иметь функции переопределения параметров объектов рисования, все же второй конструктом мне кажется более предпочтительным.
2.6. Создаем объект для рисования
Используем второй конструктор и создадим и инициализируем в классе сразу все объекты, которые нам необходимы:
Таким образом, нам понадобятся в классе еще две функции: установки фона холста и приема изображения из класса. Добавим их в класс:
Выполним решение на данном этапе. Результат показан на Рис.6.:
Рис.6. Взаимодействие кода формы с кодом класса
В принципе, описанный выше код показал сам принцип создания изображения с использованием PictureBox и создаваемого нами и претендующего на универсальность класса для рисования графиков.
2.7. Рисуем оси
Добавим в классе переменные для хранения отступов от краев холста (они нам еще понадобятся не один раз).
Добавим функцию рисования осей и функции запоминания цвета и толщины осей. Функция выполняет простую задачу — рисует две линии и при необходимости стрелочки на конце осей:
Осталось добавить вызов функции рисования осей:
В функции vDravAxis мы задали параметры непосредственно. Отметим еще раз, что все величины целесообразно иметь настраиваемыми и их значения хранить в реестре.
Рис.7 Рисование осей линейного графика
2.8. Рисуем сетку
Для рисования сетки нам потребуется: цвет и толщина пера, размер массива отображаемых значений и непосредственно функция для рисования сетки. Установку цвета и толщины пера мы уже использовали при рисовании осей, поэтому в функции vCreateLinGr() добавим вновь вызовы:
Для хранения размера массива в классе определим переменную и определим доступ к ней через свойство, а также определим функцию, рисующую сетку viMaxRg*viMaxRg клеток. Рисование сетки сводится к рисованию параллельных осям линий:
В функции vCreateLinGr() добавим код и выполним решение:
Результат показан на Рис.8.:
Рис.8. Рисование сетки
2.8. Рисуем линию графика
Как мы уже делали — зададим цвет и толщину пера. Далее нам понадобятся данные из нашего массива значений непосредственно в классе. Для этого в классе определим массив и доступ к нему:
В классе создадим функцию рисования линий графика. Линии рисуются по соседним точкам массива:
Код vCreateLinGr() на данный момент:
Результат выполнения решения на данном этапе показан на Рис.9.:
Рис.9. Рисование линий графика
2.10. Надписи на графике
Надписи можно наносить по оси Х, по оси Y и над точками линий графика. Причем иногда бывает целесообразно выполнять соседние надписи со сдвигом по оси Y. Кроме того — надписи выполняются не пером, а кистями и требуют задания шрифта. Таким образом, перед выполнением надписей надо установить в классе соответственно шрифт и кисть (Brush).
Для передачи шрифта и кисти создадим в классе свойства:
В функции рисования графика запишем код:
Для выполнения различных надписей создадим в классе несколько функций. Подробно давать пояснения нет необходимости. Здесь, как и при рисовании линий, необходимо постоянно рассчитывать дельны расстояний по осям и точки начала надписей.
Мы создали полностью код для отображения линейного графика. Все функции для управления построением и изменения внешнего вида представлены в void vCreateLinGr():
Результат выполнения кода показан на Рис.10.:
Рис.10. Линейный график
Параграф 3. Создание гистограмм
Для построения гистограмм нам потребуется внести в наш класс одну новую функцию и один массив переменных Brush. Можно было воспользоваться классом SolidBrush и по датчику случайных чисел формировать цвета, но все же, более приятно смотреть гистограмму с удачно подобранными соседними цветами (каждый может выполнить подборку цветов на свой вкус).
И так, нам понадобится всего лишь одна новая функция. Основное отличие — использование функции FillRectangle.
Запишем код обработки нажатия кнопки 2 и выполним решение:
Цветом показано единственное отличие от кода создания линейной диаграммы. Результат работы кода приведен на Рис.11.:
Параграф 4. Круговые диаграммы и элементы 3D графики
Построение круговых диаграмм с элементами 3D графики требует несколько больших затрат по сравнению с рассмотренным выше материалом. Прежде всего, необходимо определить дополнительные переменные для величин: оси эллипса (vfDiamX, vfDiamY), центр круговой диаграммы (vfXcirc, vfYcirc). Кроме того, если мы хотим, что бы в легенде (пояснению к графику) цвета надписей соответствовали цветам секторов диаграммы, то потребуется задать массив цветов однозначно соответствующий массиву цветов кистей. Зададим в классе:
Основная функция для рисования диаграммы имеет ряд особенностей, связанных с формированием объемности и расположением надписей.
Рисовать диаграмму будем в несколько этапов:
Первый этап: Против часовой стрелки рисуем последний сектор и сектора, выходящие за границу 180 градусов, но не заходящие за границу 270 градусов. Рисовать будем кистью с прозрачностью, например 25%, и каждый из них со сдвигом на 1 пиксель вниз. Иначе, если толщина диаграммы задана 20 пикселей, то сектор потребуется нарисовать 20 раз, каждый раз сдвигая на 1 пиксель вниз (Рис.12.1.).
Рис.12.1. Первый этап создания круговой диаграммы
Второй этап: Накладываем на данную диаграмму сектора от 0 градусов до сектора, заходящего за 270 градусов, используя SolidBrush и не выполняя сдвиг — рисуем каждый сектор один раз из точки рисования всей диаграммы (Рис.12.2.).
Рис.12.2. Второй этап создания круговой диаграммы
Третий этап: по часовой стрелки рисуем сектора, начиная со второго, используя HatchBrush. Рисование выполняем до сектора заходящего за границу -90 градусов, со сдвигом на толщину диаграммы (Рис.12.3.).
Рис.12.3. Третий этап создания круговой диаграммы
Четвертый этап: По часовой стрелке накладываем без сдвига, начиная со второго сектора до сектора, заходящего за границу -90 градусов, используя SolidBrush (Рис.12.4.).
Рис.12.4. Четвертый этап создания круговой диаграммы
Отдельно рисуем первый сектор, сначала используя HatchBrush со сдвигом на толщину диаграммы, затем накладываем сектор SolidBrush без сдвига. Координаты сектора определяем с учетом параметров сдвига секторов (Рис.12.5.).
Рис.12.5. Пятый этап создания круговой диаграммы
Алгоритм рисования можно упростить, например, один раз и последним этапом наложить сектора эллипса, нарисованный кистью SolidBrush, но, в этом случае пострадает наглядность.
Эти этапы рисования выполняет следующая функция:
Добавляем функции надписи и легенду и, в принципе, построение диаграммы закончено. Единственное, что потребуется от нас при рисовании надписей на диаграмме — это немного вспомнить начальную школу при расчете координат нанесения значений:
Оформим вызовы функций:
Отметим, что при задании толщины диаграммы, равной нулю, получим обычную эллиптическую диаграмму, а при равенстве осей Х и Y — круговую.
Результат выполнения решения показан на Рис.12.6:
Рис.12.6. Круговая диаграмма
В заключении, еще раз повторим, что все параметры целесообразно иметь настраиваемыми, что позволяет быстро подобрать приемлемый вид графического отображения для демонстрации. Целесообразно также выполнить автономную настройку диаграмм по тестовым значениям (как это сделано в программе LitFregMeter — см. Параграф 2.). Тогда мы сможем быстро подбирать параметры, например так:
Параграф 5. Базовый класс для рисования графиков
В заключении главы приводим полностью класс, созданный нами. Вы его можете без труда не только использовать в своих приложениях, но и развивать дальше — включая новые типы диаграмм.
Автор будет благодарен, если кто сможет дополнить класс новыми типами графиков, и пришлет по почте. Любые интересные Ваши находки будут помещены (включены) в данный материал с указанием Вашего участия (авторства).
Молчанов Владислав 21.09.2005г. Материал переработан 14.10.2008г.