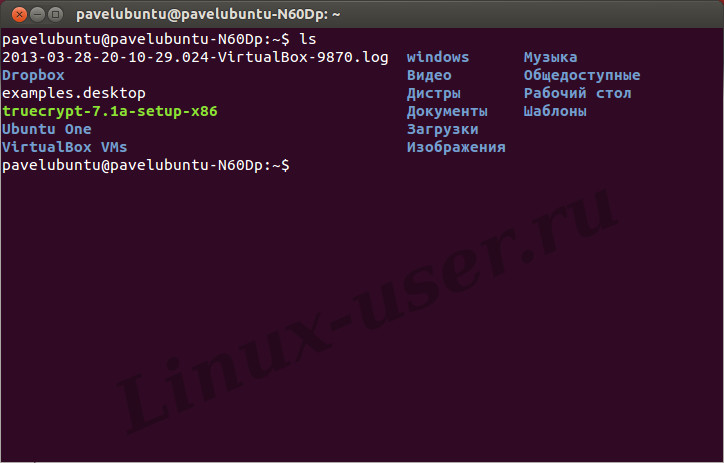- Команда Ls в Linux (список файлов и каталогов)
- Как использовать команду ls
- Формат длинных списков
- Показать скрытые файлы
- Сортировка вывода
- Рекурсивный список подкаталогов
- Выводы
- Вывод списка файлов в Linux командой «ls» (list)
- Создана для вывод списка файлов «ls» (list)
- Использование флагов для команд «ls»
- Флаги команд можно сочетать вместе. Например, так: «ls -al»
- Полезные хитрости для ls
- Команды Linux для работы с файлами
- 1. ls — просмотр содержимого папки
- 2. cd — изменить папку
- 3. rm — удалить файлы
- 4. rmdir — удалить папку
- 5. mv — перемещение файлов
- 6. cp — копирование файлов
- 7. mkdir — создать папку
- 8. ln — создание ссылок
- 9. chmod — изменить права
- 10. touch — создать файл
- 11. mc
- Выводы
Команда Ls в Linux (список файлов и каталогов)
ls — одна из основных команд, которую должен знать любой пользователь Linux.
Команда ls выводит список файлов и каталогов в файловой системе и показывает подробную информацию о них. Это часть пакета основных утилит GNU, который установлен во всех дистрибутивах Linux.
Эта статья покажет вам, как использовать команду ls, на практических примерах и подробных объяснениях наиболее распространенных параметров ls.
Как использовать команду ls
Синтаксис команды ls следующий:
При использовании без параметров и аргументов ls отображает список имен всех файлов в текущем рабочем каталоге :
Файлы перечислены в алфавитном порядке в столько столбцов, сколько может поместиться на вашем терминале:
Чтобы вывести список файлов в определенном каталоге, передайте путь к каталогу в качестве аргумента команде ls . Например, чтобы отобразить содержимое каталога /etc , введите:
Вы также можете передать несколько каталогов и файлов, разделенных пробелом:
Если пользователь, с которым вы вошли в систему, не имеет прав на чтение каталога, вы получите сообщение о том, что ls не может открыть каталог:
У команды ls есть несколько опций. В следующих разделах мы рассмотрим наиболее часто используемые варианты.
Формат длинных списков
По умолчанию вывод команды ls показывает только имена файлов и каталогов, что не очень информативно.
Параметр -l (нижний регистр L) указывает ls печатать файлы в формате длинного списка.
Когда используется формат длинного списка, вы можете увидеть следующую информацию о файле:
- Тип файла.
- Права доступа к файлу.
- Количество жестких ссылок на файл.
- Владелец файла.
- Файловая группа.
- Размер файла.
- Дата и время.
- Имя файла.
Давайте объясним самые важные столбцы вывода.
Первый символ показывает тип файла. В этом примере первый символ — , что указывает на обычный файл. Значения для других типов файлов следующие:
- — — Обычный файл.
- b — Заблокировать специальный файл.
- c — Символьный специальный файл.
- d — Справочник.
- l — символическая ссылка.
- n — Сетевой файл.
- p — ФИФО.
- s — Розетка.
Следующие девять символов показывают права доступа к файлу. Первые три символа предназначены для пользователя, следующие три — для группы, а последние три — для остальных. Вы можете изменить права доступа к файлу с помощью команды chmod . Символ разрешения может принимать следующие значения:
- r — Разрешение на чтение файла.
- w — Разрешение на запись в файл.
- x — Разрешение на выполнение файла.
- s — бит setgid .
- t — sticky бит.
В нашем примере rw-r—r— означает, что пользователь может читать и записывать файл, а группа и другие пользователи могут только читать файл. Цифра 1 после символов разрешения — это количество жестких ссылок на этот файл.
Следующие два поля root root показывают владельца файла и группу, за которыми следует размер файла ( 337 ), показанный в байтах. Используйте параметр -h если вы хотите печатать размеры в удобочитаемом формате. Вы можете изменить владельца файла с помощью команды chown .
Oct 4 11:31 — дата и время последнего изменения файла.
Последний столбец — это имя файла.
Показать скрытые файлы
По умолчанию команда ls не отображает скрытые файлы. В Linux скрытый файл — это любой файл, который начинается с точки ( . ).
Чтобы отобразить все файлы, включая скрытые, используйте параметр -a :
Сортировка вывода
Как мы уже упоминали, по умолчанию команда ls перечисляет файлы в алфавитном порядке.
Параметр —sort позволяет сортировать вывод по расширению, размеру, времени и версии:
- —sort=extension (или -X ) — отсортировать в алфавитном порядке по расширению.
- —sort=size (или -S ) — сортировать по размеру файла.
- —sort=time (или -t ) — сортировать по времени модификации.
- —sort=version (или -v ) — естественный вид номеров версий.
Если вы хотите получить результаты в обратном порядке сортировки, используйте параметр -r .
Например, чтобы отсортировать файлы в каталоге /var по времени модификации в обратном порядке, вы должны использовать:
Стоит отметить, что команда ls не показывает общее пространство, занятое содержимым каталога. Чтобы узнать размер каталога , используйте команду du .
Рекурсивный список подкаталогов
Параметр -R указывает команде ls рекурсивно отображать содержимое подкаталогов:
Выводы
Команда ls отображает информацию о файлах и каталогах.
Для получения дополнительной информации о ls посетите страницу GNU Coreutils или введите man ls в свой терминал.
Если у вас есть какие-либо вопросы или отзывы, не стесняйтесь оставлять комментарии.
Источник
Вывод списка файлов в Linux командой «ls» (list)
Познакомьтесь с командой ls:
Создана для вывод списка файлов «ls» (list)
$ ls
active_output Virtual_BoxVms Изображения
Dropbox windows Музыка
examples.desktop Видео Общедоступные
Дистры Рабочий стол Документы
Скрипты Ubuntu One
Использование флагов для команд «ls»
Команда ls выводит список всех файлов из текущей директории, в которой вы находитесь. У всех команд есть так называемые флаги, с помощью которых мы можем задать команде параметры, сказать как должна она себя вести. Флаги идут после команды и начинаются с дефиса «-». Например, если нужно посмотреть все файлы в текущей директории (включая и скрытые файлы, которые в системах, основанных на Unix, начинаются с точки «.name_file»), используется флаг -a. Поэтому я скомандовал в терминале ls -a.
$ ls -a
. .steampid
.. .thumbnails
active_output .thunderbird
.adobe .TrueCrypt
.bash_history .bash_logout
.TrueCrypt-lock-pavelzen .bashrc
Ubuntu One .cache
.vidalia .compiz
VirtualBox Vms .config
windows .dbus
.wine .dmrc
.Xauthority .dropbox
.Xauthority.1IDG2W Dropbox
.Xauthority.2D692W examples.desktop
.Xauthority.40JOYW .filezilla
.Xauthority.4C871W .gconf
.Xauthority.4R6FZW .gimp-2.8
.Xauthority.67RI2W .gnome2
.Xauthority.AOEAYW .gnome2_private
.Xauthority.H27PYW .hplip
.Xauthority.Q3SCZW .ICEauthority
.xsession-errors .icons
.xsession-errors.old Видео
.local Дистры
.macromedia Документы
.mozilla Загрузки
.pki Изображения
.profile Музыка
.pulse-cookie Общедоступные
.Skype Рабочий стол
.steam Скрипты
.steampath Шаблоны
Как видите, я увидел намного больше файлов при вводе команды ls с флагом — a. Еще один параметр, который дает информацию о каждом файле это флаг «-l»
$ ls -l
итого 4856
-rw-rw-r— 1 pavelzen pavelzen 34 сент. 2 14:50 active_output
drwx—— 12 pavelzen pavelzen 4096 сент. 17 09:07 Dropbox
-rw-r—r— 1 pavelzen pavelzen 8942 июня 5 10:37 examples.desktop
drwxrwxr-x 3 pavelzen pavelzen 4096 апр. 3 18:20 Ubuntu One
drwxrwxr-x 5 pavelzen pavelzen 4096 марта 28 20:57 VirtualBox Vms
drwxrwxr-x 3 pavelzen pavelzen 4096 апр. 3 22:11 windows
drwxr-xr-x 3 pavelzen pavelzen 4096 авг. 22 00:32 Видео
drwxrwxr-x 2 pavelzen pavelzen 4096 июня 5 10:11 Дистры
drwxr-xr-x 13 pavelzen pavelzen 4096 авг. 25 20:02 Документы
drwxr-xr-x 2 pavelzen pavelzen 4096 сент. 19 09:59 Загрузки
drwxr-xr-x 3 pavelzen pavelzen 4096 сент. 15 01:44 Изображения
drwxr-xr-x 6 pavelzen pavelzen 4096 сент. 13 22:11 Музыка
drwxr-xr-x 2 pavelzen pavelzen 4096 июня 5 10:50 Общедоступные
drwxr-xr-x 2 pavelzen pavelzen 4096 сент. 21 15:36 Рабочий стол
drwxrwxr-x 3 pavelzen pavelzen 4096 сент. 12 23:32 Скрипты
drwxr-xr-x 2 pavelzen pavelzen 4096 сент. 15 02:20 Шаблоны
Флаги команд можно сочетать вместе. Например, так: «ls -al»
ls —color
Раскрашивает вывод указанным цветом (color) для облегчения его чтения.
ls —sort=X
Сортирует вывод по признаку, отличному от имени файла. X рассортировывает по расширению, S – по размеру, t – по времени, а v – по версии.
ls -l myfilename
Выводит подробности о myfilename , включая права доступа, владельца и время последнего изменения файла.
Полезные хитрости для ls
В системе Linux существуют относительные пути, например чтобы заглянуть в папку «Музыка», не обязательно вводить полный путь до папки (ls /home/pavel/Музыка или даже ls
/Музыка), можно просто скомандовать так:
ls Музыка
Это команда сработала, потому что вы уже находитесь в корне домашнего каталога, а папка «Музыка» вложена в нее, примерно так:
|___/home
|___/pavel
|_____/Музыка
Относительные ссылки работают с множественными командами.
Читайте man (мануал) команды, он вам расскажет о всех подробностях
Конечно же, невозможно запомнить все имеющиеся флаги для различных команд. Для этого существует встроенное руководство по каждой команде, которое можно вызвать специальным флагом -h или —help. Например, я попробовал ввести команду «ls -help»:
$ ls -help
ls: неверный ключ — «e»
Попробуйте «ls —help» для получения более подробного описания.
По команде «ls —help» можно получить дополнительную информацию.
Как видите, командная строка вежливо меня поправила, так как я допустил ошибку, и предложила правильный вариант флага для этой команды.
Введя команду «ls —help» вы увидите длинный список флагов и того, что они делают, кстати, на русском языке. Не все команды поддерживают параметр -h или —help. Это значит, что для таких команд существует manual (руководство). Для этого перед командой нужно написать man. Например: «man ls», что является вторым способом для подсказки параметров по команде «ls», но уже на английском языке.
Источник
Команды Linux для работы с файлами
Чтобы быть профессионалом в использовании терминала Linux, нужно научится управлять файлами через терминал. Это чуть ли не основа всего, включая редактирование конфигурационных файлов, сборку программ, администрирование и множество других вещей. Просмотр содержимого папок, переход между папками, создание и удаление файлов — это необходимая база, для удобной работы в терминале.
В этой статье мы рассмотрим самые часто используемые команды Linux для работы с файлами и каталогами, после их освоения терминал больше не будет казаться таким непонятным и объемлемым. Вот какие команды будут нас сегодня интересовать:
- ls — список файлов в директории;
- cd — переход между директориями;
- rm — удалить файл;
- rmdir — удалить папку;
- mv — переместить файл;
- cp — скопировать файл;
- mkdir — создать папку;
- ln — создать ссылку;
- chmod — изменить права файла;
- touch — создать пустой файл.
А теперь перейдем к подробному рассмотрению всех этих команд.
1. ls — просмотр содержимого папки
Команда ls позволяет вывести список файлов заданной папки, по умолчанию, будет выведен список файлов текущей папки:
Вы можете вывести список файлов из всех подкаталогов рекурсивно, для этого используйте опцию -R:
Чтобы вывести список файлов нужной папки, вы можете передать ее адрес утилите, например, /home:
Чтобы получить больше информации и вывести все имена файлов в виде списка используйте опцию -l:
2. cd — изменить папку
Команда cd позволяет изменить текущую папку на другую. По умолчанию, текущей считается домашняя папка, например, cd Desktop меняет папку на рабочий стол, если вы выполните ее из домашнего каталога:
Вы также можете указать полный путь к папке:
Команда cd .. переходит в папку, которая находится выше на одну в файловой системе:
Вы также можете вернуться в предыдущую рабочую папку:
3. rm — удалить файлы
Команда rm позволяет удалить файл. Будьте очень осторожны с ней, она не будет спрашивать подтверждения:
Например, rm file удалит файл с именем file, который находится в текущей папке. Как и в предыдущих вариантах, вы можете указать полный путь к файлу linux. Например:
Если вы хотите удалить папку, то нужно использовать опцию -r. Она включает рекурсивное удаление всех файлов и папок на всех уровнях вложенности:
rm -r /home/user/photo/
Будьте осторожны, потому что эта команда удаляет файлы безвозвратно.
4. rmdir — удалить папку
Команда rmdir позволяет удалить пустую папку. Например, команда rmdir directory удалит папку directory, которая находится в текущей папке:
Если вам нужно удалить папку с файлами, то нужно использовать утилиту rm вместе с опцией -r.
5. mv — перемещение файлов
Команда mv перемещает файл в новое место. Она также может использоваться для переименования файлов. Например, mv file newfile переименует файл file в newfile:
mv file newfile
Чтобы переместить файл в другую папку нужно указать путь к ней, например, переместим файл file в папку /home/user/tmp/
mv file /home/user/tmp/
6. cp — копирование файлов
Эта cp и mv — это похожие команды linux для работы с файлами. Они работают аналогичным образом, только исходный файл остается на своем месте.
cp file newfile
Вы также можете рекурсивно скопировать всю папку с помощью команды cp -r. Эта команда скопирует всю папку вместе со всеми файлами и вложенными папками в новое место. Например, скопируем папку /etc/:
cp -r /etc /etc_back
7. mkdir — создать папку
Команда mkdir позволяет создать новую папку mkdir test создаст папку в текущем каталоге:
Если нужно создать папку в другом каталоге, укажите полный путь к нему:
8. ln — создание ссылок
Утилита ln позволяет создавать жесткие и символические ссылки на файлы или папки. Для создания символической ссылки используется опция -s. Например, вы создадим ссылку на папку с загрузками:
ln -s /home/user/Downloads/ /home/user/test/
Для создания жесткой ссылки никаких опций задавать не нужно:
ln /home/user/Downloads/ /home/user/test/
9. chmod — изменить права
chmod позволяет изменить права доступа к файлам. Например, chmod +x script.sh добавляет флаг исполняемости к файлу script.sh:
chmod +x script.sh
Чтобы убрать флаг исполняемый используйте опцию -x:
chmod -x script.sh
Подробнее о том, как работают разрешения для файлов смотрите в статье права доступа к файлам в Linux.
10. touch — создать файл
Команда touch создает пустой файл. Например, touch file создаст пустой файл в текущей папке с именем file:
Для создания файлов через терминал существует еще несколько команд, они рассмотрены в статье как создать файл в linux.
11. mc
Работа с файлами Linux через терминал может выполняться не только с помощью обычных консольных команд, каждая из которых выполняет только определенное действие. Вы можете использовать полнофункциональный файловый менеджер с псевдографическим интерфейсом на основе ncurses. Midnight Commander — это файловый менеджер, который можно использовать прямо в терминале. Для установки mc в Ubuntu выполните:
sudo apt install mc
После завершения установки достаточно выполнить команду mc:
Используйте клавиши со стрелками для перемещения по файлах, Tab для перехода на другую панель, Alt+1 для просмотра справки и Alt+2 для вывода меню:
Если терминальное окружение поддерживает мышь, то вы можете ее использовать в Midnight Commander.
Выводы
В этой статье мы рассмотрели как выполняется работа с файлами и каталогами в linux, с помощью терминала. Когда вы освоите все эти команды, вы сможете сделать большинство основных действий в терминале. А как часто вы пользуетесь терминалом? Используете его для работы с файлами? Напишите в комментариях!
Источник