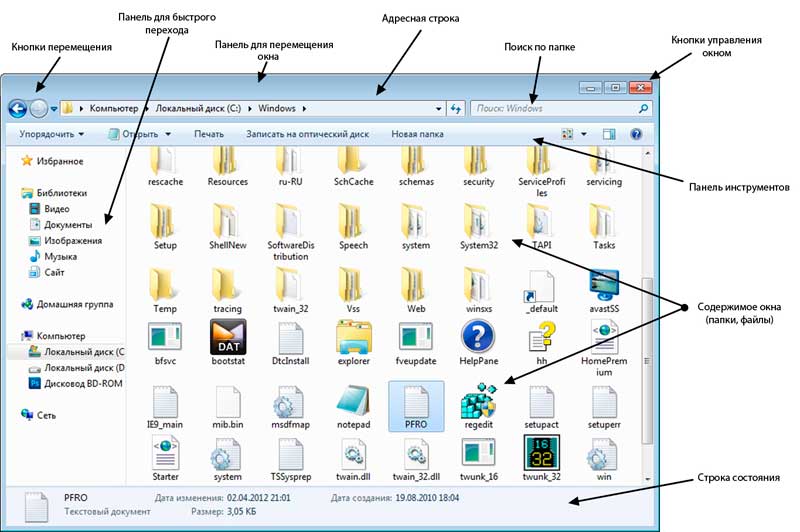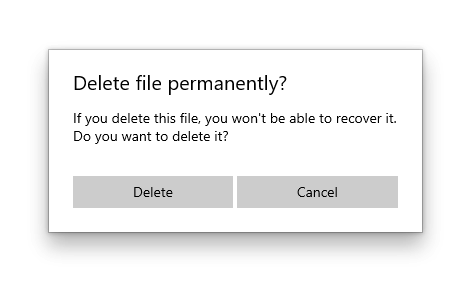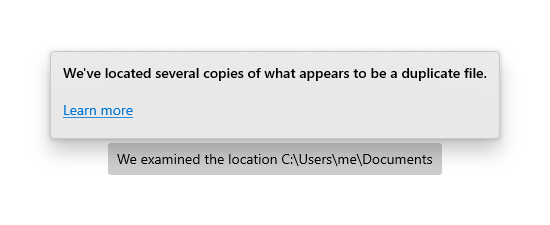- Как устроены окна ОС Windows 7
- Диалоговое окно!
- Как запустить команду «Выполнить» в Windows 7
- Где находится диалоговое окно «Выполнить»
- Диспетчер задач
- Через меню Пуск
- Комбинация клавиш
- Интересно знать
- Как открыть окно «Выполнить» в Windows
- С помощью сочетания клавиш
- В меню Win+X (Power User Menu)
- В меню «Пуск»
- Используя «Поиск»
- Используя расположение файла
- Через «Диспетчер задач»
- Диалоговые окна и всплывающие элементы Dialogs and flyouts
- Выбор правильного элемента управления Is this the right control?
- Как избавиться от ненужных диалоговых окон и всплывающих элементов Ways to avoid using dialogs and flyouts
- Как создать диалоговое окно How to create a dialog
- Как создать всплывающий элемент How to create a flyout
- Примеры Examples
Как устроены окна ОС Windows 7

Сегодня Вы узнаете, как устроены окна операционной системы Windows 7.
Всё чтобы мы ни делали на компьютере, мы делаем это в отдельных окнах. Для того, чтобы напечатать текст, нам нужен текстовый редактор, который имеет свое окно, где мы набираем и редактируем текст. Хотим посмотреть фотографию, щелкаем по ней дважды и она открывается в отдельном окне.
Примеры можно приводить до бесконечности, главное понять, что каждая программа работает в своем окне и в другие не суется. Поэтому, содержимое дисков, файлов и папок будет показано нам в окнах. Собственно отсюда и название операционной системы – Windows (с англ. окна).
Ниже показано стандартное окно проводника Windows 7.
Нажмите для увеличения!
В самом верху располагается «панель для перемещения» (голубенькая область сверху), нажав на нее левой кнопкой мыши и не отпуская ее, можно передвигать окно.
В правой части этой панели расположены три «кнопки управления окном»:
1. Свернуть – сворачивает окно в панель задач.
2. Развернуть – разворачивает окно на весь экран. Если окно уже развернуто, то эта же кнопка сворачивает его в более компактный вид.
3. Закрыть – закрывает окно.
Ниже у нас находятся:
«Кнопки перемещения» – позволяют перемещаться назад и вперед, т.е. возвращаться к предыдущим папкам.
«Адресная строка» – показывает наше месторасположение.
«Поиск» – помогает быстро найти папку или файл по названию, причем ищет именно в той папке, где Вы находитесь.
Далее у нас идет «панель инструментов», с помощью нее можно настроить внешний вид папок, создать папку и д.т.
В основной области расположено само содержимое, т.е. файлы и папки.
Левее основной области расположена панель для быстрого перехода – позволяет быстро перемещаться между основными папками и локальными дисками.
Самую нижнюю область занимает строка состояния – стоит выделить какой-либо файл (или группу файлов), и здесь будет отображаться основная информация о нем.
Диалоговое окно!
Очень часто Вам будет встречаться и другой тип окон, диалоговые окна. Они предназначены исключительно для “общения” с компьютером!
Диалоговое окно
Обычно в таких окнах Вам нужно что-либо указать или выбрать, т.е. объяснить компьютеру, что Вы от него хотите.
Если Вы считаете эту информацию полезной то, пожалуйста поделитесь ей с друзьями в социальных сетях! При возникновении вопросов, обязательно задавайте их в комментариях!
Как запустить команду «Выполнить» в Windows 7
p, blockquote 1,0,0,0,0 —>
Как вы знаете с помощью диалогового окна «Выполнить» можно запускать различные системные программы окна прямо внутри ОС Windows.
p, blockquote 2,0,0,0,0 —>
Особенно использование панели «Выполнить» удобно, если эти программы или окна спрятаны где-то в глубинах операционной системы.
p, blockquote 3,0,1,0,0 —>
Где находится диалоговое окно «Выполнить»
Решить поставленную задачу можно тремя способами:
p, blockquote 4,0,0,0,0 —>
- Через «Диспетчер задач».
- С помощью горячих клавиш.
- Через меню «Пуск».
Диспетчер задач
Этот способ самый трудоемкий. Открыть «Диспетчер задач». Найти его можно, например, для Виндовс 10 через поиск.
p, blockquote 5,0,0,0,0 —>
Затем жмем Подробнее/Файл/Запустить новую задачу
p, blockquote 6,0,0,0,0 —>
p, blockquote 7,1,0,0,0 —>
Через меню Пуск
p, blockquote 8,0,0,0,0 —>
- Далее в этом окне надо просто ввести нужную Вам команду и нажать Ok.
Комбинация клавиш
Самый быстрый способ. Набираем горячие клавиши Win+R.
p, blockquote 9,0,0,0,0 —>
p, blockquote 10,0,0,1,0 —>
Интересно знать
Наиболее распространенные команды это msconfig (Конфигурация системы) и regedit (Редактор реестра). Кстати зная все эти команды, а их более чем 100 команд, можно практически запустить любые системные приложение или компоненты Windows.
p, blockquote 11,0,0,0,0 —>
Да чуть не забыл сказать в операционной системы Windows 7 в меню пуск по умолчанию команда «Выполнить» отсутствует и поэтому многие пользователи думают, что этой команды в Windows 7 совсем нет. Но как Вы поняли это не так.
p, blockquote 12,0,0,0,0 —>
Для того что бы её восстановить нужно щелкнуть на кнопку Пуск правой кнопкой мыши и выбирать пункт Свойства, после чего жмем кнопку Настроить. Далее, откроется окно, в нем находим параметр Команда «Выполнить», ставим рядом с ним галочку и нажимаем Ok:
p, blockquote 13,0,0,0,0 —> p, blockquote 14,0,0,0,1 —>

Надеюсь, эта статья была для вас полезна, и вы без труда смогли найти окно «Выполнить» на своем компьютере.
Как открыть окно «Выполнить» в Windows
В этой статье показаны действия, с помощью которых можно открыть окно «Выполнить» в Windows.
Диалоговое окно «Выполнить» — это полезный инструмент с помощью которого можно запустить любую программу расположенную в каталогах %systemroot% и %systemroot%\\system32, просто указав название нужной программы. Также, аналогичным способом можно запустить программы расположенные в каталогах, определенных в переменных среды окружения
Кроме того, в диалоговом окне «Выполнить», можно быстро открыть скрытые системные папки с помощью команд Shell, используя названия и GUID объектов
Данный материал опубликован в информационно-познавательных целях, в котором рассматриваются различные способы как отрыть диалоговое окно «Выполнить» в операционной системе Windows.
С помощью сочетания клавиш
Самый простой способ запуска окна «Выполнить», это нажать на клавиатуре сочетание клавиш 
В меню Win+X (Power User Menu)
Нажмите на клавиатуре сочетание клавиш 
В меню «Пуск»
Откройте меню «Пуск», в списке приложений найдите и разверните папку Служебные — Windows, и далее выберите Выполнить
Также можно закрепить приложение «Выполнить» на начальном экране или на панели задач, для этого выберите соответствующий пункт контекстного меню вызываемого нажатием правой кнопкой мыши.
Используя «Поиск»
Нажмите на панели задач на значок поиска или нажмите сочетание клавиш 
Также можно закрепить приложение «Выполнить» на начальном экране или на панели задач, для этого воспользуйтесь контекстным меню которое вызывается нажатием правой кнопкой мыши.
Используя расположение файла
Чтобы открыть окно «Выполнить», можно использовать папку где хранится его ярлык.
Для этого перейдите (скопируйте и вставьте в адресную строку проводника Windows) по следующему пути:
%USERPROFILE%\\AppData\\Roaming\\Microsoft\\Windows\\Start Menu\\Programs\\System Tools
Здесь можно скопировать ярлык приложения «Выполнить» в любое удобное место.
Через «Диспетчер задач»
Откройте диспетчер задач, для этого нажмите сочетание клавиш Ctrl + Shift + Esc, в левом верхнем углу нажмите Файл и в появившемся меню выберите пункт Запустить новую задачу
В результате откроется окно Создание задачи .
Теперь, используя любой из представленных выше способов, можно открыть диалоговое окно «Выполнить», но пожалуй наиболее предпочтительным является первый способ с использованием сочетания клавиш 
Диалоговые окна и всплывающие элементы Dialogs and flyouts
Диалоговые окна и всплывающие элементы используются для временного отображения элементов пользовательского интерфейса, если происходит нечто, требующее уведомления, подтверждения или дополнительных сведений от пользователя. Dialogs and flyouts are transient UI elements that appear when something happens that requires notification, approval, or additional information from the user.
Диалоги Dialogs
Диалоговые окна — это модальные наложения пользовательского интерфейса, которые предоставляют контекстную информацию о приложении. Dialogs are modal UI overlays that provide contextual app information. Диалоговые окна блокируют взаимодействие с окном приложения, пока пользователь явно не закроет окно. Dialogs block interactions with the app window until being explicitly dismissed. Они часто требуют от пользователя совершения каких-либо действий. They often request some kind of action from the user.
Всплывающие элементы Flyouts
Всплывающий элемент — это облегченное всплывающее контекстно-зависимое окно, отображающее элемент пользовательского интерфейса в зависимости от действий пользователя. A flyout is a lightweight contextual popup that displays UI related to what the user is doing. Он включает логику расположения и размеров и может использоваться для отображения дополнительного элемента управления или отображения дополнительных сведений об элементе. It includes placement and sizing logic, and can be used to reveal a secondary control or show more detail about an item.
В отличие от диалогового окна, всплывающий элемент можно быстро закрыть нажатием или щелчком за его пределами, нажатием клавиши Escape или кнопки «Назад», изменением размера окна приложения или ориентации устройства. Unlike a dialog, a flyout can be quickly dismissed by tapping or clicking somewhere outside the flyout, pressing the Escape key or Back button, resizing the app window, or changing the device’s orientation.
Выбор правильного элемента управления Is this the right control?
Диалоговые окна и всплывающие элементы позволяют пользователям быть в курсе важной информации, но также мешают взаимодействию с пользователем. Dialogs and flyouts make sure that users are aware of important information, but they also disrupt the user experience. Так как диалоговые окна модальны (приводят к блокировке), они прерывают работу пользователей и мешают им выполнять дальнейшие действия, пока не произойдет взаимодействие с диалоговым окном. Because dialogs are modal (blocking), they interrupt users, preventing them from doing anything else until they interact with the dialog. Всплывающие элементы в меньшей степени мешают взаимодействию с пользователем, но отображение слишком большого числа всплывающих элементов может отвлекать. Flyouts provide a less jarring experience, but displaying too many flyouts can be distracting.
Определив, собираетесь ли вы использовать диалоговое окно или всплывающий элемент, необходимо выбрать один из этих вариантов. Once you’ve determined that you want to use a dialog or flyout, you need to choose which one to use.
Учитывая то, что, в отличие от всплывающих элементов, диалоговые окна блокируют взаимодействие, последние следует использовать в тех случаях, когда пользователь должен уделить все внимание определенной информации или ответить на вопрос. Given that dialogs block interactions and flyouts do not, dialogs should be reserved for situations where you want the user to drop everything to focus on a specific bit of information or answer a question. С другой стороны, всплывающие элементы можно использовать для привлечения внимания к определенной информации, которую пользователь вполне может проигнорировать. Flyouts, on the other hand, can be used when you want to call attention to something, but it’s ok if the user wants to ignore it.
Используйте диалоговое окно в следующих целях.Use a dialog for.
- Чтобы сообщить важную информацию, которую пользователь должен прочитать и осознать перед продолжением работы. Expressing important information that the user must read and acknowledge before proceeding. Примеры приведены ниже: Examples include:
- угроза безопасности пользователя; When the user’s security might be compromised
- намерение изменить ценные данные без возможности отмены действия; When the user is about to permanently alter a valuable asset
- намерение удалить ценные данные; When the user is about to delete a valuable asset
- подтверждение покупки из приложения; To confirm an in-app purchase
- Сообщения об ошибках, которые относятся к приложению в целом, например ошибка подключения. Error messages that apply to the overall app context, such as a connectivity error.
- Вопросы, если приложению нужно задать пользователю блокирующий вопрос, например, если приложение не может сделать выбор от имени пользователя. Questions, when the app needs to ask the user a blocking question, such as when the app can’t choose on the user’s behalf. Блокирующий вопрос нельзя проигнорировать или отложить. У пользователя должны быть понятные варианты выбора. A blocking question can’t be ignored or postponed, and should offer the user well-defined choices.
Используйте всплывающий элемент в следующих целях.Use a flyout for.
- сбор дополнительных сведений для завершения действия; Collecting additional information needed before an action can be completed.
- Отображение временно актуальных сведений. Displaying info that’s only relevant some of the time. например, когда пользователь щелкает эскиз изображения в приложении фотоальбома, можно использовать всплывающий элемент для отображения увеличенного варианта этого изображения; For example, in a photo gallery app, when the user clicks an image thumbnail, you might use a flyout to display a large version of the image.
- отображение дополнительной информации, например подробных сведений или более длинных описаний элемента на странице. Displaying more information, such as details or longer descriptions of an item on the page.
Как избавиться от ненужных диалоговых окон и всплывающих элементов Ways to avoid using dialogs and flyouts
Учитывайте важность информации, которую требуется отобразить: важна ли она настолько, чтобы прерывать пользователя? Consider the importance of the information you want to share: is it important enough to interrupt the user? Также учтите частоту отображения информации. Если диалоговое окно или уведомление отображается каждые несколько минут, возможно, следует выделить для этой информации место в основном пользовательском интерфейсе. Also consider how frequently the information needs to be shown; if you’re showing a dialog or notification every few minutes, you might want to allocate space for this info in the primary UI instead. Возьмем, к примеру, клиент чата. Вместо того чтобы отображать всплывающий элемент каждый раз, когда друг выполняет вход, можно отображать список друзей, находящихся на данный момент в сети, и выделять друзей, выполняющих вход. For example, in a chat client, rather than showing a flyout every time a friend logs in, you might display a list of friends who are online at the moment and highlight friends as they log on.
Диалоговые окна часто используются для подтверждения действия (например, удаления файла) перед его выполнением. Dialogs are frequently used to confirm an action (such as deleting a file) before executing it. Если ожидается, что пользователь будет часто выполнять определенное действие, вы можете предоставить пользователю возможность отменить ошибочное действие, чем запрашивать его подтверждение каждый раз. If you expect the user to perform a particular action frequently, consider providing a way for the user to undo the action if it was a mistake, rather than forcing users to confirm the action every time.
Как создать диалоговое окно How to create a dialog
Как создать всплывающий элемент How to create a flyout
Примеры Examples
| XAML Controls Gallery XAML Controls Gallery |
|---|