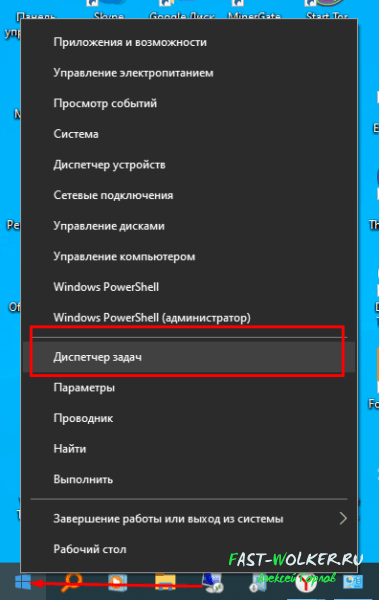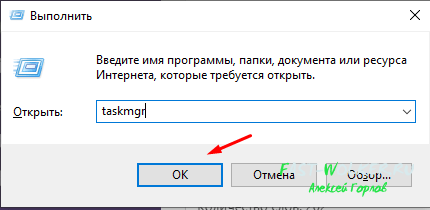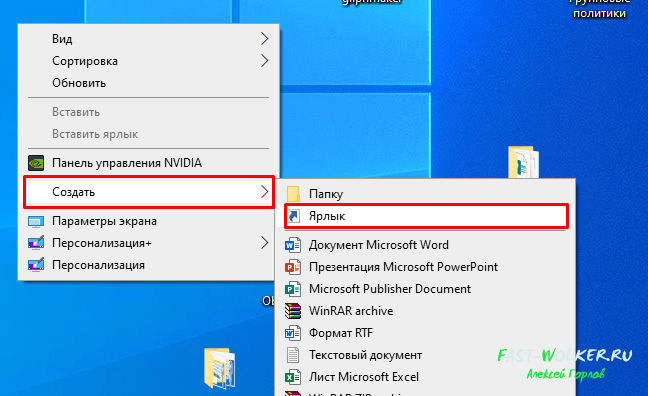- Как открыть диспетчер задач Windows 10
- 8 способов запустить диспетчер задач Windows 10
- Как открыть диспетчер задач — видео инструкция
- Как вызвать диспетчер задач в windows 10?
- Как вызвать диспетчер задач в Windows 10?
- Как открыть диспетчер задач на компьютере с Windows 10 при помощи клавиатуры
- Вызываем диспетчер задач через меню «Пуск»
- Как вызвать диспетчер задач через командную строку или консоль «Выполнить» ?
- Как вызвать диспетчер задач на удаленном рабочем столе ?
- Методы запуска «Диспетчера задач» в Windows 10
- Методы запуска «Диспетчера задач» на Windows 10
- Способ 1: «Панель задач»
- Способ 2: Меню «Пуск»
- Способ 3: Оснастка «Выполнить»
- Способ 4: Системный «Поиск»
- Способ 5: Комбинация клавиш
- Способ 6: Корневой каталог
Как открыть диспетчер задач Windows 10

Базовая функция диспетчера задач — отображение информации о запущенных программах и процессах и используемых ими ресурсах. Однако, в Windows 10 диспетчер задач все время совершенствуется: теперь там можно отслеживать данные по загрузке видеокарты (раньше только процессора и оперативной памяти), управлять программами в автозагрузке и не только это. Подробнее о возможностях в статье Диспетчер задач Windows 10, 8 и Windows 7 для начинающих.
8 способов запустить диспетчер задач Windows 10
Теперь подробно обо всех удобных способах открыть диспетчер задач в Windows 10, выбирайте любой:
- Нажмите Ctrl + Shift + Esc на клавиатуре компьютера — сразу запустится диспетчер задач.
- Нажмите Ctrl + Alt + Delete (Del) на клавиатуре, а в открывшемся меню выберите пункт «Диспетчер задач».
- Нажмите правой кнопкой мыши по кнопке «Пуск» или клавиши Win+X и в открывшемся меню выберите пункт «Диспетчер задач».
- Нажмите правой кнопкой мыши в любом пустом месте панели задач и выберите «Диспетчер задач» в контекстном меню.
- Нажмите клавиши Win+R на клавиатуре, введите taskmgr в окно «Выполнить» и нажмите Enter.
- Начните вводить «Диспетчер задач» в поиск на панели задач и запустите его оттуда, когда он будет найден. Также можно использовать поле поиска в «Параметры».
- Зайдите в папку C:\Windows\System32\ и запустите файл taskmgr.exe из этой папки.
- Создайте ярлык для запуска диспетчера задач на рабочем столе или где-то ещё, в качестве объекта указав файл из 7-го способа запуска диспетчера задач.
Думаю, этих способов будет более чем достаточно, если только вы не столкнетесь с ошибкой «Диспетчер задач отключен администратором».
Как открыть диспетчер задач — видео инструкция
Ниже — видео с описанными способами (разве что 5-й почему-то забыл, а потому получилось 7 способов запуска диспетчера задач).
Думаю, продемонстрированных вариантов будет достаточно для решения задачи.
А вдруг и это будет интересно:
Почему бы не подписаться?
Рассылка новых, иногда интересных и полезных, материалов сайта remontka.pro. Никакой рекламы и бесплатная компьютерная помощь подписчикам от автора. Другие способы подписки (ВК, Одноклассники, Телеграм, Facebook, Twitter, Youtube, Яндекс.Дзен)
27.01.2021 в 17:42
Подскажите как на виндовс 10 с ночным светом изменить яркость? ничего не получается(((
28.01.2021 в 15:28
А ночной свет встроенными средствами системы задействован? Тогда яркость по идее тоже должна работать. Бывает, что не работает при использовании сторонних утилит для ночного света.
Как вызвать диспетчер задач в windows 10?
В данной статье расскажу 8 способов запустить диспетчер задач как на компьютере, так и ноутбуке на Windows 10.
1. Для того, чтобы быстро зайти в Диспетчер задач используйте горячие клавиши Ctrl + Shift + Esc.
2. Нажимаем Ctrl + Alt + Delete (Del) на клавиатуре и кликаем на “Диспетчер задач” в открывшемся окне, чтобы его включить.

Win – кнопка в виде значка Виндовс, располагается рядом с пробелом.
4. Нажимаем правой кнопкой мыши в пустом месте панели задач – это нижняя панель, где отображаются запущенные программы и выбираем то что нужно.
5. Для того, чтобы открыть через командную строку нужно использовать комбинацию клавиш Win + R. Затем написать команду taskmgr в открывшемся окне и нажать Enter или “Ок”, после чего произойдет вызов Диспетчера задач.
6. Заходим в “Пуск” и пролистываем в низ, пока не увидим папку “Служебные”. Открываем её и кликаем левой кнопкой мыши на “Диспетчер задач”, после чего произойдет его запуск.
7. Воспользуемся поиском Windows – значок лупы рядом с кнопкой “Пуск”. Вводим запрос, достаточно даже нескольких первых букв, чтобы найти и запускаем кликом мыши.
8. Зайдите в папку C:\Windows\System32\ и запустите файл taskmgr.exe, который быстрее всего найти с помощью поиска по папке.
Логичнее всего использовать 1 способ, так как он самый быстрый и простой. Но если у вас сломаны некоторые кнопки или вовсе не работает клавиатура, то пользуйтесь способами в которых применяется только компьютерная мышь.
Кстати, некоторые способы работают во всех версиях операционной системы Windows: Xp, 7, 8 и конечно 10. Сейчас не могу сказать конкретно какие, потому что нет возможности проверить.
Если у вас возникли вопросы или что-то не получается – пишите в комментариях, постараемся разобраться вместе.
Понравилась статья? Поделись с друзьями:
Как вызвать диспетчер задач в Windows 10?
Друзья, приветствую на fast-wolker! Когда нужно диагностировать проблему или завершить процесс подвисшей программы помогает диспетчер задач. Помимо этого разработчики «десятки» добавили туда возможность управлять автозагрузкой.
Диспетчер задач таким образом получил дополнительный функционал; теперь файл интересующей программы можно найти прямо из Вкладки «автозагрузка» и решать возникшую проблему стало проще и быстрее.
Почти все перечисленные способы работают на всех версиях Windows, в этом плане мало что изменилось. Если компьютер завис — выбиваем нужный процесс- не перезагружая — с помощью «таск менеджера».
Как открыть диспетчер задач на компьютере с Windows 10 при помощи клавиатуры
Основным инструментом вызова диспетчера задач по прежнему является клавиатура. Горячие клавиши вызова которые я уже давно привык использовать это Ctrl+Alt+Del Это сочетание вызывает окно блокировки экрана и в числе прочего мы можем перейти в диспетчер задач:
Стандартными «горячими клавишами» вызова диспетчера является сочетание Ctrl+Shift+Esc — подходит для многих ситуаций, но не все знают про этот способ.
Вызываем диспетчер задач через меню «Пуск»
Если клавиатура отсутствует — диспетчер задач можно вызвать диспетчер задач нажав ПРАВОЙ кнопкой мыши на меню «Пуск»(только в Windows 10 и Windows 8):
Это удобно, но бывает меню «Пуск» перестала работать. Тогда используем другие способы.
Как вызвать диспетчер задач через командную строку или консоль «Выполнить» ?
Все системные утилиты находятся в папке Windows\system32 и их можно вызвать, набрав команду через консоль «Выполнить» или командную строку. Сочетание клавиш Win+R вызывает меню Выполнить; вводим туда команду TaskMgr:
В англоязычной редакции пункт меню так и называется Task Manager (мендежер процессов). Если попалась винда на английском — ищите этот пункт. Через командную строку все делается аналогично -вводится команда TaskMgr
Как вызвать диспетчер задач на удаленном рабочем столе ?
Специфика работы на удаленке подразумевает, чтобы туда передавались сочетания клавиш. Многие программы для удаленной работы поддерживают эту функцию. Иногда возможности настройки отключены Администратором или недоступны. Тогда поступаем просто. На рабочем столе удаленного компьютера
А затем нужно в строку вставить нашу уже упоминавшуюся команду taskmgr
Нажимаем «Далее»; имя придумываем любое, можно позже выбрать значок ярлыка. Этот способ хорошо использовать для вызова любой часто используемой оснастки из папки Windows\System32, например «Панель управления», «Калькулятор», «Управление дисками» и т. д.
Через «Обзор» открываем нужный исполняемый файл в папке Windows\System32 и всё. Теперь не нужно будет делать дополнительные телодвижения — один раз сделали и всё. Всем добра!
Методы запуска «Диспетчера задач» в Windows 10
По умолчанию в каждой версии и редакции операционной системы Windows присутствует встроенная утилита «Диспетчер задач». Она необходима для управления процессами и получения технической информации. В данной статье мы расскажем о методах запуска этого средства на компьютерах под управлением Виндовс 10.
Методы запуска «Диспетчера задач» на Windows 10
Отметим, что все описанные в статье способы реализуются буквально в пару кликов и не требуют установки стороннего софта. Все действия выполняются с помощью системных утилит и элементов интерфейса. Так как конечный результат одинаков во всех случаях, можете выбрать абсолютно любой метод и применять его на практике.
Способ 1: «Панель задач»
Начнем с одного из самых простых методов. Реализуется он следующим образом:
- На «Панели задач» кликните правой кнопкой мышки.
- В появившемся контекстном меню выберите строку «Диспетчер задач».
В результате откроется утилита с одноименным названием.
Способ 2: Меню «Пуск»
Данный метод, по сути, очень схож с предыдущим. Разница лишь в том, что все действия будут выполняться не через «Панель задач», а посредством кнопки «Пуск».
- Кликните ПКМ по кнопке «Пуск» в левом нижнем углу экрана. В качестве альтернативы можно воспользоваться комбинацией клавиш «Windows+X».
- Появится контекстное меню, из которого нужно выбрать пункт «Диспетчер задач».
Способ 3: Оснастка «Выполнить»
В каждой версии Windows 10 есть встроенная утилита «Выполнить». С ее помощью можно запускать множество системных программ, в том числе и «Диспетчер задач».
- Нажмите на клавиатуре комбинацию «Windows+R». В результате откроется окно оснастки «Выполнить».
Читайте также: Вызов оснастки «Выполнить» в ОС Windows 10
В единственную строку введите команду taskmgr , после чего нажмите «Enter» либо же кнопку «OK» в этом же окне.
Способ 4: Системный «Поиск»
Данный способ можно использовать только если у вас не отключена функция «Поиска» в Windows 10. В противном случае следует использовать другой метод.
- Кликните по иконке «Поиск» на «Панели задач» левой кнопкой мышки.
- В текстовое поле открывшегося меню введите фразу Диспетчер задач . В списке найденных результатов выберите строку с названием нужной утилиты.
Способ 5: Комбинация клавиш
Все пользователи привыкли использовать мышку для управления и навигации в операционной системе. Однако, многие действия можно выполнять и с помощью комбинаций клавиш, в том числе и открыть «Диспетчер задач».
- Нажмите одновременно клавиши «Alt+Ctrl+Delete». В появившемся окне выберите строку «Диспетчер задач».
Если же вы хотите сразу запустить программу, тогда используйте связку «Ctrl+Shift+Esc».
Способ 6: Корневой каталог
Как и любая программа в Windows 10, «Диспетчер задач» имеет свой собственный исполняемый файл, который и запускается при вводе нужной команды или использовании комбинации клавиш. При желании вы можете вызывать непосредственно сам файл, который находится по следующему пути:
Как вариант, можно создать ярлык этого файла и запускать его с «Рабочего стола» или любого другого удобного места. Для этого кликните по нему правой кнопкой мышки, наведите указатель на строку «Отправить», а затем из подменю выберите пункт «Рабочий стол».
Таким образом, вы узнали о всех основных методах вызова «Диспетчера задач». В качестве заключения мы хотели бы отметить, что в некоторых ситуациях упомянутая программа может не запускаться. Как правило, этому способствуют вирусы либо банальные системные сбои. В таких случаях стоит последовать рекомендациям, которые мы давали в отдельной статье.