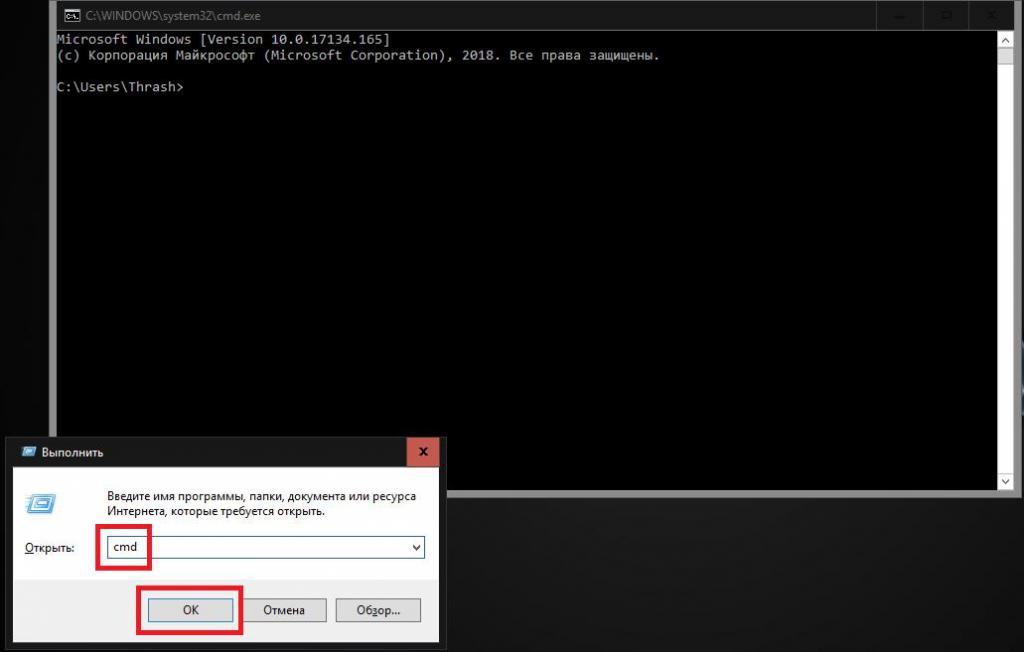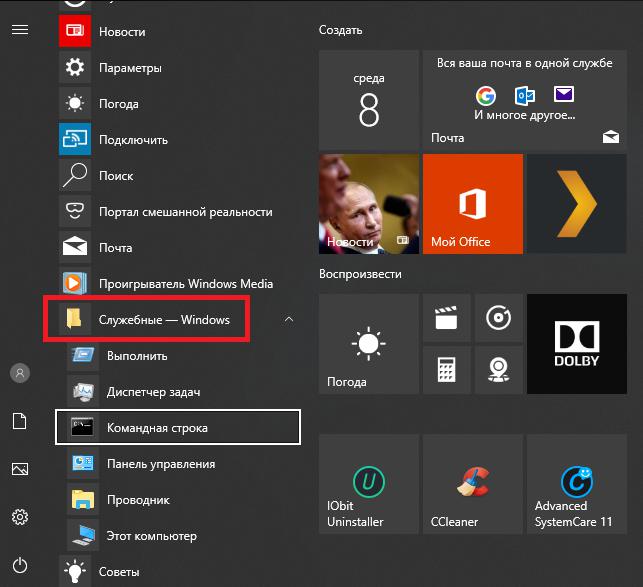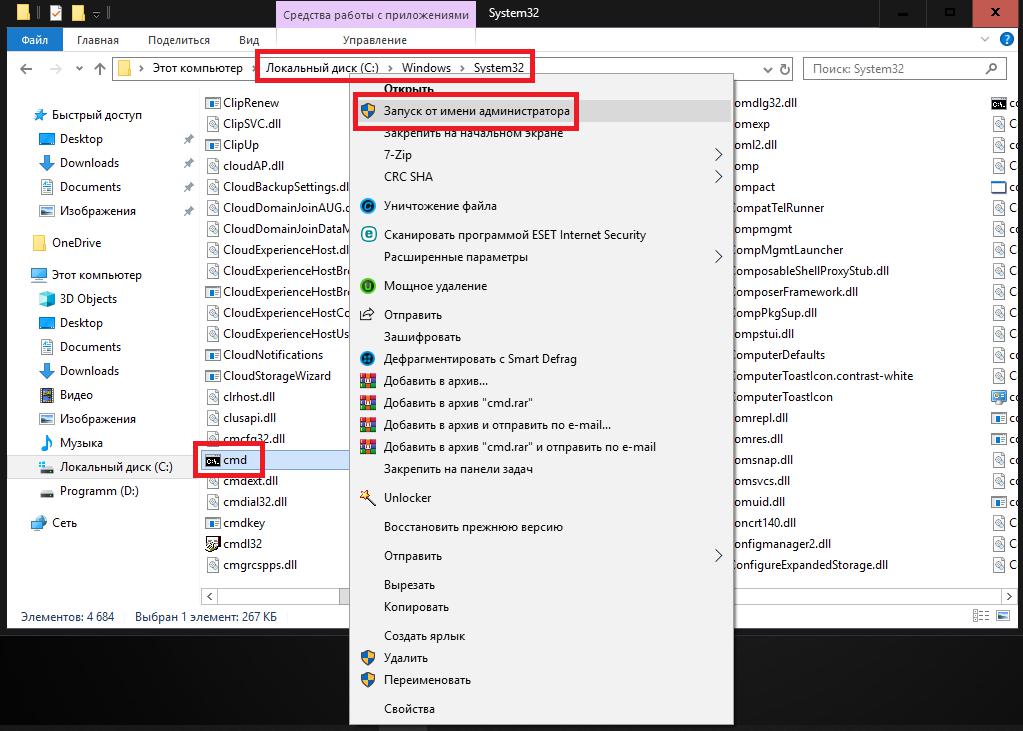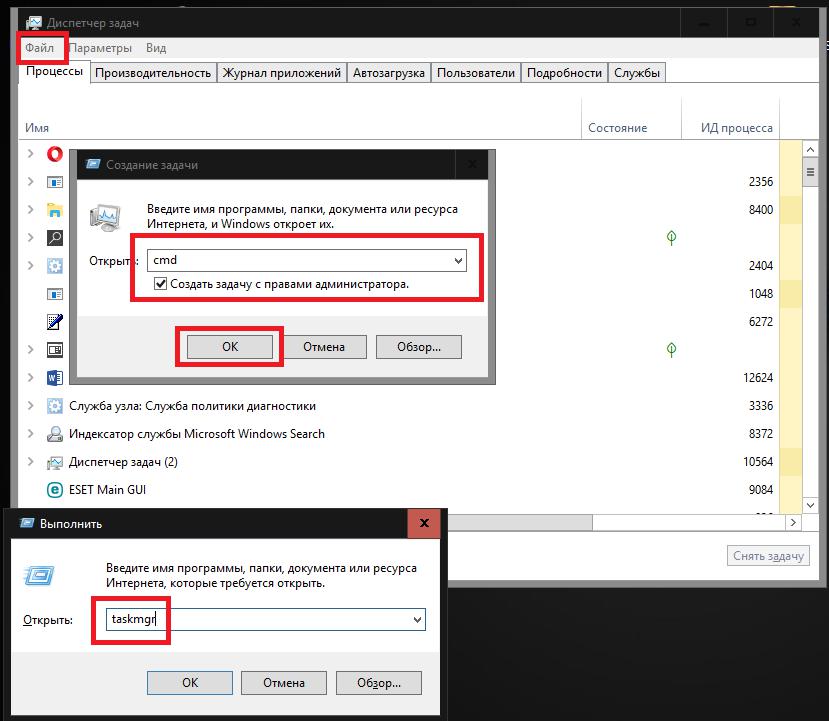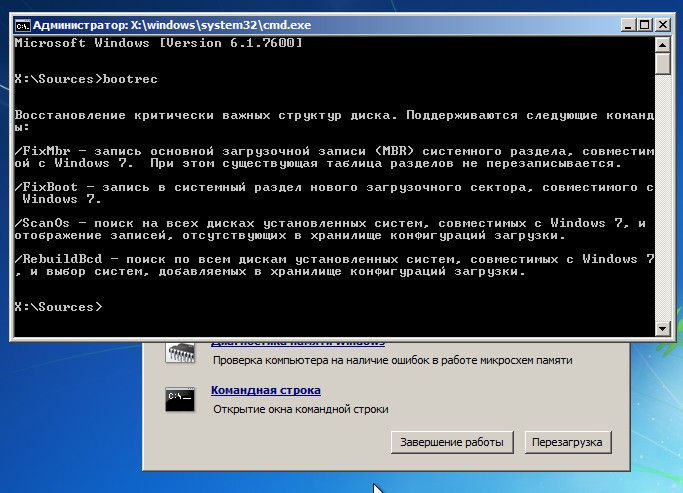- Как произвести вызов командной строки в Windows 10 используя горячие клавиши
- Как запустить командную строку горячими клавишами? Возможные варианты
- Для чего нужна командная строка?
- Как вызвать командную строку в «Виндовс 7» и выше простейшим методом?
- Как запустить командную строку клавишами от имени администратора?
- Запуск консоли непосредственно из файла
- Нюансы запуска консоли в Windows 10
- Использование клавиатурных сочетаний при старте системы
- Старт консоли при загрузке со съемного носителя
- Как открыть командную строку в Windows 10
- Самый быстрый способ вызывать командную строку
- Использование поиска Windows 10 для запуска
- Открытие командной строки в проводнике
- Использование диспетчера задач для запуска командной строки, в том числе от имени администратора
- Запуск cmd.exe
- Как открыть командную строку Windows 10 — видео инструкция
- Дополнительная информация
Как произвести вызов командной строки в Windows 10 используя горячие клавиши
Чтобы произвести вызов командной строки в Windows 10 горячие клавиши не предусмотрены, но с помощью них можно запускать вспомогательные окна используя которые легко произвести вызов командной строки.
Горячие клавиши WIN+R откроют окно Выполнить. Чтобы вызвать командную строку нужно будет в это окно вписать команду CMD и нажать кнопку ОК.

Горячие клавиши WIN+Q откроют окно Поиска. В нижнюю часть Поиска впишите слово командная, а затем нажмите на пункт Командная строка классическое приложение которое появится в верхней части Поиска.

Горячие клавиши WIN+X открывают контекстное меню. В этом меню вам нужно будет найти и нажать на пункт Командная строка. Иногда этот пункт заменяет пункт PowerShell. Тогда вам нужно будет нажать клавиши WIN+I которые откроют параметры. Перейдите в параметрах в категорию Персонализация. Найдите и нажмите в левой части на пункт Панель задач. Затем в правой части переключите ползунок в положение Откл расположенный под пунктом Заменить командную строку оболочкой Windows PowerShell в меню, которое появляется при щелчке правой кнопкой мыши по кнопке «Пуск» или при нажатии клавиш Windows+X.
Как запустить командную строку горячими клавишами? Возможные варианты
Командная строка является уникальным инструментом, который, несмотря на свою схожесть с устаревшим, как многим кажется, интерфейсом, подобным ранее использовавшемуся DOS-режиму, обладает довольно широкими возможностями, доступ к которым в обычном графическом интерфейсе Windows оказывается невозможным. И запускать ее можно несколькими способами. Но вызывать командную строку горячими клавишами, несмотря на протесты некоторых пользователей, привыкших пользоваться исключительно мышью, гораздо удобнее и быстрее. Как это сделать, далее и обсудим. А для начала давайте кратко остановимся на том, для чего вообще нужно использование самой консоли и ее инструментария.
Для чего нужна командная строка?
Итак, чаще всего командная консоль обычно используется для устранения сбоев в операционной системе, проверке некоторых ее компонентов, выполнения операций с дисками и разделами, включения и отключения некоторых функций Windows, стандартных процедур копирования, удаления объектов (если вход в систему оказывается невозможным) и т. д. Конечно, этот инструмент несколько проигрывает консоли PowerShell, которая, кроме стандартных возможностей командной строки, обладает расширенным набором инструментов (например, позволяет удалять «вшитые» в Windows программы). Тем не менее в использовании он куда проще, разобраться с основными командами и операциями особого труда не составит, тем более что для этого в ней имеется краткая справочная система с примерами.
Как вызвать командную строку в «Виндовс 7» и выше простейшим методом?
Теперь непосредственно о запуске. Сразу же обратите внимание, что стартовать сама консоль в операционных системах Windows седьмой модификации и выше может двумя способами: с обычным стартом и запуском от имени администратора. При этом даже отключение встроенной регистрационной записи так называемого суперадминистратора на запуск командной строки не распространяется. Именно поэтому некоторые апплеты и команды выполняются неправильно или выполнить их не представляется возможным вообще.
В самом простом и наиболее быстром варианте запуск производится из меню «Выполнить», которое вызывается быстрым сочетанием Win + R, после чего в строке старта программы вписывается сочетание cmd и нажимается клавиша ввода. Но где на клавиатуре клавиша «Win»? Как правило, на стандартных моделях она расположена слева между кнопками Ctrl и Alt (или между Alt и Fn). На некоторых клавиатурах без цифрового блока, которые используются в ноутбуках или планшетах с малыми диагоналями экрана, искомая клавиша может располагаться на правой стороне левее кнопок со стрелками.
Где клавиша «Win» на клавиатуре, разобрались. Но как ее можно использовать еще? В любой системе с ее помощью можно вызвать само стартовой меню (это соответствует нажатию кнопки «Пуск», а уже потом переходить к нужному разделу. Но как вызвать командную строку в «Виндовс 7» или в любой другой системе именно отсюда?
Для этого нужно переместиться в раздел служебных программ (для перехода применяются кнопки со стрелками, для входа в подменю и запуска самого апплета используется «Ввод»).
Как запустить командную строку клавишами от имени администратора?
Как уже понятно, выше речь шла исключительно об обычном старте консоли, при котором администраторские привилегии не учитывались. Но ведь иногда они бывают крайне необходимы. Если речь идет о Windows 7, после вызова консоли выполнения в поле запуска апплета командной строки от имени администратора нужно поставить флажок. Переместиться на нужный пункт можно при помощи табулятора (Tab), а установить выделение – нажатием клавиши пробела. После этого останется подтвердить запуск клавишей ввода (перемещаться на кнопку «ОК» совершенно необязательно.
Для выхода из консоли можно использовать либо команду exit, либо стандартное закрытие активного окна при помощи сочетания Alt + F4.
Запуск консоли непосредственно из файла
Также можно воспользоваться стартом консоли прямо из файла, который расположен в директории System32 корневой папки системы. В этом случае действия несколько усложняются, поскольку вызывать командную строку горячими клавишами напрямую будет невозможно, а придется использовать стандартный файловый менеджер. Для вызова «Проводника» применяется комбинация Win + E, после чего стрелками производится перемещение по папкам, вход в них и открытие файлов осуществляется нажатием ввода. Да, но ведь если речь идет о вызове командной строки горячими клавишами от имени администратора, такая методика неприменима. Хорошо, если на самой клавиатуре есть специальная кнопка контекстного меню (обычно расположенная справа либо между кнопками Alt и Ctrl, либо справа от пробела.
А вот для тех моделей клавиатуры, на которых такая кнопка отсутствует, можно использовать сочетание Shift + F10 (при использовании Ctrl + Shift + F10 открывается расширенное контекстное меню).
Нюансы запуска консоли в Windows 10
В восьмой и десятой версиях системы в консоли запуска программ пункт старта исполняемой команды от имени администратора может отсутствовать. В этом случае можно воспользоваться вышеописанной методикой, но проще всего использовать для доступа к командной строке горячие клавиши в другом варианте.
Из меню «Выполнить» командой taskmgr сначала запускается «Диспетчер задач», кнопкой Alt активируется файловое меню, стрелкой вниз выбирается пункт запуска новой задачи, после чего появляется окно, повторяющее консоль «выполнить», но уже с пунктом старта задачи с правами администратора.
Для доступа к «Диспетчеру задач» также можно использовать сочетания вроде Del + Alt + Ctrl или Esc + Shift + Ctrl, что намного проще. Контекстное меню кнопки пуска вызывается быстрым нажатием Win + X, а там уже есть пункт старта командной консоли и в обычном режиме, и с правами администратора.
Использование клавиатурных сочетаний при старте системы
В системах Windows 7 и более ранних для вызова командной строки сочетание клавиш тоже есть. В самом начале загрузки можно вызвать дополнительное стартовое меню. Для этого используется клавиша F8 (иногда Alt + F8 или что-то похожее).
После этого просто выбирается пункт загрузки с поддержкой командной строки.
Примечание: чтобы вернуть использование F8 в восьмой и десятой модификациях Windows, в командной консоли, запущенной с правами админа, выполните команду «bcdedit /set
Старт консоли при загрузке со съемного носителя
Для запуска командной строки горячие клавиши Windows при старте со съемного носителя, например, с любого загрузочного, инсталляционного или диска восстановления используются в единой комбинации – Shift + F10 (причем и для всех версий системы, и для всех типов программного обеспечения, присутствующего на дисках).
Примечание: для выхода из консоли по завершении работы с ней лучше всего применять команду exit, после чего можно будет перейти к другим пунктам меню, перемещаясь по ним с использованием дополнительных клавиш, как это было описано в примерах выше.
Как открыть командную строку в Windows 10

В этом материале — несколько способов открыть командную строку в Windows 10 как от администратора, так и в обычном режиме. Причем даже если вы опытный пользователь, не исключаю что вы найдете новые интересные варианты для себя (например, запуск командной строки из любой папки в проводнике). См. также: Способы запустить командную строку от имени Администратора.
Самый быстрый способ вызывать командную строку
Самый удобный и быстрый способ запуска строки от имени администратора (необязательно) — это использование нового контекстного меню кнопки Пуск (появилось в 8.1, есть в Windows 10), которое можно вызывать правым кликом по кнопке «Пуск» или с помощью нажатия клавиш Windows (клавиша с эмблемой) + X. Несмотря на то, что в последних версиях Windows 10 запуск командной строки оттуда исчез и вместо неё появился PowerShell, вы можете вернуть командную строку в это меню:
Зайдите в Параметры — Персонализация — Панель задач и отключите пункт «Заменить командную строку оболочкой Windows PowerShell», это вернет пункт командная строка в меню Win+X и по правому клику на кнопке Пуск.
Вообще, меню Win+X представляет быстрый доступ к многим элементам системы, но в контексте этой статьи нас интересуют пункты
- Командная строка
- Командная строка (администратор)
Запускающие, соответственно, командную строку в одном из двух вариантов.
Использование поиска Windows 10 для запуска
Мой совет — если вы не знаете, как что-то запускается в Windows 10 или не можете найти какую-либо настройку, нажмите кнопку поиска на панели задач или клавиши Windows + S и начните вводить название этого элемента.
Если начать вводить «Командная строка», то она быстро отобразится в результатах поиска. При простом клике по ней, консоль откроется в обычном режиме. Кликнув по найденному элементу правой кнопкой мыши можно выбрать пункт «Запустить от имени администратора», также в последних версиях ОС пункт «Запуск от имени администратора» появился в отдельной панели справа от результатов поиска.
Открытие командной строки в проводнике
Не все знают, но в любой папке, открытой в проводнике (за исключением некоторых «виртуальных» папок), вы можете, удерживая Shift, кликнуть правой кнопкой мыши по пустому месту в окне проводника и выбрать пункт «Открыть окно команд». Обновление: в Windows 10 1703 этот пункт исчез, но вы можете вернуть пункт «Открыть окно команд» в контекстное меню проводника.
Это действие вызовет открытие командной строки (не от администратора), в которой вы будете находиться в той папке, в которой производились указанные шаги.
Использование диспетчера задач для запуска командной строки, в том числе от имени администратора
Диспетчер задач Windows 10, помимо прочего, позволяет запускать программы и его можно использовать для быстрого запуска командной строки: в меню диспетчера задач выберите Файл — Запустить новую задачу и введите cmd.exe
Если вы отметите пункт «Создать задачу с правами администратора», командная строка будет запущена с соответствующими правами.
Запуск cmd.exe
Командная строка — это обычная программа Windows 10 (и не только), представляющая собой отдельный исполняемый файл cmd.exe, который располагается в папках C:\Windows\System32 и C:\Windows\SysWOW64 (если у вас x64 версия Windows 10).
То есть вы можете запустить ее прямо оттуда, если нужно вызвать командную строку от имени администратора — запускайте через правый клик и выбор нужного пункта контекстного меню. Также вы можете создать ярлык cmd.exe на рабочем столе, в меню пуск или на панели задач для быстрого доступа к командной строке в любой момент времени.
По умолчанию, даже в 64-разрядных версиях Windows 10, при запуске командной строки способами, описанными ранее, открывается cmd.exe из System32. Не знаю, есть ли отличия в работе с программой из SysWOW64, но размеры файлов отличаются.
Еще один способ быстро запустить командную строку «напрямую» — нажать клавиши Windows+R на клавиатуре и ввести cmd.exe в окно «Выполнить». Затем просто нажмите Ок.
Как открыть командную строку Windows 10 — видео инструкция
Дополнительная информация
Не все знают, но командная строка в Windows 10 стала поддерживать новые функции, наиболее интересные из которых — копирование и вставка с помощью клавиатуры (Ctrl+C, Ctrl+V) и мыши. По умолчанию эти функции отключены.
Для включения, в уже запущенной командной строке кликните правой кнопкой мыши по иконке слева вверху, выберите пункт «Свойства». Уберите отметку «Использовать прежнюю версию консоли», нажмите «Ок», закройте командную строку и запустите ее снова для того, чтобы сочетания с клавишей Ctrl заработали.
А вдруг и это будет интересно:
Почему бы не подписаться?
Рассылка новых, иногда интересных и полезных, материалов сайта remontka.pro. Никакой рекламы и бесплатная компьютерная помощь подписчикам от автора. Другие способы подписки (ВК, Одноклассники, Телеграм, Facebook, Twitter, Youtube, Яндекс.Дзен)
05.05.2017 в 16:41
До обновления creators update 1703, если в проводнике открыть любую папку, зажать Shift и щелкунть правой кнопкой мыши, то в контекстном меню был пункт «Открыть окно команд». После обновления этот пункт заменился на «Открыть окно PowerShell здесь». Не подскажете как вернуть «Открыть окно команд» в контекстном меню?
06.05.2017 в 08:32
01.07.2017 в 19:01
Добрый день, обновился до win 10 CE, и возникла такая проблема, когда кликаю правой кнопкой по меню пуск и открывается панель с приложениями, то не открывается ни одно приложение (по клику левой кнопки). Также не запускаются приложения из поиска (командная строка, например). Подскажите, пожалуйста, как можно исправить проблему?
02.07.2017 в 08:12
Здравствуйте.
Способы, если не считать сброса системы (в обновление и безопасность — восстановление), такие:
1. Встроенное устранение неполадок — https://remontka.pro/troubleshooting-windows-10/
2. Способы отсюда https://remontka.pro/apps-dont-work-windows-10/ (некоторые из которых, в теории, могут ухудшить ситуацию, я старался не забывать предупреждать при описании способов).
3. Microsoft Software Repair Tool — https://remontka.pro/windows-10-software-repair-tool/
Также помогает обычно создание нового пользователя (но придется переносить документы «в него»)
16.12.2017 в 13:12
Добрый день, после последнего обновления 13.12 текст в консоли командной строки стал очень мелкий, буквально неделю назад пользовалась, был нормальный, как это можно изменить?
17.12.2017 в 09:56
Здравствуйте. Нажать по иконке в левом верхнем углу — свойства.
Это при условии, что только в консоли. Если везде, то, вероятно, параметры масштабирования системы сбросились.
08.01.2018 в 09:11
Добрый день!
Имею asus ux21e.
Установил W10s с флешки, обновился до w10pro.
Не могу установить никаких программ, в частности, chrome. Выдает фразу — ваша организация заблокировала это приложение с помощью функции управления приложениями в защитнике виндовс. Отключал защитник — не помогло, переустанавливал W10 — все повторяется. Такую же фразу выдает и при обращении к командной строке, а также при наборе команд cmd или regedit . Версия w10 pro — 1709, сборка — 16299.192. Как-то можно его вернуть к нормальной работе? Спасибо!
08.01.2018 в 10:46
А у вас точно Win 10 Pro, а не S осталась?
Если точно, то посмотрите вот это: https://remontka.pro/allow-only-store-apps-windows-10/ и проделайте обратное тому, что в статье описывается.
13.01.2018 в 23:40
Спасибо! Забыл сразу сказать — у меня стоит закладка — разрешить установку приложений из любого места. Их там три — их смена друг на друга ничего принципиально не меняют в возможности установки — установить не получается при смене на вторую закладку — с «предупреждением». Система показывает, что W10 pro, версия и сборка — писал выше.
15.02.2018 в 22:24
Доброго времени суток! Столкнулась с такой проблемой: не могу запустить диспетчер задач. Пишет, что не найден указанный модуль. Удалён taskmng или нет — непонятно. Везде пишут о запуске командной строки от имени администратора и через это восстановить/найти систему. И вуаля, при запуске через пуск/через cmd.exe пишет следующее: Этому файлу не сопоставлена программа для выполнения данного действия. Установите программу или, если она уже установлена, создайте сопоставление с помощью компонента панели управления «Программа по умолчанию». И всплывает ещё одно окно: c:\windows\system32\cmd.exe не найден указанный модуль, как было и с taskmng в самом начале проблемы. Команданая строка не от имени админа запускается, но там опять таки при попытке примереть sfc/scannow пишет запустить это дело от имени администратора. В общем, замкнутый круг, и я уже не знаю что делать.
Пишут, что пропажа/удаление диспетчера задач чаще связано с вирусами, может ли быть это из-за неполадок во время обновления Windows? Во время одного из таких обновлений ноутбук сам по себе отключился с щелчком, после обратного включения с гаком и скрипом вроде бы обновился. После я не пользовалась им и могла не сразу заметить неполадки в системе. Поняла, что что-то не то, когда не смогла зайти в браузер Microsoft edge, грузит, потом сам отключается. Не могу открыть диспетчер задач, при нажатии на пуск, панель выходит, но при этом она мертвая, через неё я даже в папку с фото не могу зайти, не то что компьютер перезагрузить, антивирус не включается. Что я могу сделать в данной ситуации?
16.02.2018 в 10:36
Здравствуйте.
А если зайти в папку Windows\System32 и запустить оттуда cmd.exe, тоже ошибка?
Если да, возможно, проблема какая-то либо с ассоциациями файлов exe либо вообще с компонентами Windows, не с планировщиком как таковым.
Возможно, самым быстрым способом исправить проблему будет сброс Windows — https://remontka.pro/reset-windows-10/
16.02.2018 в 10:27
Доброго времени суток! Столкнулась с такой же проблемой: не могу запустить диспетчер задач. Пишет, что «не найден указанный модуль». Удалён taskmng или нет — непонятно. Везде пишут о запуске командной строки от имени администратора и через это восстановить/найти систему. И теперь ещё одна проблема — собственно при попытке запуска cmd.exe от имени администратора пишет следующее: Этому файлу не сопоставлена программа для выполнения данного действия. Установите программу или, если она уже установлена, создайте сопоставление с помощью компонента панели управления «Программа по умолчанию». И всплывает ещё одно окно с «c:\windows\system32\cmd.exe не найден указанный модуль», как было и с taskmng в самом начале проблемы. Командная строка не от имени админа запускается, но там опять таки при попытке применить sfc /scannow просит запустить это дело от имени администратора. В общем, замкнутый круг, и я уже не знаю что делать.
17.03.2018 в 17:26
Случайно обнулил имя админа в widows 10 и теперь не могу войти в систему. Подскажите что делать?
18.03.2018 в 08:19
А как именно «обнулили»? Не трогали ли встроенную скрытую учетную запись Администратор? Если нет, то можно включить её в командной строке, добившись отображения командной строки на экране блокировки как здесь на первых шагах описано: https://remontka.pro/reset-password-windows-10/
08.06.2018 в 18:07
Здравствуйте! После последних обновлений Windows 10, не работает панель задач. Не открывается ни Пуск, ни поиск, ярлык уведомлений, ни ярлык сети. Только браузер и программы, ярлыки которых есть рабочем столе. Среди них, кстати, нет Мой компьютер, так что в него я тоже не могу зайти. Также не реагирует кнопка Win, комбинации с ней использовать не могу. Как мне решить проблему, лучше сделать откат системы до предыдущей версии?
08.06.2018 в 19:14
06.10.2018 в 18:14
Здравствуйте. Столкнулся с такой проблемой: после включения экран ноутбука зависает черный экран со словом гибернация и вечно загружается. Попробовал открыть командную строку, но она не открывается.
07.10.2018 в 09:22
Здравствуйте.
Выключите ноутбук принудительно (долгое, секунд 15, удержание кнопки питания), потом включите (в этот раз он должен включиться), а потом отключите быстрый запуск — https://remontka.pro/fast-startup-windows-10/
07.11.2018 в 23:57
Изменение каталога запуска по умолчанию для командной строки в Windows 10 кто подскажет?
в 7 менял а в 10 другая БД
08.11.2018 в 10:26
Можно создать ярлык вида cmd /K cd:\C (здесь будет каталог C:\)
15.09.2020 в 16:47
10 64x
2004 19041.330
Хоть шел, хоть cmd открывается в папке юзер/, а не по пути «C:\Windows\System32»
Что напрягает. Не могу понять, как сменил, и как вернуть.
16.09.2020 в 08:44
Здравствуйте. Если открывать от администратора, то будет в system32, иначе — в папке пользователя.
Быстрый способ запуска от администратора — поиск в панели задач. Вводим «командная…» и видим нужный пункт (или через правый клик по найденному результату).