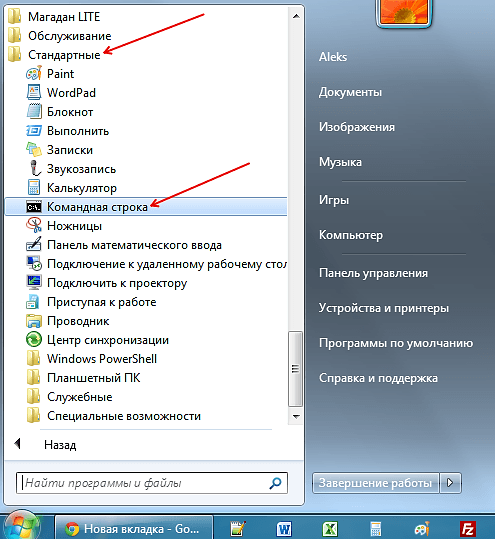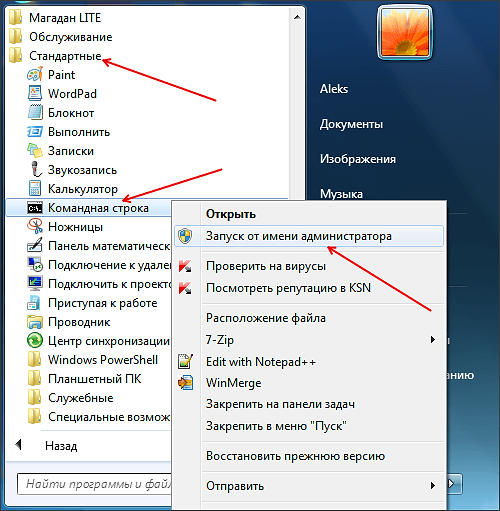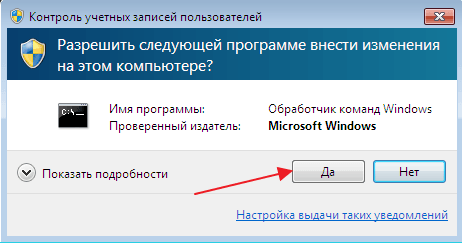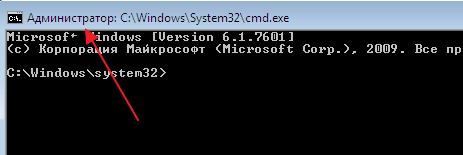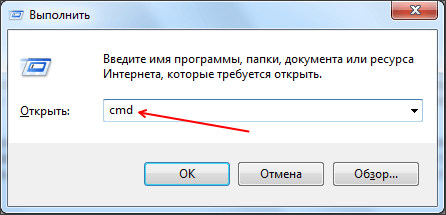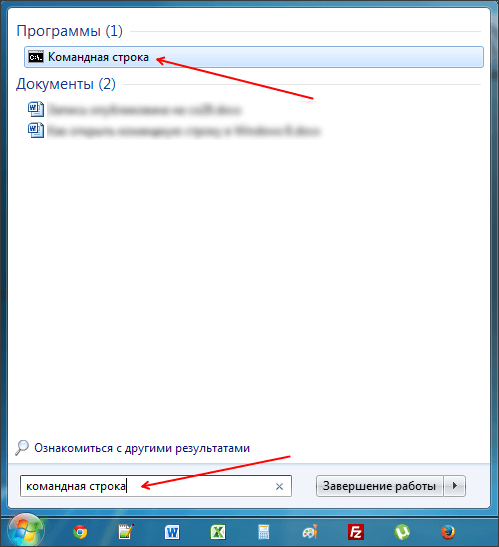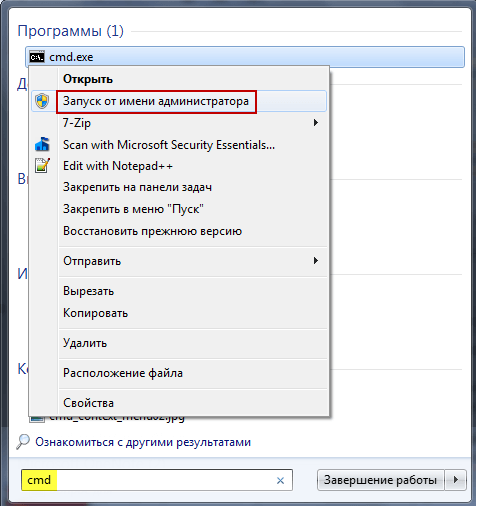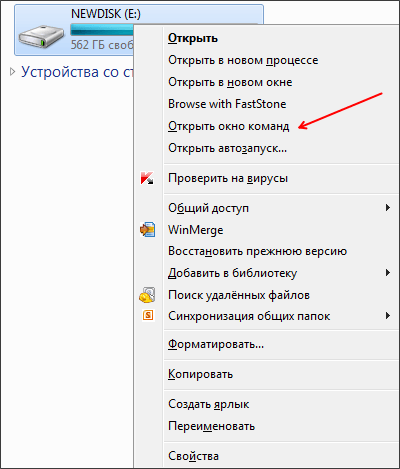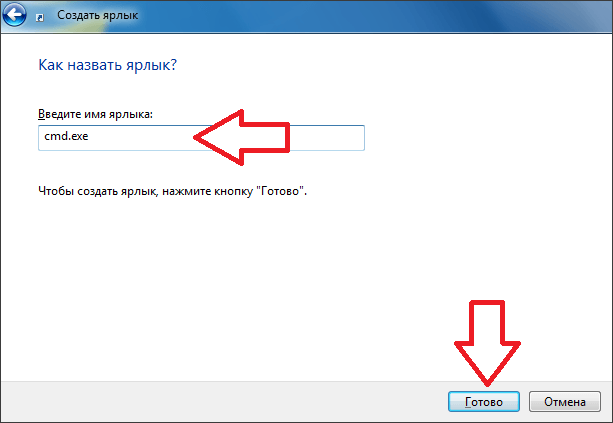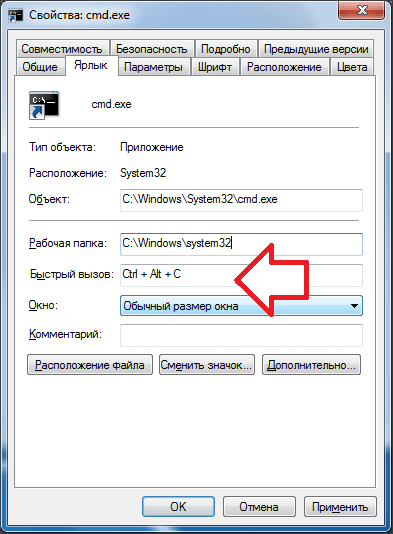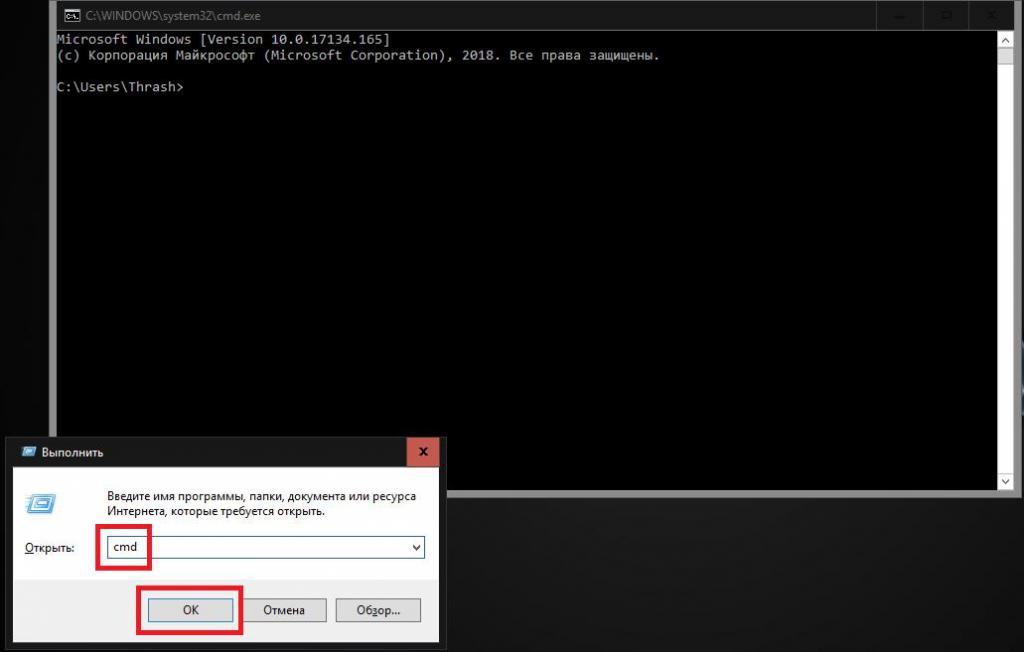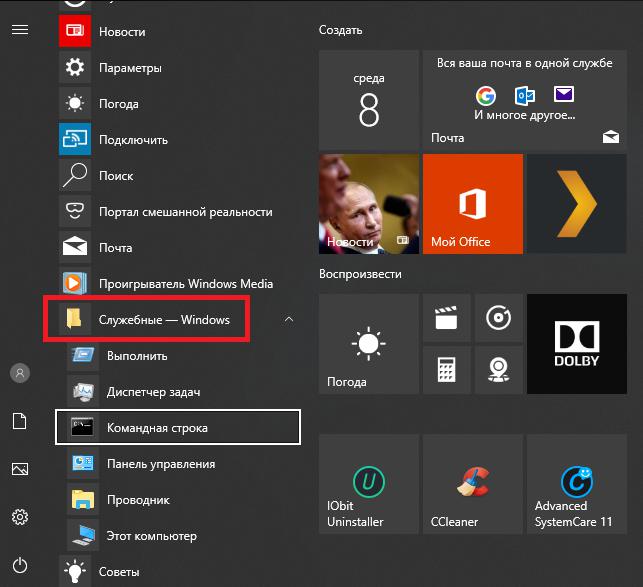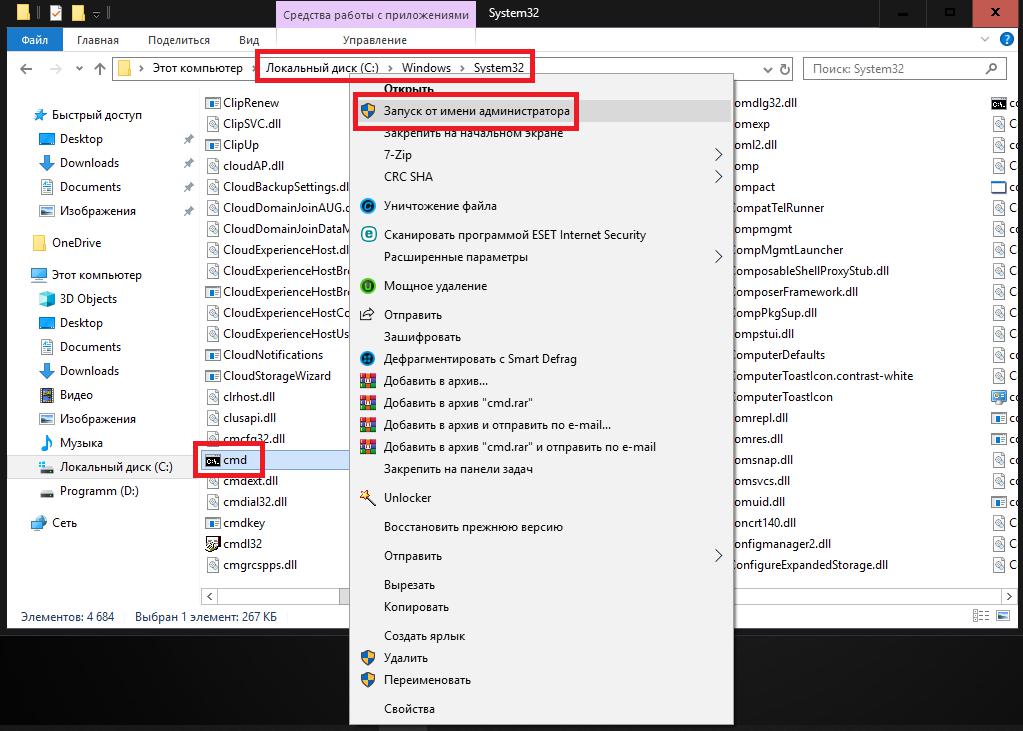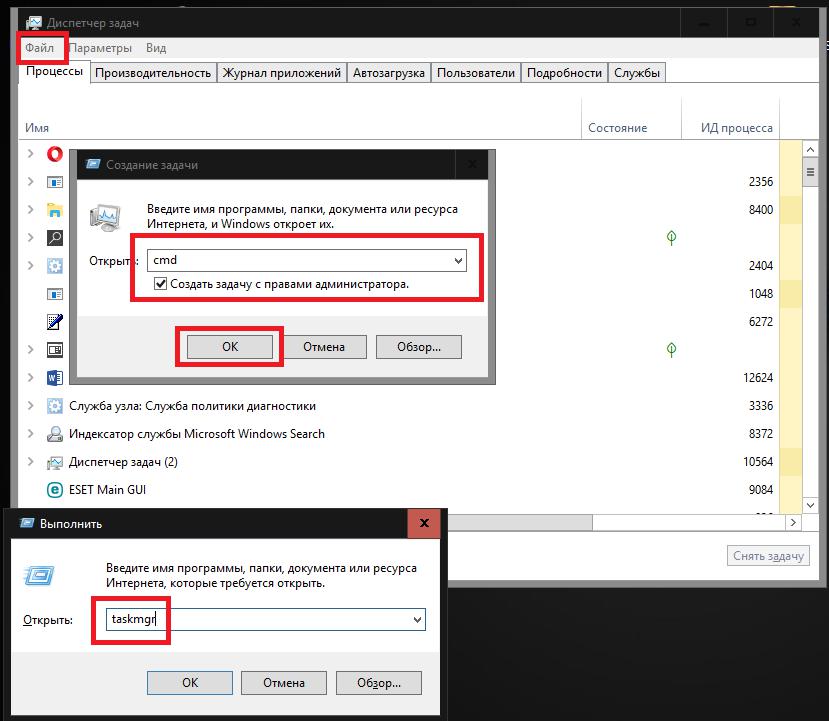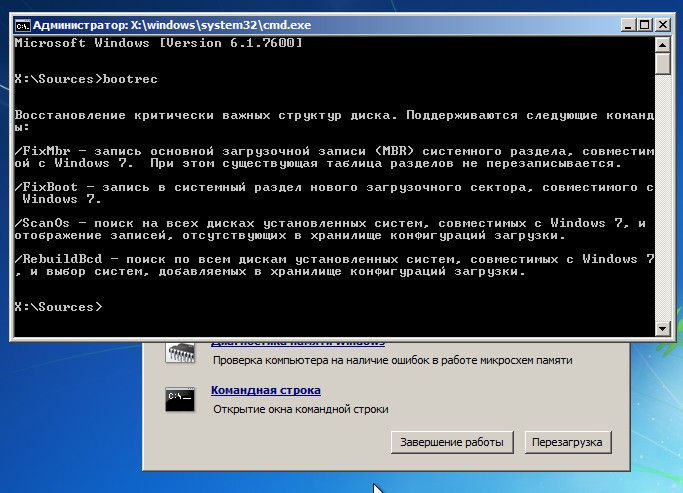- Как вызвать командную строку в Windows 7
- Меню Пуск
- Меню «Выполнить»
- Поиск в меню «Пуск»
- Контекстное меню
- Создание ярлыка
- Как запустить командную строку горячими клавишами? Возможные варианты
- Для чего нужна командная строка?
- Как вызвать командную строку в «Виндовс 7» и выше простейшим методом?
- Как запустить командную строку клавишами от имени администратора?
- Запуск консоли непосредственно из файла
- Нюансы запуска консоли в Windows 10
- Использование клавиатурных сочетаний при старте системы
- Старт консоли при загрузке со съемного носителя
- Как открыть командную строку в Windows 7?
- Для чего нужна командная строка?
- Как открыть командную строку из меню Пуск?
- 5 простых способов запустить «Командную строку» на Windows
- Горячие клавиши
- С помощью меню «Поиск»
- Через меню опытного пользователя
- Создать ярлык на Рабочем столе
- Создать ярлык на Панели задач
Как вызвать командную строку в Windows 7
Командная строка это программа, которая позволяет выполнять команды и пакеты команд в текстовом режиме. С помощью командной строки можно запускать другие программы, вносить изменения в настройки операционной системы, просматривать системную информацию и выполнять другие действия связанные с управлением компьютером.
Многие пользователи, услышав о командной строке, задают вполне логичный вопрос, а как вызвать командную строку. В данной статье мы опишем несколько способов запуска командной строки в операционной системе Windows 7.
Меню Пуск
Меню «Пуск» предназначено для запуска программ. Поскольку командная строка это тоже программа, то ее также можно вызвать из меню «Пуск». Для этого откройте меню « Пуск » и перейдите в « Все программы – Стандартные » и запустите программу « Командная строка ».
Для того чтобы запустить командную строку от имени администратора кликните по ней правой кнопкой мышки и выберите пункт « Запуск от имени администратора ».
После этого появится окно контроля учетных записей, в котором нужно будет подтвердить запуск программы с правами администратора. Обычно для этого достаточно нажать на кнопку « ОК ».
В результате запустится командная строка Windows. О том, что она работает в режиме администратора, можно понять по надписи « Администратор » в заголовке окна.
Если надписи « Администратор » нет, значит командная строка была запущена с правами обычного пользователя.
Меню «Выполнить»
В операционной системе Windows 7 существует такой способ запуска программ как меню « Выполнить ». Для того чтобы открыть данное меню используйте комбинацию клавиш Win-R .
В результате перед вами откроется окно « Выполнить ». Здесь нужно ввести команду « cmd » и нажать на клавишу ввода.
Поиск в меню «Пуск»
В операционной системе Windows 7 есть отличная система поиска. С ее помощью можно найти любой файл или программу.
Чтобы воспользоваться поиском откройте меню « Пуск » и введите фразу « Командная строка » или команду « cmd ». После этого операционная система найдет нужную программу и предложит ее открыть.
Данный способ также позволяет запустить командную строку с правами администратора.
Для этого нужно кликнуть правой кнопкой мышки по найденной программе и выбрать вариант « Запуск от имени администратора ».
Контекстное меню
Все знают, как открыть контекстное меню. Для этого достаточно кликнуть правой кнопкой по файл или папке. Но далеко не все знают, что контекстное меню имеет скрытые функции. Для того чтобы увидеть все доступные фунции контекстного меню, нужно перед его вызовом зажать клавишу Shift .
Итак, для того чтобы вызвать командную строку с помощью контекстного меню необходимо зажать клавишу Shift и щелкнуть правой кнопкой по любой папке или диску. После этого в нужно выбрать функцию « Открыть окно команд ».
Этот способ вызова командной строки удобен еще и тем, что в данном случае командная строка начнет свою работу именно с выбранной вами папки или диска.
Создание ярлыка
Если вам необходимо регулярно использовать командную строку, то вы можете создать ярлык на рабочем столе. Для этого щелкните правой кнопкой мышки по рабочему столе и выберите пункт « Создать – Ярлык ». В открывшемся окне введите команду « cmd » и нажмите на кнопку « Далее ».
После этого введите название ярлыка и нажмите на кнопку « Готово ». Все, после этих действий на рабочем столе появится ярлык для открытия командной строки. С помощью данного ярлыка вы сможете открыть командную строку точно также как и все остальные программы.
При необходимости ярлыку можно задать комбинацию клавиш, при нажатии которой программа будет открываться автоматически. Для этого откройте свойства ярлыка командной строки и поставьте курсор в поле напротив пункта « Быстрый вызов ».
После этого нажмите на любую кнопку. Для примера нажмем на кнопку с английской буковой « C ».
В результате ярлыку будет присвоена комбинация клавиш Ctrl-Alt-C . Чтобы сохранить изменения закройте окно со свойствами ярлыка простым нажатием на кнопку « Ok ».
Теперь при использовании комбинации Ctrl-Alt-C командная строка Windows 7 будет открываться автоматически.
Как запустить командную строку горячими клавишами? Возможные варианты
Командная строка является уникальным инструментом, который, несмотря на свою схожесть с устаревшим, как многим кажется, интерфейсом, подобным ранее использовавшемуся DOS-режиму, обладает довольно широкими возможностями, доступ к которым в обычном графическом интерфейсе Windows оказывается невозможным. И запускать ее можно несколькими способами. Но вызывать командную строку горячими клавишами, несмотря на протесты некоторых пользователей, привыкших пользоваться исключительно мышью, гораздо удобнее и быстрее. Как это сделать, далее и обсудим. А для начала давайте кратко остановимся на том, для чего вообще нужно использование самой консоли и ее инструментария.
Для чего нужна командная строка?
Итак, чаще всего командная консоль обычно используется для устранения сбоев в операционной системе, проверке некоторых ее компонентов, выполнения операций с дисками и разделами, включения и отключения некоторых функций Windows, стандартных процедур копирования, удаления объектов (если вход в систему оказывается невозможным) и т. д. Конечно, этот инструмент несколько проигрывает консоли PowerShell, которая, кроме стандартных возможностей командной строки, обладает расширенным набором инструментов (например, позволяет удалять «вшитые» в Windows программы). Тем не менее в использовании он куда проще, разобраться с основными командами и операциями особого труда не составит, тем более что для этого в ней имеется краткая справочная система с примерами.
Как вызвать командную строку в «Виндовс 7» и выше простейшим методом?
Теперь непосредственно о запуске. Сразу же обратите внимание, что стартовать сама консоль в операционных системах Windows седьмой модификации и выше может двумя способами: с обычным стартом и запуском от имени администратора. При этом даже отключение встроенной регистрационной записи так называемого суперадминистратора на запуск командной строки не распространяется. Именно поэтому некоторые апплеты и команды выполняются неправильно или выполнить их не представляется возможным вообще.
В самом простом и наиболее быстром варианте запуск производится из меню «Выполнить», которое вызывается быстрым сочетанием Win + R, после чего в строке старта программы вписывается сочетание cmd и нажимается клавиша ввода. Но где на клавиатуре клавиша «Win»? Как правило, на стандартных моделях она расположена слева между кнопками Ctrl и Alt (или между Alt и Fn). На некоторых клавиатурах без цифрового блока, которые используются в ноутбуках или планшетах с малыми диагоналями экрана, искомая клавиша может располагаться на правой стороне левее кнопок со стрелками.
Где клавиша «Win» на клавиатуре, разобрались. Но как ее можно использовать еще? В любой системе с ее помощью можно вызвать само стартовой меню (это соответствует нажатию кнопки «Пуск», а уже потом переходить к нужному разделу. Но как вызвать командную строку в «Виндовс 7» или в любой другой системе именно отсюда?
Для этого нужно переместиться в раздел служебных программ (для перехода применяются кнопки со стрелками, для входа в подменю и запуска самого апплета используется «Ввод»).
Как запустить командную строку клавишами от имени администратора?
Как уже понятно, выше речь шла исключительно об обычном старте консоли, при котором администраторские привилегии не учитывались. Но ведь иногда они бывают крайне необходимы. Если речь идет о Windows 7, после вызова консоли выполнения в поле запуска апплета командной строки от имени администратора нужно поставить флажок. Переместиться на нужный пункт можно при помощи табулятора (Tab), а установить выделение – нажатием клавиши пробела. После этого останется подтвердить запуск клавишей ввода (перемещаться на кнопку «ОК» совершенно необязательно.
Для выхода из консоли можно использовать либо команду exit, либо стандартное закрытие активного окна при помощи сочетания Alt + F4.
Запуск консоли непосредственно из файла
Также можно воспользоваться стартом консоли прямо из файла, который расположен в директории System32 корневой папки системы. В этом случае действия несколько усложняются, поскольку вызывать командную строку горячими клавишами напрямую будет невозможно, а придется использовать стандартный файловый менеджер. Для вызова «Проводника» применяется комбинация Win + E, после чего стрелками производится перемещение по папкам, вход в них и открытие файлов осуществляется нажатием ввода. Да, но ведь если речь идет о вызове командной строки горячими клавишами от имени администратора, такая методика неприменима. Хорошо, если на самой клавиатуре есть специальная кнопка контекстного меню (обычно расположенная справа либо между кнопками Alt и Ctrl, либо справа от пробела.
А вот для тех моделей клавиатуры, на которых такая кнопка отсутствует, можно использовать сочетание Shift + F10 (при использовании Ctrl + Shift + F10 открывается расширенное контекстное меню).
Нюансы запуска консоли в Windows 10
В восьмой и десятой версиях системы в консоли запуска программ пункт старта исполняемой команды от имени администратора может отсутствовать. В этом случае можно воспользоваться вышеописанной методикой, но проще всего использовать для доступа к командной строке горячие клавиши в другом варианте.
Из меню «Выполнить» командой taskmgr сначала запускается «Диспетчер задач», кнопкой Alt активируется файловое меню, стрелкой вниз выбирается пункт запуска новой задачи, после чего появляется окно, повторяющее консоль «выполнить», но уже с пунктом старта задачи с правами администратора.
Для доступа к «Диспетчеру задач» также можно использовать сочетания вроде Del + Alt + Ctrl или Esc + Shift + Ctrl, что намного проще. Контекстное меню кнопки пуска вызывается быстрым нажатием Win + X, а там уже есть пункт старта командной консоли и в обычном режиме, и с правами администратора.
Использование клавиатурных сочетаний при старте системы
В системах Windows 7 и более ранних для вызова командной строки сочетание клавиш тоже есть. В самом начале загрузки можно вызвать дополнительное стартовое меню. Для этого используется клавиша F8 (иногда Alt + F8 или что-то похожее).
После этого просто выбирается пункт загрузки с поддержкой командной строки.
Примечание: чтобы вернуть использование F8 в восьмой и десятой модификациях Windows, в командной консоли, запущенной с правами админа, выполните команду «bcdedit /set
Старт консоли при загрузке со съемного носителя
Для запуска командной строки горячие клавиши Windows при старте со съемного носителя, например, с любого загрузочного, инсталляционного или диска восстановления используются в единой комбинации – Shift + F10 (причем и для всех версий системы, и для всех типов программного обеспечения, присутствующего на дисках).
Примечание: для выхода из консоли по завершении работы с ней лучше всего применять команду exit, после чего можно будет перейти к другим пунктам меню, перемещаясь по ним с использованием дополнительных клавиш, как это было описано в примерах выше.
Как открыть командную строку в Windows 7?
Приветствую вас, посетители Компьютерной планеты ! Некоторые действия в операционной системе Windows можно выполнить только с помощью командной строки. Как открыть командную строку несколькими способами вы узнаете из данной статьи.
Для чего нужна командная строка?
Не все знают, что раньше ввод команд для компьютера осуществлялся только при помощи клавиатуры. Все операционные системы поддерживали только клавиатурный ввод команд. Постепенно графический интерфейс вытеснил командную строку. Однако она используется и сегодня.
Некоторые настройки операционной системы невозможно выполнить с помощью графического интерфейса, приходится прибегать к текстовому вводу команд. Например, тестовый режим Windows можно включить или отключить только через командную строку. Также команда проверки сети ping работает исключительно через командную строку.
Также некоторые программы можно запускать с определенными настройками, в чем нам сможет помочь именно командная строка. Например, у большинства установщиков есть так называемый «тихий» режим, когда программа установки оставляет все настройки по умолчанию и не задает вопросов пользователю. Этот «тихий» режим также запускается через командную строку.
Как открыть командную строку из меню Пуск?
Наиболее «традиционный» способ, как открыть командную строку – это меню Пуск . С его помощью мы сейчас и откроем командную строку.
- Откройте меню Пуск кликом левой клавиши мыши. В строке поиска (1) введите запрос « командная строка ». Вверху появится ярлык для запуска командной строки (2).
5 простых способов запустить «Командную строку» на Windows
Перед вами простая инструкция, в которой описаны 5 способов открыть командную строку на Windows (10, 7, 8, XP) . Также вы узнаете, как ее запустить с правами администратора.
Распространите эту статью! Пожалуйста, отправьте её друзьям и коллегам! Поделитесь ей в социальных сетях!
Горячие клавиши
К сожалению, разработчики Windows не предусмотрели сочетания клавиш для запуска этой консоли. Но любители работать без мыши все же могут достаточно быстро открыть окно с помощью инструмента «Выполнить». Вот как это сделать:
С помощью меню «Поиск»
- Нажмите иконку поиска рядом с кнопкой «Пуск«.
- Введите запрос «Командная строка» в поле поиска
- Нажмите на пункт меню Открыть или Запуск от имени администратора
Через меню опытного пользователя
- Нажмите правой кнопкой мыши по кнопке «Пуск«
- Выберите пункт меню Командная строка или Командная строка (администратор) в зависимости от вашей задачи.
Еще один способ вызвать контекстное меню кнопки Пуск — это воспользоваться сочетанием клавиш Win+X
В современных версиях Windows 10 вместо этих пунктов предлагается воспользоваться более совершенным средством PowerShell. Но если вы все же хотите вернуть сюда ссылки на привычный вам инструмент, то вот как это сделать:
- Нажмите на кнопку «Пуск«
- Нажмите на шестеренку для вызова Параметров
- Откроется окно Параметры, где нужно перейти по Персонализация
- Теперь в левой колонке нажмите Панель задач. Выключите переключатель в пункте «Заменить командную строку оболочкой Windows PowerShell в меню, которое появляется при щелчке правой кнопкой мыши по кнопке Пуск или при нажатии клавиш Windows+X»
Теперь заветные ссылочки снова появятся в меню опытного пользователя.
Создать ярлык на Рабочем столе
Если вам проще запускать приложения с помощью значков на Рабочем столе, вы можете создать ярлык для Командной строки.
- Откройте Проводник
- Перейдите в папку System32 , которая находится в папке Windows на Локальном диске
- Найдите файл cmd.exe и создайте для него ярлык на рабочем столе, ухватившись правой кнопкой мыши и перетащив его.
Создать ярлык на Панели задач
Ярлыки на Рабочем столе выглядят не очень красиво. Кажется, лучшее для них место — это Панель задач внизу экрана. Для самого быстрого запуска сюда можно помещать разные программы, папки и отдельные файлы.
- Когда командная строка уже открыта, найдите ее значок в Панели задач.
- Щелкните по нему правой кнопкой мыши и выберите пункт Закрепить на панели задач
Если вы знаете другие рабочие методы, поделитесь ими в комментариях. Давайте вместе соберем полную коллекцию способов запускать командную строку в разных версиях Windows!
Понравилась статья? Поделись ею в социальных сетях , поставь в закладки , поставь лайк и возвращайся на сайт снова, чтобы не упустить новые полезные материалы!