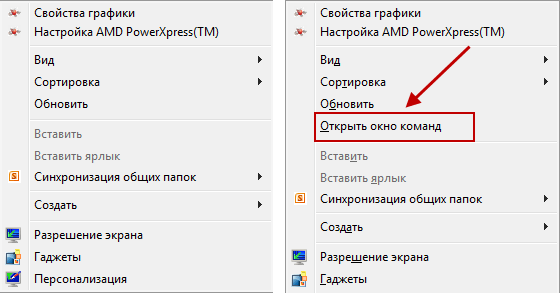Информатика. Тест по теме Операционная система Windows
Поможем успешно пройти тест. Знакомы с особенностями сдачи тестов онлайн в Системах дистанционного обучения (СДО) более 50 ВУЗов. При необходимости проходим систему идентификации, прокторинга, а также можем подключиться к вашему компьютеру удаленно, если ваш вуз требует видеофиксацию во время тестирования.
Закажите решение за 470 рублей и тест онлайн будет сдан успешно.
1. Диалоговое окно в ОС Windows содержит:
Вкладки
Гиперссылки
Переключатели
Раскрывающиеся списки
Ярлыки папок, программ, документов
2. Поиск файлов и папок можно осуществить с помощью
команды Найти Главного меню
щелкнув по кнопке Поиск на панели инструментов Обычные кнопки и задав критерии поиска
команды меню Файл
команды меню Сервис
3. Для удаления файлов и папок в программе Проводник пользователь задает следующую последовательность действий:
выделяет объекты, и использует команды меню Правка
выделяет объекты, и использует команды меню Файл
выделяет объекты, щелчок по кнопке Удалить на панели инструментов
выделяет объекты, в контекстном меню к объектам команда Удалить
4. Служебная программа ОС Windows «Очистка диска» служит для:
удалению временных файлов Интернета, установленных компонентов и программ, которые больше не используются, и очистки корзины
проверки и очистки поверхности жесткого диска
удаления редко используемых программ
только для очистки корзины
5. Рабочая область экрана, на которой отображаются окна называется…
рабочим столом
окном приложения
панелью задач
панелью управления
6. Для управления файлами и папками в ОС Windows можно использовать
программу проводник
панель задач
панель управления
меню кнопки «Пуск»
7. Наведение указателя на объект выводит на экран
системное меню
подсказку к объекту
контекстное меню
выделяет объект
8. Завершение работы с ОС Windows можно осуществить
клавиши Alt + F4
дождаться перехода компьютера в ждущий режим и отключить питание
Пуск, Завершение работы
Файл, Выход в окне папки Мой компьютер
9. Список команд, вызываемых пользователем щелком правой кнокой мыши на пиктограмме объекта называется
контекстным меню
панелью инструментов
каскадным меню
текущим меню
10. Если пользователь, работая в Проводнике, нажмёт правую клавишу мыши на пиктограмме объекта и выберет команду Копировать, то объект будет…
скопирован в Буфер обмена
вставлен в папку Мои документы
перемещен в корневой каталог диска С:
перемещен в каталог С:\TEMP\
11. Программа ОС Windows «Дефрагментация диска» это:
это системная служебная программа, выполняющая анализ локальных томов с последующим поиском и объединением фрагментированных файлов и папок
это системная служебная программа, выполняющая анализ локальных томов с последующим поиском фрагментированных файлов и папок
это системная служебная программа, выполняющая только анализ локальных томов на предмет наличия фрагментированных файлов и папок
это системная служебная программа, выполняющая анализ жестких дисков с последующим поиском и объединением фрагментированных файлов и папок для ускорения доступа и загрузки
12. Панель инструментов в ОС Windows представляет собой
блок экранных кнопок или значков
область выполнения прикладной программы
объект для хранения файлов
строку меню
13. Все операции с файлами и папками в ОС Windows можно выполнить, используя
панель управления
программу проводник
меню кнопки «Пуск»
папку Мой компьютер
14. Ярлык в ОС Windows это
контейнер для программ и файлов
кнопка для переключения между запушенными программами
ссылка (указатель) на любой объект, доступный на компьютере или в сети
рабочая область экрана для отображения окон
15. Панель управления позволяет осуществить
настроику дату и время
настроику соединения с Internet Explorer
установку и удаление программ
установку экрана и клавиатуры
16. Окно документа в ОС Windows содержит:
Строку заголовка
Полосу прокрутки
Панели инструментов
Ярлыки папок, программ, документов
17. Главное меню нельзя добавить новые команды. Верно ли это утверждение?
да, Главное меню неизменно
пользователь по своему усмотрению может добавлять в главное меню папки, документ, программы
пользователь по своему усмотрению может добавлять в главное меню только папки
может добавлять только ярлыки устанавливаемых программ
18. Запустить программу Проводник можно следующими способами:
пуск – программы – стандартные — проводник
контекстное меню в любом месте рабочего стола
контекстное меню в области содержимого папки Мой компьютер
контекстное меню к кнопке «Пуск»
19. Копирование и перемещение файлов и папок можно выполнить
При помощи команд контекстного меню
Кнопками панелью инструментов
Пунктов меню Файл
Правой кнопкой мыши
Окна Поиск
20. Щелчок по кнопке Пуск на панели задач
открывает справочную систему персонального компьютера
выводит Главное меню
запускает прикладные программы
завершает работу с системой
21. Удаленные файлы и папки можно восстановить. Верно ли это утверждение?
восстановить невозможно
восстановить возможно, если не выполнялась процедура очистки корзины
восстановить возможно, если компьютер не был отключен
восстановить можно в любой момент
22. Для выполнения процедуры копирования или перемещения файлов и папок в программе Проводник пользователь задает следующую последовательность действий:
выделяет объекты, Правка – Копировать либо Правка — Вырезать. Отмечает место вставки, правка — Вставить
выделяет объекты, и использует команды меню Вставка
выделяет объекты, перемещает их по дереву папок, удерживая зажатой левую кнопку мышь
выделяет объекты, перемещает их по дереву папок, удерживая зажатой правую кнопку мыши, и выбирает нужную команду из открывшегося меню
23. Программа архивации в MS Windows в первую очередь предназначена для
создания резервной копии данных
увеличения свободного места на жестком диске
архивации неиспользуемых программ
хранения системной информации
24. Вызвать контекстное меню для объекта ОС Windows можно
используя кнопку «Пуск»
двойным щелчком мыши по пиктограмме объекта
наведением указателя мыши по пиктограмму объекта
щелчком правой кнопки мыши на пиктограмме объекта
25. При наведении курсора на заголовок окна и нажатии основной (левой) кнопки мыши при удерживании и передвижении ее, произойдет…
перемещение окна
изменение размера окна
закрытие окна
перемещение файлa
26. В строке заголовка окна в ОС Windows обычно отображается
название запущенной программы и кнопки управления окном
название запущенной программы, имя файла, кнопка системного меню окна и кнопки управления окном меню для управления программой и ее название
панель инструментов текущей программы
панель быстрого запуска
27. На экране открыто окно программы Проводник. Чтобы создать новую папку в корневом каталоге диска С: пользователь должен выполнить следующие действия.
Щелкнуть левой кнопкой мыши на значке диска С: на панели папок. Далее в области содержимого папки щёлкнуть правой кнопкой мыши и выбрать команду Создать – Папку
Щёлкнуть правой кнопкой мыши в рабочей области окна и выбрать команды Создать – Папку
Щелкнуть левой кнопкой мыши на значке диска С: на панели папок. Далее выполнить команды меню Файл, Создать – Папку
Щелкнуть правой кнопкой мыши на диске С: и выбрать команды Создать – Папку
Что такое контекстное меню Windows и способы его вызова
Для того чтобы компьютер понимал пользователя, а пользователь мог объяснить компьютеру что он от него хочет, существуют такие элементы, как меню (их несколько видов) и графический интерфейс. Эту публикацию мы посвятим одной из относящихся к этой теме категорий — как вызвать контекстное меню в Windows и что это такое.
Меню является элементом графического интерфейса Windows
Когда люди разговаривают друг с другом — они не задумываются о том, что язык общения является одним из видов интерфейса. В принципе, и пользователь, отдавая команды из набора доступного списка, получая запросы от ОС, открывая окна, пользуясь полосами прокрутки, использует графический интерфейс, не задумываясь о том, что это такое.
Графический интерфейс
Понятие интерфейса достаточно широко. Если же говорить о Контекстном Меню (Context Menu, англ.), как о составляющей графического интерфейса, то представлять себе его следует, как элемент диалога с операционной системой (компьютером).
Вызываем
Context Menu — это список (перечень, набор) команд, доступных пользователю относительного какого-то объекта. Теперь рассмотрим, как открывается контекстное меню. Перед тем как открыть контекстное меню нужно разместить курсор (мышку) на каком-то объекте (активируя его). А вызывать после этого можно по-разному:
- Правой мышкой;
- Комбинацией «шифт» и «F10»;
- Также контекстное меню вызывается нажатием специальной кнопки — она расположена между «ALT» и «CTRL».
Набор его команд может быть различным и зависит от того над каким объектом было вызвано (в какой из областей экрана):
Наполнение
Context Menu иногда ещё называют меню «проводника» или «действий». Внешний облик его реально не зависит от объекта вызова, чего не скажешь о различном наполнении его командами.
Сравните Context Menu, вызванное на рабочем столе:
с Context Menu, вызванном над папкой:
Вывод — этот набор возможных действий зависит от того, к какому типу объекта в конкретном случае применяется (файл, ярлык, папка, рабочий стол и пр.).
Обратите внимание на первый рисунок — если в правом конце строки списка виден треугольник-стрелка, то это означает существование подменю в ней (в этом случае каталог подменю — открывшийся).
Добавляем Shift
Если, вызывая Context Menu правой мышкой, добавить к этому нажатие кнопки «Shift», то увидим увеличившийся от одной до нескольких строк список (справа). Это иногда придаёт дополнительное удобство:
Находим местоположение
Поскольку для файлов и каталогов Context Menu имеет разный набор команд, то и размещение его (и его настроек) в Виндовс-Реестре различно.
Для каталогов место его здесь:
Для файлов — уже в другой ветке реестра: в папках «shell» и «shellex\ContextMenuHandlers»:
Настраиваем
При добавлении на компьютер новых приложений список обновляется новыми пунктами, расширяется. Для некоторых пользователей работа с окном приобретает оттенок мучений. Посмотрите:
Кроме того, кому-то захочется подстроить перечень команд правой кнопки под свои вкусы и установленные программы. Такую реформацию проводят либо вручную, работая с Реестром, либо с помощью сторонних приложений. Этой теме будет посвящена отдельная наша публикация.
Из этой же публикации вы теперь знаете, как вызвать контекстное меню, что это такое, познакомились с видами, наполнением, узнали местонахождение.
Читайте далее — как можно с ним работать (модифицировать). Оставляйте свои комментарии, делитесь с друзьями полученной информацией.
Что такое контекстное меню?
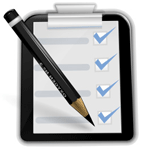
Контекстное меню, это перечень доступных команд которые зависят от выбранного в данный момент объекта. Папки, файлы, рабочий стол или всевозможные программы, с которыми каждый из пользователей работает ежедневно, почти все они обладают контекстным меню имеющим свое отличие в количестве пунктов, а значит и возможностей.
Как вызвать контекстное меню?
Для этого нужно просто щелкнуть правой кнопкой мыши по выбранному объекту, а вот в сочетании клавиш Shift+F10 вызывается меню активного в данный момент окна или просто нажимаем клавишу вызова контекстного меню (про эту клавишу и другие полезные сочетания клавиш можно прочитать в этой статье).
Если кликнуть по рабочему столу в свободном месте ПКМ (правой кнопкой мыши), то появиться меню, с имеющимися в нем разделами и если кликнуть по файлу, то возникнут уже свои другие разделы, также и ярлык будет иметь личные отличия в пунктах и т.д.
Вот собственно в чем и заключается контектность, то есть состав разделов меняется от определенного вида объекта.
Расширенное контекстное меню
Для его вызова зажимаем клавишу Shift и кликаем правой кнопкой мыши по выбранному объекту отчего список возрастет на несколько пунктов в отличии от обычного вызова.
В приведенном примере можно пронаблюдать эти отличия. На левом скриншоте стандартный вызов правой кнопкой по объекту, а на правом скриншоте расширенный вызов, где прибавилась вкладка вызова командной строки (cmd.exe).
При сочетании клавиши Shift+клик ПКМ меню всегда будет расширяться от одного до нескольких новых пунктов, что может быть весьма полезно в отдельных случаях.
Также хочу обратить ваше внимание на то, что некоторые вкладки имеют по правой стороне небольшую стрелочку если навести на нее курсор то всплывет дополнительное подменю с перечнем из дополнительных вкладок.
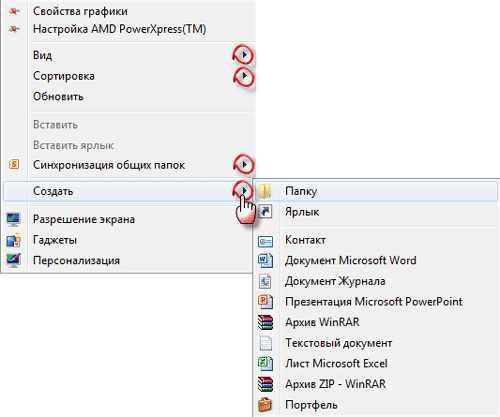
Для расширения функций контекстного меню рабочего стола существуют специальные сторонние утилиты которые могут добавлять новые пункты, например можно добавить какие — то программы и запускать их оттуда для того, чтобы не загромождать рабочий стол ярлыками, лично я считаю это не очень то нужно.
Также есть утилиты, наоборот, по удалению не нужных пунктов из меню которые могут остаться от какой-то прошлой давно удаленной программки вот такая утилита может быть полезна.
Все эти утилиты, если они вам вдруг понадобятся можно без труда найти в сети Интернет.
Конечно, все действия по удалению или добавлению можно произвести через реестр компьютера, но этот способ уже совсем не для новичка.
И напоследок посмотрите коротенькое видео руководство по данной теме, я же с вами на этом прощаюсь.