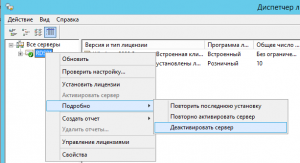- Удаление лицензий терминала Server у клиента RDP
- Аннотация
- Чистый кэш лицензии клиента RDP
- Исправлена ли эта проблема
- Записки ИТ специалиста.
- Как удалить терминальные лицензии (RDS CAL)
- Взлом терминальных лицензий windows
- При копировании материалов ссылка на HackZone.RU обязательна
- Сервер лицензирований терминалов RDS на Windows Server 2016. Как установить и лицензировать?
- Установка роли Remote Desktop Licensing
- Активация сервера лицензий RDS
- Типы клиентских терминальных лицензий (RDS CAL)
- Установка RDS CAL
Удаление лицензий терминала Server у клиента RDP
В этой статье описывается, как удалить лицензии терминала Server из клиента удаленного протокола рабочего стола (RDP).
Оригинальная версия продукта: Windows 10 — все выпуски, Windows Server 2012 R2
Исходный номер КБ: 187614
Аннотация
Когда нелицензионный клиент впервые подключается к терминаловому серверу, сервер терминала выдает клиенту маркер временной лицензии клиентского доступа к терминалу сервера (CAL). После входа пользователя в сеанс сервер терминала поручит серверу лицензии отметить выданный временный маркер Cal Terminal Server как проверяемый. При следующем подключении клиента будет предпринята попытка обновить проверенный временный маркер CAL терминала Server до полного маркера Cal Terminal Server. Если нет токенов лицензии, временный маркер Cal Terminal Server будет работать в течение 90 дней. Лицензия хранится в реестре клиента.
32-битные клиенты RDP хранят лицензию под ключом HKEY_LOCAL_MACHINE\Software\Microsoft\MSLicensing .
В этот раздел, описание метода или задачи включены действия, содержащие указания по изменению параметров реестра. Однако неправильное изменение параметров реестра может привести к возникновению серьезных проблем. Поэтому следует в точности выполнять приведенные инструкции. Для дополнительной защиты создайте резервную копию реестра, прежде чем редактировать его. Так вы сможете восстановить реестр, если возникнет проблема. Дополнительные сведения о том, как создать и восстановить реестр, см. в этой информации, как создать и восстановить реестр в Windows.
Чистый кэш лицензии клиента RDP
Чтобы очистить кэш лицензии клиента, просто удалите этот ключ и его подки. При следующем подключении клиента к серверу будет получена другая лицензия.
Для 16-битных клиентов RDP запустите regedit /v . Затем удалите ключи, \Software\Microsoft\MSLicensing чтобы очистить кэш лицензии клиента. Вы также можете удалить файлы BIN из \Windows\System\Regdata .
Клиент RDP для Macintosh сохраняет лицензию в файле на локальном компьютере в иерархии папок под /users/Shared/Microsoft/RDC Crucial Server Information/ . Чтобы очистить кэш лицензии клиента Macintosh, удалите содержимое этой папки. Клиент будет пытаться получить новую лицензию с сервера в следующий раз, когда он подключается.
Если удалить подкоть клиента с Windows Vista или более поздней версией, более поздние попытки подключения к терминалу могут привести к HKEY_LOCAL_MACHINE\Software\Microsoft\MSLicensing сбой. Кроме того, вы получаете следующее сообщение об ошибке:
Ошибка произошла в протоколе лицензирования
Чтобы устранить эту проблему, щелкните правой кнопкой мыши ярлык удаленное подключение к рабочему столу, а затем выберите Выполнить в качестве администратора. По умолчанию удаленное подключение к рабочему столу выполняется как пользователь с самыми низкими разрешениями пользователя. По умолчанию ограниченный пользователь не имеет разрешения на запись записей реестра для HKEY_LOCAL_MACHINE. Поэтому попытки переписать ключ не MSLicensing удается. Запуск удаленного подключения к рабочему столу с административными учетными данными предоставляет разрешения, необходимые для записи необходимых ключей реестра.
Исправлена ли эта проблема
Проверьте, устранена ли проблема. Если проблема не устранена, обратитесь в службу поддержки.
Записки ИТ специалиста.
Как удалить терминальные лицензии (RDS CAL)
Статья о том, как удалить лицензии сервера терминалов ( MS RDS CAL)
Тестируя различные лицензии для терминального сервера, я наплодил их в оснастке несколько штук. Перед внедрением в бой, я решил почистить список. Для этого необходимо сделать следующее:
1) Открываем оснастку «Диспетчер лицензирования удаленных рабочих столов» или в английском варианте «RD Licensing Manager»
2) Видим список лицензий
3) Для начала деактивируем сервер:
Выбираем имя сервера, нажимаем правую клавиши мыши, пункт «Подробно -> Деактивировать сервер»
По английски «Advanced -> Deactivate Server”.
Запускается мастер, проходим шаги. Получаем неактивированный сервер.
4) Закрываем оснастку «Диспетчер лицензирования удаленных рабочих столов» или в английском варианте «RD Licensing Manager»
5) Запускаем службы (services.msc), останавливаем службу «Лицензирование удаленных рабочих столов» или в английском варианте «Remote Desktop Licensing»
6) Запускаем командную строку с правами администратора, переходим в «C:\Windows\System32\lserver». Удаляем файл “TLSLic.edb” (Естественно сначала скопировав его в надежное место)
7) Запускаем службу «Лицензирование удаленных рабочих столов» или в английском варианте «Remote Desktop Licensing»
8) Запускаем оснастку «Диспетчер лицензирования удаленных рабочих столов» или в английском варианте «RD Licensing Manager»
Видим, что она у нас пустая
9) Далее стандартная процедура установки лицензии MS RDS CAL.
Взлом терминальных лицензий windows
Службы терминалов являются дополнительным компонентом систем семейства Microsoft Windows 2003 (Windows 2000 server а также Windows 2008 R2). Службы терминалов позволяют использовать графический интерфейс Windows на удаленных устройствах, подключенных к локальной сети, глобальной сети или Интернету.
Службы терминалов могут работать в двух режимах:
1) Remote Desktop for Administration (ранее известный как Terminal Services in Remote Administration mode)
Этот режим предназначен для предоставления операторам и администраторам возможности удаленного доступа к серверам и контроллерам доменов. Сервер, настроенный для удаленного администрирования не требует дополнительного лицензирования, в этом режиме возможно только два однавременных подключений.
2) Terminal Server mode
Этот режим не имеет ограничений по количеству подключений, но требует дополнительного лицензирования. Решению проблемы активизации необхадимых лицензий и посвещена эта статья. В неактивизированном состоянии сервер проработеает 120 дней (в Windows 2000 — 90 дней).
Прежде всего нужно включить режим Terminal Server mode, это делается через апплет панели управления (Control Panel)«Add or Remove Programs». Так же нам небходима установленная службаTerminal Server Licensing.
Далее можно непосредственно приступак к активизации небходимых лицензий, эта задача состоит из двух частей. Первая — это активизация лицензии для самого Terminal Server‘а, а вторая — это установка client access licenses(CALs) — лицензий, определяющих количество одновременно подключенных пользователей.
Итак, самое главное:
1) Запускаем Terminal Server Licensing (Start -> Control Panel -> Administrative Tools-> Terminal Server Licensing)
2) Выбираем терминал сервер который мы хотим активировать, далее right-click и Properties. На вкладке Installataion Method выбираем метод установки Web Browser (в Windows 2000 — WorldWideWeb).
3) Переходим на вкладку Required Information, заполняем поля различной лабудой и жмем OK
4) На терминал сервере, который мы активируем, right-click и Activate Server, запустится Terminal Server License Server Activation Wizard. Знакомимся с описанием и жмем Next
5) Выбираем метод активации Web Browser (в Windows 2000 — WorldWideWeb), жмем Next.
6) На этом шаге нам небходимо обратится на сайт M$https://activate.microsoft.com/ для получения license server ID.
7) На веб-сайте Terminal Server Licensing выбираем опцию Activate a license server и жмем Next
8) На этом шаге нам нужно заполнить поля, помеченные (*). Product ID берем из Terminal Server License Server Activation Wizard (см. шаг 6), остальные поля заполяем той же лабудой, что и на шаге 3. После того жмем Next, далее проверяем введенную инфу и опять жмем Next.
9) Если все правильно, то мы получим необходимый license server ID, сайт https://activate.microsoft.com/ закрывать не нужно, он нам прегодится в дальнейшем для получения client access licenses (CALs).
Вводим полученный license server ID в Terminal Server License Server Activation Wizard (см. шаг 6), а так же желательно распечатать страничку или сохранить где-нибуть license server ID, он может потом потребоватся. Жмем Next.
На этом, первая часть, активизация самого сервера терминалов завершина.
10) Для установки client access licenses (CALs), вторая часть, нужно провериь, что галочка Start Terminal Server Client Licensing Wizard установлена и нажать Next. Мы увидим превтствие мастера установки клиентских лицензий. Знакомимся и ифой и жмем Next.
11) На этом шаге нам опять нужно будет обратится на сайт https://activate.microsoft.com/, а точнее, на ту страницу, которая упоминалась на шаге 9 (она должна быть открыта). На вопрос «Do you wish to install license tokens at this time?» отвечаем Yes (см. шаг 9).
12) На этом шаге нам нужно заполнить поля, помеченные (*). License Server ID берем из Terminal Server CAL Installation Wizard (см. шаг 11), в качестве License Program выбираем Enterprise agreement (обязательно, иначе не прокатит!), остальные поля заполяем той же лабудой, что и на шаге 3. После этого жмем Next.
13)Самый главый шаг! Тут необходимо выбрать:
Product Type — Windows Server 2003 Terminal Server Per Device Client Access License
(в Windows 2000 — Windows 2000 Server Terminal Services Client Access License (per-device))
Quantity — количество лицензий необходимых вам
Agreement Number — 6565792, 5296992, 3325596 или любой другой, найденный в Интернете
Далее жмем Next, проверяем введенную инфу и опять жмем Next.
14) Если все правильно, то мы получим необходимый license key pack ID, который вводим в Terminal Server CAL Installation Wizard (см. шаг 11), жмем Next а потом Finish.
Вот, собственно, и все. 🙂

При копировании материалов ссылка на HackZone.RU обязательна
| Детали | |
| Категория: Системное администрирование Опубликовал: DiMan Просмотров: 431451 Проголосовало через SMS: 6 Ключевые слова: windows 2003, windows 2008, terminal server, (найти похожие документы) | |
| Разместить у себя на сайте | |
| Прямая ссылка | |
| HTML | |
| BBCode ссылка | |
| BBCode ссылка с текстом | |
| Комментарии (оставить свой комментарий можно здесь) |
| Только зарегистрированные пользователи могут оставлять комментарии Сервер лицензирований терминалов RDS на Windows Server 2016. Как установить и лицензировать?В это статье мы рассмотрим процесс установки, настройки и активации роли сервера терминальных лицензий (Remote Desktop Licensing) на базе Windows Server 2016, а также процедуру установки и активации клиентских терминальных (CAL). Напомню, что после установки роли терминального сервера Remote Desktop Session Host, пользователи могут использовать его только в течении пробного периода 120 дней, после окончания которого возможность подключения к удаленному RDS серверу пропадает. Согласно схеме лицензирования Microsoft, все пользователи или устройства, использующие возможности RDS, должны быть лицензированы. Для учета и выдачи терминальных лицензий (RDS CAL) существует отдельная служба роли RDS под названием Remote Desktop License Server. Установка роли Remote Desktop LicensingПереда началом установки нужно добавить (или убедиться, что у вас есть право на добавление) нового сервера в доменную группу Terminal Server License Servers , иначе сервер не сможет выдать CAL типа RDS Per User пользователям домена. Установить службу Remote Desktop Licensing можно через консоль Server Manager. Для этого в мастере Add Roles and Features выберите роль Remote Desktop Services. В качестве компонента роли нужно выбрать службу Remote Desktop Licensing . Осталось дождаться окончания установки роли. Активация сервера лицензий RDSЧтобы сервер лицензирования RDS мог выдавать лицензии клиентам, его необходимо активировать. Для этого, откройте консоль Remote Desktop Licensing Manager, щелкните ПКМ по имени вашего сервера и выберите пункт меню Activate Server. Запустится мастер активации сервера, в котором нужно будет выбрать желаемый метод активации. Если ваш сервер имеет доступ в Интернет, он может автоматически подключиться к серверам Microsoft. Если доступа в интернет с сервера нет, можно активировать сервер через веб браузер или по телефону. Далее нужно будет заполнить ряд информации о вашей организации (часть полей является обязательной). Осталось нажать кнопку Finish . Теперь, если в консоли щелкнуть ПКМ по имени сервера и выбрать пункт Review Configuration, можно убедится что данный сервер сервер лицензий RDS является активированным и может быть использован для активации RDS клиентов в домене. Типы клиентских терминальных лицензий (RDS CAL)Каждый пользователь или устройство, которое подключается к серверам Remote Desktop Session должно иметь клиентскую лицензию ( CAL — client access license). Есть два типа терминальных CAL.
Примечание . Отметим, что 2016 RDS CAL можно установить только на сервере лицензирования под управлением Windows Server 2016, установка новых CAL на предыдущие версии Windows Server на поддерживается. Установка RDS CALТеперь на сервер лицензирования нужно установить приобретенный пакет терминальный лицензий (RDS CAL). В консоли Remote Desktop Licensing Manager щелкните ПКМ по серверу и выберите Install Licenses. |