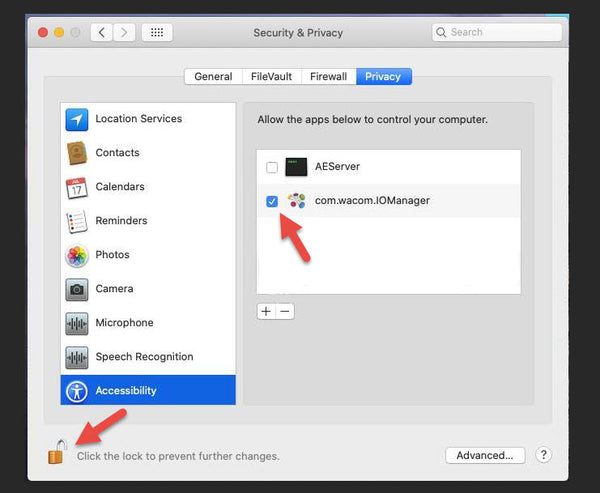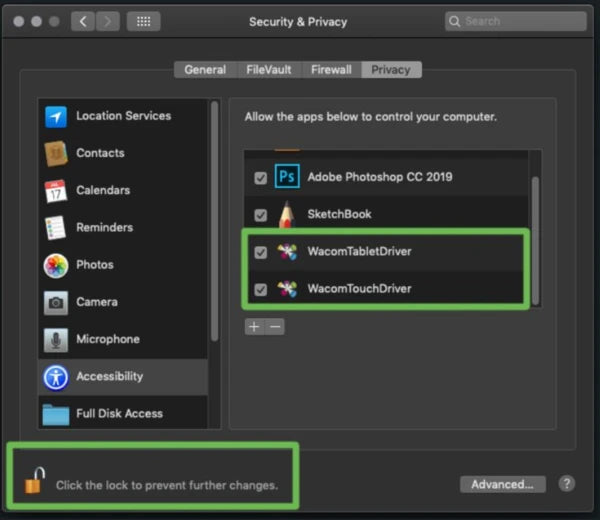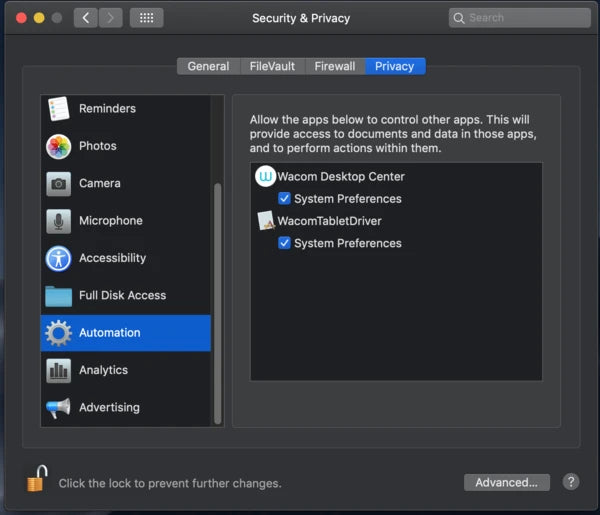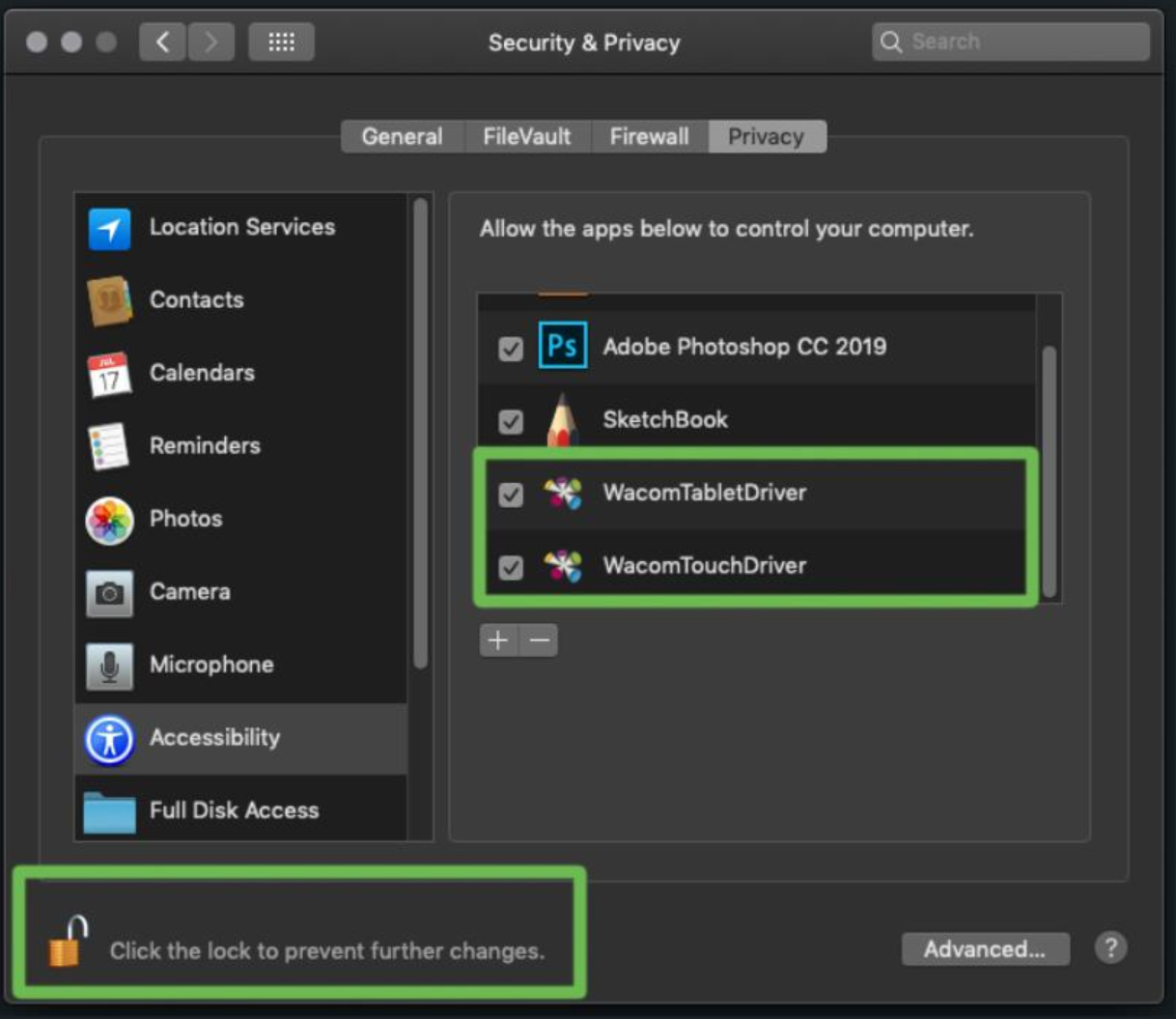- Wacom Tablet Driver Compatibility with Mac OS 10.15 Catalina
- [только для macOS] Illustrator и планшет Wacom | Выявленные неполадки
- Быстрое решение
- Дополнительная информация
- Параметры нажима кисти недоступны
- Быстрое решение
- Сочетания клавиш в Illustrator не работают
- Новая macOS Catalina: какие графические программы не работают?
- Adobe: обновляться пока рано
- Другие продукты
- Продукты Wacom
- How to Fix Wacom Tablet Driver Problems in Big Sur
- Step 1
- Step 2
Wacom Tablet Driver Compatibility with Mac OS 10.15 Catalina
Posted by Stefan Petit on Nov 15, 2019
If you’ve recently updated your Mac OS, from Mojave 10.14, to Catalina 10.15, you might be having some issues with your tablet either not connecting or Pen issues. Usually whenever a new OS comes out, it can take some time to mesh with Wacom’s Drivers, as each is being updated proceeding the launch. And if you went through upgrading from 10.13 to 10.14, you might remember some of the same issues. Fortunately, that fix for Mojave is very similar to the process we’ll show you here for Catalina.
Our first step is to find out if the new OS supports your tablet. Unfortunately, as time goes by, older tablets lose support for new systems and people sometimes jump the gun without checking if their OS upgrade will phase out their tablet.
All tablets from the Bamboo (CTH/L-470/670) generation, and prior, are no longer supported. Therefore the ‘One By Wacom’ (CTL-471/671), and beyond, is supported with the latest Wacom Driver (6.3.37). Even backdating your Wacom Driver to an older version wont work on Catalina.
Check the full list below from Wacom’s Release Notes for all Tablets/Cintiqs that are Compatible with Catalina.
| Wacom MobileStudio Pro | DTH-W1320, W1321, W1620, W1621 |
|---|---|
| Wacom Cintiq Pro | DTH-1320, 1620, DTK/DTH-2420 and DTH-3220 |
| Wacom Cintiq 16 | DTK-1660, 1661 |
| Wacom Cintiq 22 | DTK-2260, 2261 |
| Wacom Intuos Pro | PTH-460, 660, 860 |
| One by Wacom | CTL-471, 472, 671, 672 |
| Intuos | CTL and CTH-480, 490, 680, 690 |
| Intuos 4 | PTK-440, 640, 840, 1240, 540WL |
| Intuos 5 | PTH and PTK-450, 650, 850 |
| Intuos Pro | PTH-451, 651, 851 |
| Wacom Intuos | CTL-4100, 4100WL, 6100, 6100WL |
| Cintiq 12WX | DTZ-1201W |
| Cintiq 13HD | DTK and DTH-1300 |
| Cintiq 21UX 2 | DTK-2100 |
| Cintiq 22HD | DTK and DTH-2200 |
| Cintiq 24HD | DTK and DTH-2400 |
| Cintiq 27QHD | DTK and DTH-2700 |
| Cintiq Companion | DTH-W1300 |
| Cintiq Companion 2 | DTH-W1310 |
| Cintiq Companion Hybrid | DTH-A1300 |
| Wacom Cintiq Pro Engine | DPM-W1000 |
| ExpressKey Remote | EKR-100 |
| DTU-1031 | |
| DTU-1031X | |
| DTU-1141 | |
| DTU-1152 | |
| DTK-1651 | |
| DTK-1660E | |
| DTK-2241 | |
| DTH-2242 | |
| DTK-2451 | |
| DTH-2452 |
If you own one of the listed tablets and you’re still having issues, we recommend completely wiping your old Drivers and Preferences. Installing the new driver on top of the old driver, without wiping first, can sometimes cause conflicts.
1. First, reset the tablet settings and User Preferences:
- Go to Applications > Wacom folder >Wacom File Utility.
- Click the BACK UP button and save this file anywhere in your computer.
- Click ALL USERS
- Click the REMOVE button below ALL USERS.
- Restart the computer.
2. Next, follow the uninstall steps from this walkthrough.
3. Finally, If you haven’t already, download and now install the latest Wacom Driver.
Note: Adding permissions must be done within the first 30 minutes of installing the driver. If the driver was installed outside of the time window, please uninstall and reinstall the driver.
4. Whether you were prompted for permissions or not, you might need to check these settings if the Pen is not working.
- Go to the Apple menu, open System Preferences >Security & Privacy.
- Go to the Privacy tab, select Accessibility then click on the lock at the bottom left to make changes.
- On the list shown, make sure any Wacom component listed has a checkmark.
- You can also check other programs, like Photoshop, to ensure they work correctly with the tablet. Visit Adobe support guide for more information on adding their programs, if missing.
Next, Scroll down to «Input Monitoring» and checkmark WacomTabletDriver and Firmware Updater.
Next, Scroll down to Files and Folders, Locate Wacom Desktop Center and turn on any checkmarks attached to Wacom Desktop Center.
If any Wacom component is listed here, and the pen or touch is still not working,»select» the Wacom items listed, and then click the «-» sign below the list to remove them. Next restart the computer and go to Step 4.
4. Further Troubleshooting:
If no Wacom components are listed, move the Security & Privacy preferences to the side, we will need to return here within a few steps.
- Click on the desktop and press Command+Shift+G, open Finder, or click Go on the Menu Bar and select Go to Folder
- Type: /Library/ PrivilegedHelperTools/ then press GO
- Locate the com.wacom.IOManger.app
- Making sure you are still allowed to make changes (lock is open), drag and drop the com.wacom.IOManger.app to the list under Accessibility in the Security & Privacy section. Ensure the new item is checked.
- If this item will not check there may be an issue with your Mac OS and you need to contact Apple Support.
- Next, open the Go menu once again and Type: /Library/Application Support/Tablet/ then press GO
- Now drag and drop the WacomTabletDriver and WacomTouchDriver from this folder on to the list under Input Monitoring in the Security & Privacy section.
- Close the preferences, restart your computer.
- Next Scroll down to Folders Permissions, Locate Wacom Desktop Center and turn on any checkmarks attached to Wacom Desktop Center.
- Next under Automation also in the privacy tab in the Security & Privacy. Any Wacom components here should also have checkmarks. If the Wacom Desktop Center is not listed, it means it hasn’t requested control from the OS yet. To add the Wacom Desktop Center to Automation, follow the steps below.
- Launch the Wacom Desktop Center
- Select your device and go to any of the settings (such as pen settings)
- A dialog will open, make sure to allow the app.
- Close the preferences, restart your computer.
- Go to the Privacy tab again, select Accessibility then click on the lock at the bottom of the preferences to make changes.
- Uncheck the com.Wacom.IOManager, then log out of the user.
- Login into the user again, open Accessibility and check the add the driver setting again.
Note: When you add an item in Input Monitoring a message will appear notifying you the application must quit before changes will work. Please do so, however, you must restart your computer after this as the tablet and driver will not work correctly until after the restart.
Источник
[только для macOS] Illustrator и планшет Wacom | Выявленные неполадки
Не работает функция «Ластик», когда вы рисуете фигуру с помощью пера Wacom, а затем переворачиваете перо, чтобы использовать инструмент «Ластик»?
Быстрое решение
- Откройте настройки конфиденциальности macOS и включите доступ Illustrator к драйверу планшета.
- Перезапустите illustrator.
Дополнительная информация
Эта проблема возникает только при использовании последней версии драйвера Wacom 6.3.37-2 с macOS 10.15 (Catalina). Это может произойти, если управление Illustrator над TabletDriver отключено в настройках конфиденциальности macOS.
При запуске Illustrator с включенным планшетом Wacom появится сообщение с вопросом, хотите ли вы разрешить Illustrator управлять TabletDriver. Когда настройка доступа к драйверу планшета отключена, Illustrator не может получить доступ к функции «Ластик».
Параметры нажима кисти недоступны
Недоступны ли чувствительные к нажиму параметры в диалоговом окне «Параметры кисти»?
Быстрое решение
Установите последнюю версию драйвера Wacom и выполните следующие действия:
- Перейдите в раздел Системные настройки >Безопасность и конфиденциальность.
- Перейдите на вкладку Конфиденциальность, выберите Специальные возможности, а затем щелкните значок замка в нижней части диалогового окна.
- Убедитесь, что установлены флажки для компонента Wacom в списке Разрешить этим приложениям управлять компьютером. Кроме того, убедитесь, что все известные перечисленные приложения также выбраны для правильной работы с планшетом. Например, Illustrator, Photoshop.
Сочетания клавиш в Illustrator не работают
Чтобы убедиться в наличии проблемы, проверьте сочетания клавиш с помощью мыши вместо пера Wacom.
Это известная проблема с последним драйвером Wacom 6.3.34. Проверьте примечания к выпуску.
Источник
Новая macOS Catalina: какие графические программы не работают?
В начале этой недели Apple выпустила новую версию macOS Catalina (10.15), которая больше не поддерживает 32-битные приложения – только 64 бита. Помимо этого, в новой ОС добавлена режим Sidecar, с помощью которой iPad превращается в дополнительный экран. Расскажем, как ведут себя инструменты, с которыми привыкли работать художники, дизайнеры и создали визуальных эффектов.
Adobe: обновляться пока рано
Adobe предупреждает, что обновлять macOS до Catalina пока рано. Даже последние версии приложений Creative Cloud, такие как Photoshop, Illustrator, After Effects или Premiere Pro, по заявлению разработчиков «не были созданы или полностью оттестированы на Catalina«.
Старые версии пакетов – CC 2018 и предыдущие – гарантированно не будут работать на новой системе.
На данный момент известны следующие проблемы в Photoshop:
- Для смены типа файла при сохранении недостаточно выбрать новый тип в списке: его приходится вводить вручную.
- Пропадают плагины, установленные из сети или перетаскиванием.
- Инструменты ExtendScript и Lens Profile Creator не работают.
Известные проблемы в Lightroom Classic:
- Для камер Nikon захват изображения и управление камерой с компьютера не поддерживается.
- Lens Profile Creator не работает.
Тип файла приходится вводить вручную (Источник: Adobe)
Другие продукты
Apple заявили, что следующие продукты поддерживают Catalina и режим Sidecar:
- Affinity Designer & Affinity Photo
- Cinema 4D
- CorelDRAW
- DaVinci Resolve
- Final Cut Pro & Motion
- Maya
- Painter
- Principle
- Sketch
- Substance Designer & Painter
- ZBrush
При этом разработчики пока не спешат обновить свои спецификации, поэтому гарантированно можно говорить только о стабильной работе Affinity от самого Apple.
Продукты Wacom
На своем сайте разработчики Wacom объявили, что уже добавили поддержку бета-версии Catalina. Однако чтобы избежать проблем с продуктами Wacom, они рекомендуют отложить обновление. По их словам, «команде нужно больше времени, чтобы тщательно протестировать последнюю версию».
Источник
How to Fix Wacom Tablet Driver Problems in Big Sur
If you’re having problems with your Wacom drawing tablet after upgrading to macOS Big Sur, here we show you how to get it working again.
Depending on your model, some pens stopped working properly with graphic design software due to Wacom issues after updating Photoshop and after updating to Big Sur.
Many received an error message on the tablet saying “Security settings prevented the Wacom software from posting an event” or no device appears connected in the Wacom Desktop Center.
Others have found issues with pen tracking no longer working after waking from sleep in Big Sur, lag issues when using the pen or general strange pen stroke behavior.
You May Also Like:
This has particularly affected the Intuos Pro models although it has also caused problems with the Cintiq models and other Wacom tablets too such as the Wacom One and
Although Wacom has released updated drivers for Big Sur, the problem is Apple’s Gatekeeper triggers an “unidentified developer” warning when anything is downloaded outside the Mac App Store and prevents your Wacom device communicating with your Mac properly.
A similar problem happened when Wacom users upgraded to macOS Catalina and the solution for Big Sur is very similar.
You have to make some manual adjustments in macOS to make Big Sur recognize them.
Follow these instructions to make your Wacom Intuos Pro and other Wacom drawing pads work with Big Sur.
Step 1
- First, you need to make sure that you’ve fully removed any existing Wacom drivers that are installed. To do this, go to Applications > Wacom Utility and run the uninstaller
- Restart your Mac
- Download and install the latest available Wacom drivers for Mac. If you receive the warning “Install Wacom Tablet.pkg can’t be opened because Apple cannot check it for malicious software”, click “Ok” and then “Open”.
- If prompted to allow permissions during the installation process choose “Allow”
- Restart your Mac
- Go to /Library/Preferences/com.apple.systempreferences.plist and delete the com.apple.systempreferences.plist file.
- Restart your Mac
- Connect your Wacom tablet
For some users, the Wacom tablet will now start working again as it will solve the preference conflict that was causing the problem.
Step 2
In some cases however, the installation process does not prompt you to allow permissions in which case you have to do it manually.
Note that you must grant permissions within 30 minutes of installing the Big Sur Wacom driver otherwise you will have to go back and repeat Step 1.
- Go To System Preferences > Security & Privacy
- Click on the General Tab. If there’s a message asking to allow Software From Wacom Technology Corp click “Allow”.
- Go to the Privacy tab and select Accessibility
- Click the lock at the bottom of the panel so that you can make changes.
- Select the Wacom IOManager Driver and any other Wacom related component and remove it by clicking on the minus “-” sign.
- If you can’t see it, you’ll need to drag it in there from your Mac’s hard drive. To do this open a Finder winder and select Machintosh HD > Library > Application Support > Tablet > Content > WacomTabletDriver and select the WacomTabletDriver.app. Right click (or CTRL-Click) on it and select Show Package Contents. Then Click on Resources, scroll down to the WacomTouchDriver file and drag it into the Security & Privacy window that you’ve still got open.
- Select Input Monitoring and add a check mark next to the FirmwareUpdater and WacomTabletDriver.
- Scroll down to Files and Folders and find Wacom Desktop Center and add checkmarks to anything that appears.
- Scroll down to Automation. If no driver appears, you’ll need to drag it in there. To do this click on Applications > Wacom Tablet and launch Wacom Desktop Center. This will then trigger the setup wizard. Under Devices in the Wacom Desktop Center, select your tablet and select Pen Settings. Click “Allow” on the control request that appears. You should then see Wacom Desktop Center in the Automation window.
- Restart your Mac.
You should find that your Wacom tablet now works properly with Big Sur.
In future, Wacom recommends Mac users wait before upgrading to the next version of macOS to ensure that their Wacom drivers continue to work with it.
If you’re still have problems getting your Wacom Intuos Pro to work with your Mac, let us know in the comments below.
Источник