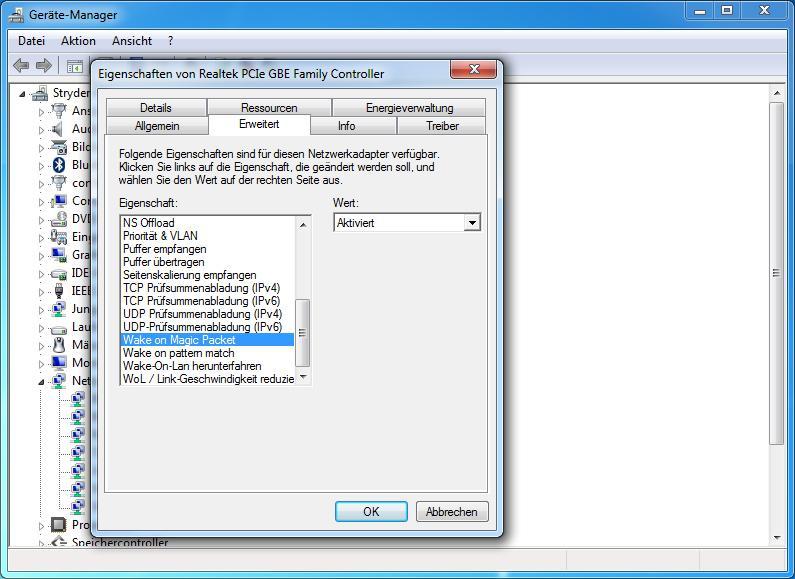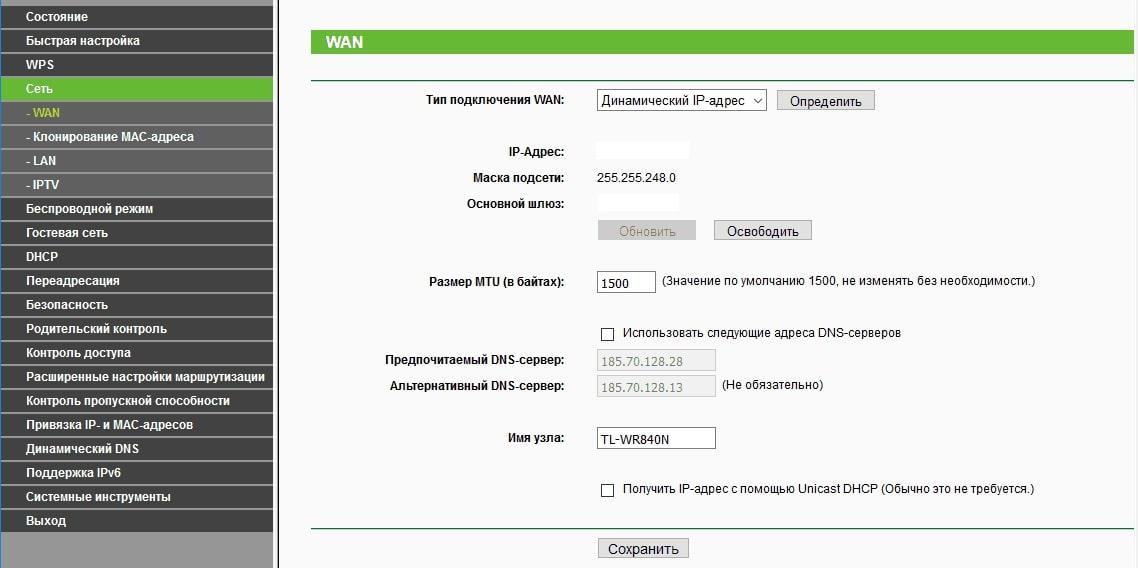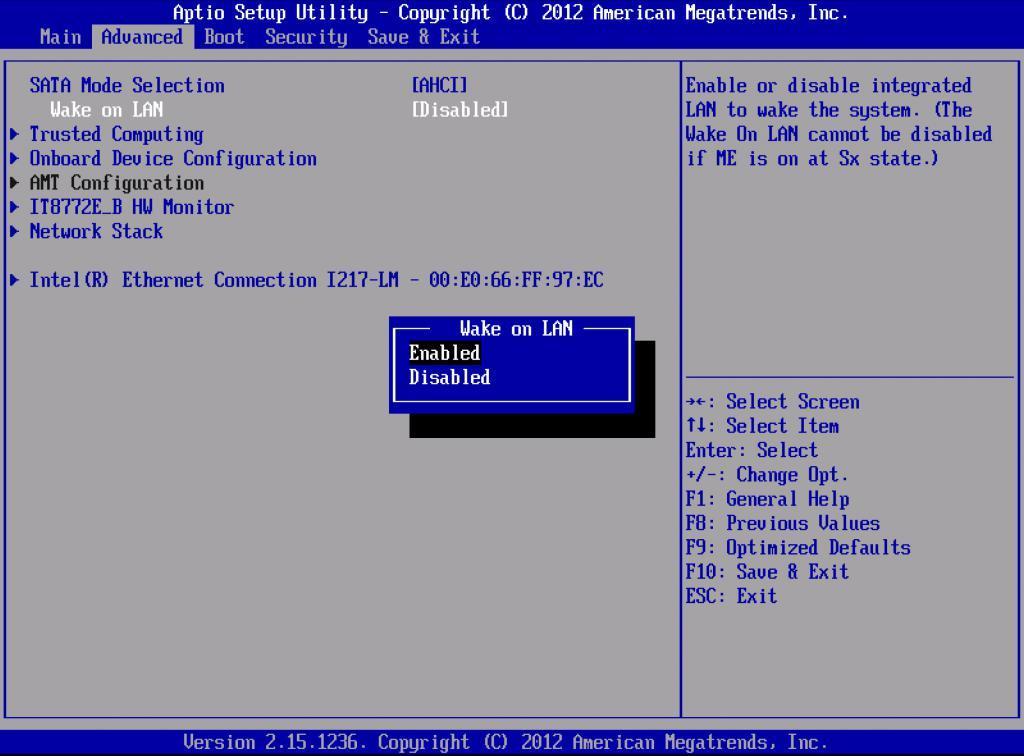- Настройка и использование Wake-on-LAN
- Как использовать Wake-on-LAN
- Wake on LAN Windows 10 — что это такое, как пользоваться
- Что такое Wake on LAN Windows 10
- Требования технологии к компьютеру с Windows 10
- Как настроить Wake on LAN на Windows 10
- Что такое магический пакет и как им пользоваться
- Включение функции Wake on LAN на роутере
- Как настроить удалённое пробуждение компьютера через BIOS
- Безопасность использования стандарта Wake on LAN
Настройка и использование Wake-on-LAN
Wake-on-LAN (WoL) — это сетевой стандарт, который позволяет удаленному подключению компьютера, будь то спящий, спящий или даже полностью отключенный. Он работает, получая так называемый «волшебный пакет», который отправляется с WoL-клиента.
Также не имеет значения, в какую операционную систему загрузится компьютер (Windows, Mac, Ubuntu и т.д.), Wake-on-LAN можно использовать для включения любого компьютера, который получает волшебный пакет. Аппаратное обеспечение компьютера должно поддерживать Wake-on-LAN с совместимой BIOS и сетевой интерфейсной картой , поэтому не каждый компьютер автоматически может использовать Wake-on-LAN.
Двухступенчатая настройка WoL
Включение Wake-on-LAN выполняется в два этапа, оба из которых описаны ниже. Первый устанавливает материнскую плату , настраивая Wake-on-LAN через BIOS до загрузки операционной системы, а затем записывается в операционную систему и вносит небольшие изменения.
Первый шаг с BIOS действителен для каждого компьютера, но после выполнения настройки BIOS перейдите к инструкциям операционной системы, будь то для Windows, Mac или Linux.
Шаг 1: Настройка BIOS
Первое, что вам нужно сделать, чтобы включить WoL, — это правильно настроить BIOS, чтобы программное обеспечение могло прослушивать входящие запросы пробуждения.
Каждый производитель будет иметь уникальные шаги, поэтому то, что вы видите ниже, не может точно описать вашу установку. Если эти инструкции не помогают, узнайте своего производителя BIOS и проверьте их веб-сайт для руководства пользователя о том, как войти в BIOS и найти функцию WoL.
- Войдите в BIOS вместо загрузки в вашу операционную систему.
- Найдите раздел, который относится к власти, например, Power Management. Это может быть в разделе Advanced. Другие производители могут назвать это Resume On LAN, например, на Mac . На большинстве экранов BIOS есть секция помощи в стороне, которая описывает, что делает каждая настройка при включении. Возможно, что имя параметра WoL в BIOS вашего компьютера неясно.
Если ваша мышь не работает в BIOS, попробуйте использовать клавиатуру для навигации по ней. Не все страницы настройки BIOS поддерживают мышь.
Шаг 2. Установка WoL операционной системы Windows
Windows Wake-on-LAN настроена через диспетчер устройств. Здесь можно настроить несколько настроек:
- Откройте диспетчер устройств.
- Найдите и откройте раздел Сетевые адаптеры . Вы можете игнорировать любые соединения Bluetooth и виртуальные адаптеры. Дважды щелкните (или дважды нажмите) Сетевые адаптеры или выберите небольшую + или > рядом с ней, чтобы развернуть этот раздел.
- Щелкните правой кнопкой мыши или коснитесь и удерживайте адаптер , принадлежащий активному интернет-соединению. Примеры того, что вы можете увидеть, это Realtek PCIe GBE Family Controller или Intel Network Connection, но это зависит от вашего компьютера.
- Выберите « Свойства».
- Откройте вкладку « Дополнительно».
- В разделе «Свойства» щелкните или выберите « Просыпаться по магическому пакету» . Если вы не можете найти это, перейдите к шагу 8; Wake-on-LAN все равно может работать.
- Перейдите в значение меню справа и выберите «Включено».
- Откройте вкладку «Управление питанием». Его можно назвать Power в зависимости от вашей версии Windows или сетевой карты.
- Убедитесь, что эти два параметра включены: разрешите этому устройству разбудить компьютер и разрешить только волшебный пакет, чтобы разбудить компьютер . Вместо этого эти настройки могут находиться под секцией Wake-on-LAN и быть одной настройкой под названием Wake on Magic Packet.
Если вы не видите эти параметры или они неактивны, попробуйте обновить драйверы устройства сетевого адаптера ; но помните, что возможно, ваша сетевая карта просто не поддерживает WoL. Это, скорее всего, справедливо для карт беспроводного сетевого интерфейса (NIC).
Шаг 2. Операционная система MacOS. Настройка Wake-on-Demand.
Mac Wake-on-Demand должен быть включен по умолчанию в версии 10.6 или новее. В противном случае выполните следующие действия:
- Откройте «Системные настройки» в меню Apple.
- Выберите «Энергосбережение» в окне «Системные настройки» или в верхнем меню выберите « Просмотр» > « Энергосбережение».
- Поместите чек в поле рядом с Wake для доступа к сети . Обратите внимание, что эта опция называется Wake для доступа к сети, только если ваш Mac поддерживает Wake on Demand по Ethernet и AirPort. Если Wake on Demand работает только над одним из этих двух, вместо этого он называется Wake for Ethernet для доступа к сети или Wake для доступа к сети Wi-Fi.
Шаг 2: Установка операционной системы Linux в WoL
Шаги по включению Wake-on-LAN для Linux, скорее всего, не одинаковы для каждой ОС Linux, но мы рассмотрим, как это сделать в Ubuntu:
- Найдите и откройте терминал или нажмите комбинацию клавиш Ctrl + Alt + T.
- Установите ethtool с помощью этой команды:
- Посмотрите, поддерживает ли ваш компьютер Wake-on-LAN:
- Найдите значение «Поддерживает пробуждение». Если там есть «g», можно активировать функцию Wake-on-LAN. Примечание. Eth0 может не быть вашим сетевым интерфейсом по умолчанию, и в этом случае вам нужно изменить команду, чтобы отразить это. Команда ifconfig -a отобразит все доступные интерфейсы; вы ищете только те, у которых есть действительный «inet addr» (IP-адрес).
- Настройка Wake-on-LAN на Ubuntu:
- После запуска команды вы можете выполнить повторную настройку со второго шага, чтобы убедиться, что значение Wake-on равно «g» вместо «d».
Как использовать Wake-on-LAN
Теперь, когда компьютер полностью настроен для использования Wake-on-LAN, вам нужна программа, которая может отправить волшебный пакет, необходимый для запуска запуска. TeamViewer — один из примеров бесплатного инструмента удаленного доступа, который поддерживает Wake-on-LAN. Поскольку TeamViewer создан специально для удаленного доступа, его функция WoL удобна для тех случаев, когда вам нужно на свой компьютер во время простоя, но забыл включить ее перед тем, как вы ушли.
TeamViewer может использовать Wake-on-LAN двумя способами. Один из них — через общедоступный IP-адрес сети, а другой — через другую учетную запись TeamViewer в той же сети (при условии, что этот другой компьютер включен). Это позволяет вам разбудить компьютер, не настраивая порты маршрутизатора (подробнее об этом ниже), поскольку другой локальный компьютер, на котором установлен TeamViewer, может ретранслировать запрос WoL внутренне.
Еще один отличный инструмент Wake-on-LAN — Depicus, и он работает из разных мест. Вы можете использовать свою функцию WoL через свой сайт, не загружая ничего, но у них также есть инструмент графического интерфейса и командной строки, доступный как для Windows (бесплатно), так и для MacOS, а также для мобильных приложений Wake-on-LAN для Android и iOS.
Некоторые другие бесплатные приложения Wake-on-LAN включают Wake On LAN для Android и RemoteBoot WOL для iOS. WakeOnLan — еще один бесплатный инструмент WoL для macOS, а пользователи Windows также могут выбирать пакеты Wake On Lan Magic.
Один инструмент Wake-on-LAN, который работает на Ubuntu, называется powerwake. Установите его с помощью следующей команды:
После установки введите powerwake, за которым следует IP-адрес или имя хоста, которое должно быть включено, например:
Устранение неполадок при пробуждении по локальной сети
Если вы выполнили указанные выше шаги, выяснилось, что ваше устройство поддерживает Wake-on-LAN без каких-либо проблем, но при попытке включить компьютер все равно не работает, возможно, вам также потребуется включить его через маршрутизатор. Для этого вам необходимо войти в свой маршрутизатор, чтобы внести некоторые изменения.
Волшебный пакет, который запускается на компьютере, обычно отправляется как датаграмма UDP через порт 7 или 9. Если это так происходит с программой, которую вы используете для отправки пакета, и вы пытаетесь сделать это из-за пределов сети, вы необходимо открыть эти порты на маршрутизаторе и перенаправить запросы на каждый IP-адрес в сети.
Перенаправление магических пакетов WoL на конкретный IP-адрес клиента будет бессмысленным, поскольку компьютер с выключенным питанием не имеет активного IP-адреса. Однако, поскольку для пересылки портов необходим определенный IP-адрес, вы должны убедиться, что порт (ы) перенаправлены на так называемый широковещательный адрес, чтобы он попадал на каждый клиентский компьютер. Этот адрес находится в формате *. *. *.
Например, если вы определяете IP-адрес вашего маршрутизатора как 192.168.1.1, используйте адрес 192.168.1.255 в качестве порта пересылки. Если это 192.168.2.1, вы должны использовать 192.168.2.255. То же самое верно для других адресов, таких как 10.0.0.2, которые будут использовать IP-адрес 10.0.0.255 в качестве адреса пересылки.
Вы также можете подумать о подписке на службу динамического DNS (DDNS), например No-IP. Таким образом, даже если IP-адрес, привязанный к сети WoL, изменится, служба DNS обновится, чтобы отразить это изменение и все-таки позволит вам разбудить компьютер. Служба DDNS действительно полезна только при включении компьютера извне сети, например, с вашего телефона, когда вы не дома.
Wake on Wireless LAN (WoWLAN)
Большинство ноутбуков не поддерживают Wake-on-LAN для Wi-Fi, официально называемый Wake on Wireless LAN или WoWLAN. Те, которые нуждаются в поддержке BIOS для Wake-on-LAN и должны использовать технологию Intel Centrino Process Technology или новее.
Причина, по которой большинство беспроводных сетевых карт не поддерживает WoL по Wi-Fi, заключается в том, что волшебный пакет отправляется на сетевую карту, когда он находится в состоянии низкой мощности, и ноутбук (или рабочий стол только для беспроводных сетей), который не аутентифицирован с помощью сети и полностью отключен, не имеет возможности слушать волшебный пакет и, следовательно, не будет знать, отправляется ли он по сети.
Для большинства компьютеров Wake-on-LAN работает через Wi-Fi только в том случае, если беспроводное устройство является одним отправителем запрос WoL. Другими словами, он работает, если ноутбук, планшет, телефон или другое устройство пробуждает компьютер, но не наоборот.
Wake on LAN Windows 10 — что это такое, как пользоваться
Существует несколько способов, с помощью которых компьютер на операционной системе Windows 10 можно включить удалённо. В данной статье речь пойдёт о технологии Wake on LAN.
Что такое Wake on LAN Windows 10
WOL — это специальная опция на OC виндовс десять, позволяющая включать ПК по локальной сети удалённо. При этом компьютер должен быть оснащён сетевой картой, которая и получает пакет данных по сети, считывает его и включает устройство.
Внешний вид сетевой карты для стационарного компьютера
Требования для корректной работы Wake on LAN:
- материнская плата, установленная в ПК, должна быть формата ATX либо micro-ATX;
- важно, чтобы компьютер, который пользователь хочет включить дистанционно, был подключен к розетке 220 Вт и мог включаться с кнопки питания. Если устройство невозможно запустить стандартным образом, то и удалённо через локальную сеть это сделать не получится;
- наличие сетевой карты в ПК. Во всех ноутбуках есть такое комплектующее, однако компонент может отсутствовать в стационарных компьютерах. При этом важно, чтобы сетевая карта поддерживала функцию WOL.
Обратите внимание! Технология Wake on LAN реализуема не только на операционках семейства Windows, но и на Linux.
Требования технологии к компьютеру с Windows 10
Основные требования уже были изложены в предыдущем разделе. Технические характеристики самого ПК могут быть любыми. Главное, чтобы устройство было подключено к источнику питания и имело сетевую карту, т. к. это единственный компонент в компьютере, который сканирует пакет данных из локальной сети.
Внешний вид материнской платы формата ATX для стационарного ПК
Важно! Пользователю также не помешает заблаговременно удостовериться, что на его компьютере есть доступ к Интернету. В процессе подготовки важно проверить работоспособность Wi-Fi роутера и при необходимости настроить маршрутизатор в специальном окне параметров.
Как настроить Wake on LAN на Windows 10
Перед применением пользователю придётся выполнить несколько шагов по настройке указанной технологии. Процесс настройки WOL на десятке выглядит следующим образом:
- Включить компьютер и с рабочего стола виндовс десять зажать одновременно кнопки «Win + I» для запуска окошка «Параметры» системы.
- Кликнуть один раз левой клавишей компьютерного манипулятора по вкладке «Сеть и Интернет».
- В следующем окне в графе параметров слева отыскать строку «Ethernet» и тапнуть по ней ЛКМ.
- Выбрать вариант «Настройка параметров адаптера», кликнув по нему.
- В очередном появившемся окошке нажать по значку «Ethernet» ПКМ и в меню контекстного типа по пункту «Свойства».
- Появится небольшое окошко, в котором прописано название сетевой карты, установленной в ПК. Здесь надо нажать по строке «Настроить».
- Переключиться на раздел «Дополнительно».
- В списке функций следующего окна отыскать «Wake on Magic Packet» и поставить в строке «Значение» вариант «Enabled», т. е. «Включено».
- Нажать на «Ок» для завершения процедуры.
Важно! После настройки WOL рекомендуется переключиться на раздел «Управление электропитанием» и поставить галочки во все строчки. После этого можно перезагружать ПК для применения изменений.
Активация «Wake on Magic Packet» на операционной системе Windows 10
Что такое магический пакет и как им пользоваться
Магический пакет Wake on LAN — это команда, которая передаётся по Интернету и запускает комп удалённо.
В магическом пакете представлена определённая последовательность чисел, считываемых впоследствии сетевой картой. Это блок цифр, отправляемый по сети к ПК юзера и заставляющий его проснуться.
Функция Wake on Magic Packet, процесс активации которой был подробно описан в предыдущем разделе, постоянно сканирует сеть в поисках магического пакета данных. Впоследствии благодаря этой функции будет инициирован запуск стационарного компьютера или ноутбука.
Обратите внимание! Как только сетевая карта получит команду, то компьютер включится. При этом пользователь сможет инициировать запуск своего ПК с любого устройства, если с него можно выйти в Интернет.
Включение функции Wake on LAN на роутере
Не все маршрутизаторы поддерживают такой стандарт. Чтобы активировать технологию WOL на вай-фай роутере, необходимо сделать несколько простых шагов по алгоритму:
- Подключить устройство к ПК.
- Зайти на официальный сайт маршрутизатора, чтобы изменить его настройки. Данные для входа обычно указываются на обратной стороне прибора.
- В главном меню необходимо переключиться на вкладку, отвечающую за включение дополнительных функций и режимов, которые можно настраивать.
- Отыскать в списке параметров «Wake on LAN» и включить функцию. Здесь многое зависит от конкретной модели самого маршрутизатора.
Важно! После активации технологии роутер рекомендуется перезагружать. Для активации Wake on LAN можно использовать сторонние программы, приложения, скачанные из Сети.
Включение технологии Wake on LAN в настройках Wi-Fi роутера
Как настроить удалённое пробуждение компьютера через BIOS
С поставленной задачей можно справиться не только стандартными средствами операционной системы Windows 10, но и с помощью БИОС материнской платы. На примере UEFI BIOS процесс настройки выполняется по следующему алгоритму:
- Во время включения ПК несколько раз нажать на кнопку «Delete», чтобы войти в BIOS.
- Тапнуть ЛКМ по строке «Advanced mode» внизу главного меню либо нажать на кнопку «F7» с клавиатуры. После этого пользователь попадёт в окно расширенных настроек.
- Переключиться на раздел «Advanced» вверху следующего окошка.
- Кликнуть по строке «APM» один раз левой клавишей манипулятора.
- В списке параметров появившегося меню надо отыскать пункт «Power On By PCIE/PCI» и включить функцию, выставив значение «Enabled» справа. Данный параметр отвечает за работу Wake on LAN.
- Сохранить внесённые изменения и выйти из БИОС, затем дождаться загрузки операционной системы.
Обратите внимание! Процесс настройки на других версиях BIOS аналогичен рассмотренному выше. Главное — попасть в раздел дополнительных режимов и отыскать нужную функцию в списке представленных параметров.
Активация Wake on LAN в БИОС материнской платы компьютера
Безопасность использования стандарта Wake on LAN
У данной технологии есть несколько недостатков, которые отрицательно сказываются на безопасности ПК:
- возможность удалённого запуска другими людьми. Чтобы управлять чужим компьютером, надо будет ввести только MAC-адрес сетевой карты того или иного устройства;
- активация функции с применением стороннего софта. Такое включение удалённого доступа может заразить комп вирусами;
- возможные проблемы, если у учётной записи ПК нет пароля. Без пароля злоумышленники быстро получат доступ к хранящейся на устройстве информации.
Таким образом, технология Wake on LAN удобна, если у пользователя нет возможности лично включить ноутбук, нажав на кнопку питания. Информация, представленная выше, позволяет понять, что такое Wake on LAN и как ее настроить.