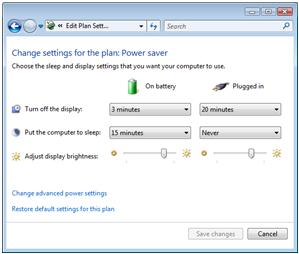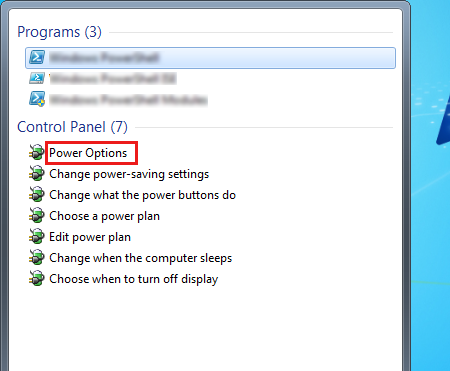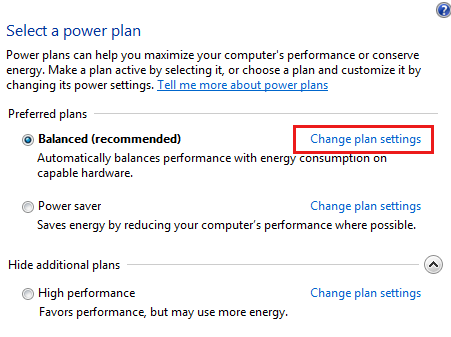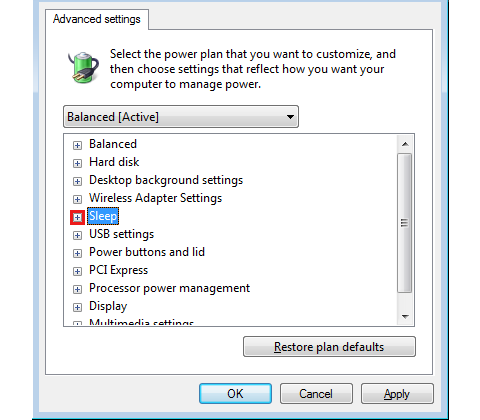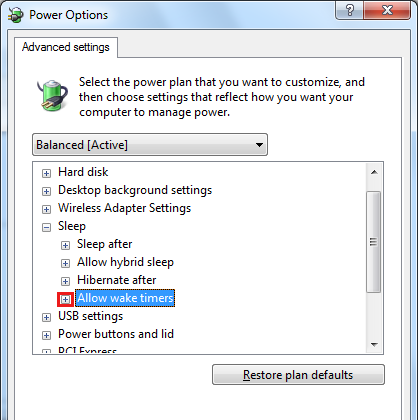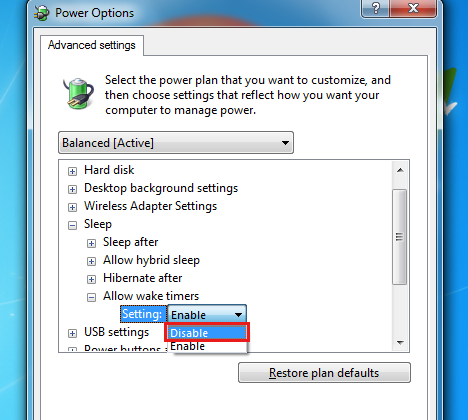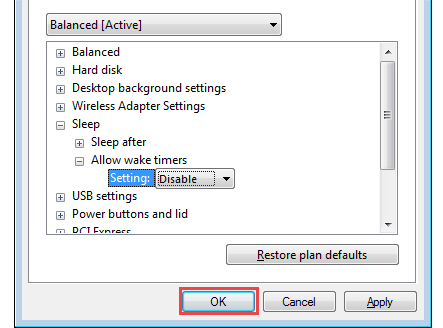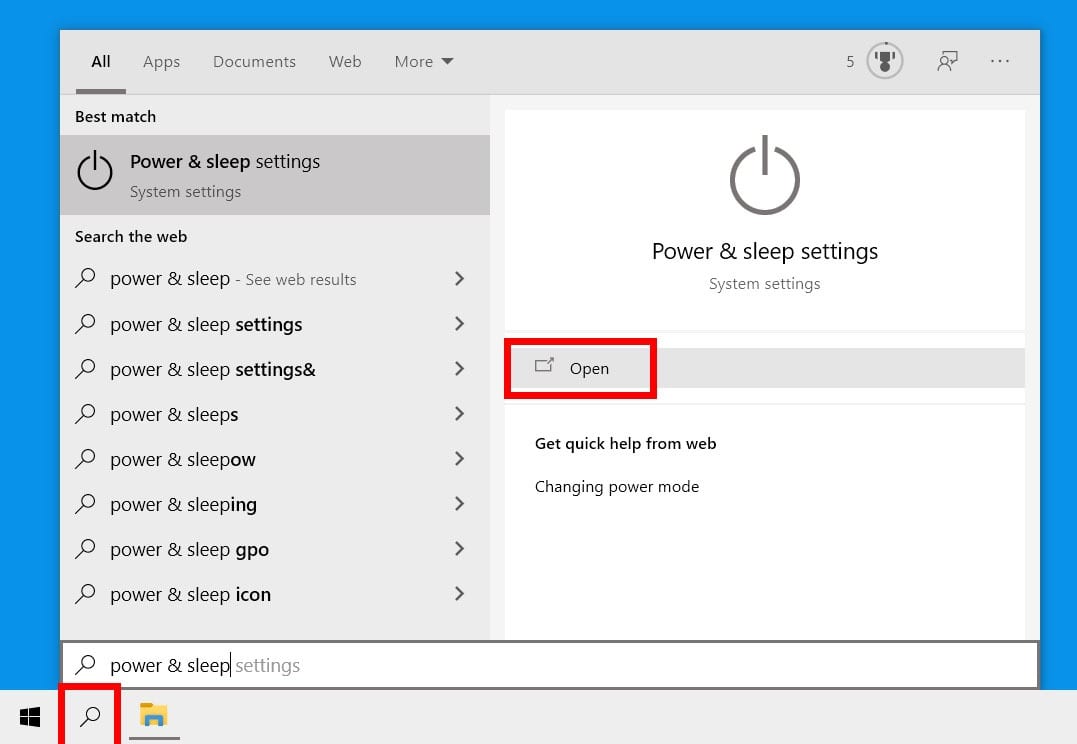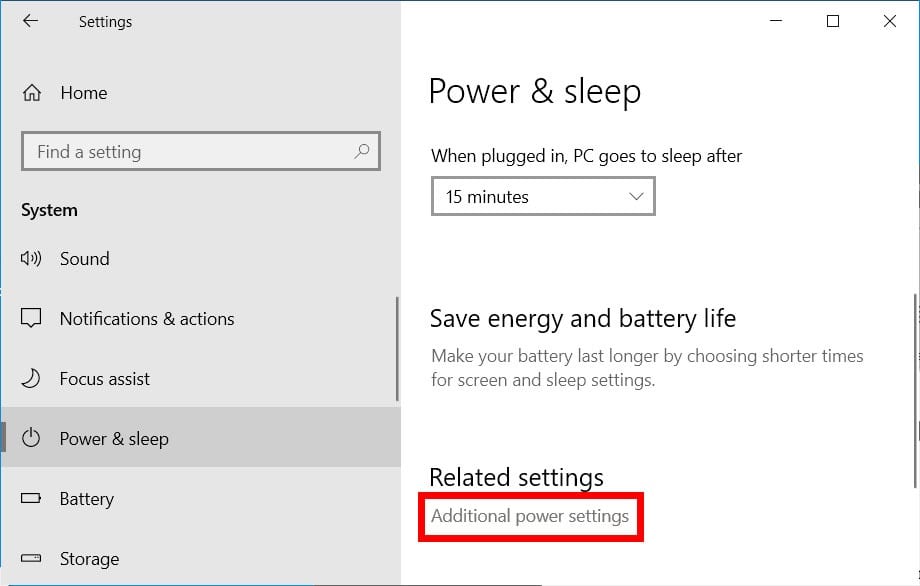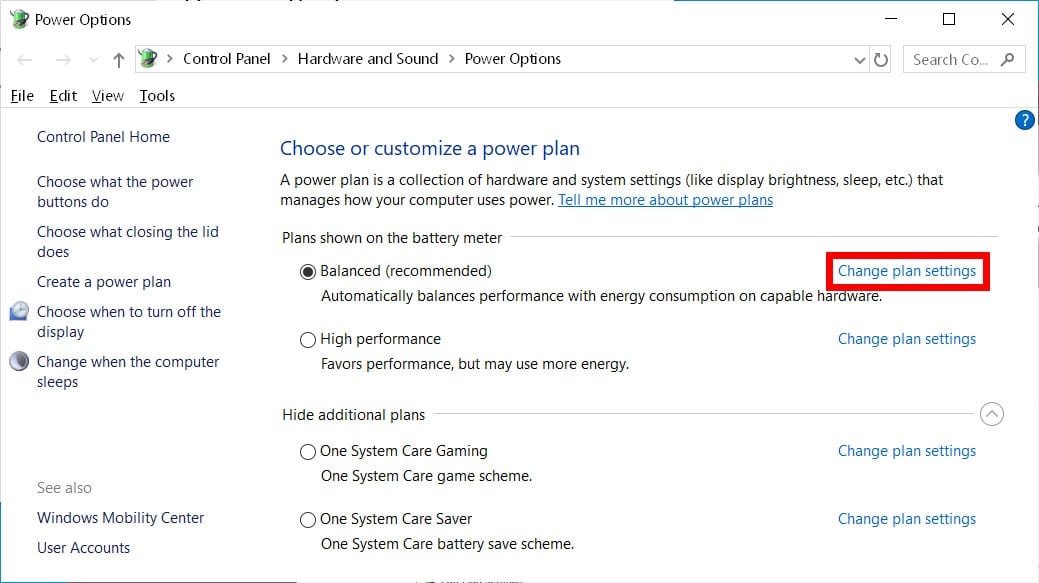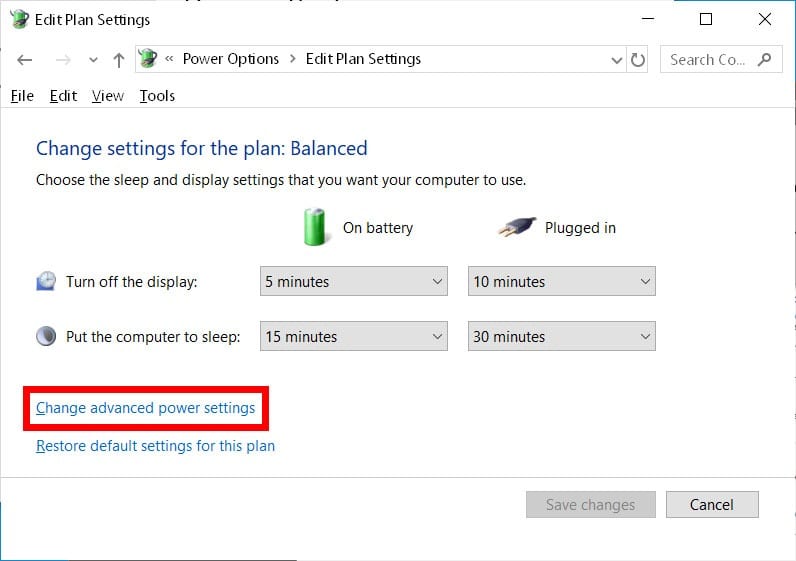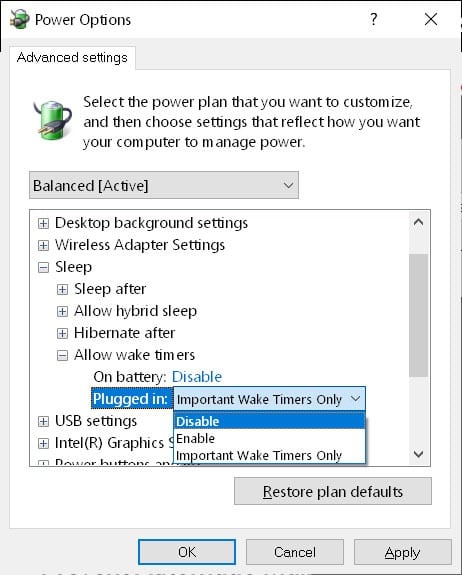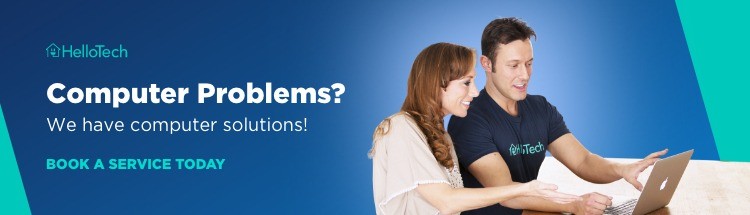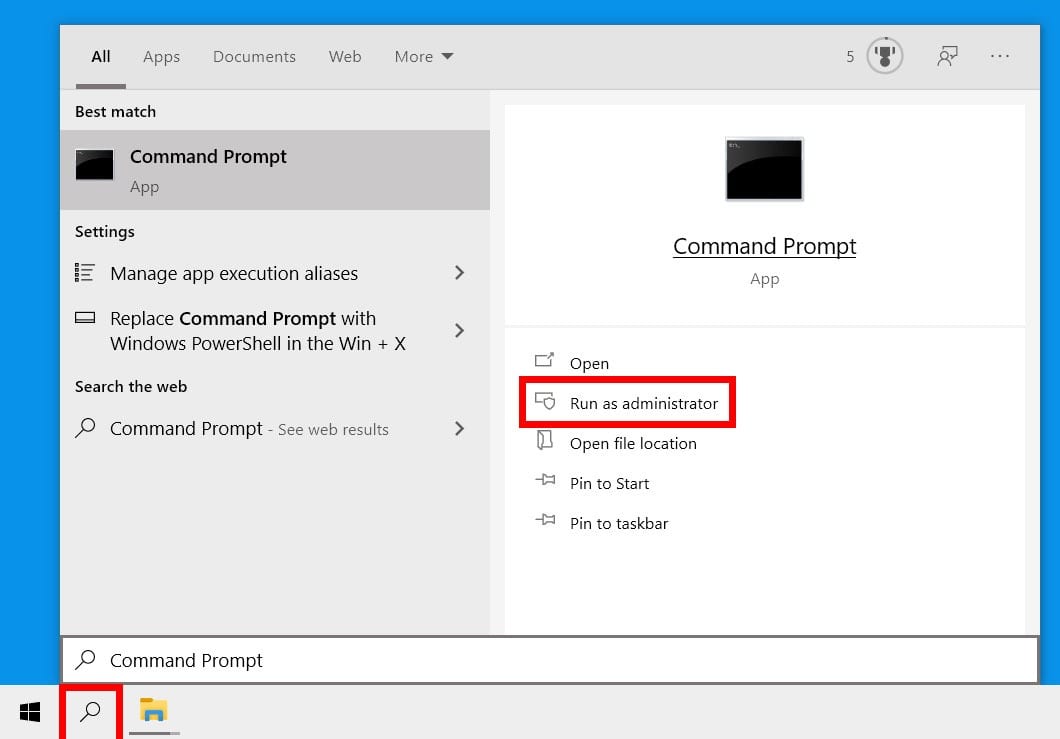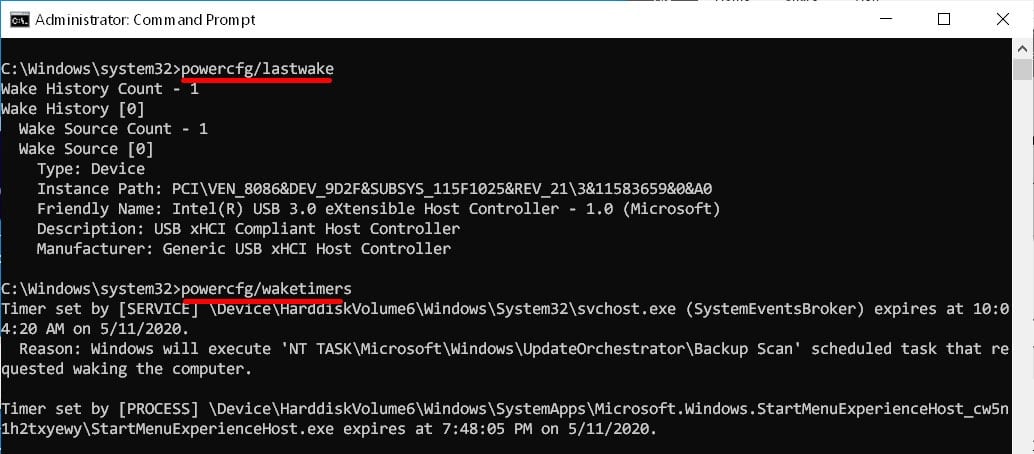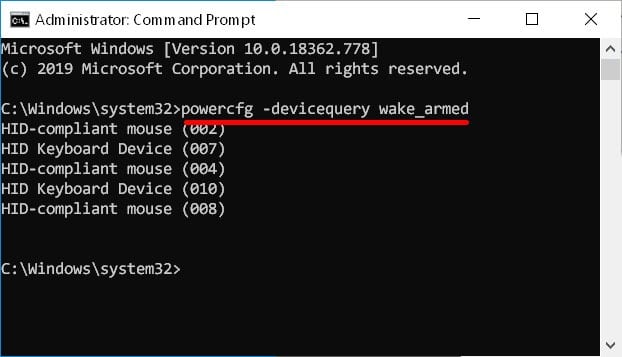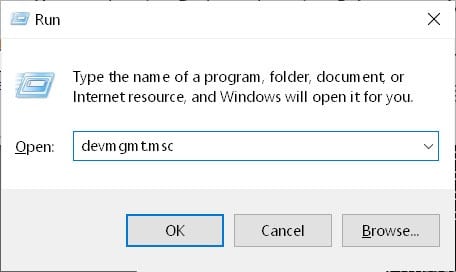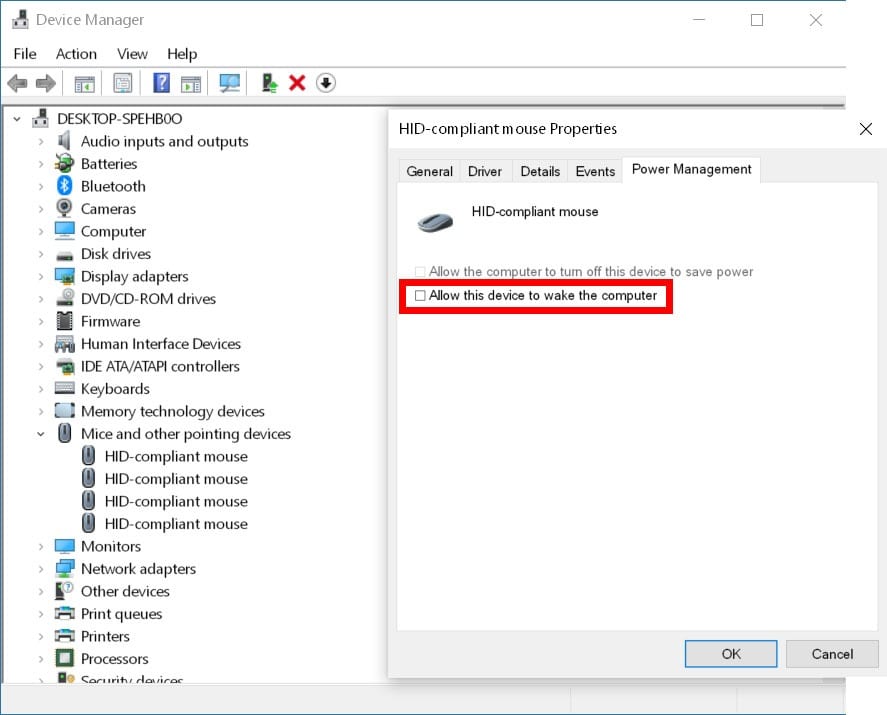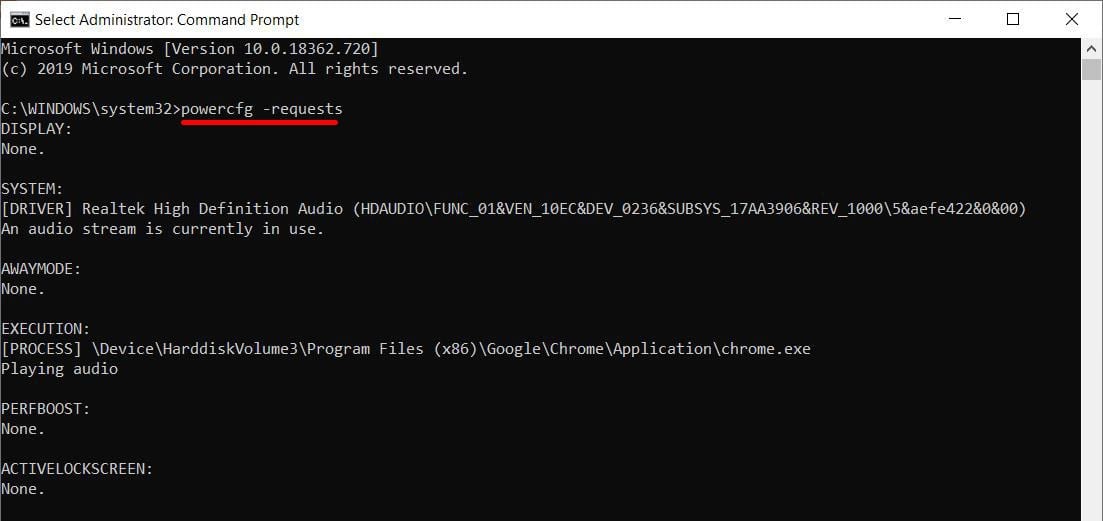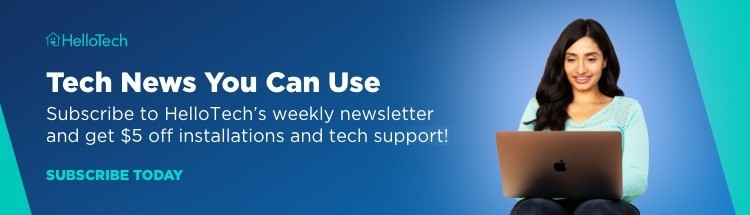- Troubleshoot problems waking computer from sleep mode
- Symptoms
- Cause
- Resolution
- Method 1: Install the current software for your device and verify its configuration
- Method 2: Try alternative keys, mouse buttons, or the power button on your keyboard
- Method 3: Verify that your device is allowed to wake the computer
- Method 4: Examine the BIOS settings of your computer for power features that disable or reduce power to ports that are used for your keyboard or mouse
- More Information
- PC automatically wakes from sleep mode (II)
- More information
- Symptoms
- Resolution
- References
- Windows 10 keeps waking up from sleep in the middle of the night!
- Why Does My Computer Keep Waking From Sleep Mode?
- Why Your Computer is Waking Up from Sleep Mode
- How to Stop Your Computer from Waking Up From Sleep Mode
- How to Find Out What’s Causing Your Computer to Wake Up
- How to Stop Devices From Waking Your Computer Up From Sleep Mode
- How to Stop Programs From Keeping Your Computer Up
Troubleshoot problems waking computer from sleep mode
Symptoms
When you use a Microsoft mouse or keyboard that is listed in the «Applies to» section, you may experience one of the following symptoms:
You may be unable to wake the computer from sleep or standby mode by using your mouse or keyboard.
After you wake your computer from standby, your pointing device may not work.
When you press the SLEEP key on a keyboard that has a Sleep key or has a key that is configured to activate Sleep, the computer does not go into Sleep mode.
Cause
This issue may occur if one or more of the following conditions are true:
You are running Windows Vista and have not updated to Service Pack 1 or a later version.
The Basic Input/output System (BIOS) system that is installed on the computer reduces power to the port to which the input device is connected.
Note You may be unable to use Bluetooth devices to resume operation from certain power management states (such as «suspend» or «hibernate»). In some low-power states, the wireless transceiver may be unable to receive information from the Bluetooth devices.
You are using a portable or notebook computer that does not allow resume by using a Bluetooth device. If you are having problems waking a laptop by using a Bluetooth device, see Method 3 first.
The Keyboard item in Control Panel is not configured to wake the computer when you press a key on the keyboard.
Your computer may have encountered a system problem.
The Sleep key on your keyboard is configured incorrectly.
Resolution
If pressing the Sleep key again does not resolve this, try each of the following methods in the order in which they are presented and determine whether the problem still exists before you try the next method. If you are using the original version of Vista and have not updated to the latest available Service Pack, updating to Service Pack 1 or a later version may resolve this problem.
For more information, click the following article numbers to view the articles in the Microsoft Knowledge Base:
928631 A USB device may no longer work correctly after Windows Vista resumes from sleep or from hibernation
871233 USB device is not recognized when you attach it immediately after your Windows XP-based computer resumes from standby or hibernation
929577 A Bluetooth device may no longer work correctly when you wake a Windows Vista-based computer from sleep
Method 1: Install the current software for your device and verify its configuration
First, download the latest version of the Microsoft IntelliType software, IntelliPoint software, or both for your keyboard, your mouse, or both. To do this, visit the following Microsoft Web site:
http://www.microsoft.com/hardware/download/download.aspx?category=MK After you install this software, run it, and then verify that the correct device is selected and that the settings are as you want them to be. If your keyboard does not have a dedicated Sleep key and you want to program Sleep for an alternative key, follow these steps:
Open the Keyboard control panel.
In Windows Vista or Windows 7, Click
Start
In Windows XP and earlier versions, click Start, click Run, type Control keyboard, and then click OK.
On the Key Settings tab, double-click the key that you want to change to access the Reassign a Key wizard.
Select the Start a Program, Web page, or file option, and then click Next.
To enable this key to start Sleep mode, run the following command:
rundll32.exe powrprof.dll,SetSuspendState Note In this command, there are spaces before and after powrprof.dll.
Method 2: Try alternative keys, mouse buttons, or the power button on your keyboard
To resolve this issue and resume computer operation, use one of the following methods:
Press the SLEEP keyboard shortcut.
Press a standard key on the keyboard.
Quickly press the power button on the computer.
Note If you use Bluetooth devices, the keyboard may be unable to wake the system.
Method 3: Verify that your device is allowed to wake the computer
To resolve this issue for, follow these steps:
Open the Keyboard control panel item, as described in Method 1.
Click the Hardware tab, and then click Properties.
Click the Change Settings button
Note This step requires Administrator access
Click the Power Management tab, and then verify that the Allow this device to wake the computer is enabled.
Click OK, and then click OK again.
Note If your computer does not support Advanced Configuration and Power Interface (ACPI), the earlier steps may not be available. In this case, you have press the power button to wake the computer. If you cannot resume computer operation by using any of these methods, you may have experienced a system problem.
For information about how your system resumes operation, see the documentation that accompanied your computer or contact the computer manufacturer. For information about Microsoft Windows Power Management settings, see Microsoft Windows Help.
Note Many laptop manufactures will not allow a Bluetooth device to wake the computer from sleep mode because of the power consumption requirements to keep the Bluetooth radio activated (Bluetooth paging can consume up to 15% of the computer’s power). Therefore there are a couple of workarounds that you can use:
If you can open the lid of your laptop, use the embedded keyboard or pointing device or an external non-Bluetooth device to wake the computer.
If you cannot open the lid (for example, because it is in a docking station) or if you have it plugged into external power (that is, you are not using the battery), you can change the Power settings in Windows to not go into Sleep mode when plugged in.
Alternatively the Microsoft Bluetooth stack or your laptop’s proprietary Bluetooth stack may allow customization to allow wake by using Bluetooth devices.
Method 4: Examine the BIOS settings of your computer for power features that disable or reduce power to ports that are used for your keyboard or mouse
Because BIOS access varies by computer, to resolve this issue, see the documentation that is included with your computer. Alternatively, contact your computer manufacturer for information about how to configure the BIOS.
For more information about hardware and software vendor contact information, visit the following Microsoft Web site:
More Information
The ability to recover from sleep mode by pressing a key on the keyboard or by moving the mouse on a computer that supports ACPI is dependent on the computer’s motherboard. This ability is disabled in older Intel motherboards, and the only way to wake the computer from sleep mode is to press the Power button.
With most newer motherboards, you can wake the computer by pressing the Power button, by pressing a key on the keyboard, or by moving the mouse.
ACPI support is necessary to take full advantage of the power management and Plug and Play features in Windows. If you are not sure whether your computer is ACPI-compliant, please see the printed documentation for your computer or motherboard, or contact the manufacturer of your computer or motherboard.
For more information about hardware and software vendor contact information, visit the following Microsoft Web site:
PC automatically wakes from sleep mode (II)
More information
This is a step-by-step article.
Symptoms
When I put my PC into sleep mode, it automatically wakes up at certain times. What can I do about it?
Resolution
PCs don’t know any sleep disorders. If, however, the computer wakes up unexpectedly regularly at night (or even during the day) at certain times, you should check the power saving modes. May be the PC is activated by timed action of the system or an application. These include, for example, scheduled backups. How to proceed:
1. Click on the Windows icon.
2. In the field for Search programs and files enter the command Power options.
3. In the result list of the start menu, click on Power options.
4. In the current power plan, click the entry Change power saving options.
5. In the following dialog box, click on Change advanced power settings.
6. Under Power options click on the plus sign in Energy saving.
7. Click on the plus sign in Allow timer for activation.
8. Now change the preference under Allow timer for activation from Enable in Disable. If you are using a mobile PC, enable for both areas On battery and Network operation.
9. When finished, click OK.
Note: The automatic wake up could also be caused by other reasons. If this guide does not result in the desired effect, see also the other contributions of this series.
References
For more useful information, see the following articles in the Microsoft Knowledge Base:
2642510 PC automatically wakes up from sleep mode (I)
2642546 PC automatically wakes up from sleep to (III)
Note This is a «FAST PUBLISH» article created directly from within the Microsoft support organization. The information contained herein is provided as-is in response to emerging issues. As a result of the speed in making it available, the materials may include typographical errors and may be revised at any time without notice. See Terms of Use for other considerations.
Windows 10 keeps waking up from sleep in the middle of the night!
So I just upgraded to windows 10 over the weekend, and immediately I get the age-old problems of sleep that I got when I installed windows 8. the computer wakes up during the night as I am sleeping and does not go back to sleep. So here is what I have done.
First thing was to try this.
powercfg/lastwake
Microsoft Windows [Version 10.0.10240]
(c) 2015 Microsoft Corporation. All rights reserved.
C:\WINDOWS\system32>powercfg/lastwake
Wake History Count — 1
Wake History [0]
Wake Source Count — 0
so apparently no source woke up the computer? weird. so I decided to go into the event viewer to see what event caused the wake up.
Event Viewer > Windows Logs > System > Right Click: Filter Current Log > Event Sources : «Power Troubleshooter»
I checked the last wake event and got this:
So. the wake source was still unknown. OK. dead end there.
powercfg/devicequery wake_armed
Microsoft Windows [Version 10.0.10240]
(c) 2015 Microsoft Corporation. All rights reserved.
C:\WINDOWS\system32>powercfg/devicequery wake_armed
Lenovo ThinkPad PS/2 keyboard
Nothing out of the ordinary there. but just to make sure I’ll check some other things.
Device Manager
I made sure all of my power options for all devices had «allow this device to wake up the computer» unchecked. and even went so far as to make sure that the «Wake on Pattern Match» AND «Wake on Magic Packet» for my network adapter were already disabled.. which they were:
PowerOptions > Advanced Settings > Sleep > Allow Wake Timers > Setting: Disabled
Supposedly this should prevent the computer from waking up, but it hasn’t.
But the closest I got was here.
powercfg/waketimers
Microsoft Windows [Version 10.0.10240]
(c) 2015 Microsoft Corporation. All rights reserved.
C:\WINDOWS\system32>powercfg -waketimers
Timer set by [SERVICE] \Device\HarddiskVolume2\Windows\System32\svchost.exe (SystemEventsBroker) expires at 6:11:40 AM on 8/11/2015.
Reason: Windows will execute ‘Maintenance Activator’ scheduled task that requested waking the computer.
events log
So I go back to the events log. and I find NOTHING listed that is a maintenance activator.
Scheduled tasks
So then I check scheduled tasks. and there are no tasks there that would indicate a maintenance thing. but for good measure, I make sure nothing can wake up the computer anyway by going to each task and unchecking the box that reads, «wake the computer to run this task»
but they were all already unchecked!! SO, back into the abyss of forums I go and I find that I could do the following.
Control Panel > System and Security > Security and Maintenance >
Under the maintenance tab. I went to change the automatic maintenance settings
And I changed the time and unchecked «allow scheduled maintenance to wake up my computer at the scheduled time» and for good measure, I figured I’d change the time to 12:00pm to see if wakes up later.
and after all of this.. it STILL doesn’t work!
So after working on these issues for 3 and half hours, and scouring forums for answers, I have finally succumbed to writing this lengthy catalog and asking for help. so, suggestions anyone?
***Post moved by the moderator to the appropriate forum category.***
Why Does My Computer Keep Waking From Sleep Mode?
You put your computer to sleep when you leave your desk, but you want to keep your apps open. Sleep mode helps you conserve power and allow your computer to rest without shutting it down. If you’re wondering why your computer keeps waking up from sleep mode, there could be several reasons. Here’s how to stop your Windows 10 computer from waking up from sleep mode.
Why Your Computer is Waking Up from Sleep Mode
Your computer might be waking from sleep mode because certain peripheral devices, such as a mouse, a keyboard, or headphones are plugged into a USB port or connected via Bluetooth. It might also be caused by an app or a wake timer.
How to Stop Your Computer from Waking Up From Sleep Mode
To keep your computer from waking up in sleep mode, go to Power & Sleep Settings. Then click Additional power settings > Change plan settings > Change advanced power settings and disable Allow wake timers under Sleep.
- Click the magnifying glass icon in the bottom-left corner of your screen.
- Then type Power & sleep into the search bar and click Open.
- Then scroll down and click Additional power settings. You will see thins under Related settings. This will open a new window with your Control Panel settings.
- Next, select Balanced and click Change plan settings.
- Then click Change advanced power settings. The Power Options window will pop up.
- Next, expand the Sleep section and then expand Allow wake timers. You can do this by clicking the plus sign next to it.
- Finally, select disable and click Apply. Doing this will stop your computer from waking up when an app or your operating system wants to alert you. You can also set your wake timers for “Important Wake Timers Only” on a Windows 10 PC.
If this doesn’t solve your problem, there are several other reasons why your Windows 10 computer might be waking from sleep mode. It could be an oversensitive mouse, a program running, or other wake events. Here’s how to find out what is causing the problem.
How to Find Out What’s Causing Your Computer to Wake Up
To find out what is causing your computer to wake up, open Command Prompt as an administrator and type in powercfg/lastwake. Then type powercfg/waketimers to find out if you have any wake timers on.
- Click the magnifying glass icon in the bottom-left corner of your screen.
- Then type Command Prompt into the search bar.
- Next, click Open as administrator. You will get a pop-up message asking if you want to run the program as an administrator. Click Yes.
- Then type in powercfg/lastwake and hit Enter on your keyboard. This will show you whether it is your devices, programs, or other actions that caused your Windows 10 computer to wake up. If you see something like USB, that means it is probably one of your USB devices, like your mouse of your keyboard.
- Then type powercfg/waketimers to see if you have any wake timers set on your computer. This will show you if there are any processes or tasks that are scheduled and are causing your Windows 10 computer to wake up.
How to Stop Devices From Waking Your Computer Up From Sleep Mode
To stop a device from waking your Windows 10 computer up from sleep mode, open the Device Manager and double-click a device. Then click the Power Management tab and untick the box next to Allow this device to wake up the computer.
- First, type powercfg -devicequery wake_armed into the Command Prompt. This will tell you which devices are causing your Windows 10 computer to wake up.
In the example above, the keyboard and mouse are the only devices that are waking up the computer from sleep mode.
- Then press the Windows key + R on your keyboard. This will cause the Run box to pop up.
- Next, type devmgmt.msc into the search bar and click OK.
- Select the device that’s causing your computer to wake up and double-click it. This will open up the device’s properties.
- Then click the Power Management
- Finally, untick Allow this device to wake up the computer and click OK.
How to Stop Programs From Keeping Your Computer Up
To stop a program from waking up your Windows 10 computer, open the Command Prompt and type powercfg -requests. This will show you the program that is keeping your computer from sleeping. Then close the program.
In the example above, Google Chrome stopped the computer from going to sleep because it was playing an audio file.
If you’re having trouble quitting an app, check out our guide on how to force quit an application on a Windows 10 PC.
Note: This article has been updated with more recent information.