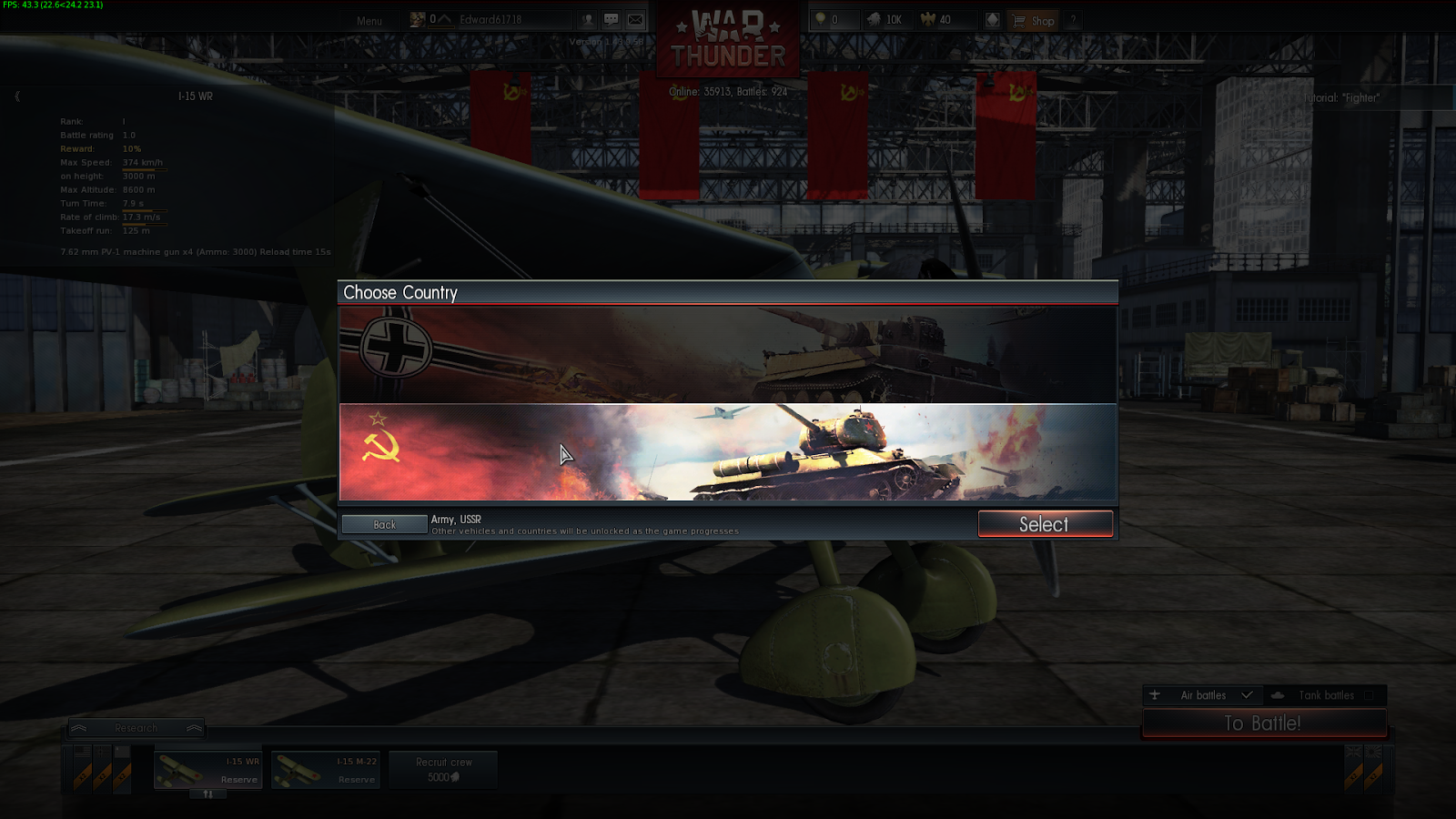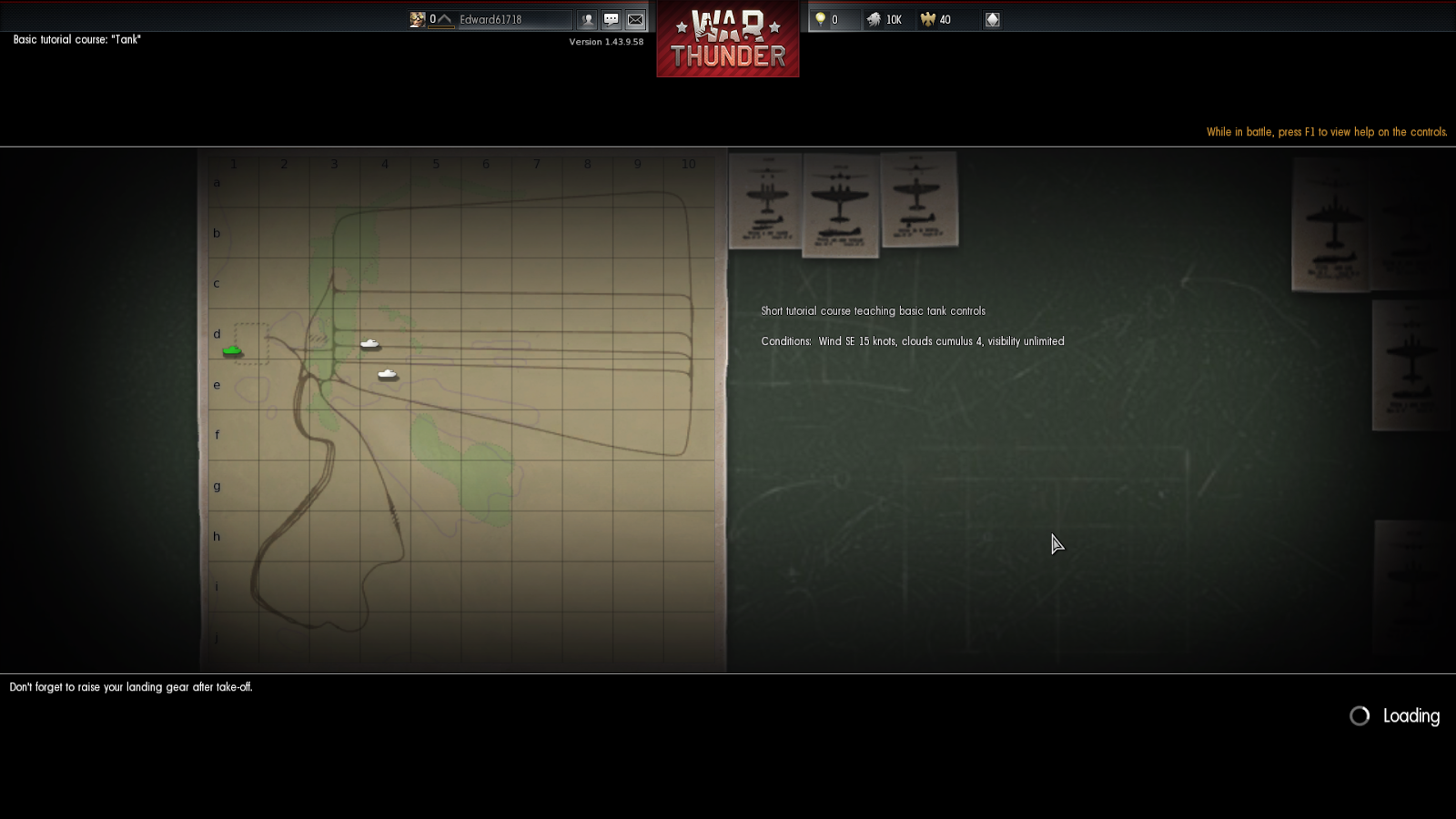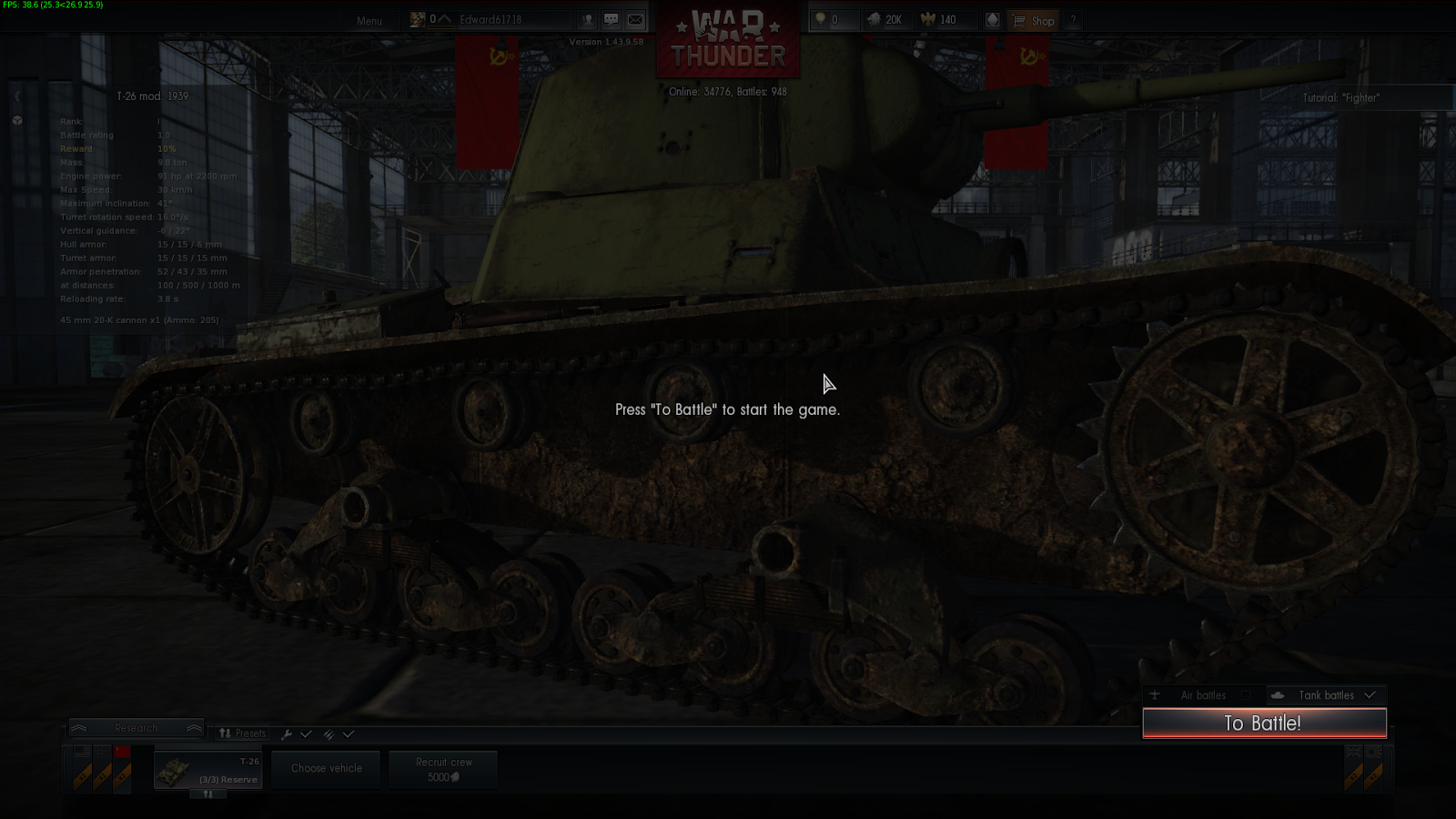- War Thunder в Linux
- Как установить War Thunder в Linux (Ubuntu, Linux Mint и прочие)
- Установка War Thunder в Windows
- Запускаем Windows игры в Linux
- Содержание
- Запуск Windows игр в Linux с помощью Lutris
- Установка Lutris в дистрибутивы на основе Ubuntu
- Установка игр в Linux с помощью Lutris
- Устанавливаем Windows игры в Linux с помощью Steam (Proton)
- Сравнение производительности видеокарты Nvidia Geforce 1060 в Ubuntu 19.04 и Windows 10
- World of Tanks
- World of Warships
- War Thunder
- Euro Truck Simulator 2
- War thunder для linux mint
- WarThunder, проблемы с установкой.
- WarThunder, проблемы с установкой.
- WarThunder, проблемы с установкой.
- WarThunder, проблемы с установкой.
- WarThunder, проблемы с установкой.
- WarThunder, проблемы с установкой.
- WarThunder, проблемы с установкой.
- WarThunder, проблемы с установкой.
- WarThunder, проблемы с установкой.
- WarThunder, проблемы с установкой.
- WarThunder, проблемы с установкой.
- Среда Linux
- Страницы
- понедельник, 10 ноября 2014 г.
- War Thunder в Ubuntu
- Что такое War Thunder?
- Системные требования к игре.
- Официальный сайт игры:
- Установка игры War Thunder в Ubuntu
- Для удобства, создаём папку для игры, в домашнем каталоге.
- Разархивируем эти файлы в созданный каталог для игры warthunder.
- Теперь запускаем updater. Который и скачает клиент игры.
- Запуск игры и дополнительные опции запуска игры.
- Также, существуют следующие опции запуска игры:
- Создание ярлыка с запуском игры War Thunder в Ubuntu.
War Thunder в Linux
Компания Gaijin Entertainment сделала очень приятный подарок всем поклонникам своей продукции: War Thunder в Linux уже доступен для установки и игры всем поклонникам этой операционной системы. На данный момент скачать игру для Linux можно только на официальном сайте — http://warthunder.ru/. Также здесь можно скачать версии игры для операционных систем Windows и Mac OS (игра будет работать только на 64 битных системах). В скором времени Linux версию обещают разместить и в сервисе цифровой дистрибуции Steam.
Однако это не все приятности от Gaijin Entertainment. В официальном блоге размещена информация о скором выходе патча 1.45 под названием «Стальные генералы». Обновление обещают установить на игровые серверы уже до конца года.

Так, в блоге можно не только ознакомиться с профилями 5 моделей техники (M2, M16 Halftrack, М4А1 (76) «Sherman», M41 Walker Bulldog и М103), но и почитать о них интересную историческую справку.
В прошлом месяце компания-производитель представила новый зрелищный трейлер игры с живыми актерами. Саундтрек к видео – песня Анны Герман «Не спеши», переделанная российской рок-группой «Мураками».
War Thunder представляет собой многопользовательскую онлайн игру, посвященную всем родам войск, участвовавших во Второй Мировой войне. Игра все еще находится в состоянии открытого бета-тестирования, во время которого разработчики не устают внедрять в War Thunder новую технику и прочие незаменимые для симулятора элементы. Когда выйдет окончательная версия игры, разработчик не сообщает.
Как установить War Thunder в Linux (Ubuntu, Linux Mint и прочие)
После регистрации на сайте http://warthunder.ru/ вам станет доступен для загрузки клиент игры. Скачанный архив необходимо распаковать например в корень вашей домашней директории:
Перейдите в эту директорию и запустите файл launcher. Вы увидите стандартный клиент игры War Thunder, который тут же примется скачивать уже саму игру (порядка 3Гб). Наберитесь терпения — процесс может затянуться в зависимости от скорости вашего интернет. Когда загрузка завершиться выбирайте вверху русский язык, ставьте настройки графики на необходимые вам значения и нажимайте кнопку Играть. Уже в самой игре необходимо будет ввести логин и пароль, с которыми вы зарегистрировались. Удачных вам боев!
Если данный способ вам кажется сложным, то вы можете установить игру через Steam
Установка War Thunder в Windows
В этой операционной системе немногим отличается, но тут все еще проще. Вам так же необходимо зарегистрироваться на сайте http://warthunder.ru/, а затем скачать с официального сайта программу установки и просто запустить ее двойным кликом. Дальше следовать инструкциям на экране.
Один мальчик подписался на наш канал в телеграме и получил +100 hp
Источник
Запускаем Windows игры в Linux
На мой взгляд, именно Steam и Lutris предлагают максимально современные и легкие решения для запуска игр. В качестве примера, поиграем в World of Tanks и World of Warships на Ubuntu 19.04.
Еще недавно, запускать Windows игры в Линукс было тем ещё квестом, затмевающим интерес к игре из-за тяжелого и не всегда удачного процесса установки игры.
С появлением DXVK (библиотеки основанной на Vulkan, позволяющей транслировать 3D приложения (игры) Direct3D 10/11), и как следствие Steam Play (Proton) – установка многих игр в Линукс стала почти такой же легкой как и в Windows.
Содержание
Запуск Windows игр в Linux с помощью Lutris
Lutris – сервис с игровым приложением, предоставляющий автоматизированные, настроенные скрипты для установки игр.
Интеграция с такими игровыми магазинами, как GOG и Steam, позволяет импортировать существующую библиотеку игр, а поддерживаемые сообществом установочные сценарии обеспечивают полностью автоматизированную настройку.
Установка Lutris в дистрибутивы на основе Ubuntu
Для корректной работы Lutris, разработчики рекомендуют предварительно установить Wine (версию Staging). Установить Wine в Ubuntu можно по инструкции официального сайта: Installing WineHQ packages
Для Ubuntu подобных дистрибутивов добавляем репозиторий Lutris:
Для лучшей производительности необходимо установить последнюю версию видеодрайвера и библиотеки Vulkan.
Пользователям видеокарты Nvidia нужно добавить репозиторий с новыми драйверами и затем удобным способом установить последнюю версию драйвара:
Выбрать драйвер можно с помощью встроенной утилиты Программы и обновления – Дополнительные драйверы.
Если видеокарта поддерживает Vulkan API, то устанавливаем необходимые библиотеки (скорее всего они уже установились при установке видеодрайвера. Проверить, если видеокарта поддерживает Vulkan можно по ссылке: Vulkan API):
Пользователям видеокарт AMD / Intel (Ubuntu 18.04 и выше):
Установка игр в Linux с помощью Lutris
Переходим на официальный сайт программы в раздел Games и выбираем нужную нам игру.
Найдя игру, выбираем (если доступно) редакцию скрипта с нужным нам сервером (например для World of Tanks это будет RU DXVK version). Нажимаем на Install. В качестве примера будет показана установка игры World of Tanks в Ubuntu 19.04.
Ссылка откроется в установленном приложении Lutris, нам предложат установить игру. Нажимаем на Install.
Дальше можно выбрать папку, в которую будет установлена игра. Продолжаем установку. Будет установлена нужная для данной игры версия Wine, соглашаемся на все установки. По окончанию установки онлайн установщика будет предложено создать ярлыки и запустить игру.
Затем откроется полноэкранное окно, в котором будет осуществляться установка игры. Не пугаемся, с помощью клавиш ALT+TAB можно вернуться в рабочее окно.
Запустить установленную игру можно как из программы Lutris, так и из списка установленных приложений.
Аналогично установил игру World of Warships в Ubuntu 19.04.
Именно в Ubuntu столкнулся с проблемой, при которой курсор мыши в игре не позволял делать обороты около 180 градусов. Ранее устанавливал игру в окружениях KDE и Cinnamon (Linux Mint), такой проблемы там нет. Если курсор вывести нажатием на CTRL, то можно захватить другие обороты мыши. Решение: переключение отображения игры в оконный режим.
Устанавливаем Windows игры в Linux с помощью Steam (Proton)
Для совместимости игр с операционными системами GNU/Linux, компания Valve разрабатывает проект Proton (Steam Play), который в свою очередь состоит из различных наработок, таких как Wine, DXVK, esync. Подробнее почитать о Steam Proton можно в нашей статье: Steam Play улучшает поддержку Windows-игр для Linux.
Информация о качестве поддержки Windows игр в Steam Proton доступна по ссылке: ProtonDB.
Для включения опции Proton, нам необходимо открыть Steam – затем Настройки – Steam Play – и включить доступные опции.
Версию Steam Proton стоит выбирать самую актуальную, т.е с большим номером.
Дальнейшая установка игр ничем не отличается от установки в системе Windows. Steam Play автоматически произведет нужные настройки для установки игры.
Сравнение производительности видеокарты Nvidia Geforce 1060 в Ubuntu 19.04 и Windows 10
Сравнение проводилось на ноутбуке с видеокартой Nvidia Geforce 1060 (6 ГБ) и процессором Intel® Core™ i7 8750H. Операционные системы Windows 10 1903 (build 18362.10019), версия видеодрайвера NVIDIA GeForce Game Ready 436.15 и система Ubuntu 19.04 с версией видеодрайвера 430.40 (самый актуальный в репозитории ppa:graphics-drivers).
World of Tanks
Танковые сражения в World of Tanks в Windows 10 показывали от 115-130 fps до 150-165 fps, в зависимости от игровой сцены.
В Ubuntu 19.04 от 100 до 120 fps. Настройки Высокие, sd клиент.
World of Warships
В морских сражениях World of Warships в Windows 10 производительность держалась от 65 до 75 fps.
В Ubuntu 19.04 игра World of Warships показала производительность от 60 до 70 fps, но периодически сильно проседала до 25 fps. Настройки высокие, hight клиент.
Обе игры в Ubuntu были установлены с помощью Lutris.
War Thunder
Также, с интересом проверил производительность видеодрайвера в игре War Thunder. В Windows 10 игра была установлена с помощью нативного клиента, а в Ubuntu 19.04 с помощью Steam (нативная версия).
В морских сражениях в War Thunder в Windows 10 отображался fps от 65 до 85, в воздушных боях около 100 fps.
В Ubuntu 19.04 варьировался fps от 35-55 в морских сражениях и 75 fps в воздушных.
Версия из Lutris, использующая DXVK, в Ubuntu 19.04 показала fps от 50 до 75 в морских сражениях и 60 fps в воздушных.
Знаю, что разработчики War Thunder тестируют версию с использованием библиотек Vulkan. Не тестировал её, но уверен, что производительность будет значительно выше, чем у нативной версии, использующей OpenGL.
Euro Truck Simulator 2
В симуляторе Euro Truck Simulator 2 производительность в Windows 10 отображалась от 85 до 120 fps.
В Ubuntu 19.04 производительность игры ETS 2 варьировалась от 55 fps (в редких случаях) до 110 fps. В обоих случаях были использованы настройки Ультра.
Как видим, производительность игр в Linux уступает Windows 10, но при использовании библиотек DXVK и Vulkan разница гораздо меньше, чем при использовании OpenGL. В любом случае это прорыв для пользователей Linux: доступных игр стало гораздо больше, а их установка стала максимально простой.
На мой взгляд, осталось решить проблему работы античитов. Именно из-за проблемы с работой некоторых античитов, в Linux не доступна еще масса игр.
Источник
War thunder для linux mint
WarThunder, проблемы с установкой.
01 фев 2021, 18:30
WarThunder, проблемы с установкой.
01 фев 2021, 18:58
WarThunder, проблемы с установкой.
01 фев 2021, 19:03
WarThunder, проблемы с установкой.
01 фев 2021, 19:07
WarThunder, проблемы с установкой.
01 фев 2021, 19:12
WarThunder, проблемы с установкой.
01 фев 2021, 19:24
WarThunder, проблемы с установкой.
01 фев 2021, 19:58
WarThunder, проблемы с установкой.
01 фев 2021, 20:01
WarThunder, проблемы с установкой.
01 фев 2021, 20:15
WarThunder, проблемы с установкой.
01 фев 2021, 20:57
. или просто вернуться на Windows. Под Линуксом думать надо, а не «случайные кнопки тыкать».
P.S. Для адептов мышекликанья — права на исполнение можно дать через GUI. Правой кнопкой на файле -> Свойства -> Права, и там выставить разрешение на исполнение. В большинстве DE получится.
WarThunder, проблемы с установкой.
01 фев 2021, 22:05
Я это тоже пробовал делать. Но результат такой же.
Попробовал правой кнопкой мыши на свойства Лаунчера, там вкладка права. Но все, что я выставляю возвращается обратно и не дает сохранить.
У меня два диска. Один SSD и на нем система. Второй HDD на нем инфа. Эта папка на втором. Может это влиять?
И да, я в Линуксе новичок. Пытаюсь разобраться и научиться, а не возвращаться на винду. Сколько не пробовал поставить программы из архивов — ни разу не получилось. Сейчас сын просит эту игру, и я решил разобраться уже, почему не получается. Поэтому прошу помощи и благодарен за любую информацию. Спасибо за терпение и ответы!
Источник
Среда Linux
Коллекция материалов по работе с системой Linux С наступающим Новым годом!
Страницы
понедельник, 10 ноября 2014 г.
War Thunder в Ubuntu
Теперь одна из самых популярных онлайн игр стала доступна и для Linux .
В данной статье расскажу о том, как установить War Thunder в Ubuntu .
Что такое War Thunder?
War Thunder – это военная ММО игра для ПК и PS4, посвященная боям различных видов техники, происходившим в годы Второй мировой и Корейской войн.
В настоящий момент проект находится на стадии открытого бета-тестирования и игрокам доступна авиация и наземные войска. В будущем будут добавлены и корабли.
В War Thunder уделено большое внимание технике, развитию игрока и его возможностей. Вы сможете опробовать сотни моделей самолетов, а оказавшись внутри детализированной кабины, максимально погрузиться в атмосферу сражений.
- Вы сможете играть не только друг против друга, но и совместно проходить различные миссии.
- Разнообразные PvP-режимы масштабных баталий.
- Настройки управления, дающие возможности играть и получать удовольствие как начинающим игрокам так и опытным пилотам, сражаясь вместе
- PvE-контент как для одиночной, так и для совместной сетевой игры: Динамическая кампания, Отдельные миссии, Редактор миссий и другие режимы Множество детально воссозданных моделей самолетов с проработанными кокпитами, кораблей и танков.
Впечатляющая графика, аутентичные звуки и прекрасная оркестровая музыка.
Системные требования к игре.
Так как для Linux версии игры еще не добавили системные требования, то они примерно одинаковы, как и для Windows версии :
Для PC
Минимальные:
Операционная система: Windows XP/7/Vista/8
Процессор: 2,2 ГГц
Оперативная память: 1 Гб
Видеокарта: Radeon X26xx / GeForce 7800gt
Место на жестком диске: 10 Гб
Рекомендуемые:
Операционная система: Windows 7/Vista/8
Процессор: двухъядерный 2,4 ГГц
Оперативная память: 4 Гб
Видеокарта: Nvidia GeForce 460 и выше, AMD Radeon серия 55XX и выше
Место на жестком диске: 10 Гб
Официальный сайт игры:
Более подробно об игре можно узнать из официального FAQ:
Установка игры War Thunder в Ubuntu
Внимание. Доступна только для 64 битной версии ОС.
Нужно скачать версию игры War Thunder для Linux по следующей ссылке с официального сайта:
Будет скачен архив «updater_*.tar.gz».
Для удобства, создаём папку для игры, в домашнем каталоге.
Открываем скаченный архив , там будут два файла:
Разархивируем эти файлы в созданный каталог для игры warthunder.
/Загрузки распаковываем файлы в каталог с игрой: tar -xf updater_1.0.2.tar.gz ./updater ./updater.blk -C
Теперь запускаем updater. Который и скачает клиент игры.
/warthunder/ Запускаем updater : ./updater Начнется загрузка и установка игры.
После скачивания и установки будет запущена игра .
Работает без глюков и зависаний на слабенькой видеокарте моего ноутбука.
Вот скриншоты игры War Thunder на Linux ( для увеличения, щелкните мышкой по картинке ):
Вот и установили игру War Thunder в Ubuntu.
Запуск игры и дополнительные опции запуска игры.
Также, существуют следующие опции запуска игры:
-safe — запустить игру с “минимальными” настройками
-mode:windowed — запустить в оконном режиме
-mode: fullscreen — запустить в полноэкранном режиме
-resolution:WidthxHeight — запустить с указанным разрешением, где WidthxHeight — это разрешение игры, например 1920×1080 или 1280×720
К примеру, чтобы запустить игру с минимальными настройками в оконном режиме и с разрешением 1280×720 , нужно выполнить следующую команду в терминале: ./aces -safe -mode:windowed -resolution:1280×720
Создание ярлыка с запуском игры War Thunder в Ubuntu.
Но постоянно запускать игру из терминала не совсем удобно, поэтому давайте создадим ярлык.
Для этого откройте терминал.
Переходим в папку, где лежат все ярлыки: cd /usr/share/applications/ Создаем новый ярлык: sudo gedit warthunder.desktop Откроется текстовый редактор, куда вставляем следующий текст:
[Desktop Entry]
Name=War Thunder
Comment=War Thunder
Exec=/home/edward/warthunder/aces
Terminal=false
Type=Application
StartupNotify=true
Icon=/home/edward/warthunder/icon.ico
Categories=Games
Это параметр запуска игры:
Exec=/home/edward/warthunder/aces
Это путь до иконки игры:
Icon=/home/edward/warthunder/icon.ico
Вместо /home/edward у вас будет свoё.
Кроме того, Вы также можете прописывать дополнительные опции в строку запуска игры:
Exec=/home/edward/warthunder/aces -safe -mode:windowed
В результате, ваш текстовый файл ярлыка должен выглядеть примерно так:
Сохраняем и закрываем.
Теперь даём «права на исполнение» данному текстовому файлу, выполнив след. команду: sudo chmod +x warthunder.desktop
Вот и всё, теперь ярлык появится в меню Dash :
И его можно перенести на боковую панель Unity :
Источник