Тема «World of Warcraft» для Windows
Эта тема оформления отлично зайдет фанатам игры World of Warcraft. Она состоит из 20 тематических изображений в формате HD, измененных курсоров и значков рабочего стола. Так же присутствует изменение цветовой схемы, которое может меняться по таймеру, как фоновые картинки.
Полная совместимость с Windows 10, Windows 8.1 и Windows 7.
В комплект обоев вошли картинки с изображением персонажей, злодеев, подземелий и прочего из всех трех пакетов расширений: Burning Crusade, Wrath of the Lich King и Cataclysm.
Этот тематический пакет состоит из нескольких обоев HD World of Warcraft, действующих как слайд-шоу, которое меняется каждые 30 минут вместе с изменением цветовой схемы Windows. Все обои имеют разрешение 1920 × 1080 и более и будут соответствовать формату изображения 4: 3 и 16: 9.
Тема содержит измененные курсоры, показанные ниже и идут в комплекте с темой и цветовой схемой.
Пакет тем также включает в себя измененные значки рабочего стола.
Скачать тему World of Warcraft для Windows (17 Mb): 
Не виден курсор мыши
Распространенные проблемы
Выберите игру, в которую вы играете.
- Откройте приложение Battle.net, выберите World of Warcraft в левой части окна, затем нажмите
и выберите Открыть в Проводнике.
- Откройте папку World of Warcraft.
- Откройте папку _retail_.
- Нажмите правой кнопкой мыши по Wow.exe и выберите Свойства.
- Откройте вкладку Совместимость.
- Убедитесь, что опция Переопределить режим масштабирования высокого разрешения включена. Выберите Приложение из списка.
Замечание: Если эта опция отсутствует, проверьте наличие обновлений Windows. - Нажмите OK и вернитесь к игре.
Windows 7, Windows 8.1
- Нажмите правой кнопкой мыши по рабочему столу и выберите Разрешение экрана.
- Нажмите на Изменение размеров текста и других элементов.
- Замените размер на Малый или Средний (наши игры не совместимы с настройкой большого размера).
- Нажмите Принять.
- Перезапустите компьютер.
Windows 10
Любой из указанный шагов может разрешить проблему.
- Настройки мыши
- Нажмите комбинацию клавиш Win+Q для открытия поиска.
- Введите: Параметры специальных возможностей мыши.
- В секции Размер указателя выберите первую или вторую опцию.
- Настройки разрешения
- Нажмите правой кнопкой мыши по рабочему столу и выберите Параметры экрана.
- Переместите ползунок Изменить размер текста левее.
Если указанные выше советы не помогли, попробуйте следующее:
- Откройте приложение Battle.net, выберите World of Warcraft в левой части окна, затем нажмите и выберите Открыть в Проводнике.
- Откройте папку World of Warcraft
- Откройте папку _retail_
- Откройте папку WTF.
- Откройте файл Config.wtf при помощи блокнота.
- Добавьте следующую строку в самом конце документ: SET gxCursor «0»
- Сохраните и закройте файл.
- Откройте приложение Battle.net, выберите StarCraft II в левой части окна, затем нажмите
и выберите Открыть в Проводнике.
- Откройте папку StarCraft II.
- Нажмите правой кнопкой мыши по StarCraft II.exe и выберите Свойства.
- Октройте закладку Совместимость.
- Убедитесь, что опция Переопределить режим масштабирования высокого разрешения включена. Выберите Приложение из списка.
Замечание: Если эта опция отсутствует, проверьте наличие обновлений Windows. - Нажмите OK и вернитесь к игре.
Windows 7, Windows 8.1
- Нажмите правой кнопкой мыши по рабочему столу и выберите Разрешение экрана.
- Нажмите на Изменение размеров текста и других элементов.
- Замените размер на Малый или Средний (наши игры не совместимы с настройкой большого размера).
- Нажмите Принять.
- Перезапустите компьютер.
Windows 10
Любой из указанный шагов может разрешить проблему.
- Настройки мыши
- Нажмите комбинацию клавиш Win+Q для открытия поиска.
- Введите: Параметры специальных возможностей мыши.
- В секции Размер указателя выберите первую или вторую опцию.
- Настройки разрешения
- Нажмите правой кнопкой мыши по рабочему столу и выберите Параметры экрана.
- Переместите ползунок Изменить размер текста левее.
- Откройте приложение Battle.net, выберите Diablo III в левой части окна, затем нажмите
и выберите Открыть в Проводнике.
- Откройте папку Diablo III.
- Нажмите правой кнопкой мыши по Diablo III.exe и выберите Свойства.
- Октройте закладку Совместимость.
- Убедитесь, что опция Переопределить режим масштабирования высокого разрешения включена. Выберите Приложение из списка.
Замечание: Если эта опция отсутствует, проверьте наличие обновлений Windows. - Нажмите OK и вернитесь к игре.
Windows 7, Windows 8.1
- Нажмите правой кнопкой мыши по рабочему столу и выберите Разрешение экрана.
- Нажмите на Изменение размеров текста и других элементов.
- Замените размер на Малый или Средний (наши игры не совместимы с настройкой большого размера).
- Нажмите Принять.
- Перезапустите компьютер.
Windows 10
Любой из указанный шагов может разрешить проблему.
- Настройки мыши
- Нажмите комбинацию клавиш Win+Q для открытия поиска.
- Введите: Параметры специальных возможностей мыши.
- В секции Размер указателя выберите первую или вторую опцию.
- Настройки разрешения
- Нажмите правой кнопкой мыши по рабочему столу и выберите Параметры экрана.
- Переместите ползунок Изменить размер текста левее.
- Откройте приложение Battle.net, выберите Overwatch в левой части окна, затем нажмите
и выберите Открыть в Проводнике.
- Откройте папку Overwatch.
- Нажмите правой кнопкой мыши по Overwatch.exe и выберите Свойства.
- Октройте закладку Совместимость.
- Убедитесь, что опция Переопределить режим масштабирования высокого разрешения включена. Выберите Приложение из списка.
Замечание: Если эта опция отсутствует, проверьте наличие обновлений Windows. - Нажмите OK и вернитесь к игре.
Windows 7, Windows 8.1
- Нажмите правой кнопкой мыши по рабочему столу и выберите Разрешение экрана.
- Нажмите на Изменение размеров текста и других элементов.
- Замените размер на Малый или Средний (наши игры не совместимы с настройкой большого размера).
- Нажмите Принять.
- Перезапустите компьютер.
Windows 10
Любой из указанный шагов может разрешить проблему.
- Настройки мыши
- Нажмите комбинацию клавиш Win+Q для открытия поиска.
- Введите: Параметры специальных возможностей мыши.
- В секции Размер указателя выберите первую или вторую опцию.
- Настройки разрешения
- Нажмите правой кнопкой мыши по рабочему столу и выберите Параметры экрана.
- Переместите ползунок Изменить размер текста левее.
- Откройте приложение Battle.net, выберите Hearthstone в левой части окна, затем нажмите
и выберите Открыть в Проводнике.
- Откройте папку Hearthstone.
- Нажмите правой кнопкой мыши по Hearthstone.exe и выберите Свойства.
- Октройте закладку Совместимость.
- Убедитесь, что опция Переопределить режим масштабирования высокого разрешения включена. Выберите Приложение из списка.
Замечание: Если эта опция отсутствует, проверьте наличие обновлений Windows. - Нажмите OK и вернитесь к игре.
Windows 7, Windows 8.1
- Нажмите правой кнопкой мыши по рабочему столу и выберите Разрешение экрана.
- Нажмите на Изменение размеров текста и других элементов.
- Замените размер на Малый или Средний (наши игры не совместимы с настройкой большого размера).
- Нажмите Принять.
- Перезапустите компьютер.
Windows 10
Любой из указанный шагов может разрешить проблему.
- Настройки мыши
- Нажмите комбинацию клавиш Win+Q для открытия поиска.
- Введите: Параметры специальных возможностей мыши.
- В секции Размер указателя выберите первую или вторую опцию.
- Настройки разрешения
- Нажмите правой кнопкой мыши по рабочему столу и выберите Параметры экрана.
- Переместите ползунок Изменить размер текста левее.
- Откройте приложение Battle.net, выберите Heroes of the Storm в левой части окна, затем нажмите
и выберите Открыть в Проводнике.
- Откройте папку Heroes of the Storm.
- Нажмите правой кнопкой мыши по Heroes of the Storm.exe и выберите Свойства.
- Октройте закладку Совместимость.
- Убедитесь, что опция Переопределить режим масштабирования высокого разрешения включена. Выберите Приложение из списка.
Замечание: Если эта опция отсутствует, проверьте наличие обновлений Windows. - Нажмите OK и вернитесь к игре.
Windows 7, Windows 8.1
- Нажмите правой кнопкой мыши по рабочему столу и выберите Разрешение экрана.
- Нажмите на Изменение размеров текста и других элементов.
- Замените размер на Малый или Средний (наши игры не совместимы с настройкой большого размера).
- Нажмите Принять.
- Перезапустите компьютер.
Windows 10
Любой из указанный шагов может разрешить проблему.
- Настройки мыши
- Нажмите комбинацию клавиш Win+Q для открытия поиска.
- Введите: Параметры специальных возможностей мыши.
- В секции Размер указателя выберите первую или вторую опцию.
- Настройки разрешения
- Нажмите правой кнопкой мыши по рабочему столу и выберите Параметры экрана.
- Переместите ползунок Изменить размер текста левее.
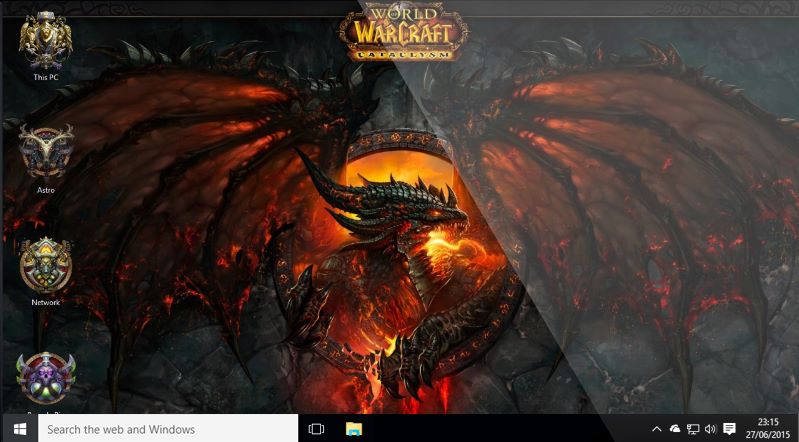

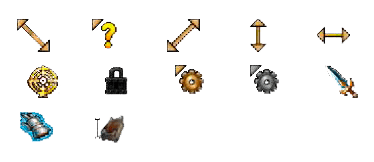
 и выберите Открыть в Проводнике.
и выберите Открыть в Проводнике.


