- 32-разрядная и 64-разрядная версия Windows: вопросы и ответы
- Windows 10 и Windows 8.1
- Windows 7
- Windows 10 и Windows 8.1
- Windows 7
- Второе обозначение разрядности Windows 32 бита – это x64 или x86?
- Второе обозначение 32 разрядной версии ПО
- 32-bit and 64-bit Windows: Frequently asked questions
- Windows 10 and Windows 8.1
- Windows 7
- Windows 10 and Windows 8.1
- Windows 7
- How to Tell If You Have Windows 64-Bit or 32-Bit
- See if your Windows 10, 8, 7, Vista, or XP install is 32-bit or 64-bit
- Windows 10 & Windows 8: 64-Bit or 32-Bit?
- Windows 7: 64-Bit or 32-Bit?
- Windows Vista: 64-Bit or 32-Bit?
- Windows XP: 64-Bit or 32-Bit?
- Check the ‘Program Files’ Folder Name
32-разрядная и 64-разрядная версия Windows: вопросы и ответы
Ответы на распространенные вопросы о 32-разрядной и 64-разрядной версиях Windows.
Чтобы выполнить обновление с 32-разрядной до 64-разрядной версии Windows, требуется переформатировать жесткий диск, установить 64-разрядную версию Windows, а затем переустановить все программы, которые были установлены на вашем устройстве.
Windows 10 и Windows 8.1
Нажмите Start кнопку «Пуск», а затем выберите Параметры >> системы .
Открыть о параметрах
Справа, в разделе Характеристики устройства, посмотрите, какой Тип системы указан.
Windows 7
Нажмите кнопку » Пуск » 
В разделе Система посмотрите, какой тип системы указан.
Чтобы установить 64-разрядную версию Windows, вам понадобится ЦП, который может работать с 64-разрядной версией Windows. Преимущества использования 64-разрядной операционной системы особенно очевидны при работе с большими объемами оперативной памяти (ОЗУ), например 4 ГБ и более. В таких случаях 64-разрядная операционная система обрабатывает большие объемы памяти более эффективно, чем 32-разрядная система. 64-разрядная операционная система работает быстрее при одновременном запуске нескольких программ и частом переключении между ними.
Для работы с 64-разрядной версией Windows на компьютере должен быть установлен процессор с тактовой частотой 64 бит. Чтобы узнать, поддерживает ли ваш процессор 64-разрядный, выполните указанные ниже действия.
Windows 10 и Windows 8.1
Нажмите Start кнопку «Пуск», а затем выберите Параметры >> системы .
Открыть о параметрах
Справа, в разделе Характеристики устройства, посмотрите, какой Тип системы указан.
Windows 7
Нажмите кнопку Пуск , 
Выберите Отображение и печать подробных сведений о производительности компьютера и системе.
В разделе Система можно узнать тип работающей операционной системы (в разделе Тип системы), а также возможность работы 64-разрядной версии Windows (в разделе 64-разрядная поддержка). (Если на компьютере уже работает 64-разрядная версия Windows, то поле 64-разрядная поддержка не отображается.)
Второе обозначение разрядности Windows 32 бита – это x64 или x86?
Для многих пользователей операционной системы Windows не секрет, что существует две ее версии по типу разрядности. Это 32 битная и 64. Знать разрядность своей операционной системы нужно каждому, ведь при поиске и скачивании драйверов, программ и игр она учитывается.
Но с обозначениями разрядности системы, а также драйверов и программ существует некоторая путаница. Есть три обозначения двух разрядностей – x32, x64 и x86. По этой причине часто возникает вопрос 32 разрядная версия это x64 или x86?
Ответ на данный вопрос вы найдете в этой статье.
Второе обозначение 32 разрядной версии ПО
Чтобы впредь исключить путаницу обозначений разрядности программного обеспечения, к которому относится операционная система, драйвера, программы и игры, запомните, что существует две основные версии разрядности ПО – это 32 бита и 64 бита. 64 битная версия может обозначаться только как x64, а вот 32 битная может обозначаться как x32, так и x86.
Вот пример обозначения 64 битной версии драйвера для ноутбука на его официальном сайте:
Обозначение разрядности на сайте с драйверами
А вот возможные варианты обозначения 32 битной версии:
Обозначение разрядности на сайте с драйверами
Обозначение разрядности в описании программы
Из всего вышеописанного можно сделать вывод, что 32 разрядная версия ПО это x86.
x64 обозначается 64 битная версия какого – либо программного обеспечения. Учтите это при подборе версии драйверов и любых других программ.
Для того, чтобы просмотреть какая у вас разрядность операционной системы, достаточно нажать правой кнопкой мыши по значку “Компьютер” на рабочем столе и выбрать “Свойства”.
Заходим в свойства компьютера
В открывшемся окне будет отображена разрядность вашего Windows. И не забудьте x86 это 32 бита, а x64 – 64 бита.
32-bit and 64-bit Windows: Frequently asked questions
Here are answers to some common questions about the 32-bit and 64-bit versions of Windows.
Upgrading from the 32-bit version to the 64-bit version of Windows requires that you reformat your hard disk, install the 64-bit version of Windows, and then reinstall everything else that you had on your device.
Windows 10 and Windows 8.1
Select the Start button, then select Settings > System > About .
Open About settings
At the right, under Device specifications, see System type.
Windows 7
Select the Start button 
Under System, see the system type.
To install a 64-bit version of Windows, you need a CPU that’s capable of running a 64-bit version of Windows. The benefits of using a 64-bit operating system are most apparent when you have a large amount of random access memory (RAM) installed on your computer, typically 4 GB of RAM or more. In such cases, because a 64-bit operating system can handle large amounts of memory more efficiently than a 32-bit operating system, a 64-bit system can be more responsive when running several programs at the same time and switching between them frequently.
To run a 64-bit version of Windows, your computer must have a 64-bit-capable processor. To find out if your processor is 64-bit-capable, do the following.
Windows 10 and Windows 8.1
Select the Start button, then select Settings > System > About .
Open About settings
At the right, under Device specifications, see System type.
Windows 7
Select the Start button 
Select View and print detailed performance and system information.
In the System section, you can see what type of operating system you’re currently running under System type, and whether or not you can run a 64-bit version of Windows under 64-bit capable. (If your computer is already running a 64-bit version of Windows, you won’t see the 64-bit capable listing.)
How to Tell If You Have Windows 64-Bit or 32-Bit
See if your Windows 10, 8, 7, Vista, or XP install is 32-bit or 64-bit
Not sure if your installed version of Windows is 32-bit or 64-bit?
If you’re running Windows XP, chances are it’s 32-bit. However, if you’re on Windows 10, Windows 8, Windows 7, or Windows Vista, the chance that you’re running a 64-bit version goes up considerably.
Of course, this isn’t something you want to take a guess at.
Knowing if your copy of Windows is 32-bit or 64-bit becomes very important when installing device drivers for your hardware and choosing between certain kinds of software.
One quick way to tell if you’re running a 32-bit or 64-bit version of Windows is by looking at information about your operating system installation in Control Panel. However, the specific steps involved depend a lot on which operating system you’re using.
See What Version of Windows Do I Have? if you’re not sure which of those several versions of Windows is installed on your computer.
Another quick and simple way to check if you’re running a 32-bit or 64-bit version of Windows is to check the «Program Files» folder. There’s more on that at the very bottom of this page.
Windows 10 & Windows 8: 64-Bit or 32-Bit?
You can check your Windows system type much faster from the Power User Menu, but it’s probably speedier that way only if you’re using a keyboard or mouse. With that menu open, select System and then skip to Step 4.
Choose System and Security within Control Panel.
You won’t see a System and Security link in Control Panel if your view is set to either Large icons or Small icons. If so, select System and then skip to Step 4.
Choose System.
This screen can also be opened by executing the control /name Microsoft.System command from Run or Command Prompt.
Find the System area, located under the large Windows logo. Within there, next to System type, it will say either 64-bit Operating System or 32-bit Operating System.
The second bit of information, either x64-based processor or x86-based processor, indicates the hardware architecture. It’s possible to install a 32-bit edition of Windows on either an x86 or x64 based system, but a 64-bit edition can only be installed on x64 hardware.
You should now know for certain whether Windows 10/8 is 32-bit or 64-bit
Windows 7: 64-Bit or 32-Bit?
Go to Start > Control Panel.
Choose System and Security.
Don’t see it? Just choose System and then proceed to Step 4.
Select System.
Locate the System area below the oversized Windows logo, and look for System type among the other statistics about your computer.
This will report either 32-bit Operating System or 64-bit Operating System.
There is no 64-bit version of Windows 7 Starter Edition.
Now you know whether you have Windows 7 64-bit or 32-bit.
Windows Vista: 64-Bit or 32-Bit?
Select Control Panel from the Start menu.
Choose System and Maintenance.
If you’re viewing the Classic View of Control Panel, you won’t see this link. Just open System instead and then proceed to Step 4.
Select System.
Locate the System area below the big Windows logo. Within that section is one called System type.
Look here to see if you have Windows Vista 32-bit or 64-bit, indicated by either 32-bit Operating System or 64-bit Operating System.
There is no 64-bit version of Windows Vista Starter Edition.
You should now know whether you have Windows Vista 64-bit or 32-bit.
Windows XP: 64-Bit or 32-Bit?
Select Start and then choose Control Panel.
Select Performance and Maintenance.
If you don’t see this link, open System and then go down to Step 4.
Choose System.
Locate the System area to the right of the Windows logo.
You should be on the General tab in System Properties.
Under System is basic information about the version of Windows XP installed on your computer:
- Microsoft Windows XP Professional Version [year] means you’re running Windows XP 32-bit.
- Microsoft Windows XP Professional x64 Edition Version [year] means you’re running Windows XP 64-bit.
There are no 64-bit versions of Windows XP Home or Windows XP Media Center Edition. If you have either of these editions of Windows XP, you’re running a 32-bit operating system.
Now you know if you’re running Windows XP 64-bit or 32-bit.
Check the ‘Program Files’ Folder Name
This method isn’t as easy to understand as using Control Panel but it does provide a quick way of checking on whether you’re running a 64-bit or 32-bit version of Windows, and is especially helpful if you’re looking for this information from a command line tool.
If your version of Windows is 64-bit, you’re able to install both 32-bit and 64-bit software programs, so there are two different «Program Files» folders on your computer. However, 32-bit versions of Windows have just one folder since they can only install 32-bit programs.
Here’s an easy way to comprehend this.
Two program folders exist on a 64-bit version of Windows:
- 32-bit location: C:\Program Files (x86)\
- 64-bit location: C:\Program Files\
32-bit versions of Windows have just one folder:
Therefore, if you find only one folder when checking this location, you’re using a 32-bit version of Windows. If there are two «Program Files» folder, you’re for sure using a 64-bit version.


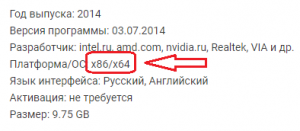

:max_bytes(150000):strip_icc()/tim-fisher-5820c8345f9b581c0b5a63cf.jpg)
:max_bytes(150000):strip_icc()/headshot-00415ba557444a8a9b6bb139498b97c5.jpg)
:max_bytes(150000):strip_icc()/001_am-i-running-a-32-bit-or-64-bit-version-of-windows-2624475-5bd0cca3c9e77c00510995ee.jpg)
:max_bytes(150000):strip_icc()/002_am-i-running-a-32-bit-or-64-bit-version-of-windows-2624475-5bd0ccc3c9e77c0051b07aa9.jpg)
:max_bytes(150000):strip_icc()/003_am-i-running-a-32-bit-or-64-bit-version-of-windows-2624475-5bd0cd1846e0fb00519a5af3.jpg)
:max_bytes(150000):strip_icc()/windows-7-system-information-5c619952c9e77c0001d92f0c.png)
:max_bytes(150000):strip_icc()/vista-system-information-5c619a6946e0fb00017dd565.png)
:max_bytes(150000):strip_icc()/windows-xp-system-information-5c61a0c746e0fb0001f253a9.png)
:max_bytes(150000):strip_icc()/64-bit-program-files-4f10c4991cb44f9ca05666e68ac50a60.png)
:max_bytes(150000):strip_icc()/32-bit-windows-10-87fba8a327474b03b2ae7f00e1d75eb3.png)



