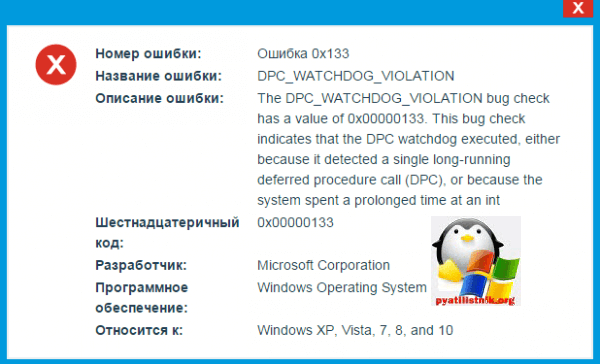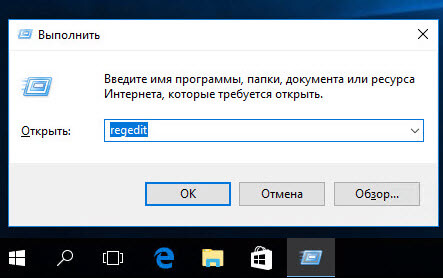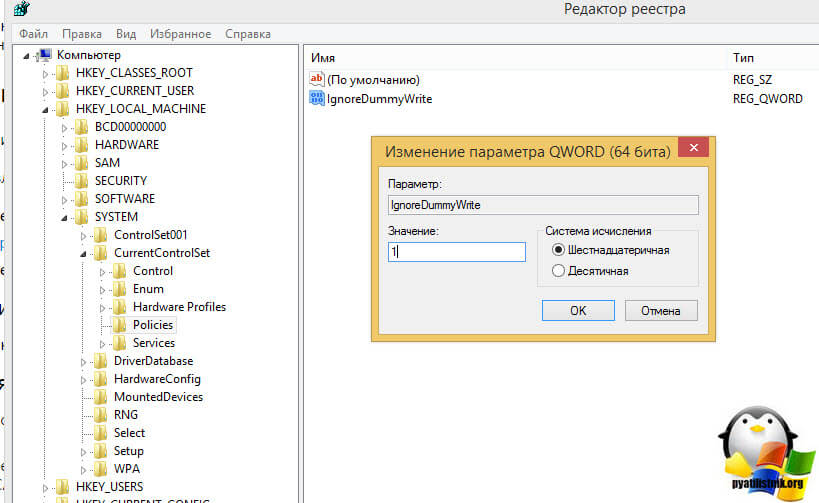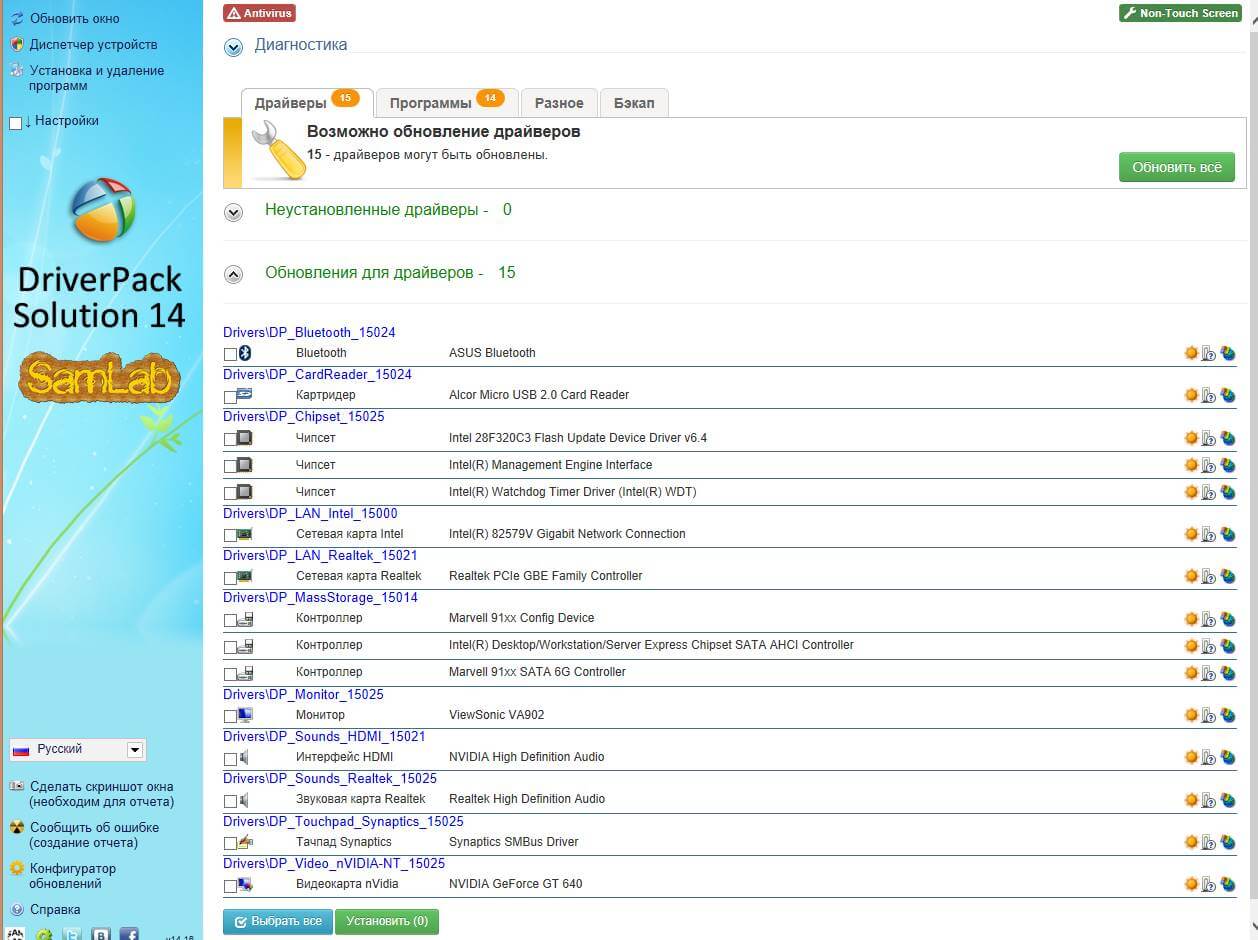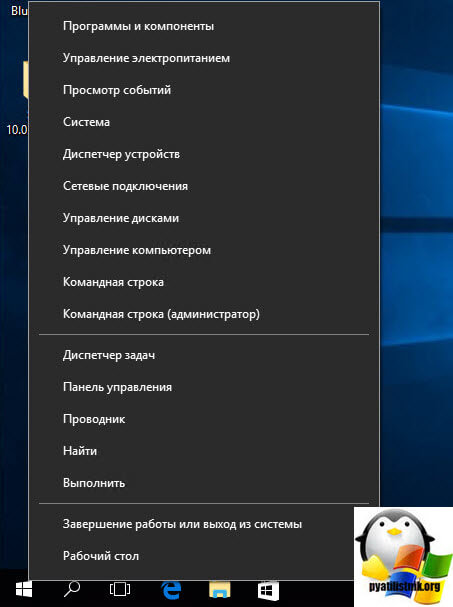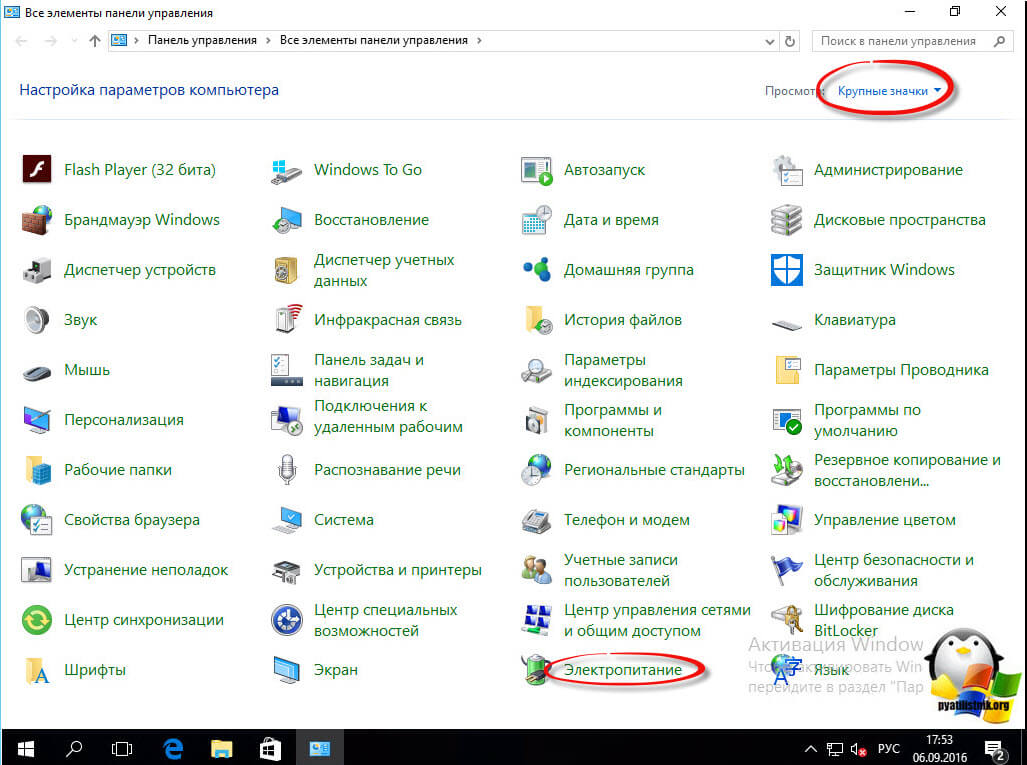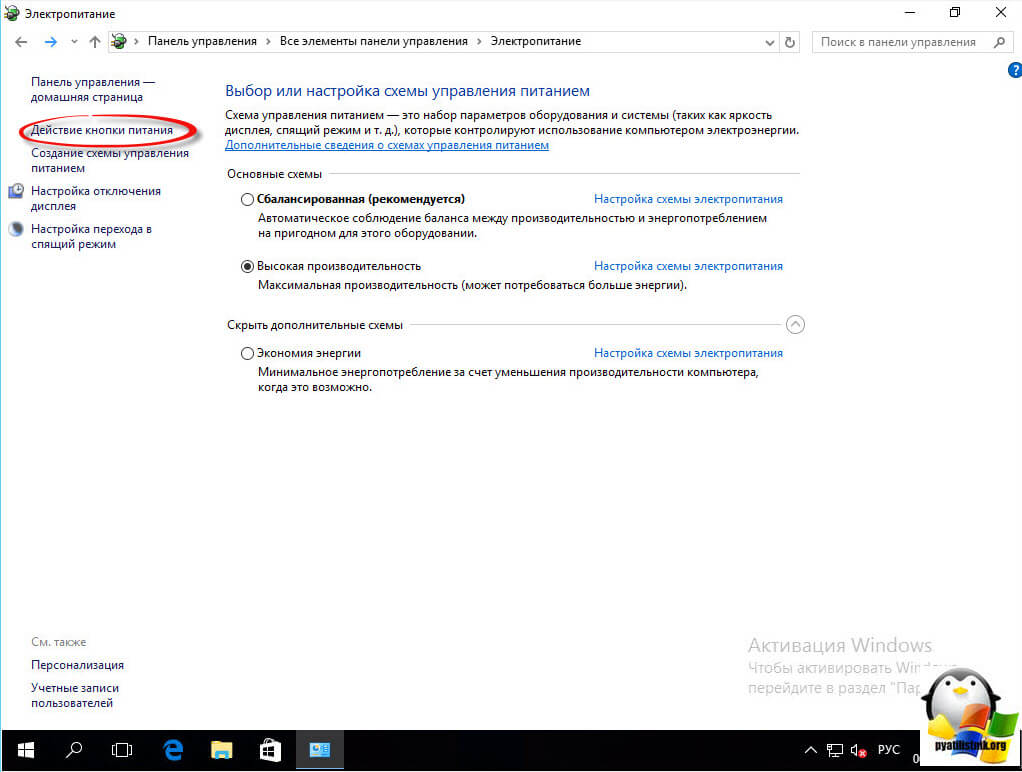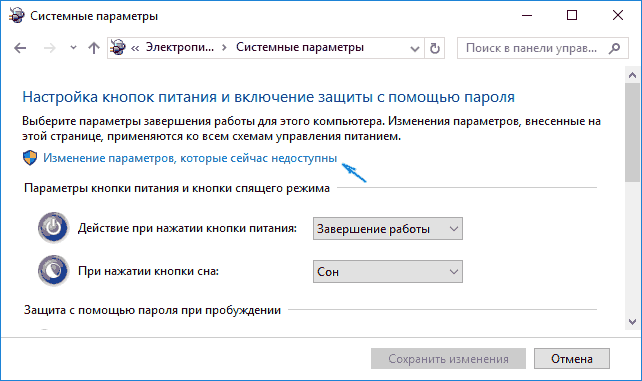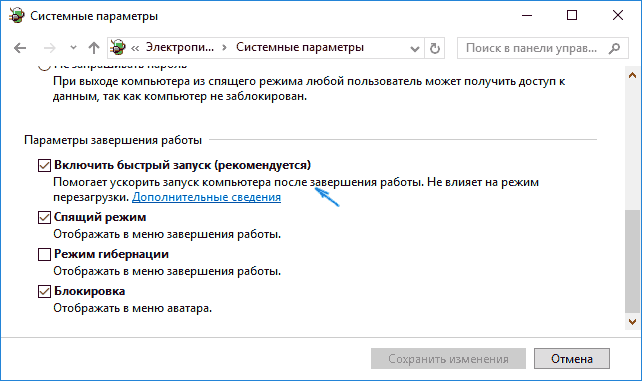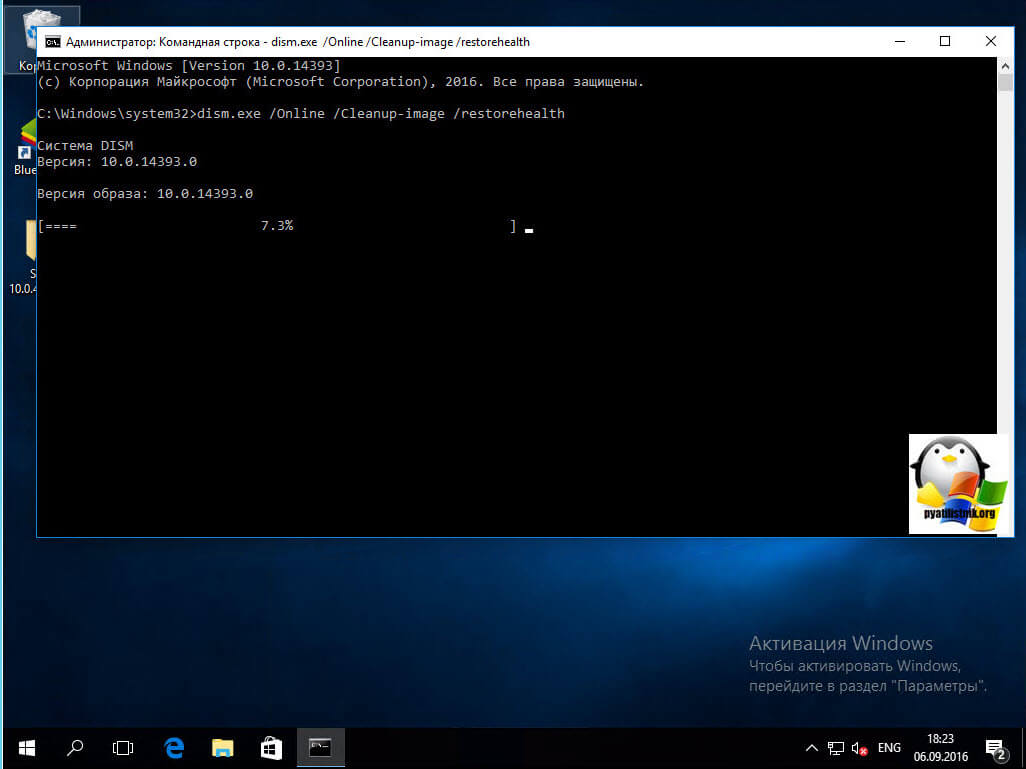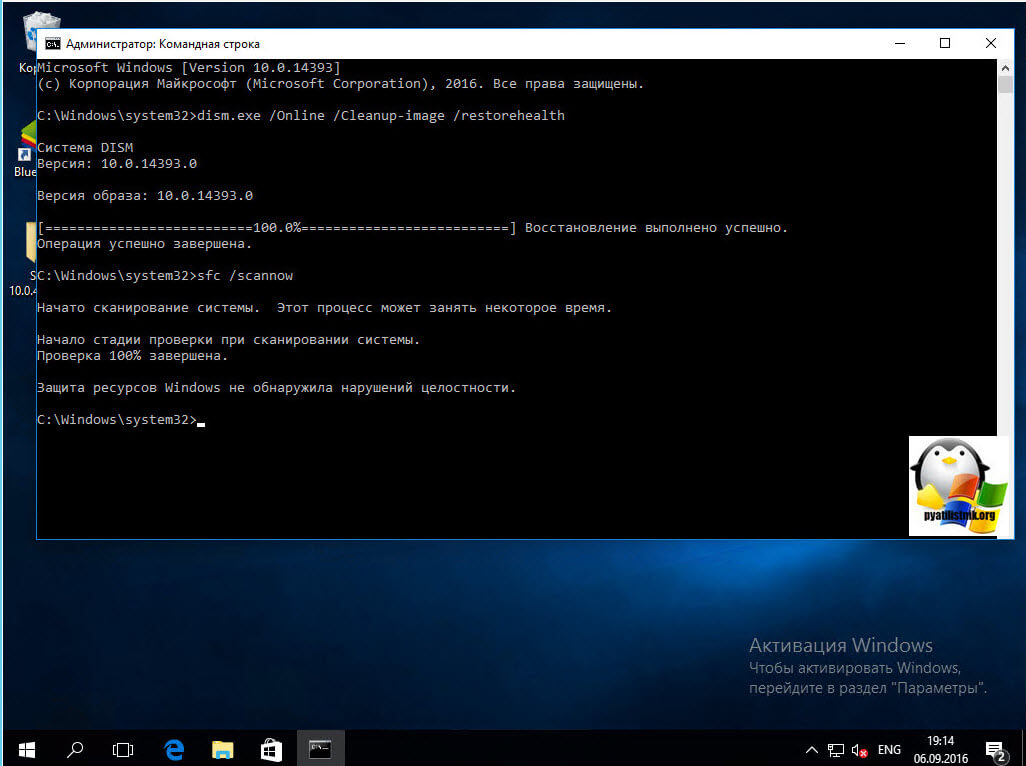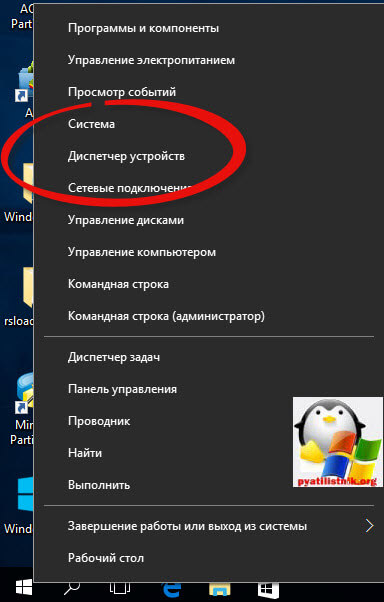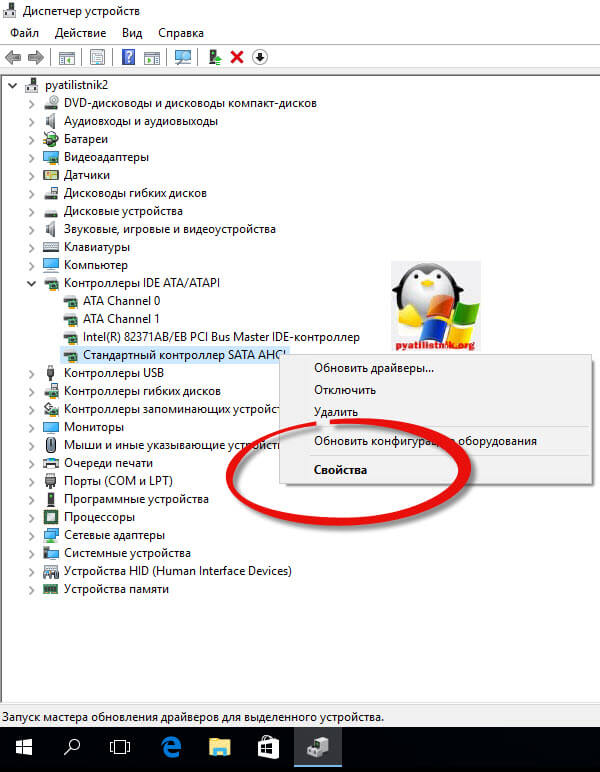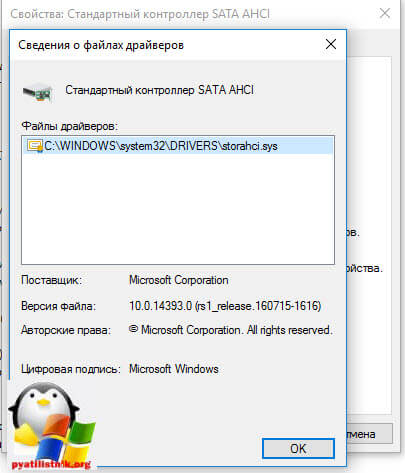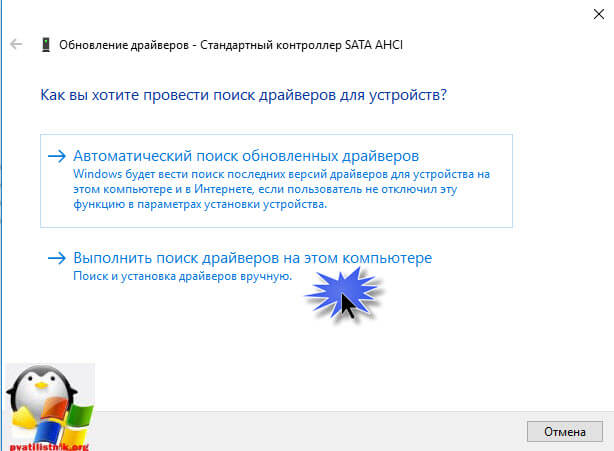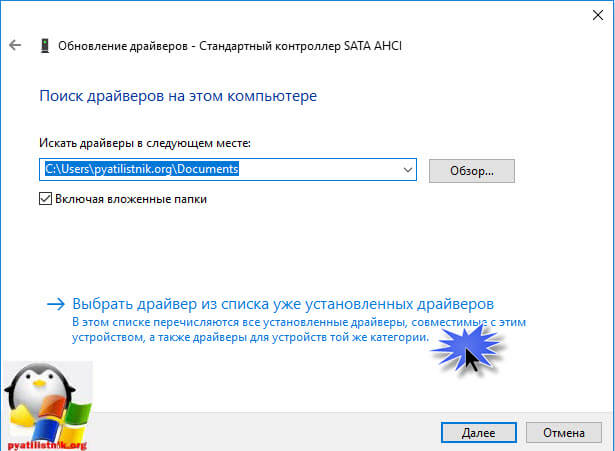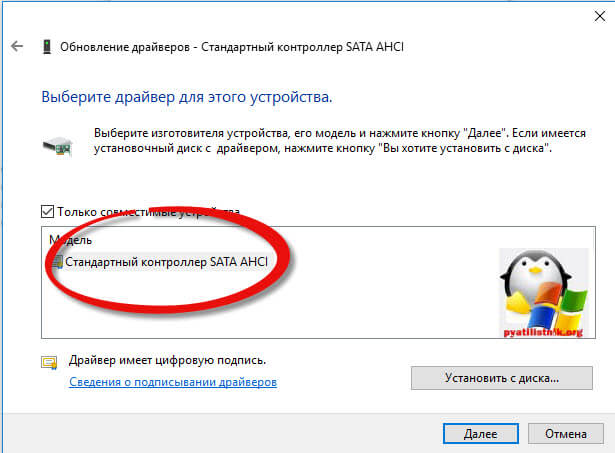- Способы устранения ошибки «DPC_WATCHDOG_VIOLATION» в Windows 10
- Устранения ошибки «DPC_WATCHDOG_VIOLATION»
- Способ 1: Обновления Windows
- Способ 2: Драйвера
- Способ 3: Быстрый запуск
- Способ 4: Редактор реестра
- Способ 5: Восстановление файловой целостности
- Watchdog sys синий экран windows 10
- Код ошибки dpc watchdog violation windows 10
- Ошибка 0x00000133
- Обязательно установить все обновления
- Обновить драйвера Windows 10
- Отключение быстрой загрузки Windows 10
- Восстанавливаем системные файлы
- Обновление BIOS и прошивок
- Проверка на вирусы
- Замена драйвера Sata AHCI Controller
Способы устранения ошибки «DPC_WATCHDOG_VIOLATION» в Windows 10
В работе операционной системе от Microsoft так часто возникают проблемы, что про это уже давно слагают шутки и анекдоты. Из данной статьи вы узнаете о том, как решить одну из них — ошибку «DPC_WATCHDOG_VIOLATION» в Windows 10.
Устранения ошибки «DPC_WATCHDOG_VIOLATION»
Сообщение об указанном в названии сбое может появиться в виде так называемого «синего экрана смерти» (BSOD) или же как обычное уведомление на рабочем столе. Выглядят оба случая следующим образом:
В обеих ситуациях все заканчивается зависанием и перезагрузкой компьютера. Выявить точно причину данной ошибки нельзя. Поэтому мы перечислим основные методы решения проблемы, которые в большинстве случаев помогают.
Способ 1: Обновления Windows
Многие пользователи относятся скептически к установке обновлений Windows 10, тем не менее нельзя отрицать тот факт, что они исправляют большое количество багов и ошибок. Одно из таких обновлений, возможно, поможет вам избавиться от ошибки «DPC_WATCHDOG_VIOLATION». Сделайте следующее:
- Нажмите вместе клавиши «Windows» и «I», чтобы открыть «Параметры» операционной системы.
- В появившемся окне кликните левой кнопкой мышки по разделу «Обновление и безопасность».
Ваша задача – инсталлировать все накопительные пакеты, которые рекомендует система. После этого перезагрузите компьютер. Если же в процессе загрузки или установки у вас возникнут проблемы, ознакомьтесь с руководством по их устранению.
Способ 2: Драйвера
Нередко причиной появления ошибки «DPC_WATCHDOG_VIOLATION» становится сбой в работе драйверов. Это может быть абсолютно любой драйвер, но почти в трети известных случаев виновником является устройство «Контроллер SATA AHCI». Попробуйте сделать следующее:
- На кнопке «Пуск» нажмите правой кнопкой мышки и в контекстном меню выберите пункт «Диспетчер устройств».
Далее нажмите на строку «Выполнить поиск драйверов на этом компьютере».
В следующем окне кликните по пункту «Выбрать драйвер из списка доступных драйверов на компьютере».
В результате вы увидите список драйверов, которые доступны для выбранного устройства. Обязательно убедитесь в том, что стоит галочка возле строки «Только совместимые устройства». Если в перечне есть драйвера, которые не являются стандартными (это указано в названии), тогда выберите их и нажмите кнопку «Далее». В противном случае выбирайте единственный доступный вариант.
Начнется инсталляция драйвера, а по ее окончании вы увидите окно с уведомлением о завершении операции. Нажмите в этом же окне кнопку «Закрыть» и перезагрузите компьютер.
Если результат отрицательный или у вас вовсе нет нужного контроллера в «Диспетчере устройств» (такое тоже может быть), тогда попробуйте воспользоваться специальной программой для поиска и инсталляции драйверов. Таковых существует немало, поэтому выберите ту, которая больше всего понравится.
Установите все драйвера, которые предложит софт после проверки.
Способ 3: Быстрый запуск
Режим «Быстрый запуск» по умолчанию активирован в Windows 10. Каждый раз при выключении компьютера система сохраняет основную информацию в один файл. При запуске ПК этот файл считывается и все данные из него извлекаются. Это своего рода гибернация. Отключение «Быстрого запуска» в некоторых случаях помогает избавиться от ошибки «DPC_WATCHDOG_VIOLATION». От вас потребуется следующее:
- Нажмите на кнопке «Пуск» правой кнопкой мышки и выберите из открывшегося меню пункт «Управление электропитанием».
Далее прокрутите правую часть появившегося окна до самого низа. Кликните там по строке «Дополнительные параметры питания».
Следующим шагом будет клик по строке «Действия кнопок питания».
После этого нажмите строчку «Изменения параметров, которые сейчас недоступны» в открывшемся окне.
Теперь остается лишь снять отметку возле строки «Включить быстрый запуск» и нажать кнопку «Сохранить изменения».
Перезагрузите компьютер и попытайтесь воспроизвести действия, во время которых появлялась ошибка.
Способ 4: Редактор реестра
Одним из методов решения проблемы является изменение/создание специальных ключей в реестре. В данном случае мы включим игнорирование событий, из-за которых появляется ошибка. Будьте внимательными и делайте все по инструкции, чтобы не нарушить работоспособность системы.
- Нажмите комбинацию клавиш «Win+R» и пропишите в поле команду regedit , после чего нажмите «Enter».
В левой части открывшегося окна перейдите по следующему пути:
Обратите внимание, что папка «WHEA» может отсутствовать в каталоге «Control». В таком случае, находясь в нем («Control»), нажмите правой кнопкой мышки и выберите из контекстного меню пункт «Создать», а затем «Раздел». Присвойте ему имя «WHEA».
Аналогичными образом создайте папку с именем «Policies» в каталоге «WHEA». Будьте внимательны, так как папки должны быть вложенными, а не идти в одном списке.
Затем кликните ПКМ на каталоге «Policies» и выберите в меню строку «Создать», а потом «Параметр DWORD (32 бита)». Присвойте ему имя «IgnoreDummyWrite».
Откройте созданный файл двойным нажатием левой кнопки мышки. В поле «Значение» пропишите «1», а затем нажмите «OK».
Способ 5: Восстановление файловой целостности
Этот метод позволит проверить системные файлы и восстановить их в случае необходимости. Все действия будут выполняться в «Командной строке» Windows 10. Вам нужно выполнить следующее:
- Откройте меню «Пуск». Левую часть окна прокрутите до самого низа. Откройте папку «Служебные – Windows», а в ней нажмите правой кнопкой мышки на утилите «Командная строка». В контекстном меню выберите поочередно строки «Дополнительно» — «Запуск от имени администратора».
Теперь нужно ввести по очереди следующие команды:
DISM.exe /Online /Cleanup-image /Restorehealth
sfc /scannow
chkdsk /f
Учтите, что выполнение каждой операции занимает какое-то время. Рекомендуем не прерывать их и дождаться окончания процесса.
Таким образом, вы узнали о способах, которые помогут исправить ошибку «DPC_WATCHDOG_VIOLATION». В качестве заключения мы хотели бы напомнить, что немало ошибок возникает по вине вирусов, поэтому не забывайте регулярно проверять систему.
Watchdog sys синий экран windows 10
Добрый день уважаемые читатели и подписчики, в предыдущих частях мы с вами сделали чистую установку Windows 10 Anniversary Update, вроде бы все хорошо, но вот в какой то из дней я на своей тестовой виртуальной машине поймал синий экран DPC_WATCHDOG_VIOLATION. После чего я увидел очередной новый код ошибки и перезагрузку компьютера, прямо-таки дежавю. Давайте разбираться, в чем собственно дело, и как в будущем этого избежать, да в MS конечно идут не тем путем.
Код ошибки dpc watchdog violation windows 10
И так давайте разберемся, по каким причинам у вас может появляться ошибка dpc watchdog violation. Вот так вот выглядит данный синий экран. Как вы видите, на вашем компьютере возникла проблема, и бла бла бла. Видел я ее на ноутбуках компаний HP и Lenovo, где была предустановленна Windows 10, а также на паре компьютеров. Если дальше слушать представителей Microsoft, то вся эта синева происходит из-за специального механизма отслеживания, который реагирует на длительные процедуры отложенного вызова или IRQ (удержание системного прерывания), но поверьте мне это не полный список.
Первое, что следует сделать это анализ синего экрана смерти, нам нужно проанализировать файл Memory.dmp, что явным образом узнать какой процесс или какой драйвер вызвал данную проблему.
Ошибка 0x00000133
Первая из ошибок, которую я поймал, была 0x00000133. Как пишет Microsoft у себя на блоге вызывается она из-за прерывания прерываний (SMI) и USB порты. У одного сотрудника была беспроводная клавиатура и мышка. Asus мышка заглючила и пользователь увидел код ошибки dpc watchdog violation. Пере воткнув приемник от мышки в другой usb порт проблема ушла.
- USB хабы
- Веб камеры
- 4п модемы
- Провода удлинители usb
Для того чтобы исправить ошибку 0x00000133, нужно подправить слегка реестр. Открываем regedit Windows и переходим в ветку.
Создаем ключ DWORD IgnoreDummyWrite со значением 1.
далее нужно обязательно произвести перезагрузку, и после чего у вас исчезнет ошибка 0x00000133 и как следствие синий экран dpc watchdog violation в windows 10 redstone.
Обязательно установить все обновления
Вышеописанная ошибка, так же может быть легко устранена выпущенными обновлениями от компании Microsot, так как тянется она еще со времен Windows 8.1. Что от вас требуется, всего то навсего прочитать статью как установить обновления на windows 10, повторить все описанные действия и радоваться жизни. Если вам правка реестра и накатывание доступных апдейтов не помогло, то выполняем следующее действие.
Обновить драйвера Windows 10
Ошибка dpc watchdog violation, может у вас появится после обновления 7 или 8 до Windows 10, так как начинается конфликт драйверов с новой операционной системой. Логично, что для того, чтобы это поправить вам потребуется установить свежие драйвера на проблемное устройства. Тут вам поможет чтение лога синего экрана, ссылка как это сделать выше, ну и вы можете посмотреть при каких действиях появляется глюк, может при запуске игры или музыки, последний прикол Windows 10 redstone это синий экран при подключении по Wifi. У вас два варианта, любо идете на официальный сайт производителя вашего устройства, скачиваете там и ставите, либо можете обновить драйвера Windows на все устройства сразу, через сборник, проверенный временем и состоящий так же из официальных пакетов. Выглядит это вот так, проставляете галочки и поехали.
Отключение быстрой загрузки Windows 10
Очень часто я встречаю на форумах и блогах советы по ускорению загрузки Windows 10 Anniversary Update, качающиеся включения функции Быстрый запуск. Ее смысл в том, чтобы выгрузить данные из вашей ОЗУ (оперативная память) системы на ваш HDD, механизм похож на гибернацию. В каком то проценте случаев он вызывает синий экран смерти с ошибкой dpc watchdog violation. Попробуйте его отключить для этого. Правым кликом по кнопке пуск и из контекстного меню жмем Панель управления.
Далее убедитесь, что у вас выставлены крупные значки, переходим в пункт Электропитание.
Далее идем в Действия кнопки питания.
Нажимаем Изменение параметров, которые сейчас недоступны, обратите внимание нужно иметь административные права.
снимаем Включить быстрый запуск Windows 10. перезагрузки тут не потребуется, но вам придется помониторить, будет ли появляться снова ошибка windows dpc watchdog violation.
Восстанавливаем системные файлы
Событие с кодом ошибки dpc watchdog violation windows 10, так же может вас радовать в совершенно разное время. когда вы активно за ним работаете либо, когда вообще компьютер простаивает, можно предположить, что есть проблема с системными файлами. Чтобы восстановить системные файлы делаем следующее, вам нужно войти в командную строку windows 10, именно от имени администратора, так как данные команды, что мы будем выполнять требуют наивысших привилегий.
Команда для проверки целостности:
Если все хорошо вы увидите, успешное восстановление. Запускаем следующую команду, она может занять некоторое время.
После работы команды вы увидите успешно ли все прошло или нет, главное чтобы у вас был хороший интернет, так как если что файлы будут скачаны с серверов Microsoft. Вам нужно удостовериться, что нет нарушения целостности.
Если проблемы будут обнаружены, десятка сама их поправит. Если вы все равно ловите Error code 0x00000133 и после нее синий экран DPC_WATCHDOG_VIOLATION, то можно воспользоваться средством восстановления Windows 10, а точнее откатиться на более раннюю точку восстановления, где все работало.
Обновление BIOS и прошивок
Это особенно касается владельцев не самых последних ноутбуков или ssd дисков. Привожу пример как обновить BIOS на нетбуке Asus, тут главное понять принцип, остальное детали. Обязательно скачивайте BIOS с сайтов производителей вашего железа. Для ssd все тоже самое, заходите на сайт производителя, скачиваете специальную утилиту и прошиваете его.
Проверка на вирусы
На некоторых форумах читал, что устранить ошибку dpc watchdog violation, помогает удаление вирусов засевших в операционной системе, если вам предыдущие методы не помогли, не поленитесь проверить ваш компьютер на всякую заразу, чтобы точно отмести данный вариант.
Замена драйвера Sata AHCI Controller
Видел и такой вариант помогает, что вам нужно использовать стандартный драйвер Sata AHCI, заходите в диспетчер устройств Windows 10.
Выбираете пункт Контроллеры IDE ATA/ATAPI, ищите там Стандартный контроллер, правым кликом по нему и выбираем свойства.
Заходите в сведения и смотрите, чтобы у вас там был драйвер storahci.sys, если нет то нажимаем обновить.
Выбираем выполнить поиск драйверов на этом компьютере.
Далее выбрать из списка уже установленных драйверов.
Выбираем Стандартный контроллер SATA AHCI.
Если я еще узнаю какие либо методы решающие ошибку dpc watchdog violation я обязательно сюда допишу, а на этом я заканчиваю данную статью.