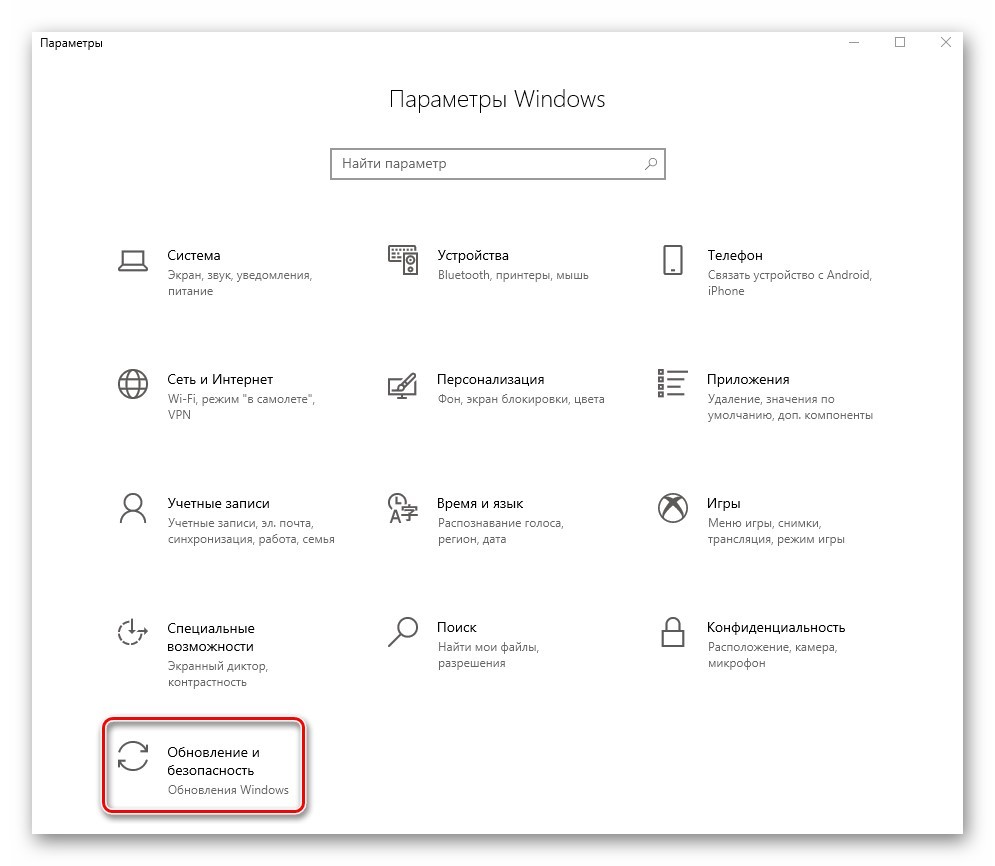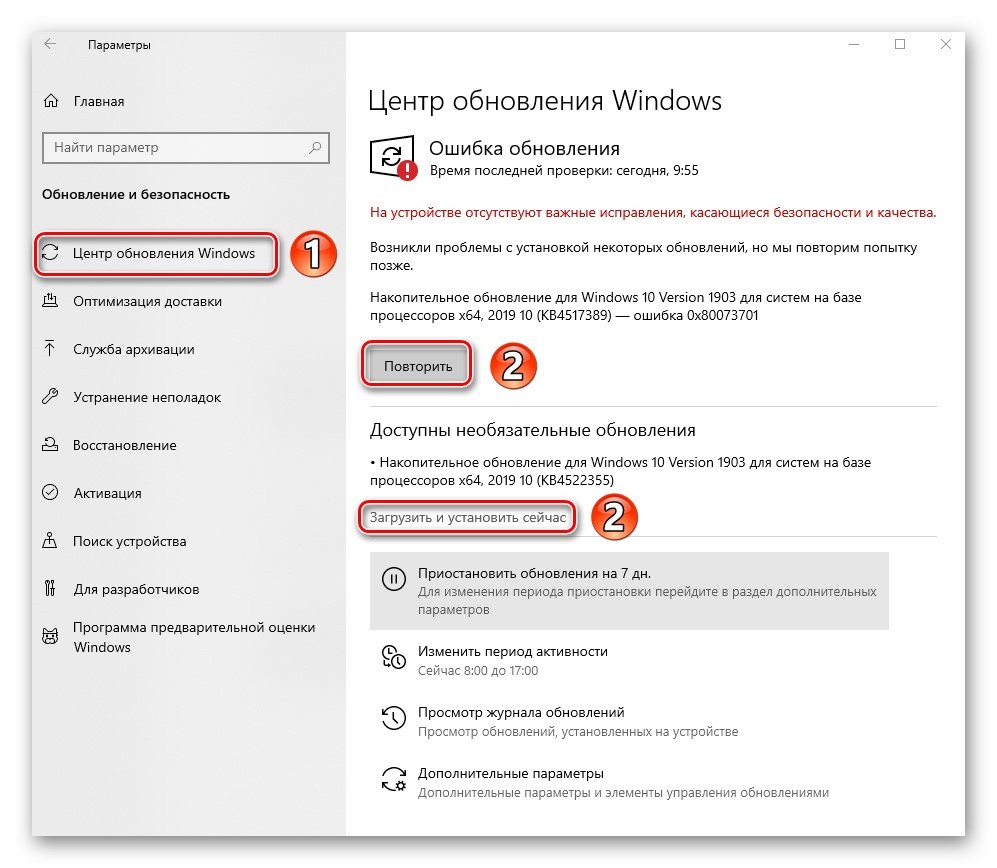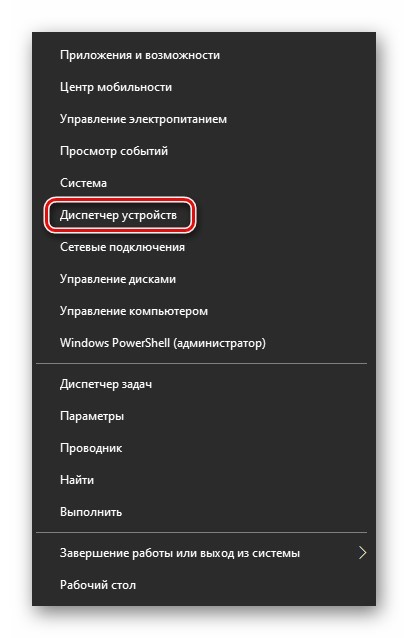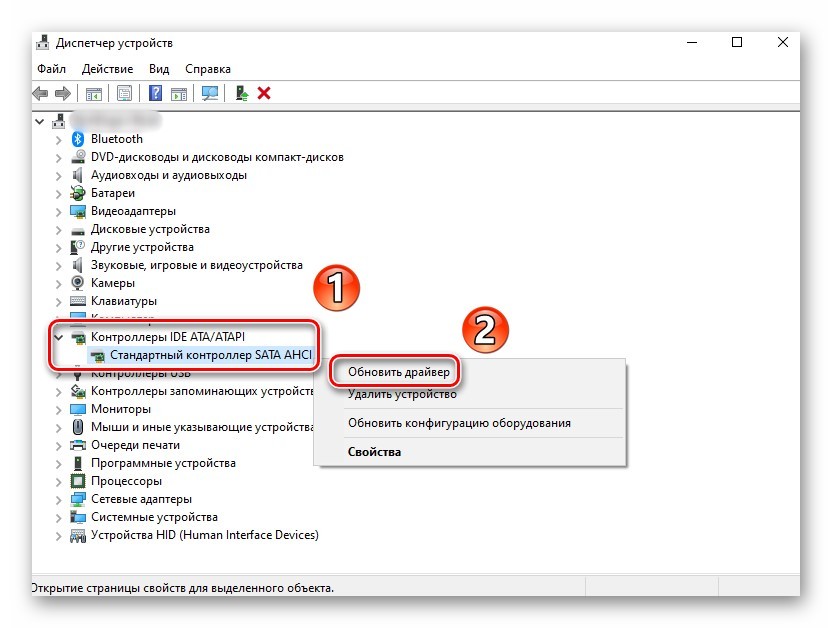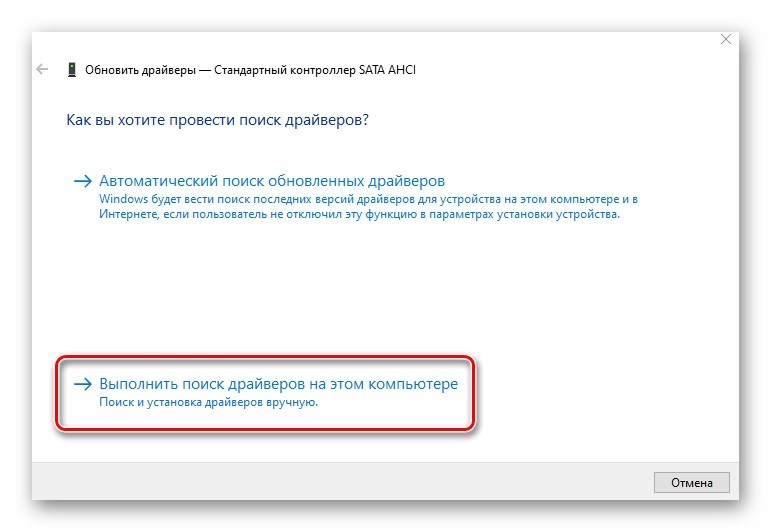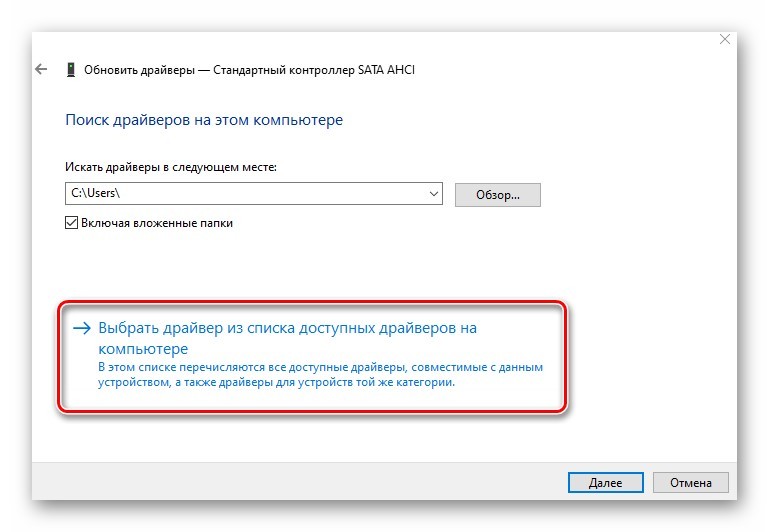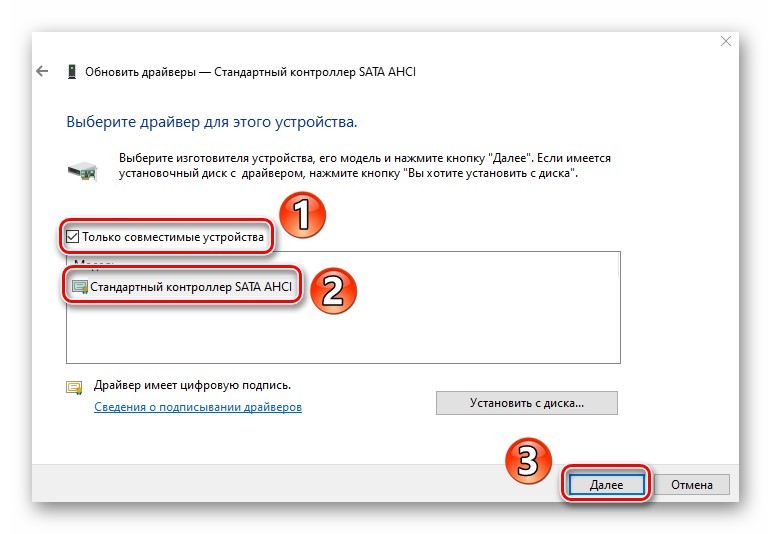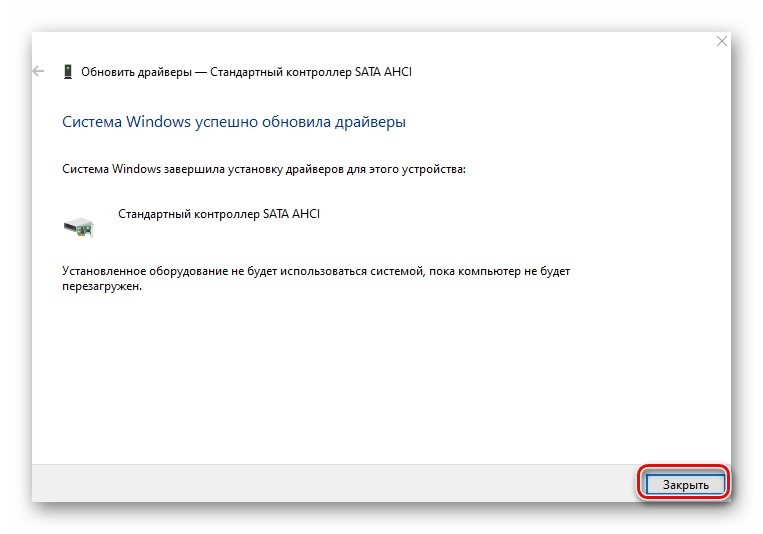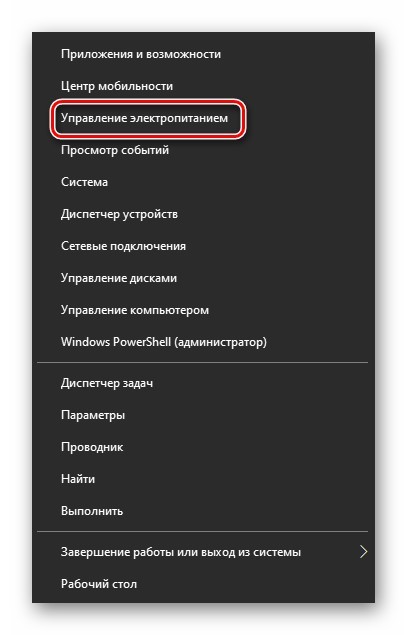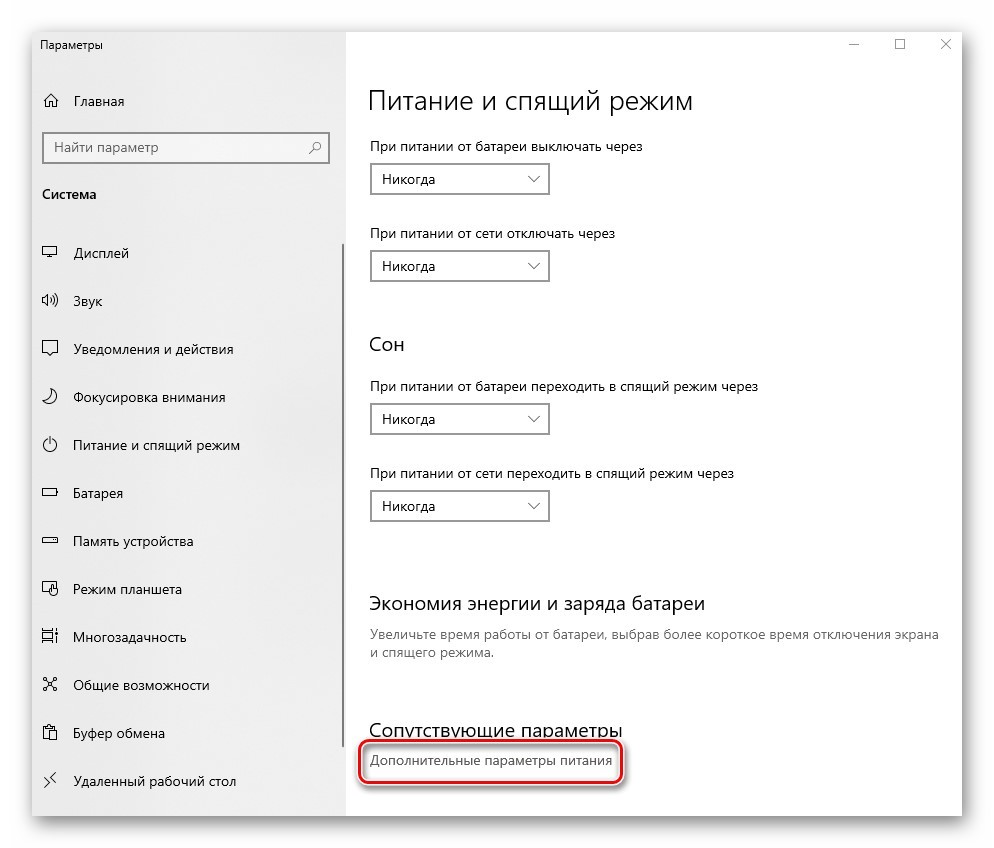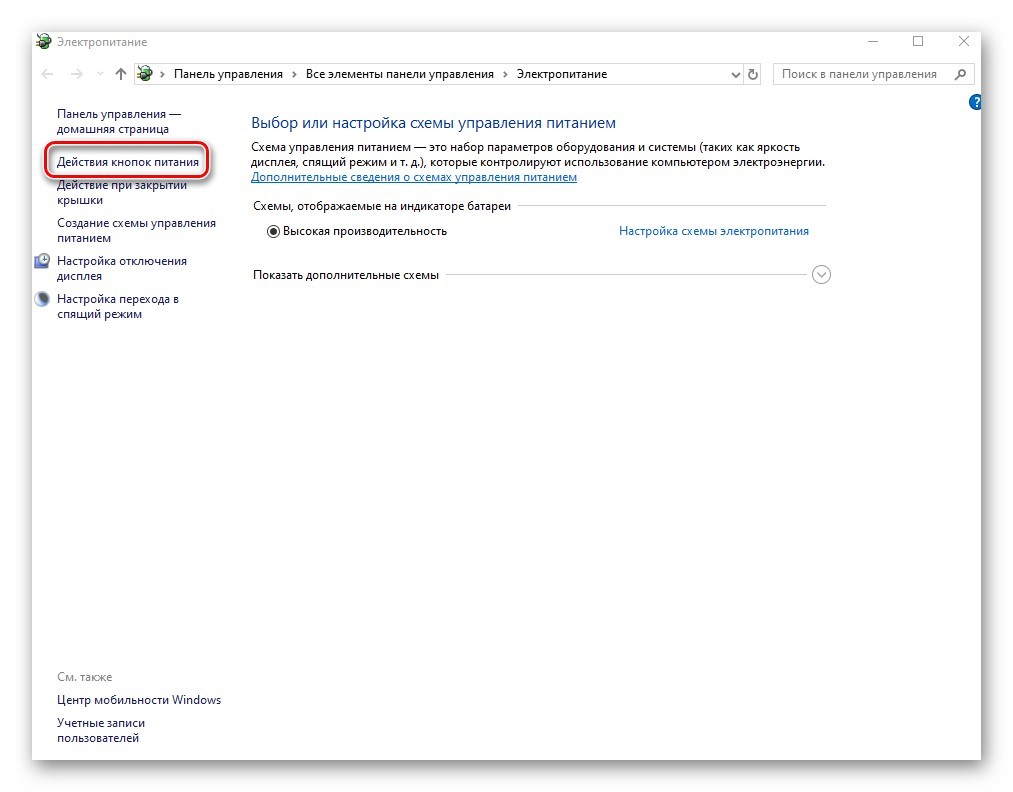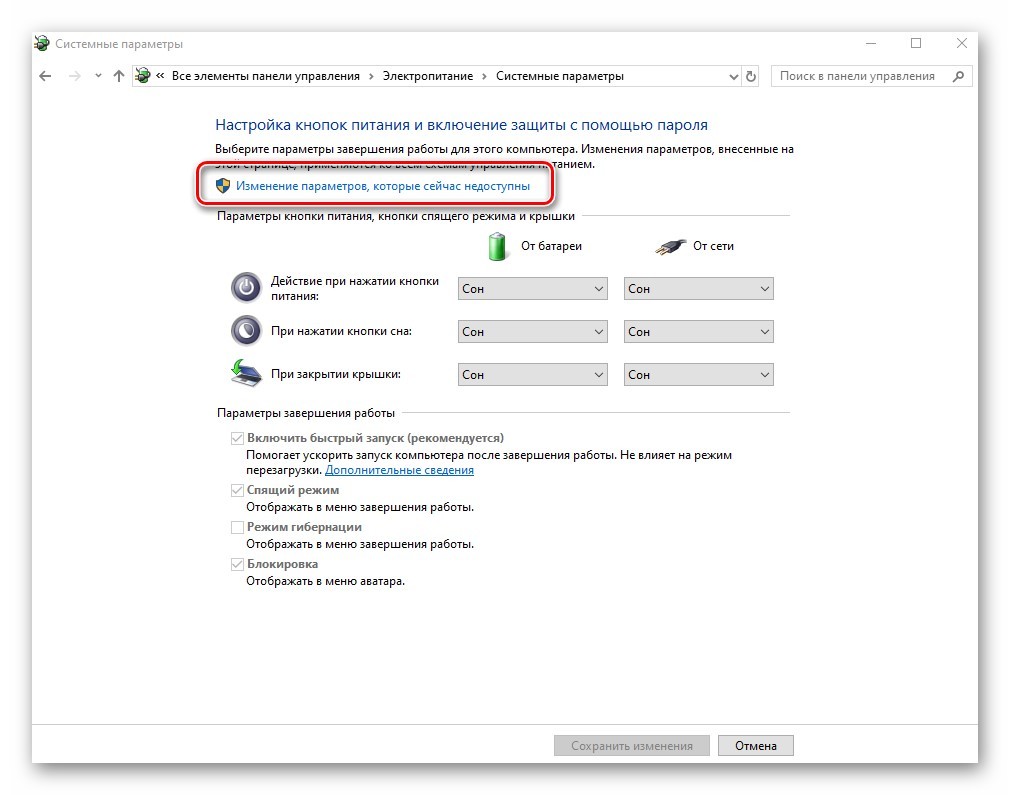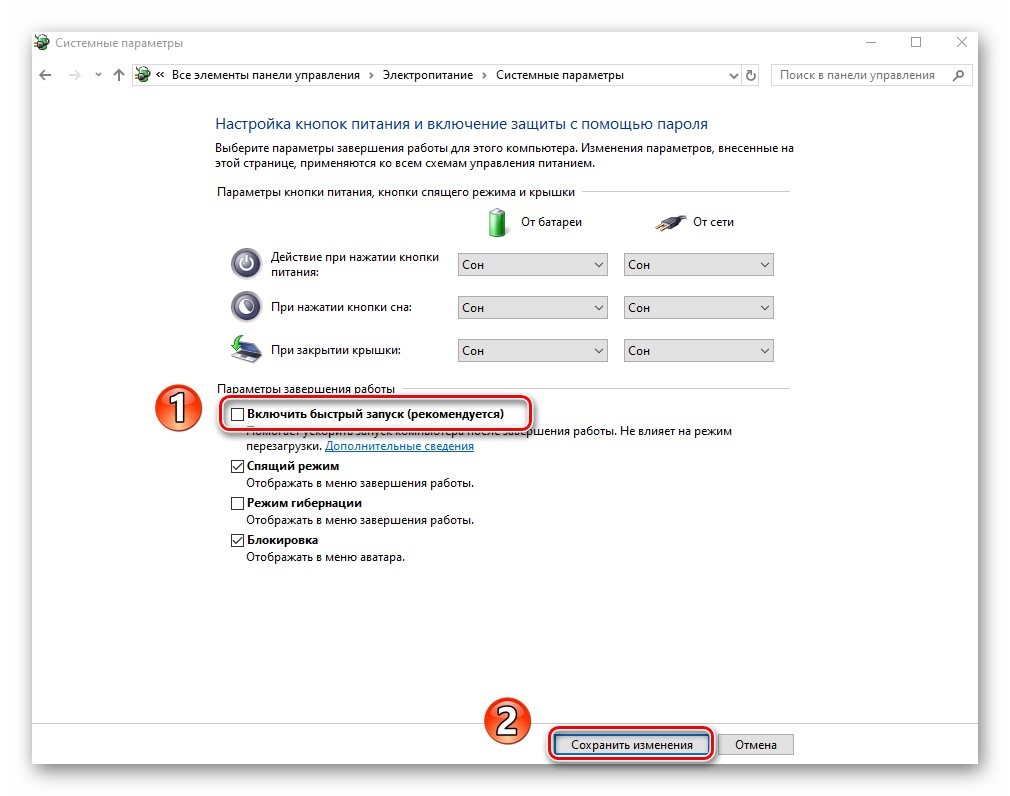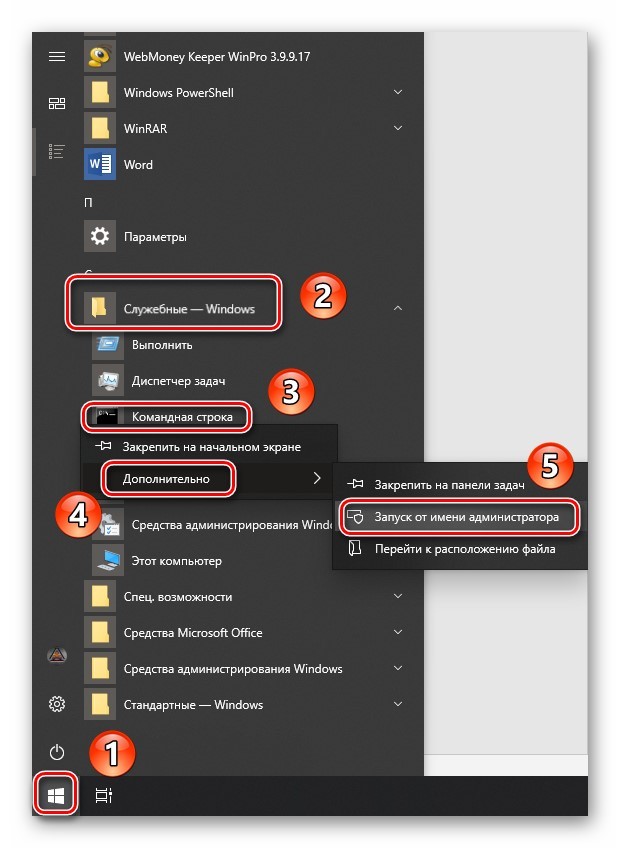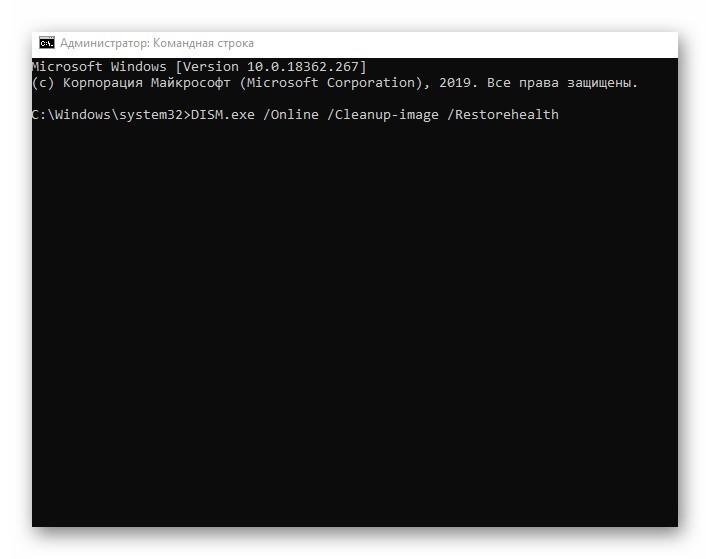- Способы устранения ошибки «DPC_WATCHDOG_VIOLATION» в Windows 10
- Устранения ошибки «DPC_WATCHDOG_VIOLATION»
- Способ 1: Обновления Windows
- Способ 2: Драйвера
- Способ 3: Быстрый запуск
- Способ 4: Редактор реестра
- Способ 5: Восстановление файловой целостности
- Как исправить ошибку DPC_WATCHDOG_VIOLATION в Windows 10
- Особенности
- Обновление системы
- Драйвера
- Быстрый запуск
- Команда восстановления системы
Способы устранения ошибки «DPC_WATCHDOG_VIOLATION» в Windows 10
В работе операционной системе от Microsoft так часто возникают проблемы, что про это уже давно слагают шутки и анекдоты. Из данной статьи вы узнаете о том, как решить одну из них — ошибку «DPC_WATCHDOG_VIOLATION» в Windows 10.
Устранения ошибки «DPC_WATCHDOG_VIOLATION»
Сообщение об указанном в названии сбое может появиться в виде так называемого «синего экрана смерти» (BSOD) или же как обычное уведомление на рабочем столе. Выглядят оба случая следующим образом:
В обеих ситуациях все заканчивается зависанием и перезагрузкой компьютера. Выявить точно причину данной ошибки нельзя. Поэтому мы перечислим основные методы решения проблемы, которые в большинстве случаев помогают.
Способ 1: Обновления Windows
Многие пользователи относятся скептически к установке обновлений Windows 10, тем не менее нельзя отрицать тот факт, что они исправляют большое количество багов и ошибок. Одно из таких обновлений, возможно, поможет вам избавиться от ошибки «DPC_WATCHDOG_VIOLATION». Сделайте следующее:
- Нажмите вместе клавиши «Windows» и «I», чтобы открыть «Параметры» операционной системы.
- В появившемся окне кликните левой кнопкой мышки по разделу «Обновление и безопасность».
Ваша задача – инсталлировать все накопительные пакеты, которые рекомендует система. После этого перезагрузите компьютер. Если же в процессе загрузки или установки у вас возникнут проблемы, ознакомьтесь с руководством по их устранению.
Способ 2: Драйвера
Нередко причиной появления ошибки «DPC_WATCHDOG_VIOLATION» становится сбой в работе драйверов. Это может быть абсолютно любой драйвер, но почти в трети известных случаев виновником является устройство «Контроллер SATA AHCI». Попробуйте сделать следующее:
- На кнопке «Пуск» нажмите правой кнопкой мышки и в контекстном меню выберите пункт «Диспетчер устройств».
Далее нажмите на строку «Выполнить поиск драйверов на этом компьютере».
В следующем окне кликните по пункту «Выбрать драйвер из списка доступных драйверов на компьютере».
В результате вы увидите список драйверов, которые доступны для выбранного устройства. Обязательно убедитесь в том, что стоит галочка возле строки «Только совместимые устройства». Если в перечне есть драйвера, которые не являются стандартными (это указано в названии), тогда выберите их и нажмите кнопку «Далее». В противном случае выбирайте единственный доступный вариант.
Начнется инсталляция драйвера, а по ее окончании вы увидите окно с уведомлением о завершении операции. Нажмите в этом же окне кнопку «Закрыть» и перезагрузите компьютер.
Если результат отрицательный или у вас вовсе нет нужного контроллера в «Диспетчере устройств» (такое тоже может быть), тогда попробуйте воспользоваться специальной программой для поиска и инсталляции драйверов. Таковых существует немало, поэтому выберите ту, которая больше всего понравится.
Установите все драйвера, которые предложит софт после проверки.
Способ 3: Быстрый запуск
Режим «Быстрый запуск» по умолчанию активирован в Windows 10. Каждый раз при выключении компьютера система сохраняет основную информацию в один файл. При запуске ПК этот файл считывается и все данные из него извлекаются. Это своего рода гибернация. Отключение «Быстрого запуска» в некоторых случаях помогает избавиться от ошибки «DPC_WATCHDOG_VIOLATION». От вас потребуется следующее:
- Нажмите на кнопке «Пуск» правой кнопкой мышки и выберите из открывшегося меню пункт «Управление электропитанием».
Далее прокрутите правую часть появившегося окна до самого низа. Кликните там по строке «Дополнительные параметры питания».
Следующим шагом будет клик по строке «Действия кнопок питания».
После этого нажмите строчку «Изменения параметров, которые сейчас недоступны» в открывшемся окне.
Теперь остается лишь снять отметку возле строки «Включить быстрый запуск» и нажать кнопку «Сохранить изменения».
Перезагрузите компьютер и попытайтесь воспроизвести действия, во время которых появлялась ошибка.
Способ 4: Редактор реестра
Одним из методов решения проблемы является изменение/создание специальных ключей в реестре. В данном случае мы включим игнорирование событий, из-за которых появляется ошибка. Будьте внимательными и делайте все по инструкции, чтобы не нарушить работоспособность системы.
- Нажмите комбинацию клавиш «Win+R» и пропишите в поле команду regedit , после чего нажмите «Enter».
В левой части открывшегося окна перейдите по следующему пути:
Обратите внимание, что папка «WHEA» может отсутствовать в каталоге «Control». В таком случае, находясь в нем («Control»), нажмите правой кнопкой мышки и выберите из контекстного меню пункт «Создать», а затем «Раздел». Присвойте ему имя «WHEA».
Аналогичными образом создайте папку с именем «Policies» в каталоге «WHEA». Будьте внимательны, так как папки должны быть вложенными, а не идти в одном списке.
Затем кликните ПКМ на каталоге «Policies» и выберите в меню строку «Создать», а потом «Параметр DWORD (32 бита)». Присвойте ему имя «IgnoreDummyWrite».
Откройте созданный файл двойным нажатием левой кнопки мышки. В поле «Значение» пропишите «1», а затем нажмите «OK».
Способ 5: Восстановление файловой целостности
Этот метод позволит проверить системные файлы и восстановить их в случае необходимости. Все действия будут выполняться в «Командной строке» Windows 10. Вам нужно выполнить следующее:
- Откройте меню «Пуск». Левую часть окна прокрутите до самого низа. Откройте папку «Служебные – Windows», а в ней нажмите правой кнопкой мышки на утилите «Командная строка». В контекстном меню выберите поочередно строки «Дополнительно» — «Запуск от имени администратора».
Теперь нужно ввести по очереди следующие команды:
DISM.exe /Online /Cleanup-image /Restorehealth
sfc /scannow
chkdsk /f
Учтите, что выполнение каждой операции занимает какое-то время. Рекомендуем не прерывать их и дождаться окончания процесса.
Таким образом, вы узнали о способах, которые помогут исправить ошибку «DPC_WATCHDOG_VIOLATION». В качестве заключения мы хотели бы напомнить, что немало ошибок возникает по вине вирусов, поэтому не забывайте регулярно проверять систему.
Как исправить ошибку DPC_WATCHDOG_VIOLATION в Windows 10
Всем привет! DPC_WATCHDOG_VIOLATION – это ошибка в Windows 10 из разряда «синего экрана смерти». В некоторых случаях она может проявится в качестве уведомления рабочего стола. В рамках статьи рассмотрены способы устранения неисправности, вызывающую данную ошибку.
Особенности
BSOD (Blue Screen of Death или синий экран смерти) в случае DPC_WATCHDOG_VIOLATION заканчивается полной остановкой процессов ПК и его последующей перезагрузкой. Точная причина неисправности неизвестна. Но выяснить, откуда ноги растут можно, перепробовав несколько действующих вариантов исправления по очереди. Кстати, в более редких случаях текст ошибки может быть другим: «DRIVER PNP WATCHDOG».
Обновление системы
Если устройство давно не подключалось к интернету и не обновлялось, пора это сделать. Хотя, некоторые пользователи с неохотой делают обновление, но отрицать факт положительного влияния обновлений на стабильную работу системы полностью нельзя. Чтобы устранить ошибку «DPC_WATCHDOG_VIOLATION» в Windows 10 нужно:
- Клавишами Win+I запустить окно со всеми разделами ОС и выбрать «Обновление и безопасность».
- Затем в первом пункте «Цент обновления Виндовс» определите, не произошел ли сбой при попытке установки апдейта. Также удостоверьтесь, что все последние апдейты уже установлены на ПК. Если это не так, запускайте и устанавливайте обнову прямо тут, без откладываний.
- При этом может перезагрузится компьютер, чтобы все верно интегрировалось в ОС и заработало без появления кода неисправности.
После загрузки и инсталляции всех накопительных пакетов проверяйте ОС на наличие ошибки. При неудаче с обновлением дополнительно смотрите подсказки системы и с их помощью ищите причину в руководствах нашего сайта.
Драйвера
Частым первопричинным субъектом проявления DPC_WATCHDOG_VIOLATION является драйвер. При этом, это может быть практически любой из необходимой системы Виндовс драйверов, сопряженных устройств. Но с вероятностью в 33,3%, в ответе за неисправность «Контроллер SATA AHCI». Как исправить:
- Кликните ПКМ по «Пуск» и выберите опцию «Диспетчер устройств».
- Разверните раздел контроллеров IDE, выделите стандартный контроллер, кликните по нему, а затем жмите «Обновить драйвер». Если подключено несколько контроллеров, провести апгрейт нужно для каждого.
- Кликните в новом окне «Выполнить поиск драйверов на ПК».
- Далее жмите «Выбрать драйвер из списка».
- В появившемся списке кликните «Только совместимые устройства». Выберите оставшийся драйвер, и нажмите далее. При отсутствии стандартного, но присутствии нестандартного (это будет понятно по имени драйвера), выбирайте тот что есть и жмите «Далее».
- Начнется процесс установки. Если процедура завершится успешно, можно закрыть окно и пустить ПК на перезагрузку.
При отсутствии необходимого драйвера в диспетчере устройств можно попытать счастья с помощью других программ по обнаружению и апдейту нужных компонентов ПК. Или можно удалить все данные пункты и переустановить драйвера.
Быстрый запуск
Система Windows 10 из коробки идет с активированным режимом «Быстрый запуск». Он помогает сохранять основные данные ОС в единый файл при выключении ПК, а затем обращаться к нему, быстро все данные считывать и тем самым быстрее активировать Windows 10. Данный режим по принципу работы схож с гибернацией. Его остановка может решить проблему BSOD-ошибки:
- Кликните ПКМ по «Пуск» и выберите «Управление электропитанием».
- Скрольте в самый низ, пока не увидите «Дополнительные параметры электропитания». Жмите на кнопку.
- В новом окне кликните «Действия кнопок питания».
- Кликните по верхней синей строке.
- Затем отмените опцию «Включить быстрый запуск», попросту убрав с него «птичку».
- Сохраняйте изменения и пускайте ПК на перезагрузку.
Команда восстановления системы
В некоторых случаях помогает восстановление целостности системы. Это можно сделать с помощью среды восстановления, а обратится к ней реально через командную строку:
- Найдите «cmd» в «Пуске» и загрузите ее с админ правами.
- По очереди введите команды. Первая:
DISM.exe /Online /Cleanup-image /Restorehealth
- Каждая из выполняемых команд будет длиться некоторое время. После успешного выполнения пускайте ПК в ребут и проверяйте систему на наличие неисправности.