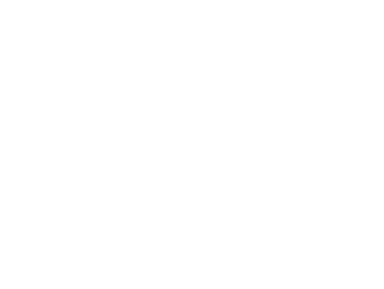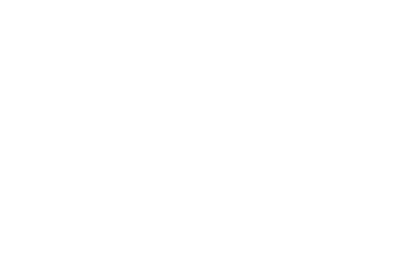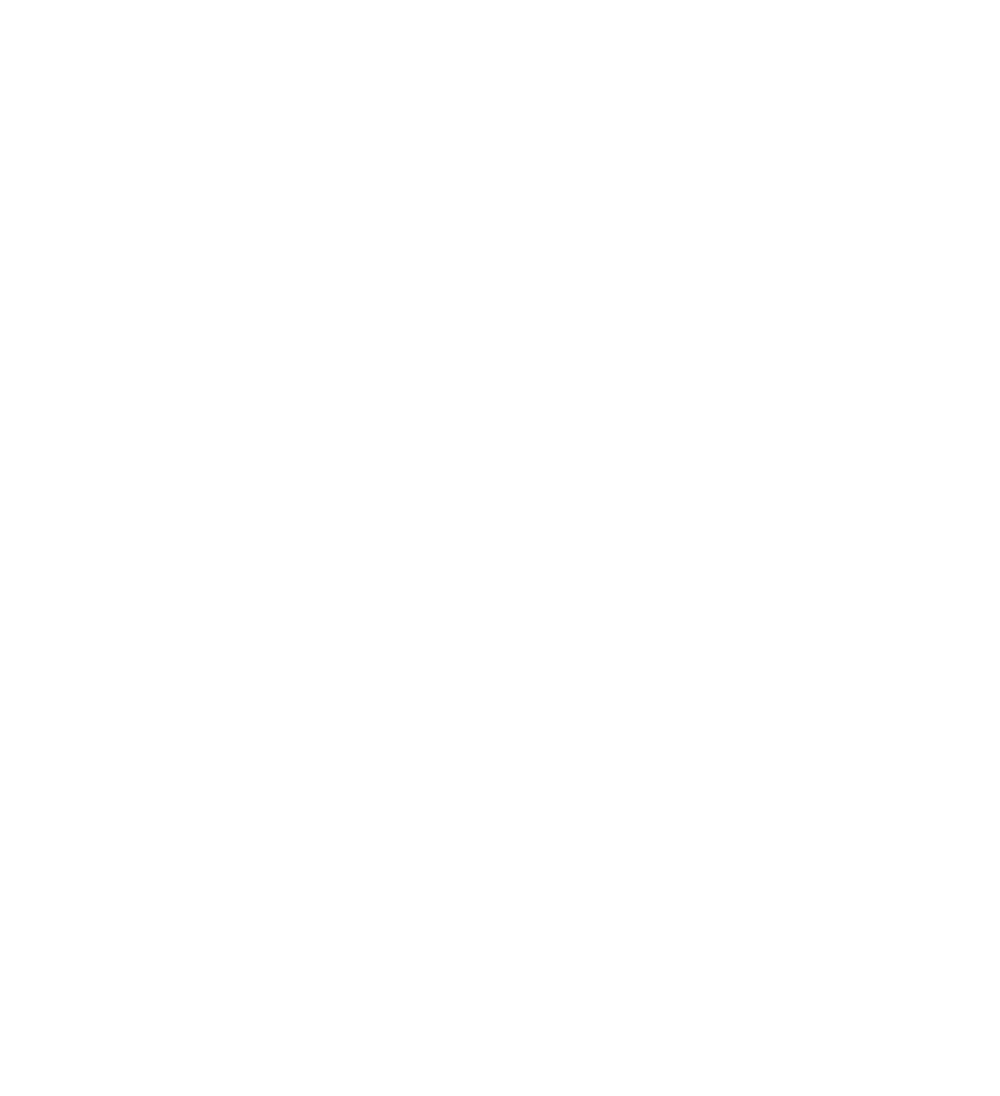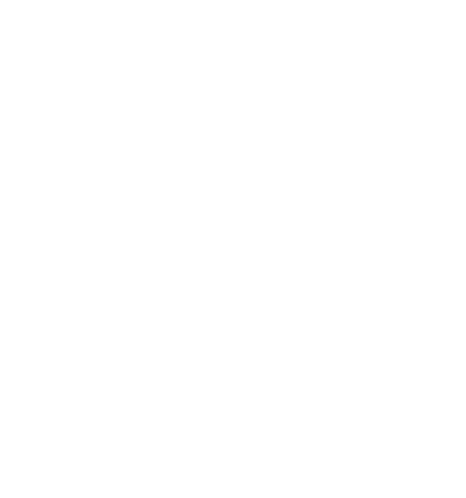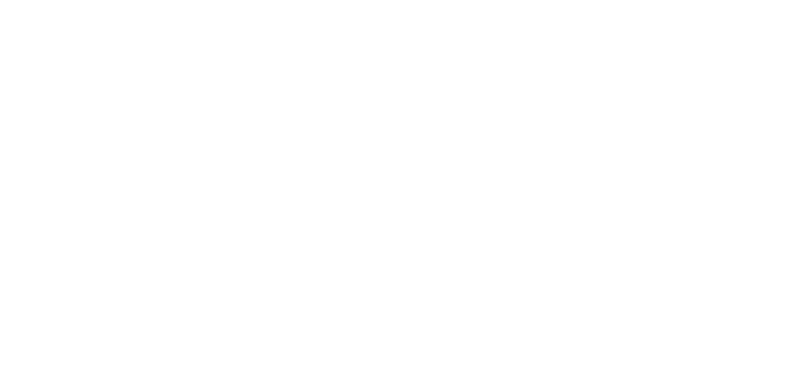- Watchdog windows 10 настройка
- Устранение ошибки CLOCK_WATCHDOG_TIMEOUT в Windows 10
- Способ 1: Сброс настроек BIOS
- Способ 2: Обновление BIOS
- Способ 3: Устранение неполадок с компьютерной периферией
- Способ 4: Устранение конфликтов в ПО
- Способ 5: Восстановление системы
- Как исправить CLOCK_WATCHDOG_TIMEOUT на Windows 10?
- Способы решения ошибки CLOCK_WATCHDOG_TIMEOUT
- Способ №1 Проверка системы на вирусы и проверка Firewall
- Способ №2 Обновление и проверка драйверов системы
- Способ №3 Обновление BIOS
Watchdog windows 10 настройка
Настройка модуля WatchDog
Введение:
WatchDog разработан для автоматического перезапуска компьютера при зависании или вылете в синий экран. Используется для серверов видеонаблюдения, терминалов, банкоматов, майнинг ферм и т.д.
1. Допустимо использование с любыми типами компьютерных материнских плат. Необходимое условие для подключения: наличие интерфейса Type-A USB.
2. Требования к операционной системе: Windows x86/x64. Включая: XP, 7, 8, 10.
3. Необходима установка драйвера устройства. Драйвер поставляется вместе с программой мониторинга и доступен для скачивания ниже.
4. Вы можете настроить Watchdog под ваши нужды с помощью программы мониторинга.
5. Задержка перезагрузки: 10-1270 секунд. Вы можете установить желаемую задержку.
6. Актуальная версия программы мониторинга: USB Watchdog V6.1.9
Функции:
Двухрелейный Watchdog 2.4 :
- Управляется из программы
- Запланированная перезгрузка (по расписанию)
- Мониторинг видеокарты
- Логирование консоли
- Поддержка глубокого перезапуска «зажатием» кнопки Power
- Поддержка автоматического запуска системы при появлении питания сети (после выключения света)
Комплектация:
1 * Устройство Watchdog
1 * Кабели Reset + Power
1 * Программа мониторинга (распространяется в цифровом виде)
Настройка
1. Установите драйвер
Перед установкой драйвера отключите USB Watchdog от компьютера.
Далее запустите «Watchdog Driver. exe», кликните «Install».
Дождитесь завершения установки.
2. Подключение к портам
Вставьте Watchdog в USB порт компьютера.
Временно не подключайте кабели Reset и Power.
Изначально, время перезагрузки системы установлено на 3 минуты.
Если вы не успеете поставить драйверы и провести настройку за 3 минуты — будет подан сигнал перезагрузки.
Дождитесь, пока компьютер автоматически определит устройство в системе.
3. Настройка программы мониторинга Watchdog
Запустите USB Watchdog V6.1.9.exe и настройте необходимые параметры
1. Timeout — время ожидания ответа от компьютера перед перезагрузкой (в сек)
2. Scheduled Restart — интервал для запланированной перезагрузки компьютера (в днях)
3. Website Monitoring — веб сайт, который будет опрашиваться для проверки подключения к интернету (например google.com)
4. Monitor specified program — программа, выполнение которой будет проверяться. Вводить нужно имя исполняемого файла без «.exe»
5. Video Card Monitoring — проверка наличия видеокарты в системе
6. Automatic upgrade — автоматическое обновление
7. Timed off time — час в сутках, в который должен выключаться компьютер
8. Timed start time — час в сутках, в который должен включаться компьютер
9. Open/Close — включить или выключить функцию
10. Save Config — сохранить настройки
Окончание установки:
Некоторые антивирусы могут запрещать запуск программы мониторинга. Для корректной работы, нужно добавить программу «USB Watchdog V6.1.9.exe» в исключения антивируса.
Утилита USBWatchdog.exe должна быть всегда запущена. Добавьте её в автозагрузку.
Открыть автозагрузку можно так: Win+R -> shell:startup
Когда программа запущена, индикатор на приборе будет моргать каждые 2 секунды: программа передаёт вотчдогу сигналы о том, что система работает.
Если индикатор на приборе горит ровно — значит компьютер завис и вотчдог отправит сигнал перезагрузки на Reset через установленное количество секунд (180 сек по умолчанию).
Вотчдог является SerialPort устройством. Рекомендуется не отключать Serial Port и не менять режим работы SP в биосе.
Для завершения установки, подключите кабели Reset и Power к материнской плате.
Устранение ошибки CLOCK_WATCHDOG_TIMEOUT в Windows 10
Способ 1: Сброс настроек BIOS
В подавляющем большинстве случаев ошибка возникает вследствие неправильных параметров микропрограммы платы, в частности, вольтажа и частоты процессора. Лучшим выходом из ситуации будет сброс настроек БИОС до заводских.
Способ 2: Обновление BIOS
В некоторых случаях рассматриваемый сбой появляется из-за устаревшей версии ПО материнской платы, и обычно о такой проблеме становится достаточно быстро известно. Проверить это можно запросом в любой поисковой системе вида *модель платы* *модель процессора* CLOCK_WATCHDOG_TIMEOUT . Производители материнок оперативно выпускают обновления БИОС, поэтому решением в такой ситуации будет установка самой свежей версии прошивки.
Способ 3: Устранение неполадок с компьютерной периферией
Ещё одной причиной появления BSOD с этой ошибкой являются сбои в работе периферийных устройств, как внутренних, так и внешних. Алгоритм выявления и устранения таковых выглядит следующим образом:
- Первым делом убедитесь, что установлены последние драйвера для всех компонентов (чипсета, видеокарты, сетевой карты, звукового оборудования).
Подробнее: Установка драйверов на примере материнской платы
Откройте «Диспетчер устройств» любым предпочитаемым методом и проверьте, нет ли значка ошибок рядом с девайсами из списка.
Проблемные устройства следует отключить – для начала программно (через контекстное меню) либо физически, после чего нужно понаблюдать, появится ли ошибка. Если она исчезла, проверьте совместимость устройства и других компонентов компьютера.
Если вы владелец ноутбука с двумя видеокартами (интегрированной и дискретной), причина может заключаться в конфликте этих GPU. Для его устранения стоит отключить встроенное решение.
Урок: Отключение интегрированной видеокарты в Windows 10
Важно также продиагностировать работоспособность оперативной памяти и жесткого диска.
Урок: Проверка работоспособности RAM и HDD в Windows 10
Нередко причина заключается в аппаратных неисправностях комплектующих – материнской платы, процессора, охлаждения, блока питания. Проверьте их, а также очистите компьютер от пыли.
Способ 4: Устранение конфликтов в ПО
Причина неполадки может быть исключительно программной, когда в ОС присутствует конфликт между тем или иным софтом.
- Первая категория приложений, способных вызвать рассматриваемый сбой – антивирусы. Защитное ПО работает с системой на низком уровне, добавляя в неё собственные службы. Попробуйте выключить либо удалить защитное ПО.
Подробнее: Отключение и удаление антивируса
Также стоит обратить внимание на средства создания и управления виртуальными машинами, а именно VMware и VirtualBox, так как они тоже могут быть источником проблемы. Если же на компьютере используется встроенное в «десятку» решение Hyper-V, в диагностических целях стоит попробовать отключить и его.
Читайте также: Виртуальные машины для Windows 10
Частный случай – заражение операционной системы вирусами. Некоторые представители зловредного ПО способны значительно влиять на Виндовс и вызывать «синие экраны смерти».
Способ 5: Восстановление системы
В отдельных случаях источником сбоя является нарушение в работе ОС в целом или какого-то из её компонентов. Если вышеприведённые методы не помогают, попробуйте проверить целостность системных компонентов и выполнить их восстановление в случае необходимости.
Урок: Проверка и восстановление системных файлов Виндовс 10
Таким образом, мы рассмотрели причины, по которым появляется «синий экран» с кодом CLOCK_WATCHDOG_TIMEOUT, и методы, которыми можно устранить эту проблему.
Как исправить CLOCK_WATCHDOG_TIMEOUT на Windows 10?
CLOCK_WATCHDOG_TIMEOUT – это синий экран смерти (или же БСоД). По сравнению с другими ошибками, которые появляются во время работы системы, синие экраны смерти куда более редки, но они из-за них пользователи обычно теряют какую-то часть своих данных на компьютере. Также от их попросту невозможно избавиться, кроме как выполнять аварийную перезагрузку компьютера.
CLOCK_WATCHDOG_TIMEOUT может быть вызван невероятно огромным списком причин: некорректно работающие драйвера, настройки BIOS, устаревшая версия BIOS, поврежденные записи Реестра Windows, повреждения диска, повреждение оперативной памяти и т.д. Это только самые распространенные среди пользователей причины.
Способы решения ошибки CLOCK_WATCHDOG_TIMEOUT
Способ №1 Проверка системы на вирусы и проверка Firewall
Появление синего экрана смерти CLOCK_WATCHDOG_TIMEOUT BSOD может означать, что ваш компьютер был заражен вирусами, которые и привели его к нестабильности и появлению данной ошибки. В связи с этим, мы рекомендуем вам установить любой антивирус, которому вы доверяете и проверьте свою систему с помощью сканера. Если он что-то найдет, то ликвидируйте угрозу.
Если же ваш антивирус не нашел никаких следов вирусов, то проблема также может заключаться в Брандмауэре Windows. Попробуйте отключить его на время, чтобы проверить его причастие к проблеме в виде CLOCK_WATCHDOG_TIMEOUT. Для этого сделайте следующее:
- Нажмите Win+X и выберите пункт «Панель управления».
- Перейдите в «Брандмауэр Windows».
- Нажмите на ссылку «Включение и отключение Брандмауэра Windows» в левой панели окна.
- Затем поставьте галочки напротив «Отключить брандмауэр Windows(не рекомендуется)» рядом с параметрами частной и общественной сети.
- После выставления нужных настроек, нажмите «ОК» для подтверждения изменений.
- Теперь проверьте наличие CLOCK_WATCHDOG_TIMEOUT. Возможно именно брандмауэр являлся виновником проблемы.
Способ №2 Обновление и проверка драйверов системы
Как мы уже упоминали в начале статьи, проблема в виде синего экрана смерти CLOCK_WATCHDOG_TIMEOUT может заключаться в устаревших драйверах для какого-то элемента в вашей системе. Если все дело в этом, то решается ваша «задачка» достаточно. Сделайте следующее:
- Нажмите правой кнопкой мыши на «Пуск» и выберите «Диспетчер устройств».
- Пройдитесь по своим устройствам в системе и посмотрите, нет ли напротив чего-то желтого значка, который сигнализирует об отсутствии установленных драйверов. Если вы нашли такое устройство, то возможно именно они вызывает проблему с нестабильностью системы. Нажмите на него правой кнопкой мыши и выберите «Обновить драйвера».
Заметка: к сожалению, автоматический поиск и установка драйверов, которые производятся силами вашей операционной системы, довольно часто не выполняют возложенную на них задачу. Поэтому лучшим решением будет найти официальный сайт производителя той или иной аппаратуры, скачать и установить нужные вам драйвера оттуда.
Также помимо устаревших драйвером, проблема также может заключаться и в драйверах, которые не могут корректно установится на внешне подключаемое устройство, например, с USB-интерфейсом. В этом случае вам нужно зайти в Диспетчер устройств и удалить сбоящее оборудование, а затем заново установить драйвера для него уже вручную. Но, так как Windows не отображает в Диспетчере устройств оборудование, которое не подключено к компьютеру, то вам нужно сделать его видимым. Для этого сделайте следующее:
- Нажмите правой кнопкой мыши на «Пуск» и выберите «Диспетчер устройств».
- Нажмите на «Вид» в Панели меню окна и выберите «Показать скрытые устройства».
- Найдите драйвера от отключенных в данный момент устройств и удалите их.
- Затем либо выберите «Действие→Обновить конфигурацию оборудования», либо установите драйвера вручную, скачав их с сайта производителя для устройства.
Способ №3 Обновление BIOS
Также не стоит исключать вероятность того, что синий экран смерти CLOCK_WATCHDOG_TIMEOUT был вызван устаревшей версией вашего BIOS. Если это так, то вам всего лишь нужно его обновить и проблема будет решена. Прежде всего, вам нужно посмотреть какая версия BIOS у вас в данный момент. Для этого сделайте следующее:
- Нажмите одновременно клавиши Win+R, впишите msinfo32 и нажмите Enter.
- Перед вами откроется окно «Сведения о системе». Найдите в списке информации версию вашего BIOS и запишите ее куда-нибудь, например в Блокнот.
- Затем перейдите на сайт производителя своей материнской платы, пройдите в раздел загрузок, найдите обновление для BIOS и скачайте его, если то будет новее вашего.
- Обновите ваш BIOS и перезагрузите вашу систему.
Проверьте наличие CLOCK_WATCHDOG_TIMEOUT. Если ничего из вышеуказанного не смогло исправить этот БСоД, то мы рекомендуем вам провести Восстановление системы с помощью Установочного носителя или же полную ее переустановку.