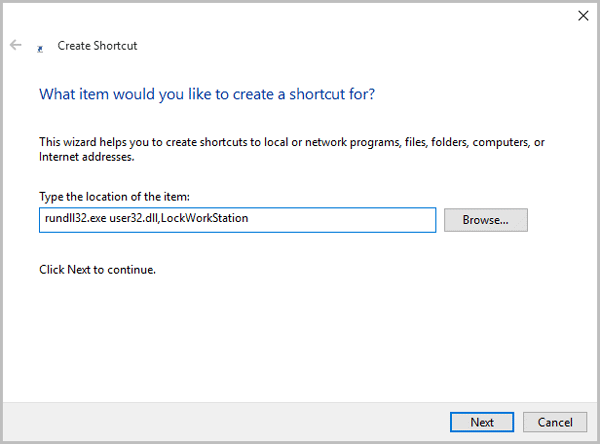- 4 Ways to Lock the Screen in Windows 10
- Option 1 – Ctrl + Alt + Delete then Enter
- Option 2 – Windows Key + L
- Option 3 – Start Menu
- Option 4 – Create Shortcut
- You Might Also Like
- 3 Ways to Lock Windows 10 Computer
- 3 ways to lock Windows 10 computer:
- 8 Ways to Lock Computer in Windows 10
- Way 1: Lock Computer in Ctrl+Alt+Del options
- Way 2:Lock Computer on Screen Saver Settings
- Way 3: Via the User Icon to Lock Computer
- Way 4: Using Windows Key + L
- Way 5: To Lock Computer from Task Manager
- Way 6: To Lock Computer with Command
- Way 7: Access Run Window to Lock Computer
- Way 8: Go to Control Panel through the Settings Panel
- 2 ways to lock a Windows computer from your keyboard and quickly secure your data
- Check out the products mentioned in this article:
- Windows 10 (From $139.99 at Best Buy)
- Acer Chromebook 15 (From $179.99 at Walmart)
- How to lock Windows from your keyboard
- Press Ctrl + Alt + Del
- Press the Windows Key + L
- 5 Must Know Ways to Lock Windows 10 Computer
- 1. Default Keyboard Shortcut to Lock Windows 10 PC
- 2. Hidden Start Menu Option To Lock the Computer
- 3. Use CTRL + ALT + DEL Menu to Lock Windows
- 4. Use the Screen Save Options to Lock Windows 10 Computer
- 5. Configure Windows 10 Lock Itself Automatically After Inactivity
4 Ways to Lock the Screen in Windows 10
By Mitch Bartlett 2 Comments
Locking your Microsoft Windows 10 computer screen is important for protecting your data from wandering eyes. This is especially true in the workplace. Nobody you work with needs to see that photo from when you dressed as Ulala from Space Channel 5 for Halloween 2000. Most of us already lock our screens whenever we leave our cubicle to attend a meeting or gossip about the awful dress Trisha is wearing today. But did you know there are 4 different ways you can lock your Windows 10 screen?
Option 1 – Ctrl + Alt + Delete then Enter
This is the common one most people already know about. Hold “Ctrl” and “Alt“, then press “Delete“. After options appear on the screen, press “Enter“.
Option 2 – Windows Key + L
Since the Windows Key has been introduced, it has largely been ignored. Hold down Windows Key and press “L” for a quicker way of locking your screen.
Option 3 – Start Menu
- Select the “Start” button.
- Select your Windows Account profile picture icon, then choose “Lock Screen“.
Option 4 – Create Shortcut
If keystrokes are way too much for you to handle, you can make an icon that will lock your screen.
- Right-click any blank area of the Desktop.
- Select “New” > “Shortcut“.
- For the location of the item type “C:\Windows\System32\rundll32.exe user32.dll,LockWorkStation” and click “Next“.
- Give the icon a name, like “Lock Screen“, then click “Finish“.
Now you have a Screen Lock icon you can double-click whenever you leave your desk.You can even take it a step further and pin it to your taskbar. Click it once and lock your screen.
You Might Also Like
Filed Under: Windows Tagged With: Windows 10
3 Ways to Lock Windows 10 Computer
If you have to leave your Windows 10 PC alone for a period of time and don’t want to shut it down, you can turn off its display by locking it, using one of the following three methods.
Tip: You’d better create user password or add sign-in options in advance so that your PC will be protected with password, PIN or picture password when it is locked.
Video guide on how to lock Windows 10 computer:
3 ways to lock Windows 10 computer:
Way 1: Lock computer via the user icon in Start Menu.
Open Start Menu, click the user icon and choose Lock in the list.
Way 2: Lock computer through Ctrl+Alt+Del options.
Press Ctrl, Alt and Del at the same time, and then select Lock from the options.
Way 3: Lock computer in Screen Saver Settings.
Step 1: Type lock computer in the search box on taskbar and choose Lock the computer when I leave it alone for a period of time.
Step 2: In the Screen Saver Settings dialog, choose On resume, display logon screen and hit OK.
8 Ways to Lock Computer in Windows 10
Locking your PC protects it from unauthorized use when you need to step away from the PC, and don’t want to sign out or shut down. So let me show you how to lock your Windows 10 PC in different ways.
Way 1: Lock Computer in Ctrl+Alt+Del options
Step 1:В Hold Ctrl and Alt, then press Delete. After options appear on the screen, select Lock from the options.
Way 2:Lock Computer on Screen Saver Settings
Step 1: Input lock computer in the search box and choose Lock the computer when I leave it alone for a period of time.
Step 2: In the Screen Saver Settings dialog, choose On resume, display logon screen and hit OK.
Way 3: Via the User Icon to Lock Computer
Step 1:Open the Start Menu, click/tap on your user name, and click/tap on Lock.
Way 4: Using Windows Key + L
Step 1: В Hold down Windows Key and press L for a quicker way of locking your screen.
Way 5: To Lock Computer from Task Manager
Step 1:В Type task manager in the search box.
Step 2:В Enter the Task Manager, click on the Users tab.
Step 3: Right click your account, and click/tap on Disconnect.
Step 4: Click on Disconnect user to confirm.
Way 6: To Lock Computer with Command
Step 1: Input cmd in the search box and click Command Prompt to open it.
Step 2: Type rundll32.exe user32.dll,LockWorkStation in the Command Prompt window and press Enter.
Way 7: Access Run Window to Lock Computer
Step 1:В Press Windows + R key to open Run command box.
Step 2: In the Run dialog box, type rundll32.exe user32.dll,LockWorkStation and then press Enter key to lock computer.
Way 8: Go to Control Panel through the Settings Panel
Step 1: Right-click any blank area of the Desktop. Select New > Shortcut.
Step 2: For the location of the item type C:\Windows\System32\rundll32.exe user32.dll,LockWorkStation and click Next.
Step 3: Give the icon a name, like Lock computer, then click Finish.
Step 4: Now you have a Screen Lock icon, you can double-click whenever you lock your computer.
2 ways to lock a Windows computer from your keyboard and quickly secure your data
You can’t accuse Windows of not giving you enough ways to lock your computer.
In addition to locking it from the Start menu, letting it lock automatically after a period of inactivity, and even using Bluetooth to lock when it senses you’ve left, there are two ways to lock Windows with quick keyboard shortcuts.
Check out the products mentioned in this article:
Windows 10 (From $139.99 at Best Buy)
Acer Chromebook 15 (From $179.99 at Walmart)
How to lock Windows from your keyboard
Both keyboard shortcuts accomplish the same thing, so you can use whichever one is more convenient or easier for you to remember.
Here’s how to lock your Windows PC from the keyboard.
Press Ctrl + Alt + Del
You might know the Ctrl + Alt + Del shortcut as an old-fashioned way to interrupt Windows and reboot the computer.
Its purpose has changed over the years, however. These days, this three-key shortcut has a variety of functions — including letting you lock Windows.
Press the Ctrl, Alt, and Del keys at the same time. A screen of options should appear. When it does, click «Lock.»
Press the Windows Key + L
There’s an even faster way to lock the screen — do it in a single keystroke.
Press the Windows and L keys at the same time. It should lock instantly.
5 Must Know Ways to Lock Windows 10 Computer
When moving away from your computer, it is important that you lock the system. This ensures that no one will access the system without permission either intentionally or unintentionally. In Windows, there are quite a few ways you can lock the computer. Here, let me show you 5 of the must know ways to lock Windows 10 computer.
Note: The below shown methods will work in older Windows versions like Windows 8 and Windows 7.
1. Default Keyboard Shortcut to Lock Windows 10 PC
Windows has a built-in keyboard shortcut to quickly lock your computer. In fact, this is the most useful and easy to use Windows 10 keyboard shortcut you should know.
To lock the computer, simply press the keyboard shortcut Win + L and Windows will lock itself.
No matter what application you are using or what you are doing, the computer will instantly lock itself. To unlock, you can use your regular authentication method like password, pin security, Windows Hello, etc.
2. Hidden Start Menu Option To Lock the Computer
It is a lesser known thing but the start menu has a hidden option that lets you lock Windows 10 PC with just two clicks. This is quite useful if you are a heavy start menu user.
To lock the PC using the start menu, open the start menu by clicking on the start menu icon or by pressing the start button on your keyboard. Once the start menu has been opened, click on your user account icon appearing to the left side and select the “Lock” option.
As soon as you click on the option, Windows 10 will be locked. To unlock the system use your password or pin.
3. Use CTRL + ALT + DEL Menu to Lock Windows
This is yet another lesser known way to lock the Windows 10 computer but you can actually use the Ctrl Alt Delete shortcut.
Generally, this keyboard shortcut is used when there is an unresponsive program that froze the entire system and is preventing you from using it. In case you don’t know, when you press this keyboard shortcut, Windows is forced to take you to a special screen from where you can launch the task manager, switch user or sign out from the current user account.
To get started, press the Ctrl + Alt + Del on your keyboard. Next, in the special screen, click on the “Lock” button and you are done. As soon as you press the button, Windows 10 will be locked. You can unlock it using your password, pin, or Windows Hello authentication.
4. Use the Screen Save Options to Lock Windows 10 Computer
Windows has a built-in screen saver tool that shows photos and other images when the system is idle. Nowadays almost no one uses the screen saver tool. But the thing is, using the good old screen saver tool, you can make Windows lock itself after a certain time of inactivity.
To use the screen saver tool, open the start menu, search for “Turn screen saver on or off” and click on it.
Now, select a screen saver from the drop-down menu, enter how much idle time it should way in the blank field, select the check box “On resume, display logon screen” option and click on the “Ok” button.
That is it. From now on, Windows will lock itself after the configured amount of idle time.
5. Configure Windows 10 Lock Itself Automatically After Inactivity
An alternative to the screen saver method, you can also configure the Windows 10 system to automatically lock itself after some inactivity time using group policy or registry editor. For instance, I configured my system to lock after ten minutes of inactivity. What this means is that if I move away from the system or not use it for 10 minutes, the system will automatically lock itself.

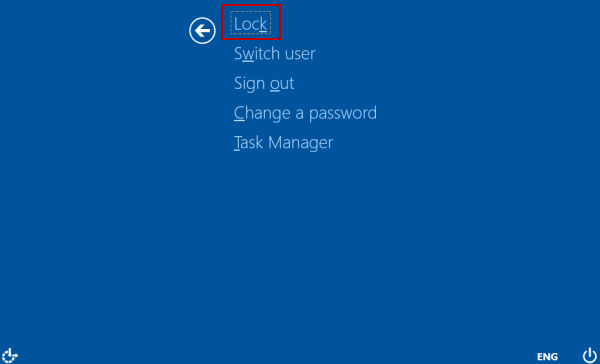
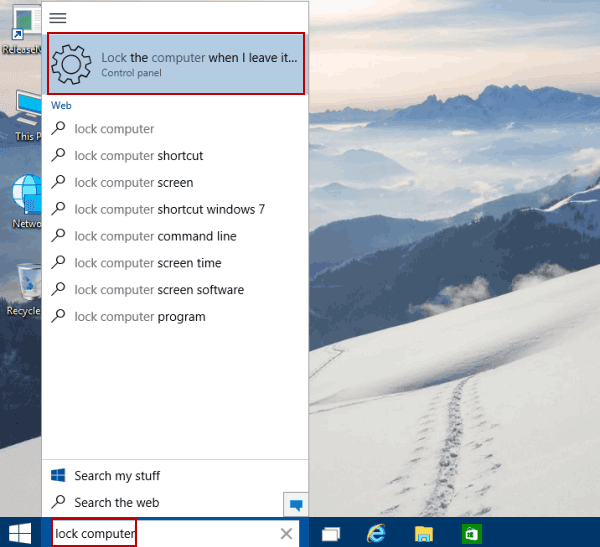
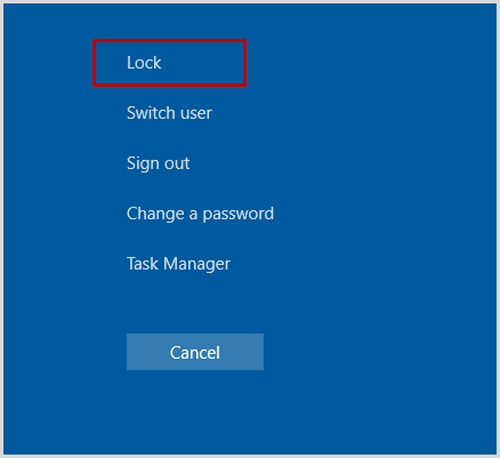
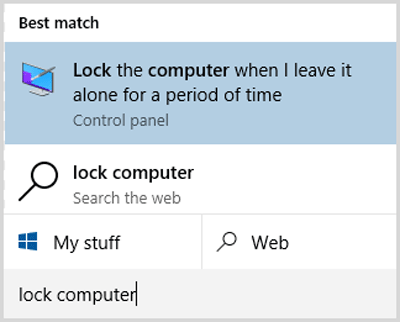
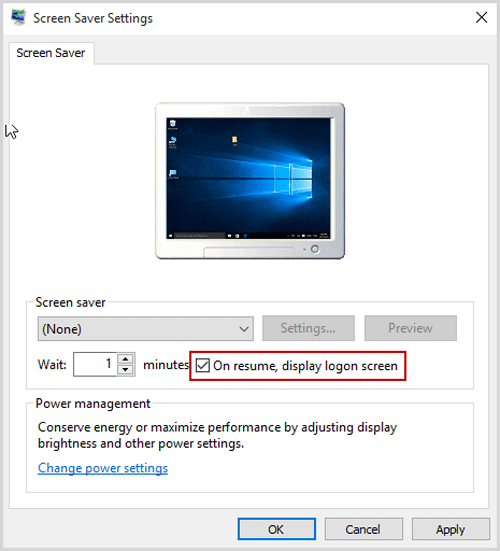
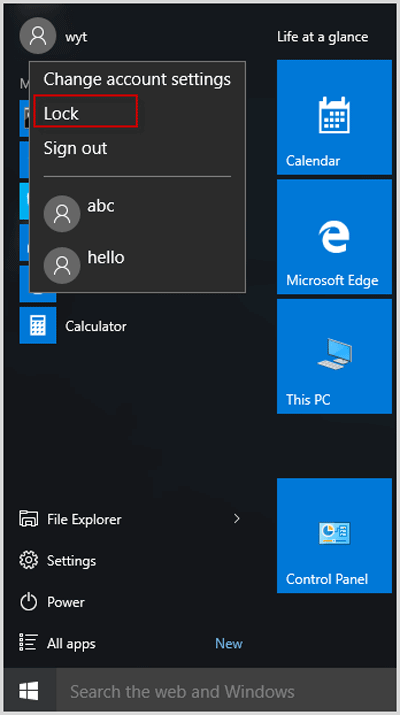
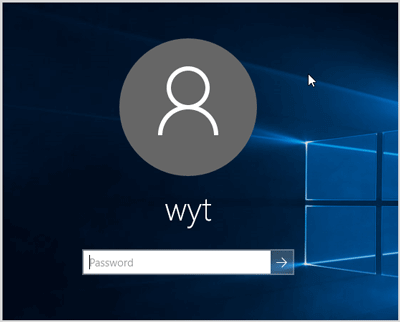
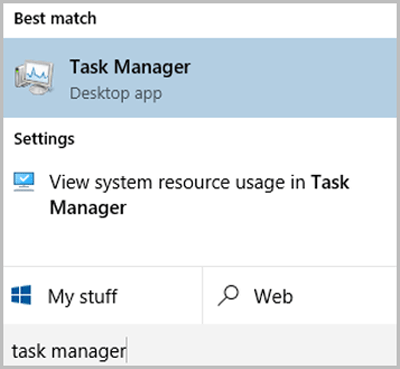
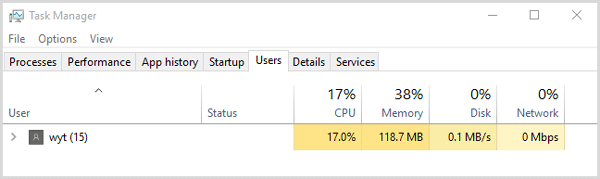
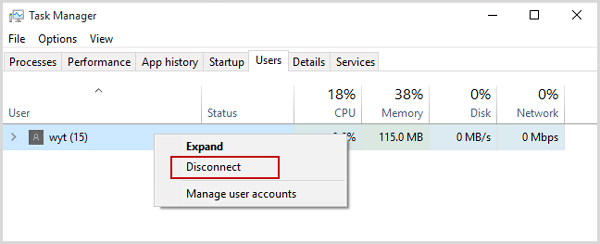
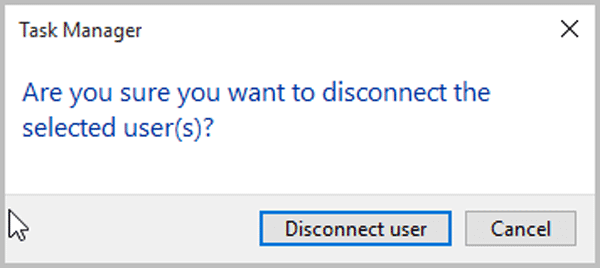
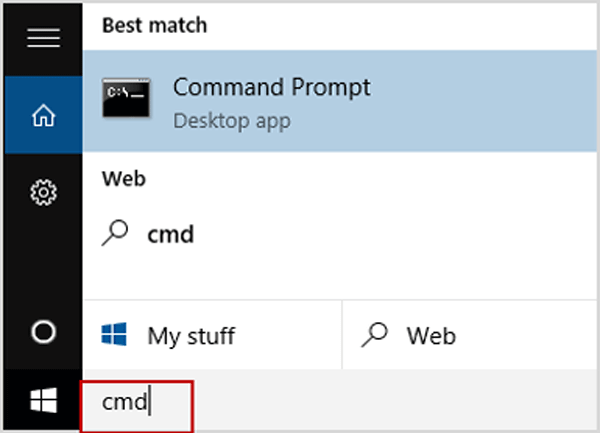
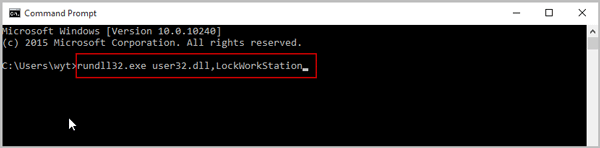
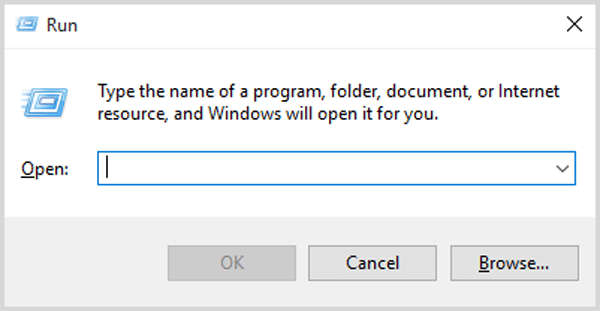
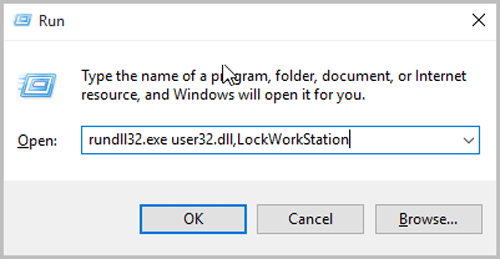
.png)