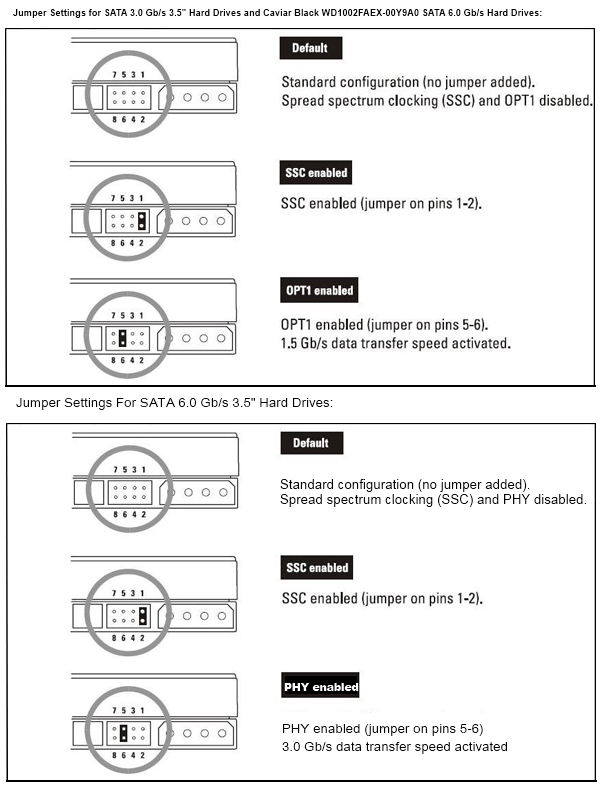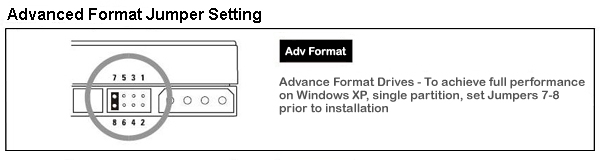- WD Align — программа для накопителей с технологией Advanced Format
- О накопителях с технологией Advanced Format
- Установка и настройка жестких дисков Western Digital Caviar моделей: WD20EARS, WD15EARS, WD30EZRSDTL и им подобных в среде Windows XP
- Что такое Advanced Format Drive и зачем это нужно?
- Почему нужна адаптация к Windows XP?
- Все способы приручения жесткого диска WD15EARS и ему подобных к Windows XP?
- Готовим жесткий диск WD15EARS к работе правильным образом
- Устанавливаем Acronis True Image WD Edition
- Адаптируем диск для использования с Windows XP — последний этап
- Обещанные спецификации дисков
WD Align — программа для накопителей с технологией Advanced Format
О накопителях с технологией Advanced Format
Накопители WD с технологией Advanced Format оптимизированы для работы с операционными системами Mac OS и новыми версиями Windows (Windows Vista и Windows 7), устанавливаемыми с нуля. Технология Advanced Format используется компанией WD и другими производителями жестких дисков с целью повысить эффективность использования магнитных носителей и благодаря этому выпускать более емкие накопители.
Для правильного функционирования жесткого диска с технологией Advanced Format может понадобиться запустить программу WD Align после установки на него операционной системы или при его использовании в качестве дополнительного накопителя. Программа WD Align задает оптимальное положение границ разделов на накопителях с технологией Advanced Format, чтобы обеспечить оптимальную скорость их работы в определенных конфигурациях. (Подробнее о конфигурациях — в таблице)
При установке Windows XP с нуля на один раздел замкните перемычкой контакты 7-8. Если вы выбрали этот вариант, НЕ запускайте программу WD Align. Чтобы обеспечить полноценное быстродействие, достаточно установить эту перемычку, но это обязательно сделать до установки и разметки накопителя. Если вы разбиваете накопитель на несколько разделов при установке Windows XP с нуля, НЕ устанавливайте перемычку, а запустите программу WD Align.
Если вы намерены копировать любую операционную систему (Windows XP, Windows Vista, Windows 7) на накопитель WD с технологией Advanced Format, то вам понадобится программа WD Align. Многие программы клонирования еще не обновлены для поддержки накопителей с технологией Advanced Format. Поэтому для того, чтобы обеспечить полноценное быстродействие этих накопителей, необходимо воспользоваться программой WD Align.
Что мне дает технология Advanced Format?
Технология Advanced Format позволяет жестким дискам использовать возможности, реализованные в новых операционных системах. Благодаря ей производители жестких дисков могут создавать накопители большего объема: как сегодня, так и в будущем.
Каковы преимущества технологии Advanced Format?
Технология Advanced Format позволяет хранить больший объем данных на той же площади поверхности жесткого диска.
Могу ли я установить накопитель с технологией Advanced Format в свой компьютер?
Новые накопители WD оптимизированы для работы с Windows 7, Windows Vista и Mac OS X Tiger, Leopard, Snow Leopard. Если вы намерены установить накопитель с технологией Advanced Format в компьютер, работающий под управлением одной из этих операционных систем, то устанавливайте его как обычно. Те, кто пользуется старыми операционными системами, такими как Windows XP, и программами клонирования, должны запустить программу WD Align, чтобы обеспечить полноценное быстродействие этих накопителей. (см. таблицу с вариантами конфигураций)
Для чего нужна программа WD Align?
Программа WD Align позволяет накопителям с технологией Advanced Format работать на полной скорости под управлением старых операционных систем.
Сколько времени понадобится программе WD Align для работы?
Это зависит от типа операционной системы и объема данных, хранящихся на диске. Для обработки образов только что установленных ОС без пользовательских данных программе WD Align требуется около 20 минут. Рекомендуем вам перед запуском программы WD Align отключить функции управления электропитанием вашего компьютера. Чтобы узнать, как это сделать, нажмите сюда .
Потребуется ли запускать программу WD Align при каждом следующем переформатировании диска?
Нет, запускать программу WD Align требуется только один раз, после первоначальной установки Windows XP. После того, как границы раздела с Windows XP будут оптимизированы, они останутся на прежнем месте даже если диск будет переформатирован или состав файлов на нём существенно изменится.
В каких моделях накопителей применяется технология Advanced Format?
Технология Advanced Format применяется в некоторых моделях семейства WD Caviar Green. Со временем она будет реализована в моделях других семейств и другой емкости. На этикетках накопителей WD с технологией Advanced Format напечатаны особые указания по установке. Пожалуйста, ознакомьтесь с ними перед установкой накопителя.
Допускается ли установка накопителя с технологией Advanced Format во внешний USB-корпус?
Да, накопители с технологией Advanced Format можно устанавливать во внешние USB-корпуса. Чтобы ознакомиться с подробными указаниями по установке, нажмите сюда .
Где взять программу WD Align?
Загрузить программу WD Align можно со страницы загрузки сайта Western Digital .
Установка и настройка жестких дисков Western Digital Caviar моделей: WD20EARS, WD15EARS, WD30EZRSDTL и им подобных в среде Windows XP
В этой не совсем научной, но, надеемся, что популярной статье речь пойдет о том, как подружить жесткие диски от компании Western Digital марок: WD20EARS, WD15EARS, WD10EARS, WD8000AARS, WD6400AARS, WD25EZRSDTL, WD30EZRSDTL с операционной системой Windows XP. В конце статьи будут приведены их спецификации. Рассматривать процедуру мы будем на примере диска WD15EARS, но все остальные модели устанавливаются аналогично. Наверняка счастливые покупатели/обладатели данного устройства видели наклейку на упаковке белого цвета (как на рисунке) и на самом диске, которая гласит:
Advanced Format Drive. To achieve full performance:
|
Ниже привожу перевод с небольшими комментариями:
Вот такая фурнитура. Ну, а теперь ближе к делу.
Что такое Advanced Format Drive и зачем это нужно?
Не вдаваясь в подробности, можно сказать, что это особая организация расположения данных на дисках высокой емкости, которая позволяет реализовывать секторы, в которых помещается 4096 байт, против стандартных 512 байт. Вполне возможно, что это достигается за счет оптимизации, так называемой, перпендикулярной организации записи на диск. Плюс ко всему используется следующая технология: каждый сектор состоит из двух частей Sync/DAM (вводная запись), и ECC (информация для восстановления), между двумя секторами один промежуток (а не 8). А еще это позволяет читать много и быстро при минимальных оборотах шпинделя (5400 — в соответствии с действующими отраслевыми стандартами), а отсюда экономия электроэнергии, тишина и температура на несколько градусов ниже, чем у других моделей. Вот в двух словах, что можно сказать по поводу преимуществ этой технологии.
Почему нужна адаптация к Windows XP?
Дело в том, что спецификации этой технологии известны таким операционным системам, как Windows Vista/Seven. В Windows XP она не заложена и, судя по всему, может там так никогда и не появиться. В принципе, все будет работать и безо всяких плясок с бубном, однако, если провести ряд манипуляций — возрастет скорость чтения/записи, и, как следствие, производительность системы в целом. Поэтому не стоит пренебрегать рекомендациями производителя и сделать все, что нужно. Здесь будет описан самый быстрый, оптимальный и эффективный способ, как в течение 10 минут полностью подготовить жесткий диск к работе, не обременяя при этом свой Windows XP установкой программы WD Align.
Все способы приручения жесткого диска WD15EARS и ему подобных к Windows XP?
Начнем по порядку:
— первый способ мы с вами уже видели — это установка программы WD Align, скачать которую можно по адресу http://www.wdc.com/en/products/advancedformat/, предварительно ответив на вопросы с правой стороны страницы либо с нашего сайта, т.к. на сайте производителе сейчас какие-то технические проблемы;
— второй способ заключается в том, чтобы поставить перемычку 7-8 — дешево и сердито, но лучше не надо, — ведь непонятно, как потом этот диск может повести себя в среде Windows 7, а когда-то наверняка начнется массовый переход на него или его последователя;
— третий способ состоит в том, чтобы диск просто правильно подготовить его к работе.
Готовим жесткий диск WD15EARS к работе правильным образом
Перво-наперво скачиваем программу Acronis True Image WD Edition русской версии, хотя, если вам субъективно будет удобнее работать в версии на другом языке, то сделать свой выбор можно по ссылке Acronis True Image WD Edition на 11 языках мира. Возможно, эта программа «зашита» на работу только с устройствами от WD, хотя это лишь предположение. Но нам в данном случае это и нужно. Так же нам для работы понадобиться файл образа загрузочного диска WD Align CD, который следует скачать и записать любым доступным способом на диск. Причем, рекомендация тут такая — лучше писать на перезаписывающуюся CD-болванку, т.к., если вы не планируете его регулярно форматировать — эта программа будет нужна очень и очень редко.
Устанавливаем Acronis True Image WD Edition
В принципе, в установке этой программы нет ничего сложного, однако, принимая во внимание, что некоторые могут испытывать священный трепет перед ритуалом установки железок и программ в компьютер — приводим все этапы в картинках и описаниях.
Выбираем пункт «Установка Acronis. «.
Читая сии хвалебные эпитеты, проникаемся любовью и уважением к разработчику. Однака сегодня нам от этой программы понадобится только одна функция — создание раздела. Лучше делать средствами этой программы, а не встроенными средствами Windows XP. Нажимаем «Далее».
Читаем самым внимательным образом End User License Agreement (лицензионное соглашение, для тех, кто по Инглиски не разумеет), не менее внимательным образом с ним необходимо согласиться, а иначе все пропало! Ставим галку напротив «Я согласен с условиями договора» и нажимаем «Далее»
Тут выбираем «Выборочная» — ведь мы же сегодня опытные пользователи? И жмем «Далее»
В принципе, не будет никакого криминала, если мы выберем оба компонента для установки, так что оставляем все, как есть и нажимаем «Далее»
Если вы единственный пользователь этого компьютера, то можно оставить все как есть. Если нет, то смотрите по ситуации. На самом деле, чтобы не путать вас — уточняем, что под количеством пользователей компьютера в данном случае подразумевается количество учетных записей, используемый на вашем компьютере. Если же для вас словосочетание «Учетная запись» сродни древнему индейскому заклинанию, то ничего не меняем и нажимаем «Далее»
Теперь под звуки фанфар и барабанную дробь нажимаем изо всех сил. Нет, не «Далее», а «ПРИСТУПИТЬ»!
Если вы видите такое окно, значит все получилось и установка пошла!
Говорим «Да» и ждем перезагрузку, попутно поражаясь высокой скорости загрузки операционной системы Windows XP в сравнении с Windows 2000 и Windows Vista.
После перезагрузки компьютера нажимаем кнопку Пуск>Все программы>Acronis>Acronis True Image WD Edition и запускаем, соответственно, Acronis True Image WD Edition. И сразу же выскакивает сообщение:
Здесь необходимо нажать «ДА»
Здесь необходимо нажать «Далее»
Здесь выбираем наш новый диск и нажимаем кнопку «Далее»
Не забываем поставить галочку «Создать новый раздел в нераспределенной области» и нажимаем «Далее»
Просто нажимаем «Далее», программа уже все выбрала за нас
Выбор файловой системы. На самом деле тут есть смысл выбирать только NTFS. Хотя программа и пишет предупреждение (оно стандартно, независисмо от того, какого размера диск мы собираемся размечать), относительно невозможности понять ее предыдущими версиями Windows — все равно выбираем NTFS, т.к. использование диска в вышеуказанных ОС не возможно чисто технически. Да и ограничения у Fat16 — максимальный размер раздела 2Гб, у Fat32 — 32 Гигабайта и не байтом больше, а у NTFS таких ограничений нет, да и сама файловая система гораздо надежней и безопасней. Нажимаем «Далее».
Если вы не собираетесь создавать на этоь диске больше 4 разделов, а то и вообще одним ограничитесь (как мы, например), то подойдет и первый вариант (Первичный раздел). Если диск постоянно стоит внутри системного блока и никогда из него не извлекается, то разницы вы никакой не почувствуете — Windows будет примерно одинаково работать и с таким разделом и с таким, но если вы захотите проверить свой диск на вирусы на другом компьютере, подключив его к этому компьютеру через USB-мобилрэк, то в случае «Логического» раздела (в среде Windows он еще «Динамическим диском» называется) скорее всего возникнут проблемы и ваши планы потерпят крах. Нажимаем «Далее»
Здесь можно просто нажать «Далее»
Метку диска можно расценивать всего лишь, как некий элемент декора, никакой информационной функции для системы не несущий. Поэтому это поле можно смело оставить пустым и нажать «Далее»
Просто нажимаем «Далее»
Нажимаем кнопку «Приступить» и ждем. Хотя, не смотря на большой объем диска, процедура занимает считанные секунды
Вот и награда за труды наши ратные. Только это еще не все. Помните про образ диска, который надо было скачать и записать на диск?
Адаптируем диск для использования с Windows XP — последний этап
Для тех, кто совсем не умеет записывать диски, мы разместили статью Записываем образ на диск (микроликбез) (откроется в новом окне или вкладке), которая может вам в этом помочь, а мы пойдем дальше, согласно основной теме нашей статьи.
Вставляем свежезаписанный диск и перезагружаем наш компьютер. Не забываем в BIOS поставить загрузку с CDROM (если не знаете как, то обратитесь к инструкции к своей материнской плате) и начинается загрузка с диска.
Это окно предупреждает нас, мол, сохраните все ваши данные перед началом. Но, поскольку наш диск девственно чист, нажимаем «OK»
Ставим галку «I accept this agreement» и нажимаем «Next»
Программа сама определила наш новый диск, поэтому мы смело нажимаем «Next»
В этом окне обозначен перечень действий, которые совершит программа. Нажимаем «Proceed».
Процесс пошел, а нам остается только ждать. Он недолгий, и тоже занимает всего несколько секунд.
Ну вот и все, извольте радоваться! Нажимаем «Quit», перезагружаем компьютер и начинаем эксплуатировать новый девайс в хвост и в гриву, т.к. по утверждению производителей (и это действительно так), у этих дисков пониженное тепловыделение, поэтому они весьма неплохо чувствуют себя и в не очень хорошо вентилируемых корпусах. Однако, это ни в коем случае не руководство к действию, т.к. хорошо продуманное охлаждение — залог стабильной и продолжительной работы вашего компьютера и на этом не следует экономить. Пылесос тоже друг компьютера, но только нельзя шкрябать трубкой пылесоса по радиодеталям. Они хоть и надежно припаяны — от таких фамильярностей тоже имеют свойство отлетать.
Обещанные спецификации дисков
Физические спецификации, производительность дисков
Вес и габариты устройств
(-0° C to 60° C)
(-0° C to 60° C)
(-0° C to 60° C)
(-0° C to 60° C)
(-0° C to 60° C)
(-40° C to 70° C)
(-40° C to 70° C)
(-40° C to 70° C)
(-40° C to 70° C)
(-40° C to 70° C)
1 Принимая в качестве единиц измерения, что один мегабайт (MB) = одному миллиону байт, один гигабайт (GB) = одному биллиону байт и один терабайт (TB) = одному триллиону байт. Полный доступный объем определяется типом операционной среды.
2 Принимая в качестве единиц измерения, что 1 мегабайт в секунду (MB/s) = одному миллиону байт в секунду, один мегабит в секунду (Mb/s) = одному миллиону бит в секунду и один гигабит в секунду (Gb/s) = равен одному биллиону в секунду.
3 Принимая в качестве единиц измерения для кеша, что один мегабайт (MB) = 1,048,576 байт.