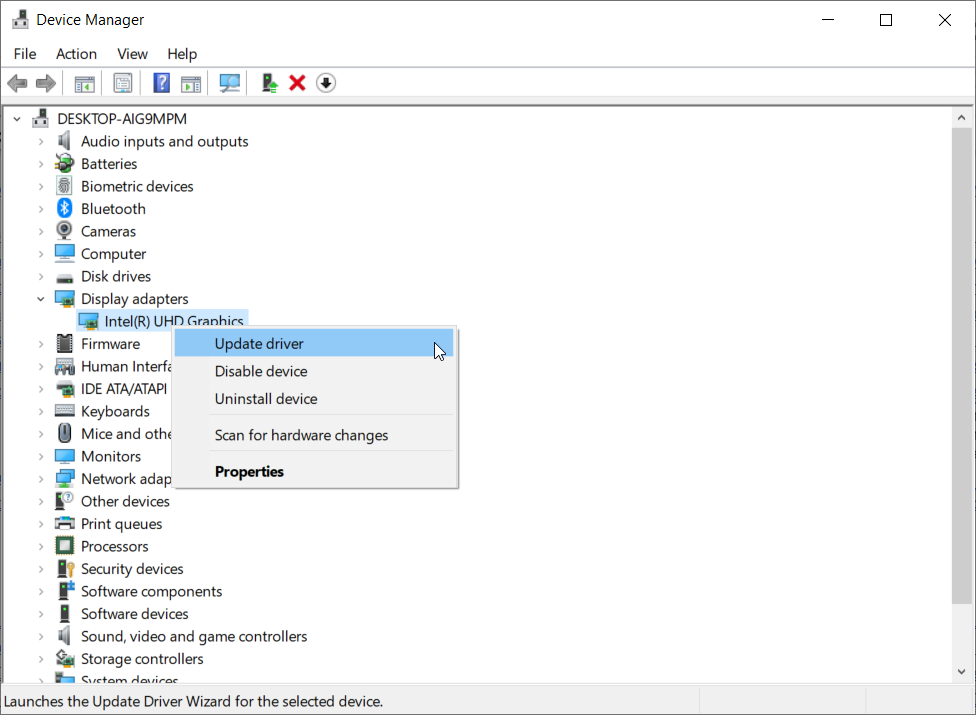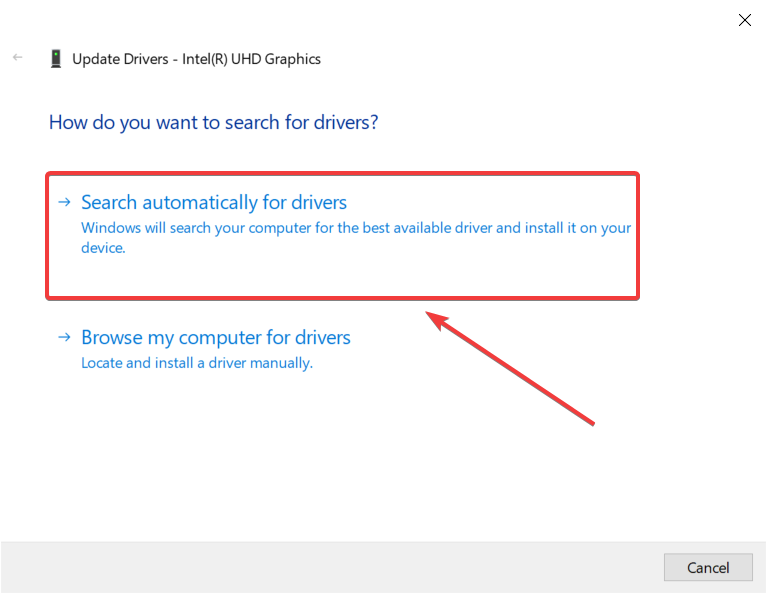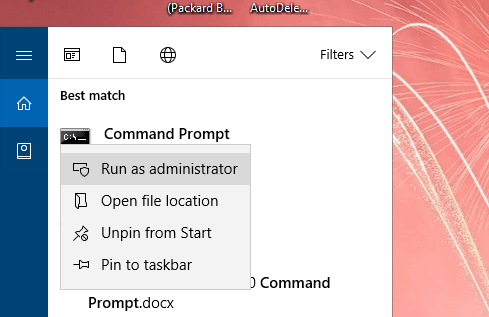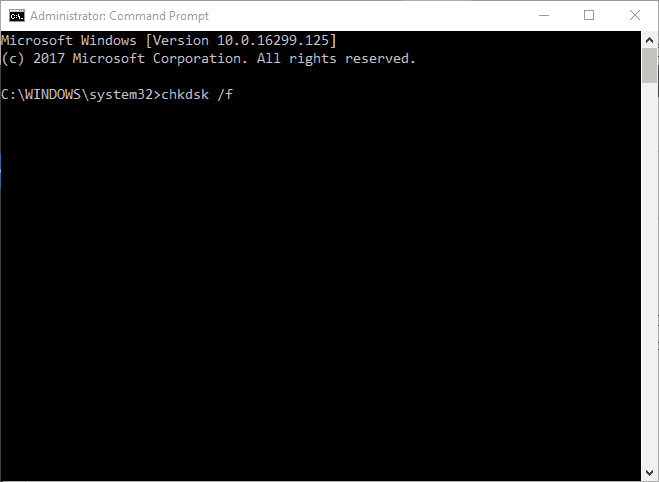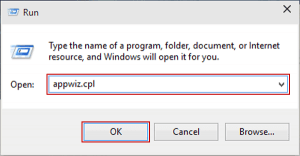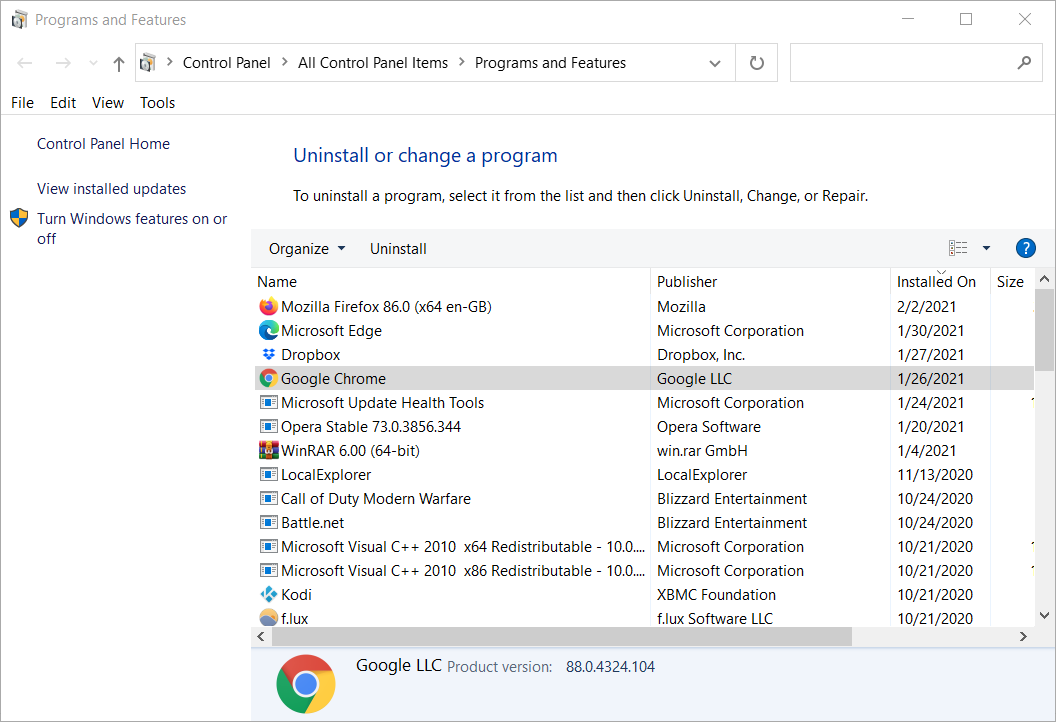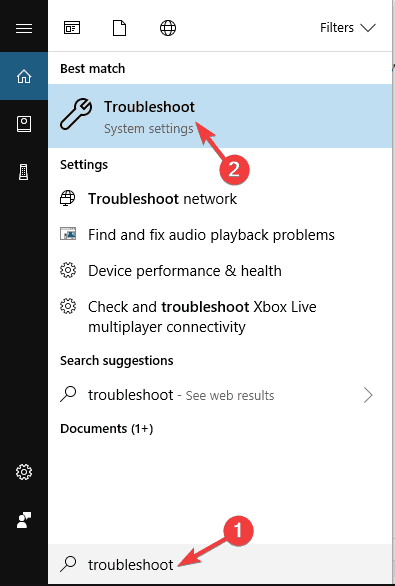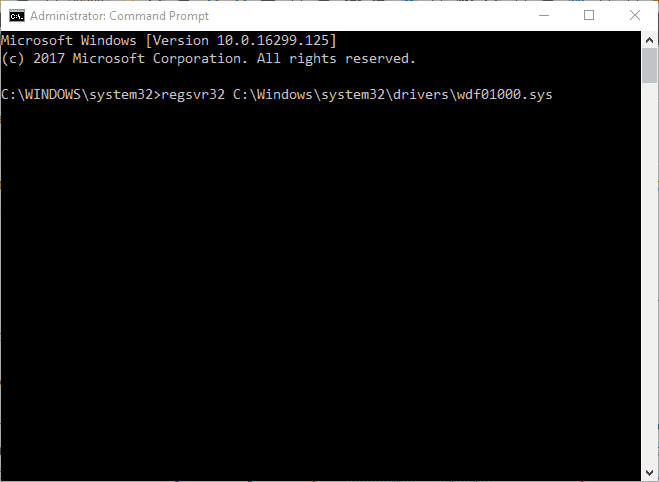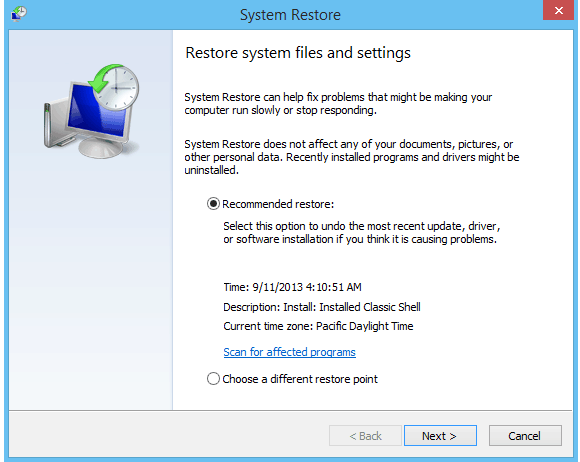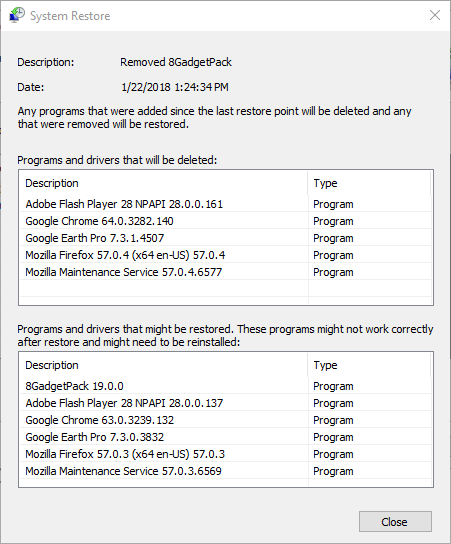- How to fix the Windows 10 error wdf01000.sys
- How can I fix error wdf01000.sys on Windows 10?
- 1. Use a specialized BSOD repair software
- 2. Run a System File Checker scan
- 3. Check for device driver errors
- 4. Run Check Disk
- 5. Reinstall problematic software
- Run a System Scan to discover potential errors
- 6. Open the Blue Screen Troubleshooter
- 7. Re-register the wdf01000.sys file
- 8. Initiate a malware Scan
- 9. Restore Windows to a Restore Point
- Исправить ошибки Wdf01000.sys и скачать
- Обзор файла
- Что такое сообщения об ошибках Wdf01000.sys?
- Wdf01000.sys — ошибки «синего экрана» (BSOD)
- Крайне важно устранять ошибки «синего экрана»
- Как исправить ошибки Wdf01000.sys — 3-шаговое руководство (время выполнения:
- Шаг 1. Восстановите компьютер до последней точки восстановления, «моментального снимка» или образа резервной копии, которые предшествуют появлению ошибки.
- Шаг 2. Запустите средство проверки системных файлов (System File Checker), чтобы восстановить поврежденный или отсутствующий файл Wdf01000.sys.
- Шаг 3. Выполните обновление Windows.
- Если эти шаги не принесут результата: скачайте и замените файл Wdf01000.sys (внимание: для опытных пользователей)
How to fix the Windows 10 error wdf01000.sys
- The wdf01000.sys is a BSoD error mainly caused by incompatible drivers or faulty hardware.
- If wdf01000.sys is in the text of the blue screen crash, make sure to update your system drivers.
- Using a third-party tool that can fix BS0D issues, is the easiest solution you can try.
- To solve the wdf01000.sys blue screen error on your Windows 10, check for any hardware issues.
- Download Restoro PC Repair Tool that comes with Patented Technologies (patent available here).
- Click Start Scan to find Windows issues that could be causing PC problems.
- Click Repair All to fix issues affecting your computer’s security and performance
- Restoro has been downloaded by 0 readers this month.
The Windows 10 error wdf01000.sys BSoD is one of those blue screen errors that can have various error messages. The error message could be something like:
STOP 0×00000050: PAGE_FAULT_IN_NONPAGED_AREA – Wdf01000.sys.
Another wdf01000.sys error message on a Blue Screen is SYSTEM_THREAD_EXCEPTION_NOT_HANDLED.
However, all the wdf01000 .sys error messages will include wdf01000 .sys in them, and this system error can occur fairly randomly or when running specific software .
If you have wondered what exactly is wdf01000.sys, it is a Windows driver that helps your computer to communicate with hardware and other connected devices.
The wdf01000.sys error and other blue screen errors can often be due to corrupted or missing system files. This is how you can fix the wdf01000.sys BSoD error in Windows 10.
How can I fix error wdf01000.sys on Windows 10?
1. Use a specialized BSOD repair software
2. Run a System File Checker scan
- Open the Windows search bar and type cmd.
- Click Command Prompt (Admin) to open the Command Prompt as an administrator.
- First, enter the following command and press Enter:
DISM.exe/Online/Cleanup-image/Restorehealth - Then input sfc / scannow in the Command Prompt, and press the Enter button.
- When the SFC scan is complete, the Command Prompt might state Windows Resource Protection found corrupt files and successfully repaired them . If that’s the case, restart Windows.
Note: The wdf01000.sys error, and other blue screen errors can often be due to corrupted or missing system files. The System File Checker is a Windows tool that restores corrupted system files.
3. Check for device driver errors
- Press Windows key + X and select Device Manager from the drop-down list.
- Expand the proper category for the driver you want to update.
- Right-click on the driver you want to update and select Update driver.
- Select Search automatically for drivers.
- The system will download and install the compatible drivers for the hardware component.
SYS file errors can be due to corrupted driver files. Thus, updating, or at least reinstalling, corrupted device drivers might resolve the wdf01000.sys error.
You can update the drivers manually, which is time-consuming, or by using software that does this automatically.
⇒ Get DriverFix
4. Run Check Disk
- Press the Cortana button on the taskbar.
- Enter the keyword Command Prompt in the search box.
- Right-click Command Prompt and select the Run as administrator option.
- Enter chkdsk /f in the Prompt, and press the Return key.
Note: The wdf01000.sys error can also be the consequence of hard drive corruption. As such, Check Disk is another utility that might potentially fix the BSOD error.
5. Reinstall problematic software
- Open Run with the Windows key + R keyboard shortcut.
- Next, enter appwiz.cpl in Run and click OK to open the window shown directly below.
- Select the software you need to reinstall.
- Press the Uninstall button.
- Click Yes to provide further confirmation.
- Then restart your desktop or laptop.
- If you can, download an updated copy of the uninstalled software from the publisher’s website.
- Then open the program’s setup wizard to reinstall the software.
Run a System Scan to discover potential errors
Note: If the wdf01000 error occurs when launching or running a specific program, reinstalling the software might resolve the issue. That will replace all the files and registry entries for the software.
6. Open the Blue Screen Troubleshooter
- To open that troubleshooter, press the Cortana button .
- Input the keyword troubleshoot in the search box.
- Click Troubleshoot to open the window in the snapshot directly below.
- Select the Blue Screen troubleshooter, and then click its Run the troubleshooter button.
- The troubleshooter window will then open and might detect some issues.
Note: As the wdf01000 error is also a BSOD error, the Blue Screen troubleshooter might come in handy for fixing it.
7. Re-register the wdf01000.sys file
- Open the Cortana app .
- Input Command Prompt in the search box, right-click Command Prompt and select Run as administrator.
- Enter the following command in the Command Prompt, and press the Return button:
regsvr32 C:Windowssystem32driverswdf01000.sys
Note: The wdf01000.sys file might not be correctly registered in the registry. You can re-register the wdf01000.sys file with the Regsvr32 utility .
8. Initiate a malware Scan
Malware, which can corrupt system files, might be responsible for the wdf01000 .sys BSOD error. So it might be worth scanning for malware with anti-virus software.
We recommend you use Malwarebytes, it is one of the best malware solutions that detect and remove spyware, viruses, malware and other advanced threats.
Also, it can block ransomware attacks before your data gets corrupted and is a great shield for malicious known websites.
9. Restore Windows to a Restore Point
- Open the Run accessory in Windows with the Win key + R keyboard shortcut.
- Enter rstrui in Run’s Open text box and click OK to open the System Restore window.
- Click the Choose a different restore point option as an alternative to the recommended restore.
- Press the Next button to open the list of restore points.
- To view the full restore list, click the Show more restore points option.
- Choose a restore point to roll Windows back to.
- Restoring Windows removes programs installed after a selected restore point.
- You can press the Scan for affected programs button to see what software is deleted for a specific restore point.
- Click Next and Finish to roll back Windows.
Note: System Restore is another handy utility for fixing blue screen errors. The utility will undo modifications made to system files, the registry, and other system programs after a selected restore point.
As such, rolling Windows back to a restore point that predates your desktop’s or laptop’s wdf01000.sys error could fix the issue. You can utilize the System Restore utility as follows.
Those are a few resolutions that can fix the wdf01000.sys BSoD error in Windows 10. In addition, fixing the registry with system optimization software might also help resolve the issue.
If you have any other questions, feel free to leave them in the comments section below.
Исправить ошибки Wdf01000.sys и скачать
Последнее обновление: 05/04/2020 [Время, требуемое для чтения: 3,5 мин.]
Файлы SYS, такие как Wdf01000.sys, классифицируются как файлы Win32 EXE (Драйвер). Как файл Kernel Mode Driver Framework Runtime он был создан для использования в Microsoft® Windows® Operating System от компании Microsoft.
Файл Wdf01000.sys изначально был выпущен с Windows Vista 11/08/2006 для ОС Windows Vista. Самый последний выпуск для Windows 10 состоялся 07/29/2015 [версия 1.21.15063.0 (WinBuild.160101.0800)]. Файл Wdf01000.sys входит в комплект Windows 10, Windows 8.1 и Windows 8.
Продолжайте читать, чтобы найти загрузку правильной версии файла Wdf01000.sys (бесплатно), подробные сведения о файле и порядок устранения неполадок, возникших с файлом SYS.
Рекомендуемая загрузка: исправить ошибки реестра в WinThruster, связанные с Wdf01000.sys и (или) Windows.
Совместимость с Windows 10, 8, 7, Vista, XP и 2000
Средняя оценка пользователей
Обзор файла
| Общие сведения ✻ | ||||||||||||||||||||||||||||||||||||||||||||||||||||||||||||||||||||||||||||||||||||||||||||||
|---|---|---|---|---|---|---|---|---|---|---|---|---|---|---|---|---|---|---|---|---|---|---|---|---|---|---|---|---|---|---|---|---|---|---|---|---|---|---|---|---|---|---|---|---|---|---|---|---|---|---|---|---|---|---|---|---|---|---|---|---|---|---|---|---|---|---|---|---|---|---|---|---|---|---|---|---|---|---|---|---|---|---|---|---|---|---|---|---|---|---|---|---|---|---|
| Имя файла: | Wdf01000.sys | |||||||||||||||||||||||||||||||||||||||||||||||||||||||||||||||||||||||||||||||||||||||||||||
| Расширение файла: | расширение SYS | |||||||||||||||||||||||||||||||||||||||||||||||||||||||||||||||||||||||||||||||||||||||||||||
| Описание: | Kernel Mode Driver Framework Runtime | |||||||||||||||||||||||||||||||||||||||||||||||||||||||||||||||||||||||||||||||||||||||||||||
| Тип объектного файла: | Driver | |||||||||||||||||||||||||||||||||||||||||||||||||||||||||||||||||||||||||||||||||||||||||||||
| Файловая операционная система: | Windows NT 32-bit | |||||||||||||||||||||||||||||||||||||||||||||||||||||||||||||||||||||||||||||||||||||||||||||
| Тип MIME: | application/octet-stream | |||||||||||||||||||||||||||||||||||||||||||||||||||||||||||||||||||||||||||||||||||||||||||||
| Пользовательский рейтинг популярности: | ||||||||||||||||||||||||||||||||||||||||||||||||||||||||||||||||||||||||||||||||||||||||||||||
| Сведения о разработчике и ПО | |
|---|---|
| Разработчик ПО: | Microsoft Corporation |
| Программа: | Microsoft® Windows® Operating System |
| Авторское право: | © Microsoft Corporation. All rights reserved. |
| Сведения о файле | |
|---|---|
| Набор символов: | Unicode |
| Код языка: | English (U.S.) |
| Флаги файлов: | (none) |
| Маска флагов файлов: | 0x003f |
| Точка входа: | 0x87000 |
| Размер кода: | 517632 |
| Информация о файле | Описание |
|---|---|
| Размер файла: | 575 kB |
| Дата и время изменения файла: | 2017:03:18 18:18:58+00:00 |
| Дата и время изменения индексного дескриптора файлов: | 2017:11:05 07:07:54+00:00 |
| Тип файла: | Win32 EXE |
| Тип MIME: | application/octet-stream |
| Предупреждение! | Possibly corrupt Version resource |
| Тип компьютера: | Intel 386 or later, and compatibles |
| Метка времени: | 2033:08:29 06:35:15+00:00 |
| Тип PE: | PE32 |
| Версия компоновщика: | 14.10 |
| Размер кода: | 517632 |
| Размер инициализированных данных: | 55296 |
| Размер неинициализированных данных: | 0 |
| Точка входа: | 0x87000 |
| Версия ОС: | 10.0 |
| Версия образа: | 10.0 |
| Версия подсистемы: | 6.0 |
| Подсистема: | Native |
| Номер версии файла: | 1.21.15063.0 |
| Номер версии продукта: | 1.21.15063.0 |
| Маска флагов файлов: | 0x003f |
| Флаги файлов: | (none) |
| Файловая ОС: | Windows NT 32-bit |
| Тип объектного файла: | Driver |
| Подтип файла: | 7 |
| Код языка: | English (U.S.) |
| Набор символов: | Unicode |
| Наименование компании: | Microsoft Corporation |
| Описание файла: | Kernel Mode Driver Framework Runtime |
| Версия файла: | 1.21.15063.0 (WinBuild.160101.0800) |
| Внутреннее имя: | wdf01000.sys |
| Авторское право: | © Microsoft Corporation. All rights reserved. |
| Оригинальное имя файла: | wdf01000.sys |
| Название продукта: | Microsoft® Windows® Operating System |
| Версия продукта: | 1.21.15063.0 |
✻ Фрагменты данных файлов предоставлены участником Exiftool (Phil Harvey) и распространяются под лицензией Perl Artistic.
Что такое сообщения об ошибках Wdf01000.sys?
Wdf01000.sys — ошибки «синего экрана» (BSOD)
Существует ряд причин, по которым вы можете столкнуться с проблемами с Wdf01000.sys. Большинство проблем с файлами SYS связаны с ошибками «синего экрана» (BSOD). Эти типы ошибок Wdf01000.sys могут быть вызваны аппаратными проблемами, устаревшей прошивкой, поврежденными драйверами или другими проблемами, связанными с программным обеспечением (например, обновление Windows). В число этих ошибок входят:
- Не удается найти Wdf01000.sys.
- Не удалось загрузить Wdf01000.sys.
- Файл Wdf01000.sys отсутствует или поврежден.
- Windows не удалось запустить — Wdf01000.sys.
Обнаружена проблема, в результате которой ОС Windows завершила работу, чтобы предотвратить повреждение компьютера. По всей видимости, причиной проблемы стал следующий файл: Wdf01000.sys.
🙁 На вашем ПК возникла проблема, которую не удалось устранить, и его необходимо перезагрузить. Сведения об ошибке можно найти в Интернете: [BSOD] (Wdf01000.sys).
STOP 0x0000000A: IRQL NOT LESS EQUAL (Wdf01000.sys)
STOP 0x00000050: PAGE FAULT IN A NONPAGED AREA (Wdf01000.sys)
STOP 0x0000001E: KMODE EXCEPTION NOT HANDLED (Wdf01000.sys)
STOP 0×0000007A: KERNEL DATA INPAGE (Wdf01000.sys)
STOP 0x0000003B: SYSTEM SERVICE EXCEPTION (Wdf01000.sys)
STOP 0x0000007E: SYSTEM THREAD EXCEPTION NOT HANDLED (Wdf01000.sys)
Крайне важно устранять ошибки «синего экрана»
В большинстве случаев ошибки BSOD Wdf01000.sys возникают после установки нового оборудования, программного обеспечения (Windows) или выполнения неудачного обновления Windows. В остальных случаях к ошибке «синего экрана» Wdf01000.sys может привести повреждение программного обеспечения, вызванное заражением вредоносным программным обеспечением. Таким образом, крайне важно, чтобы антивирус постоянно поддерживался в актуальном состоянии и регулярно проводил сканирование системы.
СОВЕТ ОТ СПЕЦИАЛИСТА: Как показывает опыт, целесообразно всегда создавать резервную копию системы Windows и (или) точку восстановления системы, прежде чем вносить какие-либо изменения в аппаратное или программное обеспечение на компьютере. Таким образом, в случае неблагоприятного поворота событий и возникновения связанной с файлом Wdf01000.sys ошибки «синего экрана» после недавних изменений можно восстановить систему в предыдущее состояние.
Как исправить ошибки Wdf01000.sys — 3-шаговое руководство (время выполнения:
Если вы столкнулись с одним из вышеуказанных сообщений об ошибке, выполните следующие действия по устранению неполадок, чтобы решить проблему Wdf01000.sys. Эти шаги по устранению неполадок перечислены в рекомендуемом порядке выполнения.
Шаг 1. Восстановите компьютер до последней точки восстановления, «моментального снимка» или образа резервной копии, которые предшествуют появлению ошибки.
Чтобы начать восстановление системы (Windows XP, Vista, 7, 8 и 10):
- Нажмите кнопку «Пуск» в Windows
- В поле поиска введите «Восстановление системы» и нажмите ENTER.
- В результатах поиска найдите и нажмите «Восстановление системы»
- Введите пароль администратора (при необходимости).
- Следуйте инструкциям мастера восстановления системы, чтобы выбрать соответствующую точку восстановления.
- Восстановите компьютер к этому образу резервной копии.
Если на этапе 1 не удается устранить ошибку Wdf01000.sys, перейдите к шагу 2 ниже.
Шаг 2. Запустите средство проверки системных файлов (System File Checker), чтобы восстановить поврежденный или отсутствующий файл Wdf01000.sys.
Средство проверки системных файлов (System File Checker) — это утилита, входящая в состав каждой версии Windows, которая позволяет искать и восстанавливать поврежденные системные файлы. Воспользуйтесь средством SFC для исправления отсутствующих или поврежденных файлов Wdf01000.sys (Windows XP, Vista, 7, 8 и 10):
- Нажмите кнопку «Пуск» в Windows
- В поле поиска введите cmd, но НЕ НАЖИМАЙТЕ ENTER.
- Нажмите и удерживайте CTRL-Shift на клавиатуре, одновременно нажимая ENTER.
- Появится диалоговое окно запроса разрешения.
- В поле нажмите «ДА».
- Должен отображаться черный экран с мигающим курсором.
- На этом черном экране введите sfc /scannow и нажмите ENTER.
- Средство проверки системных файлов (System File Checker) начнет поиск неполадок, связанных с Wdf01000.sys, а также других неполадок с системными файлами.
- Для завершения процесса следуйте инструкциям на экране.
Следует понимать, что это сканирование может занять некоторое время, поэтому необходимо терпеливо отнестись к процессу его выполнения.
Если на этапе 2 также не удается устранить ошибку Wdf01000.sys, перейдите к шагу 3 ниже.
Шаг 3. Выполните обновление Windows.
Когда первые два шага не устранили проблему, целесообразно запустить Центр обновления Windows. Во многих случаях возникновение сообщений об ошибках Wdf01000.sys может быть вызвано устаревшей операционной системой Windows. Чтобы запустить Центр обновления Windows, выполните следующие простые шаги:
- Нажмите кнопку «Пуск» в Windows
- В поле поиска введите «Обновить» и нажмите ENTER.
- В диалоговом окне Центра обновления Windows нажмите «Проверить наличие обновлений» (или аналогичную кнопку в зависимости от версии Windows)
- Если обновления доступны для загрузки, нажмите «Установить обновления».
- После завершения обновления следует перезагрузить ПК.
Если Центр обновления Windows не смог устранить сообщение об ошибке Wdf01000.sys, перейдите к следующему шагу. Обратите внимание, что этот последний шаг рекомендуется только для продвинутых пользователей ПК.
Если эти шаги не принесут результата: скачайте и замените файл Wdf01000.sys (внимание: для опытных пользователей)
Если ни один из предыдущих трех шагов по устранению неполадок не разрешил проблему, можно попробовать более агрессивный подход (примечание: не рекомендуется пользователям ПК начального уровня), загрузив и заменив соответствующую версию файла Wdf01000.sys. Мы храним полную базу данных файлов Wdf01000.sys со 100%-ной гарантией отсутствия вредоносного программного обеспечения для любой применимой версии Windows . Чтобы загрузить и правильно заменить файл, выполните следующие действия:
- Найдите версию операционной системы Windows в нижеприведенном списке «Загрузить файлы Wdf01000.sys».
- Нажмите соответствующую кнопку «Скачать», чтобы скачать версию файла Windows.
- Копировать файл в соответствующий каталог вашей версии Windows:
Если этот последний шаг оказался безрезультативным и ошибка по-прежнему не устранена, единственно возможным вариантом остается выполнение чистой установки Windows 10.
СОВЕТ ОТ СПЕЦИАЛИСТА: Мы должны подчеркнуть, что переустановка Windows является достаточно длительной и сложной задачей для решения проблем, связанных с Wdf01000.sys. Во избежание потери данных следует убедиться, что перед началом процесса вы создали резервные копии всех важных документов, изображений, установщиков программного обеспечения и других персональных данных. Если вы в настоящее время не создаете резервных копий своих данных, вам необходимо сделать это немедленно.