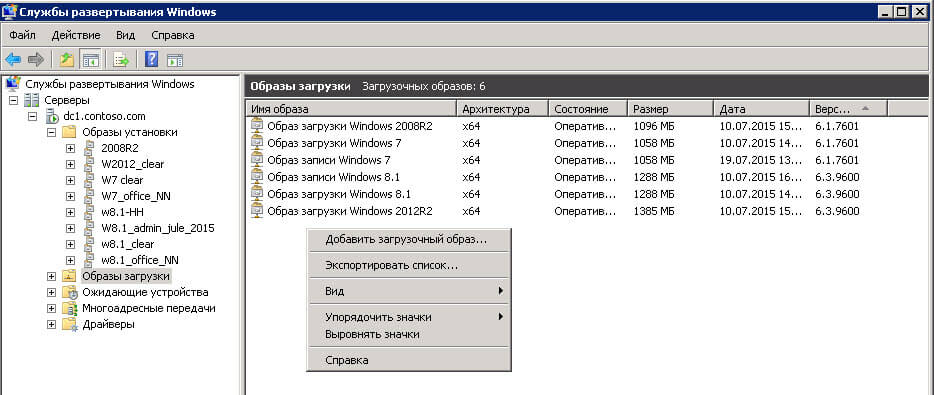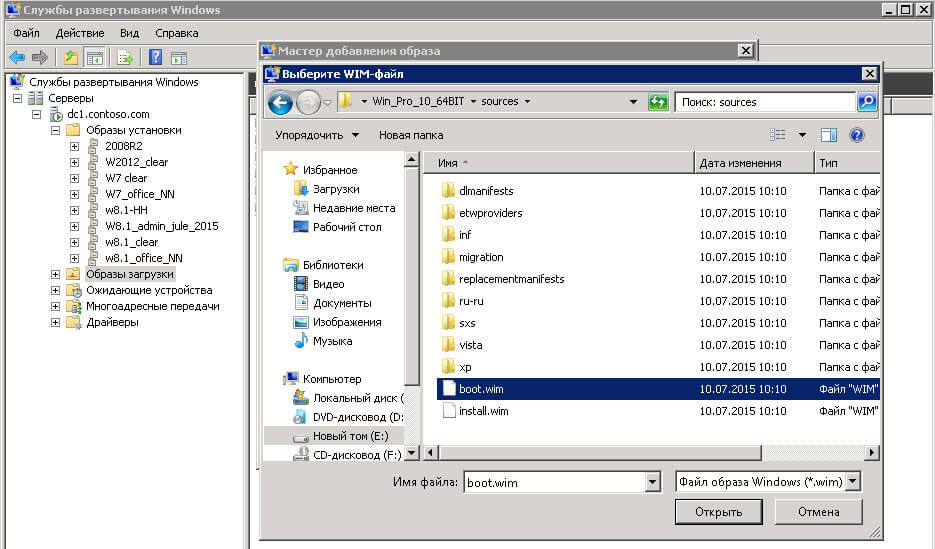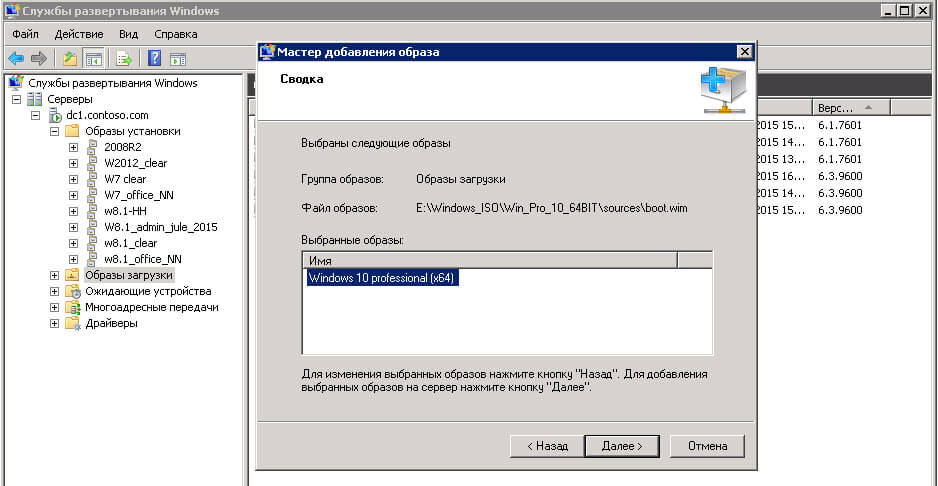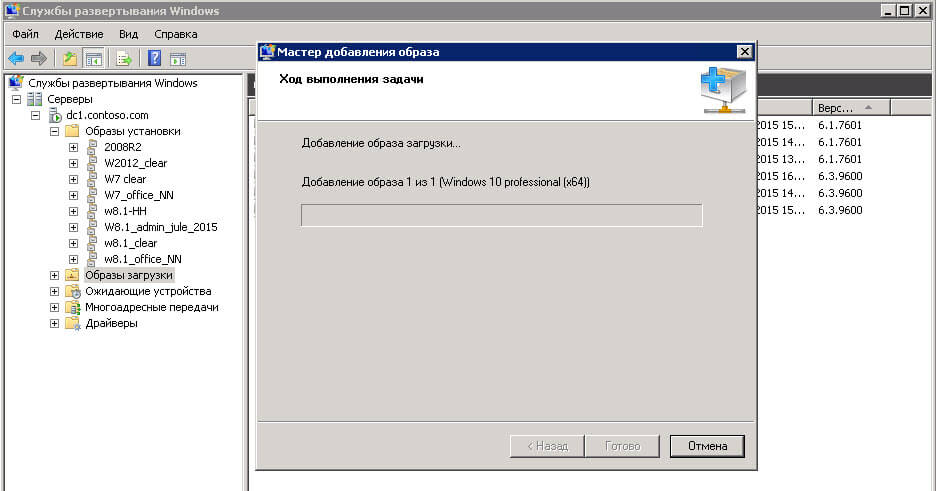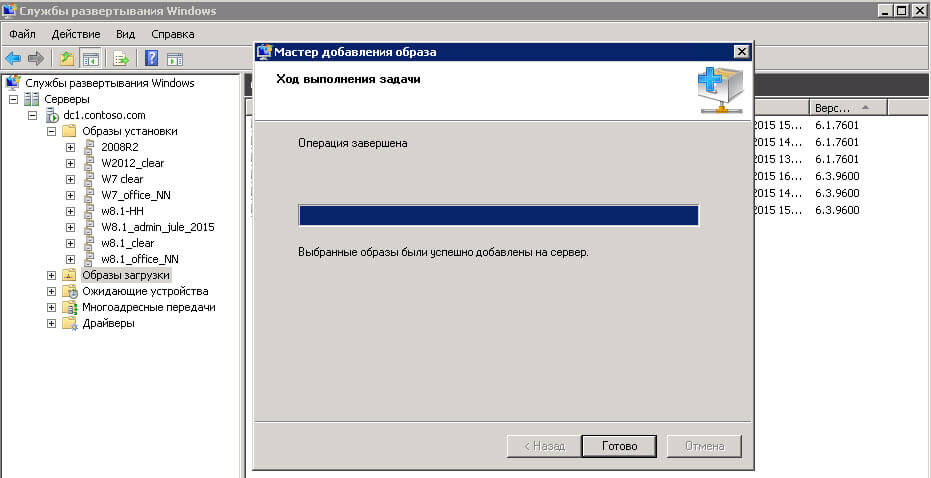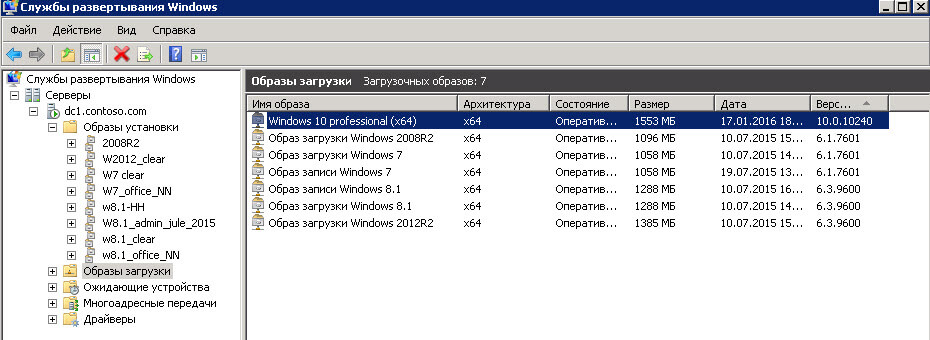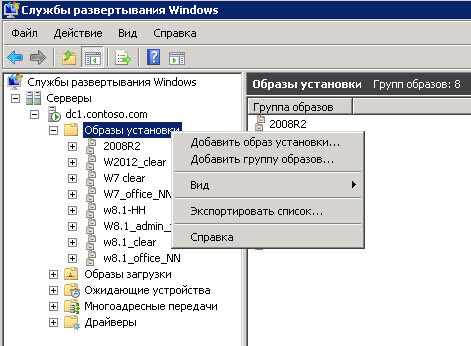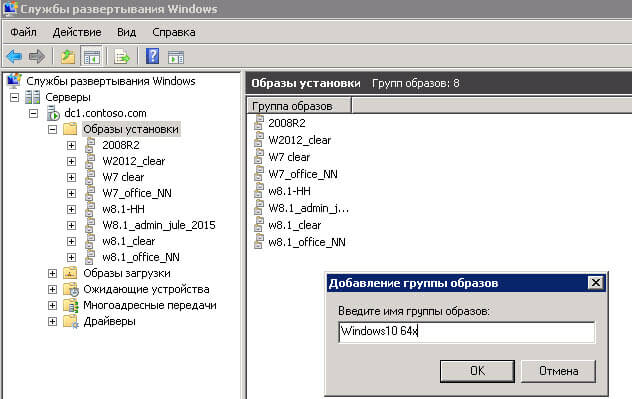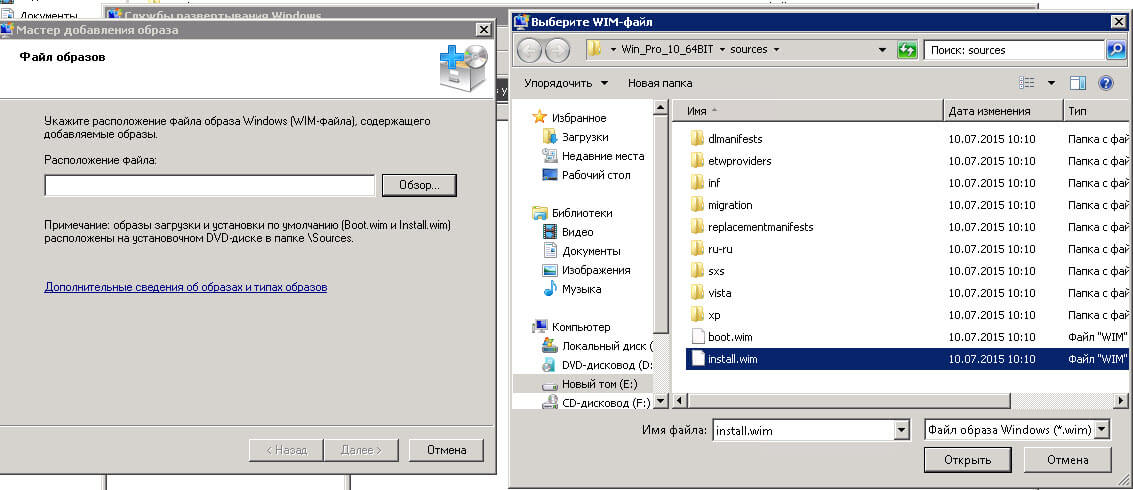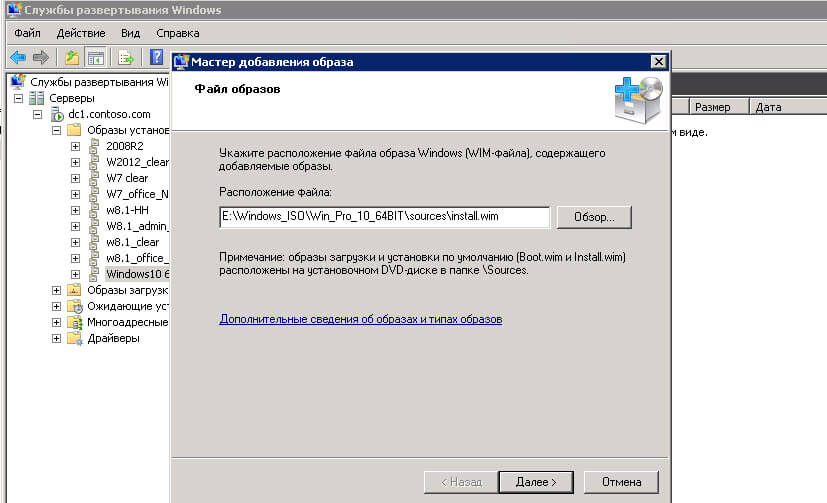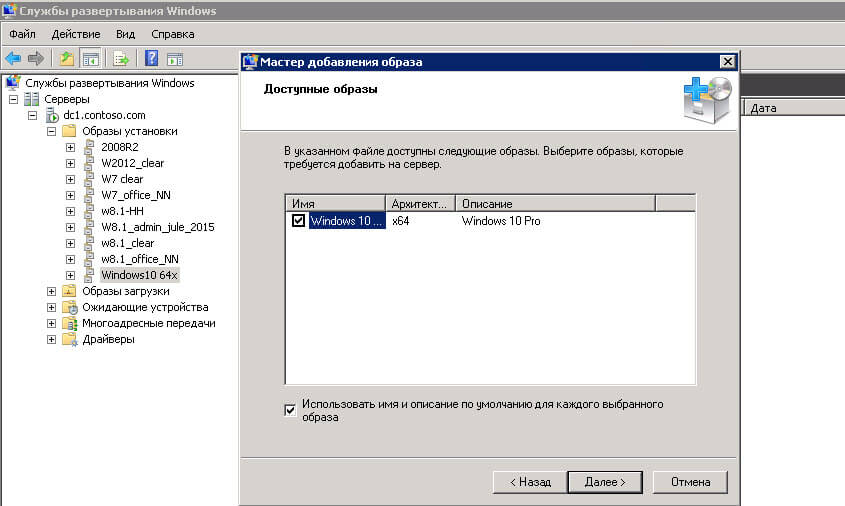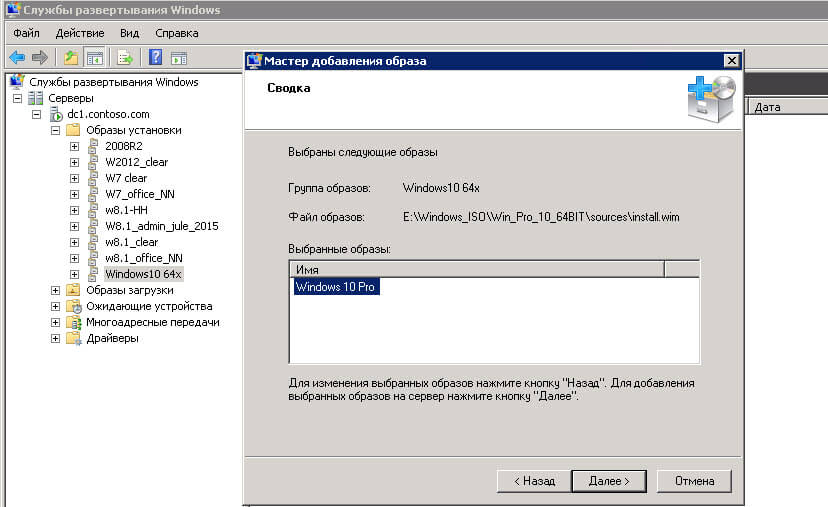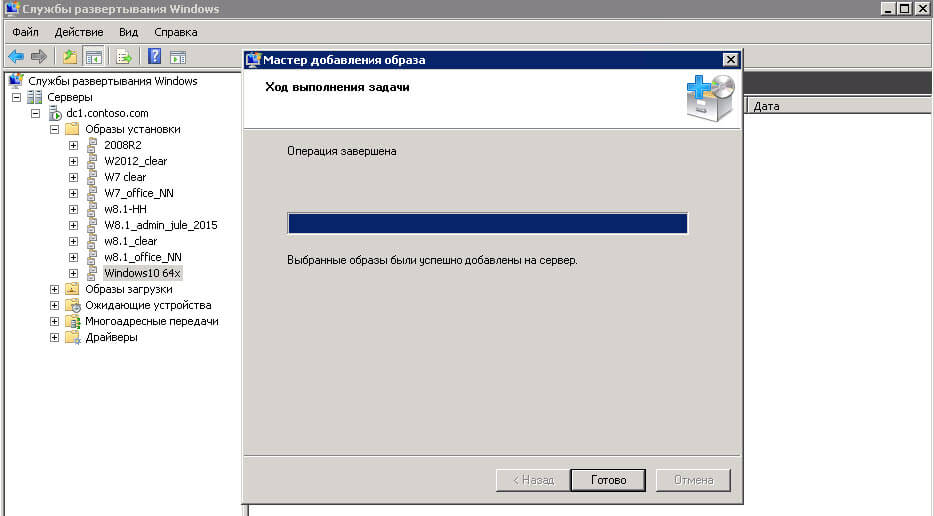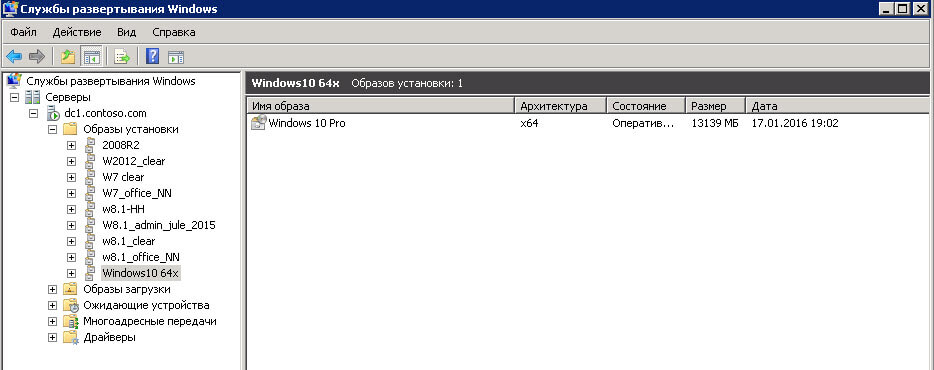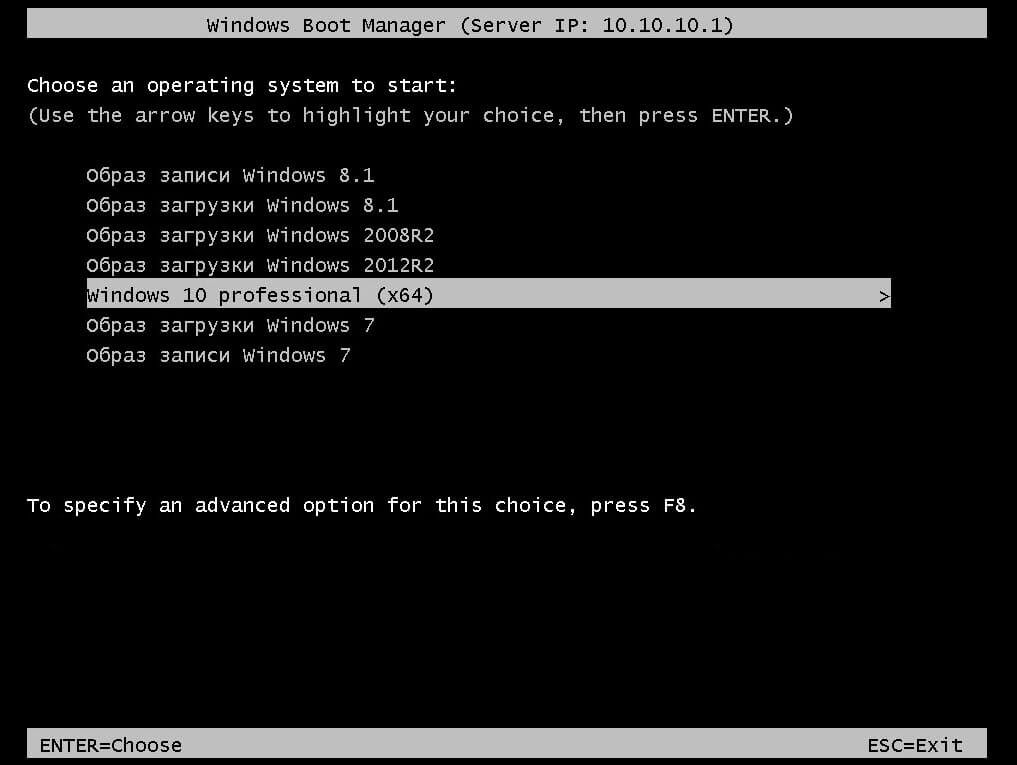Wds windows 10 создание образа
Дельта принтеры крайне требовательны к точности изготовления комплектующих (геометрия рамы, длины диагоналей, люфтам соединения диагоналей, эффектора и кареток) и всей геометрии принтера. Так же, если концевые выключатели (EndStop) расположены на разной высоте (или разный момент срабатывания в случае контактных концевиков), то высота по каждой из осей оказывается разная и мы получаем наклонную плоскость не совпадающая с плоскостью рабочего столика(стекла). Данные неточности могут быть исправлены либо механически (путем регулировки концевых выключателей по высоте), либо программно. Мы используем программный способ калибровки.
Далее будут рассмотрены основные настройки дельта принтера.
Для управления и настройки принтера мы используем программу Pronterface.
Калибровка принтера делится на три этапа:
1 Этап. Корректируем плоскость по трем точкам
Выставление в одну плоскость трех точек — A, B, C (расположенных рядом с тремя направляющими). По сути необходимо уточнить высоту от плоскости до концевых выключателей для каждой из осей.
Большинство (если не все) платы для управления трехмерным принтером (В нашем случае RAMPS 1.4) работают в декартовой системе координат, другими словами есть привод на оси: X, Y, Z.
В дельта принтере необходимо перейти от декартовых координат к полярным. Поэтому условимся, что подключенные к двигателям X, Y, Z соответствует осям A, B, C.(Против часовой стрелки начиная с любого двигателя, в нашем случае смотря на логотип слева — X-A, справа Y-B, дальний Z-C) Далее при слайсинге, печати и управлении принтером в ручном режиме, мы будем оперировать классической декартовой системой координат, электроника принтера сама будет пересчитывать данные в нужную ей систему. Это условность нам необходима для понятия принципа работы и непосредственной калибровки принтера. 
Точки, по которым мы будем производить калибровку назовем аналогично (A, B, C) и позиция этих точек равна A= X-52 Y-30; B= X+52 Y-30; C= X0 Y60.
Алгоритм настройки:
- Подключаемся к принтеру. (В случае “крагозяб” в командной строке, необходимо сменить скорость COM порта. В нашем случае с 115200 на 250000 и переподключится)
После чего мы увидим все настройки принтера. - Обнуляем высоты осей X, Y, Z командой M666 x0 y0 z0.
И сохраняем изменения командой M500. После каждого изменения настроек необходимо нажать home (или команда g28), для того что бы принтер знал откуда брать отсчет. - Калибровка принтера производится “на горячую”, то есть должен быть включен подогрев стола (если имеется) и нагрев печатающей головки (HotEnd’а) (Стол 60град., сопло 185 град.) Так же нам понадобится щуп, желательно металлический, известных размеров. Для этих задач вполне подойдет шестигранный ключ (самый большой, в нашем случае 8мм, он предоставляется в комплекте с принтерами Prizm Pro и Prizm Mini)
- Опускаем печатающую головку на высоту (условно) 9мм (от стола, так, что бы сопло еле касалось нашего щупа, т.к. высота пока что не точно выставлена.) Команда: G1 Z9.
- Теперь приступаем непосредственно к настройке наших трех точек.
Для удобства можно вместо g- команд создать в Pronterface четыре кнопки, для перемещения печатающей головки в точки A, B, C, 0-ноль.
Далее командой меняем параметры высоты оси Y: M666 Y <посчитанная величина>
M666 Y0.75
M500
G28
2 Этап. Исправляем линзу
После того как мы выставили три точки в одну плоскость необходимо произвести коррекцию высоты центральной точки. Из за особенности механики дельты при перемещении печатающей головки между крайними точками в центре она может пройти либо ниже либо выше нашей плоскости, тем самым мы получаем не плоскость а линзу, либо вогнутую либо выпуклую. 
Корректируется этот параметр т.н. дельта радиусом, который подбирается экспериментально.
Калибровка:
- Отправляем головку на высоту щупа в любую из трех точек стола. Например G1 Z9 X-52 Y-30
- Сравниваем высоту центральной точки и высоту точек A,B,C. (Если высота точек A, B, C разная, необходимо вернутся к предыдущей калибровки.)
- Если высота центральной точки больше остальных, то линза выпуклая и необходимо увеличить значение дельта радиуса. Увеличивать или уменьшать желательно с шагом +-0,2мм, при необходимости уменьшить или увеличить шаг в зависимости от характера и величины искривления (подбирается экспериментально)
- Команды:
G666 R67,7
M500
G28 - Подгоняем дельта радиус пока наша плоскость не выровняется
3 Этап. Находим истинную высоту от сопла до столика
Третьим этапом мы подгоняем высоту печати (от сопла до нижней плоскости — столика) Так как мы считали, что общая высота заведомо не правильная, необходимо ее откорректировать, после всех настроек высот осей. Можно пойти двумя путями решения данной проблемы:
1 Способ:
Подогнав вручную наше сопло под щуп, так что бы оно свободно под ним проходило, но при этом не было ощутимого люфта,
- Командой M114 выводим на экран значение фактической высоты нашего HotEnd’а
- Командой M666 L получаем полное значение высоты (Параметр H)
- После чего вычитаем из полной высоты фактическую высоту.
- Получившееся значение вычитаем из высоты щупа.
Таким образом мы получаем величину недохода сопла до нижней плоскости, которое необходимо прибавить к полному значению высоты и и записать в память принтера командами:
G666 H 235.2
M500
G28
2 Способ:
Второй способ прост как валенок. С “потолка”, “на глаз” прибавляем значение высоты (после каждого изменение не забываем “уходить” в home), добиваясь необходимого значения высоты, но есть шанс переборщить со значениями и ваше сопло с хрустом шмякнется об стекло.
Как сделать авто калибровку для вашего принтера и что при этом авто калибрует принтер вы узнаете из следующих статей.
Wds windows 10 создание образа
Всем привет сегодня хочу рассказать как добавить образ установки Windows 10 на WDS сервер. Wds сервер это роль в Windows Server, которая позволяет устанавливать по сети по протоколу PXE, различные операционные системы Windows, из образов заранее подготовленных под ваши нужды (с установленными обновлениями, добавленными драйверами).
И так в качестве подопытного у меня Windows Server 2008 r2, но все действия актуальны и для 2012R2. Ранее я рассказывал как установить wds сервер в Windows Server 2008 r2 и автоматизировать кучу вещей (цикл из 9 статей), советую посмотреть. Для решения данной задачи у вас должен быть установочный диск Windows 10, если нет то качните его по ссылке слева.
Первым делом на Wds сервер нам нужно добавить образ загрузки Windows 10. Делается это следующим образом на wds переходим в пункт Образы загрузки щелкаем по нему правым кликом. Из контекстного меню выбираем Добавить загрузочный образ.
Добавляем образ загрузки
В открывшемся мастере нажимаем Обзор
Идете на ваш дистрибутив с 10 и переходите в папку sources, в ней выбираете boot.wim, это и есть загрузчик.
Задаете ему имя образа и описание, это больше для вас информация.
Вам предложат выбрать образ Windows 10, у меня это профессиональная 64х.
все начинается добавление загрузчика Windows 10 на WDS сервер.
Через пару секунд он будет добавлен.
Ваш образ загрузки появился в списке доступных, все первый этап мы с вами выполнили.
Добавляем образ установки
Теперь финишная прямая, на ней необходимо добавить установочный файл десятки. Щелкаем правым кликом по Образы установки и выбираем Добавить группу образов, чтобы был отдельный контейнер под это дело.
Задаем данной группе нужное вам имя
Теперь в это группе щелкаем правым кликом и выбираем Добавить образ установки.
так же в папке sources находим, файл install.wim.
Файл толстый и добавляться будет подольше.
Wds сервер определит все версии, что есть в install.wim, если их более одной то нужно будет выбрать какую именно вам нужно.
Все образ десятки успешно добавлен.
В данный контейнер вы можете надобавлять кучу образов 10, от Home до Enterprise.
Загрузившись с вашего pxe сервера вы увидите пункт меню загрузчика, который мы добавляли и можете теперь начать установку Windows 10.
Как видите было не сложно и вы с легкостью добавили десятку на ваш pxe сервер.
WDS – создаем свой образ
Продолжая тему Windows Deployment Services, рассмотрим возможность загрузить на сервер свой подготовленный образ системы.
Имеем систему «добровольца» с необходимыми предустановленными обновлениями и ПО.
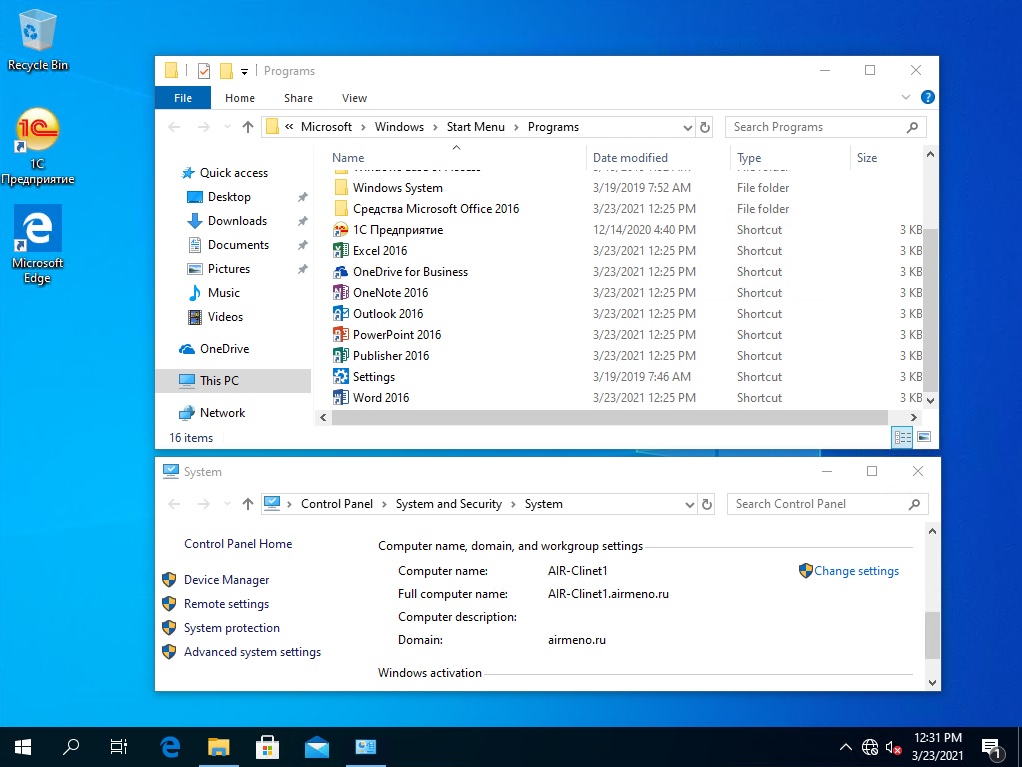
Наша задача создать из нее образ для загрузки на наш сервер WDS для последующей раздачи для установки через PXE.
Захват образа
На сервере WDS создаем образ захвата на базе бутового образа (Capture Images).
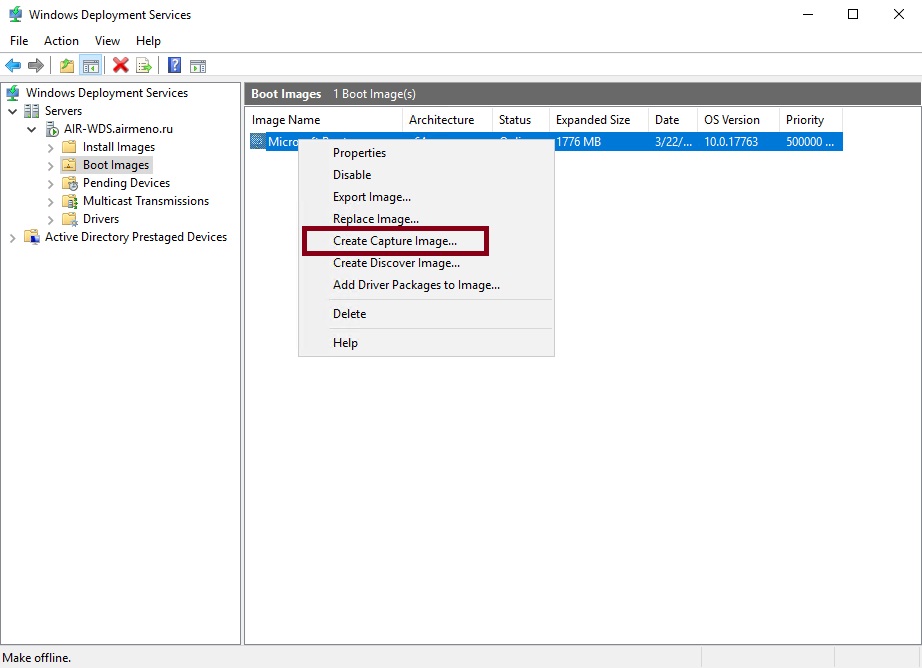

Сохраняем в какую-то папку, откуда после будем импортировать образ. Грузим наш образ в список Boot Images.


Подготовим нашего «добровольца» к выгрузке образа. Для это должны сбросить всю регистрационную информацию (серийные номера, активации, идентификаторы безопасности и т.п.). Без этой процедуры невозможен захват образа.
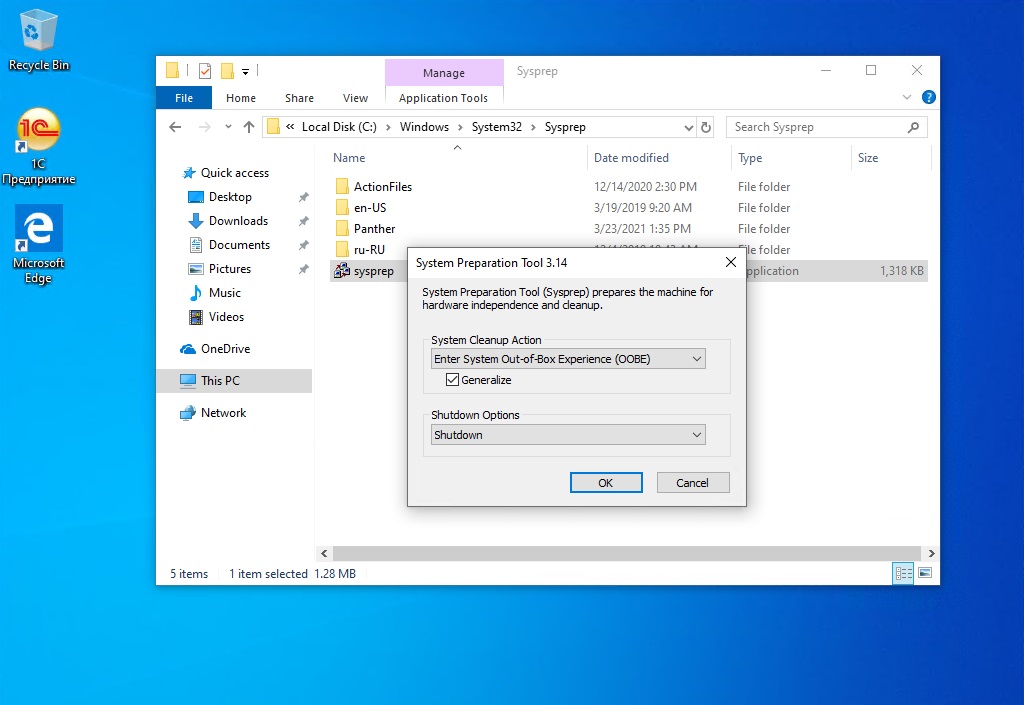
После этой процедуры включать машину нельзя. Необходимо поменять его загрузку на загрузки с сетевого адаптера и после запустить. После загрузки через PXE, увидим наши два образа для загрузки.
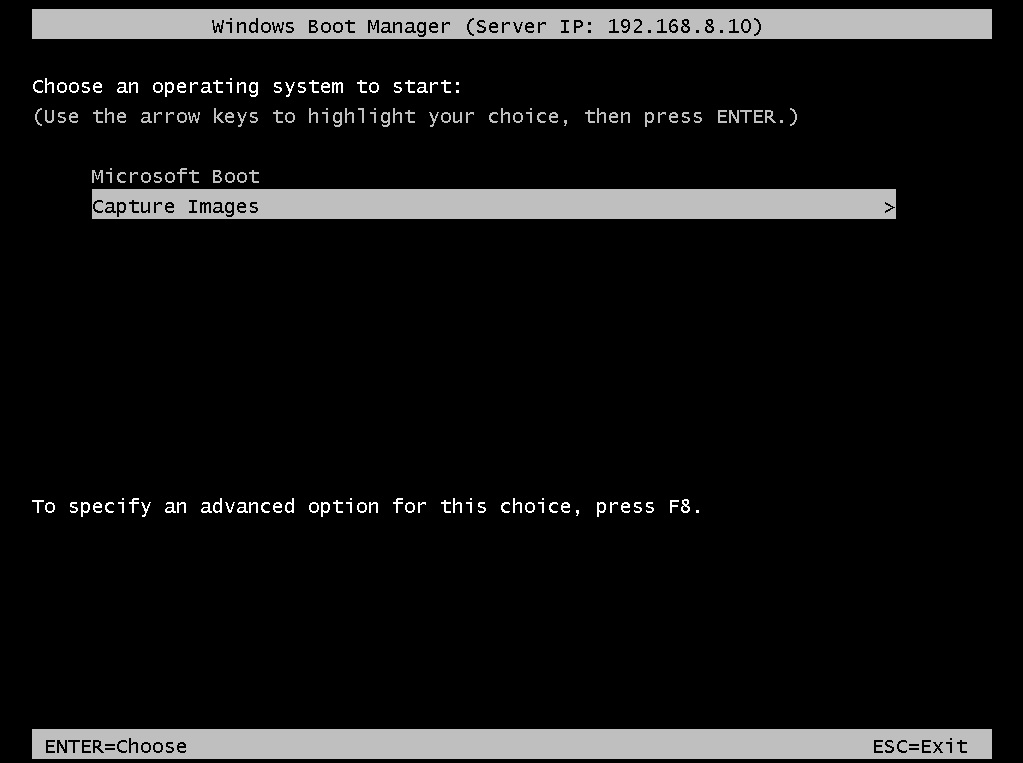
Выбираем Capture Images и грузимся. Запустится мастер.

Выбираем куда писать образ.
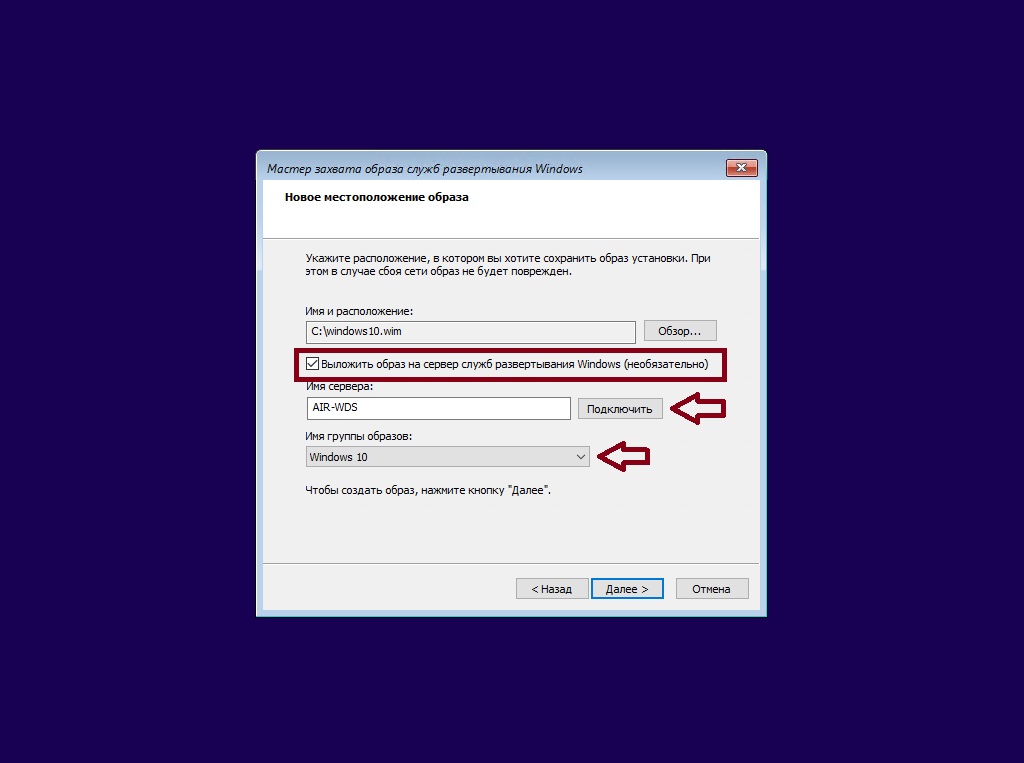
И выполняем выгрузку образа. Галочка «Выложить образ на сервер развертывания Windows» выгрузит образ на сервер WDS. В какую папку выгружать указываем в «Имя группы образов», предварительно подключившись к серверу. Процесс неспешный, дожидаемся окончания выгрузки.
Установка из образа
Подготовим машину и установим загрузку из сети.
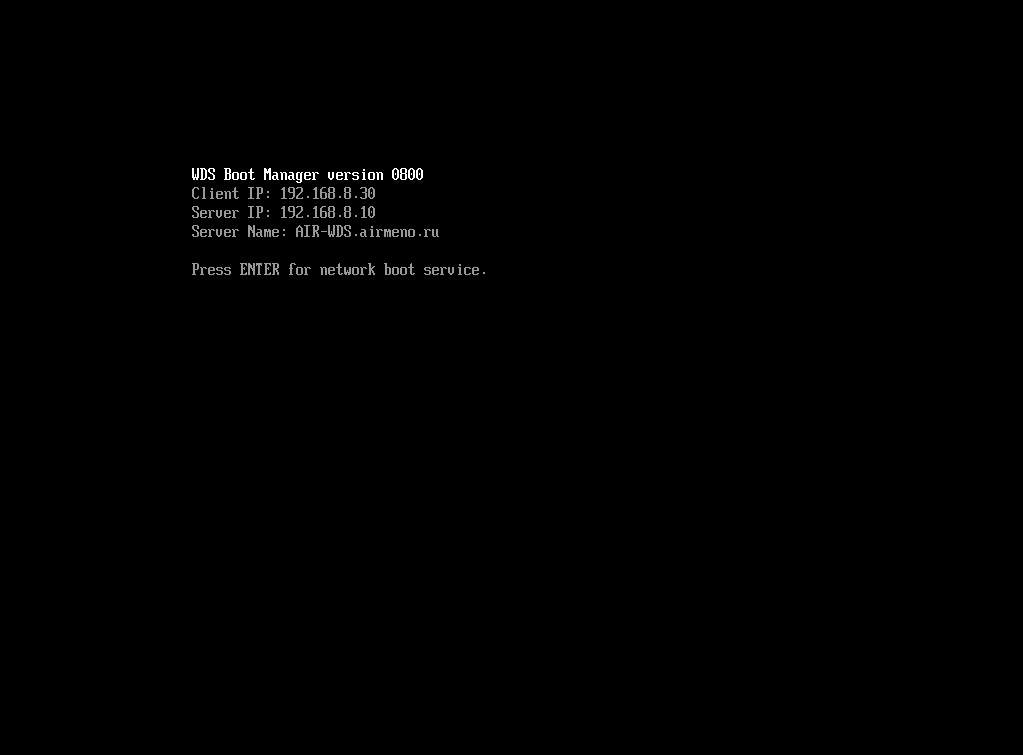
Выберем загрузку Microsoft Boot (в моем случае, это обычная установка системы, не захват образа). Введем логин пароль пользователя, который имеет право разворачивать системы.
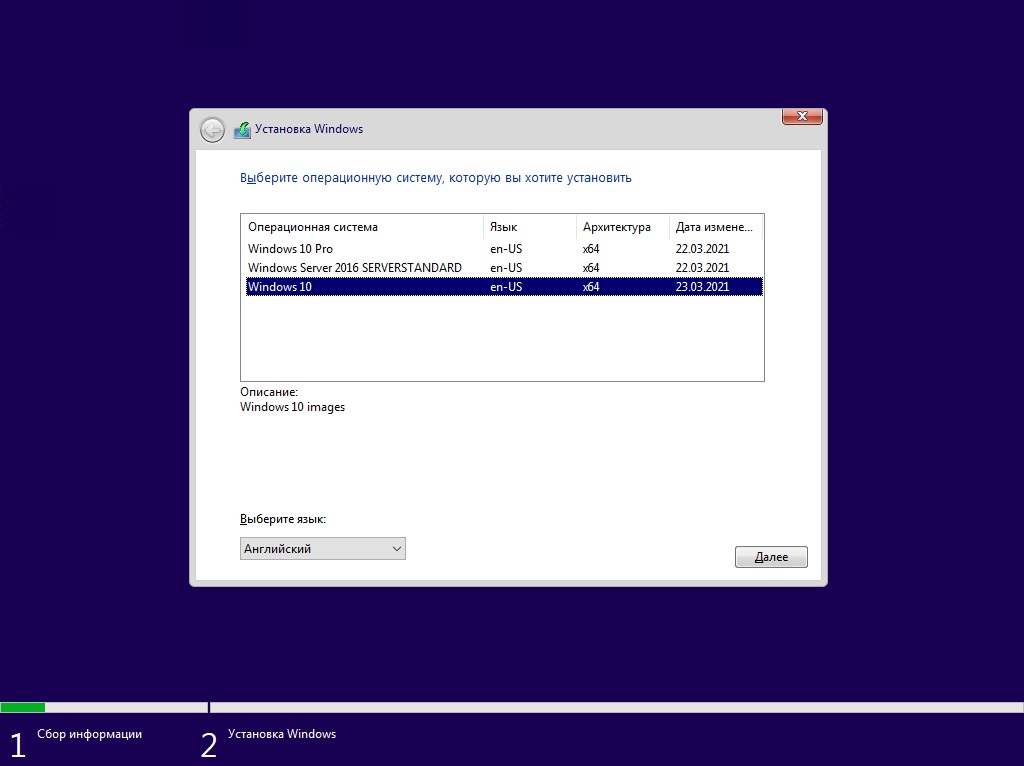
Установим. Происходит стандартная установка системы Windows 10. После проверим какие приложения установились из образа.
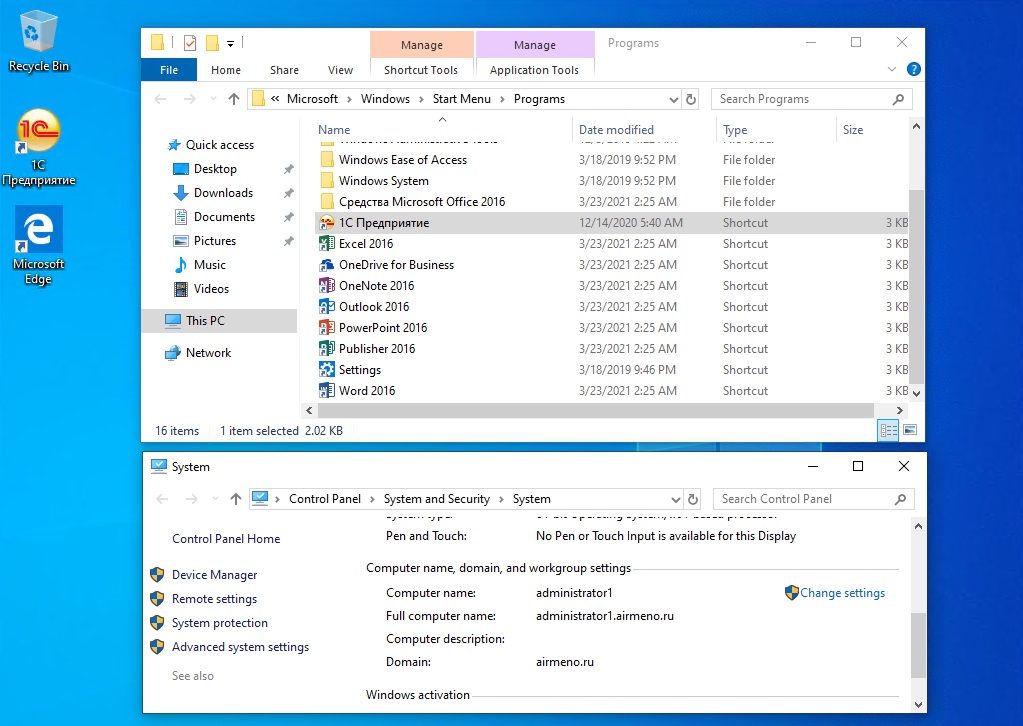
В данной статье не коснулись темы тонких настроек WDS, например, как именовать новые сервера и рабочие станции, в какие организационные единицы включать по умолчанию в структура AD и т.д. Не коснулись темы файла ответов и загрузки драйверов в образы как установочных, так и загрузочных. WDS это все умеет и умеет много.