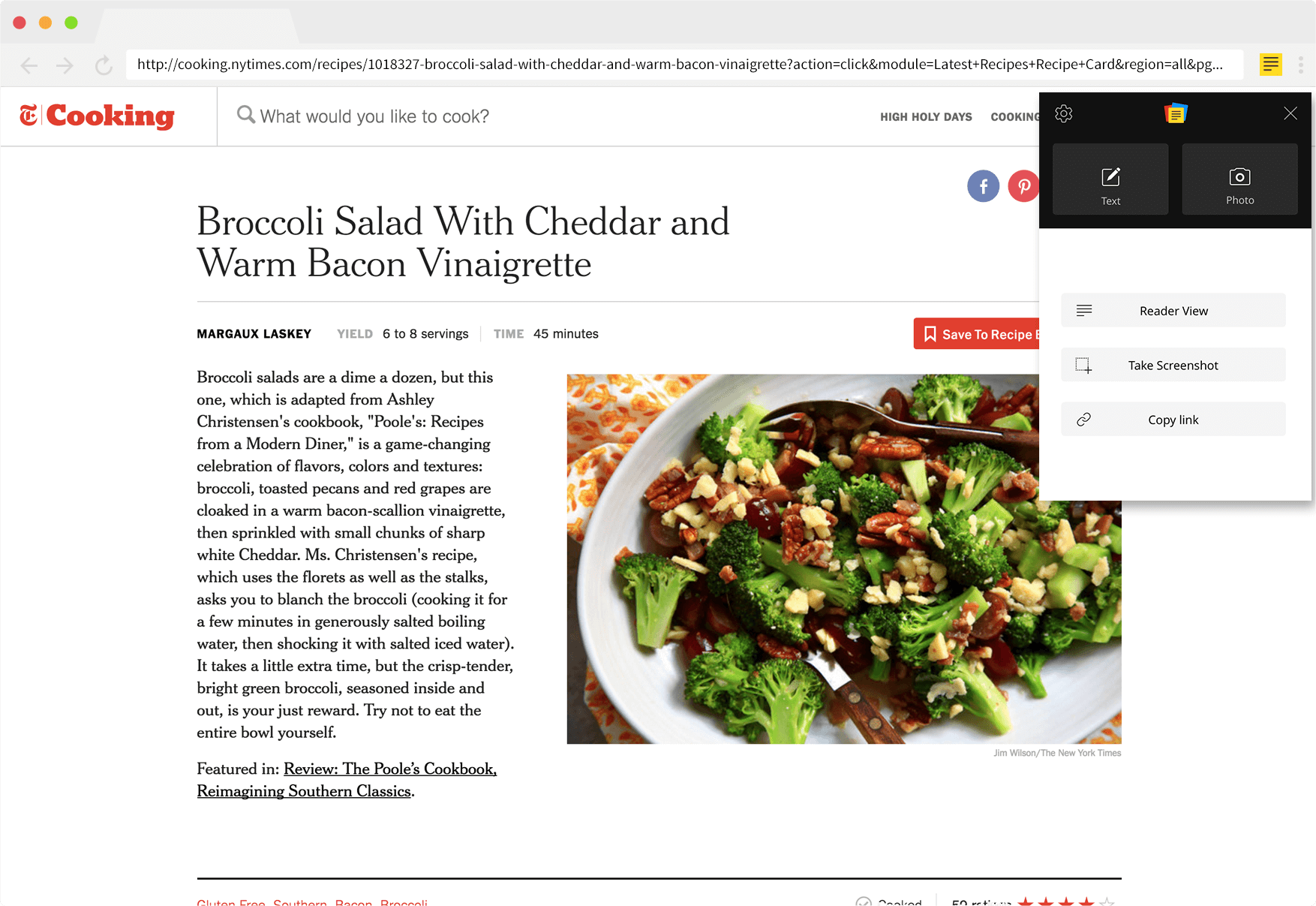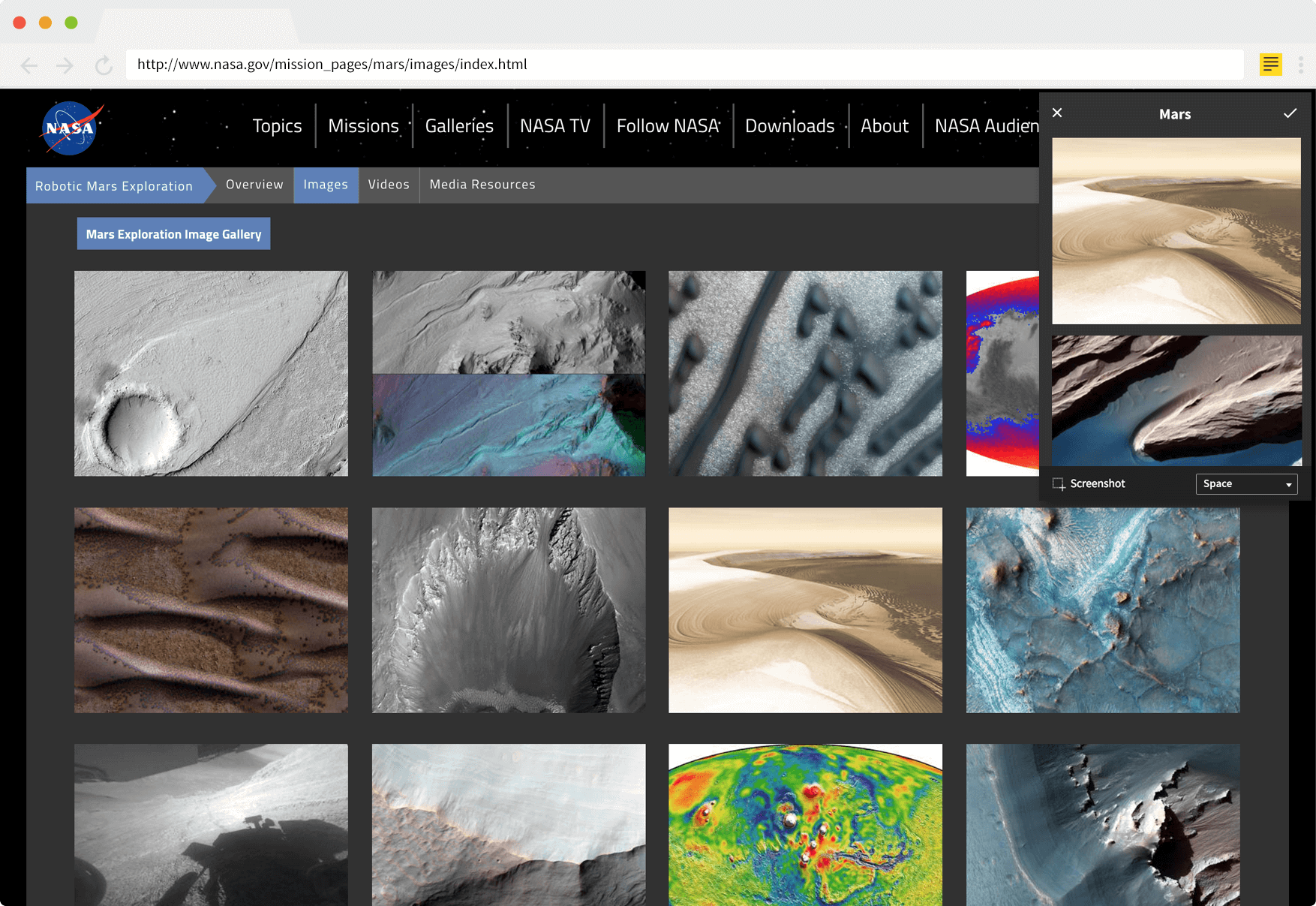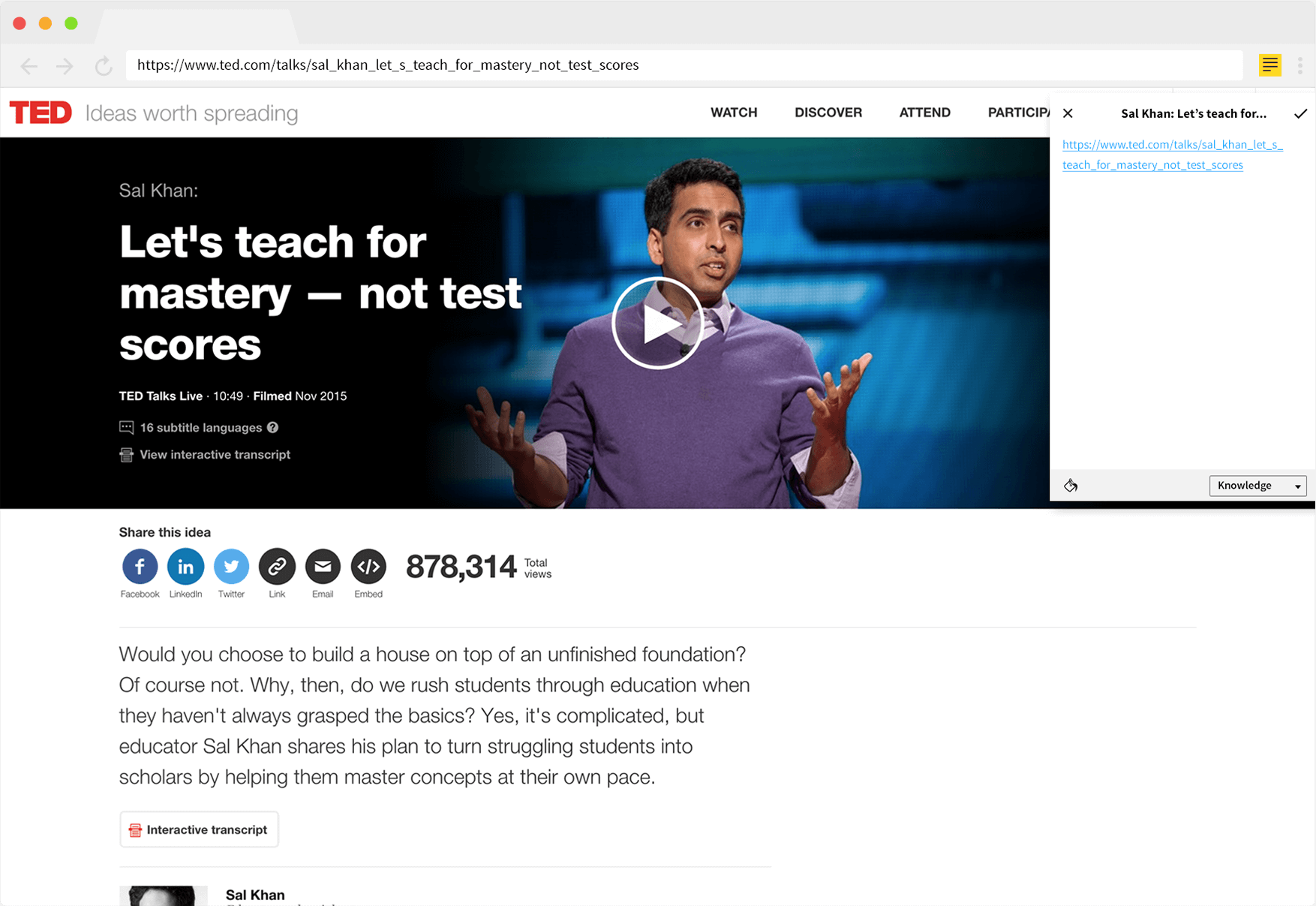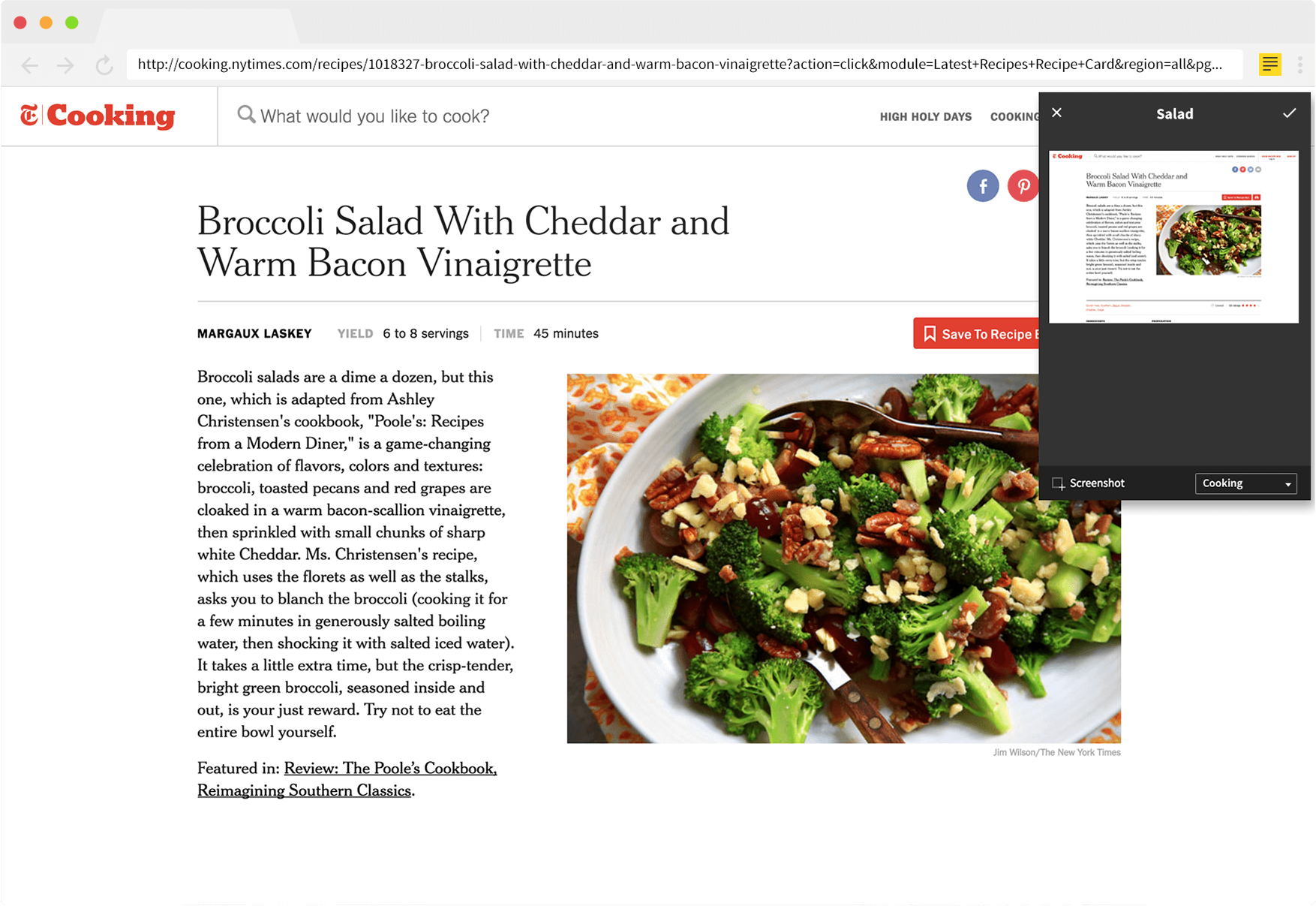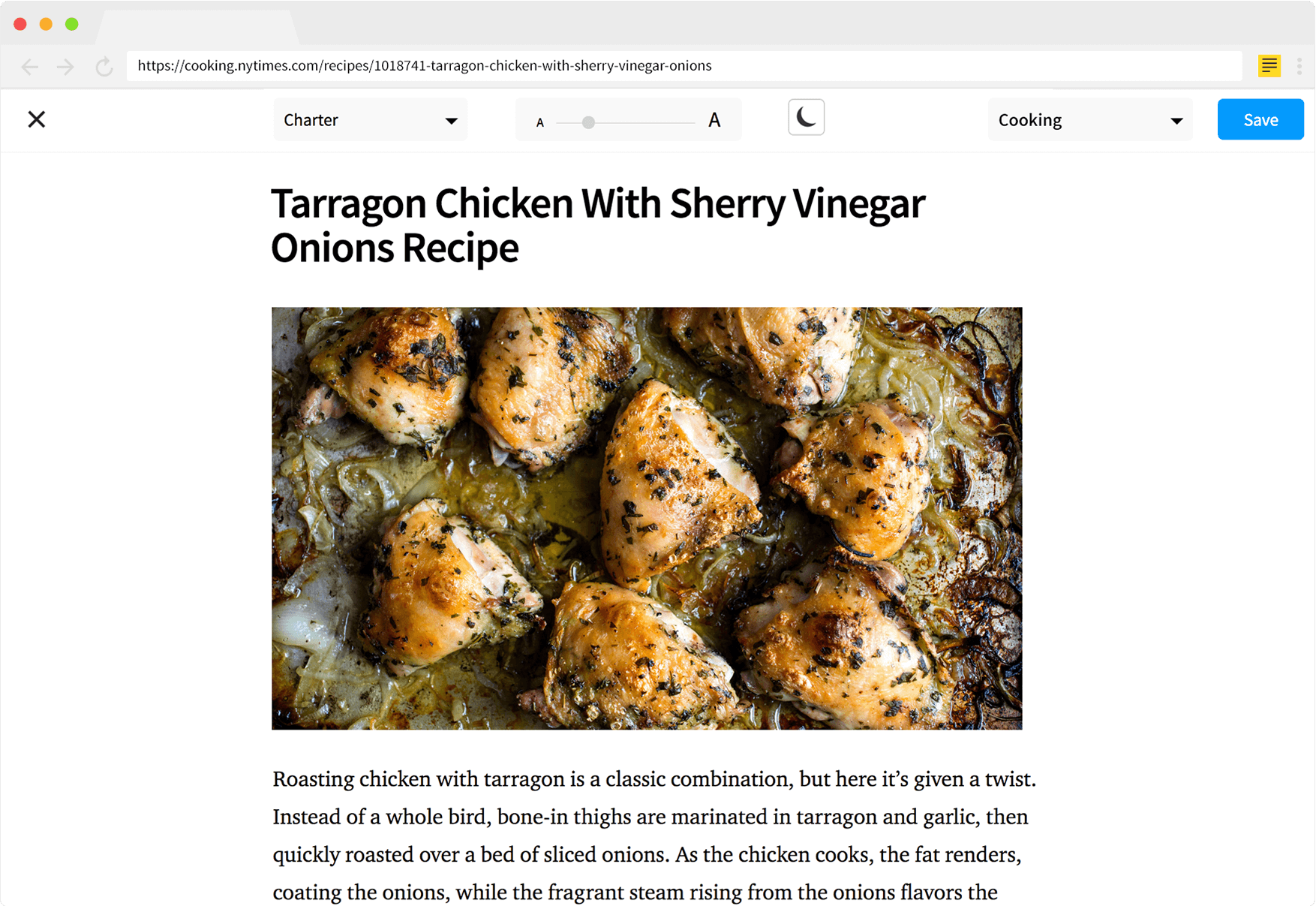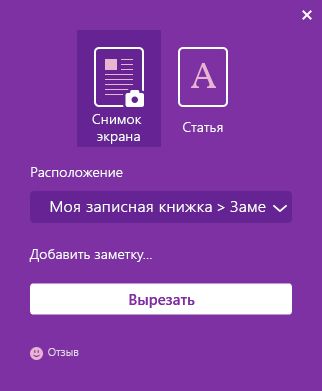- Notebook Web Clipper
- Clip the Web.
- Clip Images.
- Better than Bookmarks.
- Screenshots in a Snap.
- Clear the Clutter.
- Meet and take Notes
- Evernote Web Clipper для Windows
- Отзывы о программе Evernote Web Clipper
- Лучшие расширения Web Clipper для браузера Google Chrome 2021
- Notebook Web Clipper
- Лучшие веб-клипперы для Chrome
- 1. OneNote Web Clipper
- 2. Evernote Web Clipper
- 3. Ноутбук Web Clipper
- 4. Diigo
- 5. Google Keep
- Evernote Web Clipper для Opera
- Копирование данных
- Копирование статьи
- Облегченный вид текста
- Усовершенствованные закладки
- Документы PDF
- Снимки экрана
- Рассылка информации
- Разумный веб-клиппер
- Начало работы с OneNote Web Clipper
- Установка OneNote Web Clipper
- Использование OneNote Web Clipper
- Советы по работе с OneNote Web Clipper
Notebook Web Clipper
Clip text, images, and entire articles from the web. Save it all to your Notebook
Clip the Web.
Highlight text you want to clip. Click the Notebook icon to edit and save.
Clip Images.
Drag and drop images from the web, or from your desktop, directly to your Notebook.
Better than Bookmarks.
Shelve your bookmarks. Save webpage links to your Notebook account with a single click.
Screenshots in a Snap.
Need to take a snapshot of a web page? Grab a screenshot and save directly to Notebook.
Clear the Clutter.
Tired of ads? Switch to Clean View for more focused reading. Save to Notebook to continue reading on your mobile device.
Meet and take Notes
Use Meeting Notes in online meetings to take quicknotes and avoid switching tabs.
Evernote Web Clipper для Windows
| Оценка: |
5.00 /5 голосов — 1 |
| Лицензия: | Бесплатная |
| Версия: | 7.12.5 для Google Chrome | Сообщить о новой версии |
| Обновлено: | 17.03.2020 |
| ОС: | Windows 10, 8, 7, XP |
| Интерфейс: | Английский |
| Разработчик: | Evernote Corporation |
| Категория: | Утилиты к браузерам |
| Загрузок (сегодня/всего): | 1 / 3 213 | Статистика |
| Размер: | 3,78 Мб |
| СКАЧАТЬ | |
Evernote Web Clipper — расширение для Google Chrome для сохранения материалов, которые вы нашли в Интернете в свой аккаунт Evernote. Ко всей информации можно добавлять к ним собственные комментарии и делиться с другими людьми в Facebook и Twitter.
- Автоматическое определение текста статьи
- Возможность удаления отвлекающих элементов со страницы для более удобного чтения
- Сохранение веб-страницы целиком
- Закладка: сохраняет главное изображение и краткую выдержку со страницы
- Сохранение отдельных фрагментов
- Сохранение любых PDF-файлов из Интернета в аккаунт Evernote
- Копирование переписки из Gmail вместе со всеми прикрепленными файлами
- Скриншоты: сделайте снимок страницы, добавьте к нему пометки и комментарии и поделитесь с друзьями
- Возможность внесения пометок и текстовых комментарий в любом тексте на веб-странице или снимке экрана
- Отправка копии веб-страницы или свои примечания друзьям и коллегам по электронной почте
- При поиске информации в Яндекс, Google, Bing или Yahoo, Evernote Web Clipper отображает похожие результаты поиска из вашего аккаунта
- Различные дополнительные функции и настройки для удобства пользования
Внимание! Для работы Evernote Web Clipper необходимо разрешить сохранение cookies от Evernote
Adobe Flash Player — основной инструмент для воспроизведения Flash-контента в различных браузерах. С.
Простой использования и быстрый в работе плагин для Google Chrome и Opera, с помощью которого можно.
VideoCacheView — бесплатная программа, которая поможет «выдернуть» из кеша браузера мультимедиа.
WebBrowserPassView — небольшая бесплатная утилита, которая представляет из себя удобный в.
SafeIP — бесплатный анонимайзер, позволяющий быстро, легко и надежно скрыть свой IP и тем самым.
VkOpt — чрезвычайно полезное расширение для всех пользователей социальной сети вКонтакте.
Отзывы о программе Evernote Web Clipper

Отзывов о программе Evernote Web Clipper 7.12.5 для Google Chrome пока нет, можете добавить.
Лучшие расширения Web Clipper для браузера Google Chrome 2021
Notebook Web Clipper
Важнейшим аспектом любого проекта является исследование, в котором содержится идея вместе. В то время как большая часть исследовательской работы переместилась в эти дни, организация ваших результатов из разных источников затруднилась. Но категория инструментов под названием « Web Clippers » постоянно пытается решить эту проблему. Web Clippers упрощает извлечение и хранение любых важных вещей, которые могут возникнуть при просмотре интернета. Эти инструменты облегчают доступ к информации, которую вы собрали, и ее проще делиться. В этой статье мы рассмотрели некоторые из лучших расширений Web Clipper, доступных для Google Chrome .
Лучшие веб-клипперы для Chrome
1. OneNote Web Clipper
Лучше всего подходит, если вы работаете в Windows, и вы много используете продукты Microsoft Office. OneNote Web Clipper может легко записывать заметки и сохранять их непосредственно на вашем ноутбуке OneNote. Ноутбуки могут быть просмотрены / отредактированы на любом устройстве, и вы можете поделиться ими с другими людьми. Использование OneNote Web Clipper имеет преимущество перед другими веб-клиперами, так как обеспечивает бесшовную интеграцию в Windows и другие продукты Office. Clipper позволяет вам обрезать всю веб-страницу в четырех разных режимах. Вы можете сохранить всю страницу так, как она есть, или вы можете выбрать регион для сохранения. Кроме того, вы можете перейти в режим «Статья», где вы можете редактировать содержимое заметок перед сохранением. Вам нужна учетная запись Microsoft для использования OneNote Web Clipper. Нажмите здесь, чтобы загрузить OneNote Web Clipper.
2. Evernote Web Clipper
Evernote — один из самых популярных и широко используемых веб-клиперов. Он предлагает отличные функции и отличную синхронизацию. Приложение Evernote доступно на всех платформах, и вы можете легко синхронизировать свои заметки и веб-вырезки. Evernote также работает над концепцией ноутбуков. Вы можете создать столько ноутбуков, сколько хотите, а затем поместить свои заметки в эти ноутбуки. Расширение веб-клипера может быть замечено в нескольких режимах. Режим «Статья» позволяет вам извлечь основную часть веб-страницы без включения боковой панели и заголовков. Режим упрощенной статьи позволяет вам вытаскивать только текст с веб-страницы. И режим скриншота позволяет захватывать определенную область и сохранять ее как изображение. Evernote Web Clipper также оснащен функциями аннотации для скриншотов. Нажмите здесь, чтобы загрузить Evernote Web Clipper.
3. Ноутбук Web Clipper
Ноутбук — это записная книжка, предлагаемая Zoho. Поэтому, если у вас уже есть электронная почта вашей компании с Zoho, вы можете прямо начать использовать это расширение, чтобы делать заметки прямо из вашего веб-браузера. Вы можете создавать ноутбуки и добавлять к ним заметки. Notebook Web Clipper поддерживает текстовые заметки и скриншоты. Он не поддерживает аннотации, и опыт заметок также не так велик, как Evernote или OneNote. Кроме того, заметки могут быть синхронизированы в устройствах, и приложение доступно для большинства платформ, включая Android и iOS. Нажмите здесь, чтобы загрузить Ноутбуки.
4. Diigo
Diigo — это больше инструмент аннотации, который позволяет сохранять ваши аннотации в облаке. Это упрощает командам делиться своими аннотациями и сотрудничать. С Diigo вы можете аннотировать любую веб-страницу, файл PDF или скриншот. Вы можете выделить вещи или даже добавить клейкие заметки на веб-странице. Все эти аннотации могут быть сохранены в облаке и доступны позже. Существует функция под названием Outliner, которая позволяет делать заметки, как обычный веб-клипер. Diigo был самым интуитивным и инновационным веб-клипером, с которым я когда-либо сталкивался. Нажмите здесь, чтобы скачать Diigo.
5. Google Keep
Google Keep — это очень простое и простое приложение для заметок. Расширение chrome позволяет быстро скопировать некоторую информацию и сохранить ее в своей учетной записи Keep. Это расширение может быть очень удобно, если вы не хотите много шума, но просто нажмите, чтобы сохранить свои заметки. Запись заметок с использованием этого расширения заняла значительно меньше времени, чем другие приложения, но не хватало некоторых важных функций, таких как изображения и скриншоты. Нажмите здесь, чтобы загрузить Google Keep для Chrome.
Это были одни из лучших доступных расширений для заметок производительности. Эти расширения не только помогут вам провести ваши исследования, но и улучшат презентабельность собираемой вами информации. Если вы работаете над чем-то большим, и вам нужно просматривать множество веб-сайтов для определенной темы, я бы рекомендовал использовать Evernote. Но если вы обычно делаете короткие заметки, напоминания с веб-страницы, отправляйтесь на Diigo или Google Keep.
Evernote Web Clipper для Opera
Представляем Вашему вниманию новую версию Evernote Web Clipper для браузера Opera. Кроме копирования текстов, страниц и фотоснимков, в новой версии теперь доступна функция для удобного чтения, введения пометок на изображения монитора, отправки заметок посредством электронной почты и опубликование их в социальных порталах. Мы детально обсудим все эти функции в данной статье.
Копирование данных
При поиске нужной информации в сети Интернет, у Вас существует возможность сохранения ее в приложении Evernote несколькими методами.
Копирование статьи
Для копирования статьи или отдельной части в блоге, существует соответствующая функция. В данном варианте Evernote Web Clipper сам распознает и отправит на Вашу персональную страницу главный текст без лишних деталей на странице. Вы можете применять иконки со стрелками либо использовать значки с плюсом и минусом для того, чтобы удалить, сдвинуть или добавить выбранный фрагмент.
Облегченный вид текста
К сожалению, не все порталы предлагают выгодную среду для концентрированного чтения. Зачастую мы сталкиваемся с отвлекающими деталями оформления и прочей ненужной информацией. Теперь существует возможность избавиться от этого посредством одного нажатия, придав странице отличный, чистый от отвлекающей информации, вид для удобного чтения.
Усовершенствованные закладки
Множество клиентов и раньше пользовались сохранением информации на перспективу. С веб-клиппером это стало еще удобнее, ведь закладки выходят информативнее. Закладка будет включать в себя заглавие, небольшую часть статьи, маленький формат изображения страницы и URL.
Документы PDF
Работая с Evernote Web Clipper, Вы можете сохранять файлы PDF из контекстного меню. Для того, чтобы наладить работу данной функции, необходимо задать установку версии для просмотра документов PDF в браузере.
Снимки экрана
Откройте расширение и выберите снимок. Приложение заскринит фрагмент портала и предложит ряд опций.
Рассылка информации
Созданные записи можно отправлять в социальные сети, а также по эмейлу.
Разумный веб-клиппер
В процессе копирования данных, Evernote Web Clipper будет предлагать блокнот и пометки для новых заметок, учитывая Вашу активность в прошлом.
Новая версия Evernote Web Clipper стала более универсальной, полезной и практичной, чем прежде. Мы желаем, чтобы пользование Evernote приносило Вам только пользу и делало работу эффективнее.
Начало работы с OneNote Web Clipper
При сборе информации в Интернете с помощью OneNote вы можете воспользоваться службой OneNote Web Clipper, чтобы вам было удобнее сохранять и изменять нужные сведения, делиться ими, а также делать к ним заметки. Эта служба предоставляется бесплатно и работает в большинстве современных веб-браузеров.
Установка OneNote Web Clipper
Чтобы установить OneNote Web Clipper:
Нажмите кнопку Получить OneNote Web Clipper.
Следуйте инструкциям для вашего браузера на экране.
Если появится сообщение системы безопасности, подтвердите действие, чтобы разрешить OneNote Web Clipper работать в вашем браузере.
Чтобы настроить OneNote Web Clipper:
Откройте любой веб-сайт в браузере и щелкните значок OneNote Web Clipper.
Примечание: Расположение значка OneNote Web Clipper зависит от браузера, которым вы пользуетесь. Например, в Internet Explorer он будет отображаться на панели Избранное.
Во всплывающем окне фиолетового цвета выполните одно из приведенных ниже действий.
Нажмите Войти с помощью учетной записи Майкрософт, если вы хотите использовать OneNote Web Clipper с личной учетной записью, например Outlook.com, Hotmail.com или Live.com. Рекомендуем использовать ту же учетную запись, которую вы уже используете в приложении OneNote.
Нажмите Войти с помощью рабочей или учебной учетной записи, если вы хотите использовать OneNote Web Clipper с учетной записью, предоставленной вашей организацией или учебным заведением.
Если потребуется, подтвердите запрос на разрешения для службы OneNote Web Clipper. Вы можете изменить разрешения в любой момент в Параметрах учетной записи.
Использование OneNote Web Clipper
OneNote Web Clipper автоматически определяет тип содержимого веб-сайта для сохранения, будь то статья, рецепт или страница с описанием товара.
Откройте страницу, которую вы хотите вырезать и сохранить в OneNote, и щелкните значок OneNote Web Clipper.
В маленьком окне OneNote Web Clipper выполните одно из действий ниже (если оно доступно).
Нажмите кнопку Вся страница или Область, если вы хотите сохранить текущую веб-страницу (или выделенную область на ней) в записной книжке в виде снимка экрана. Эти параметры позволяют сохранить содержимое страницы в точности в том виде, в котором оно отображается на экране.
Нажмите кнопку Статья, Рецепт или Товар, если нужно сохранить текущую веб-страницу в записной книжке в виде изменяемого текста с изображениями. При выборе любого из этих вариантов вы можете выделить текст, изменить размер шрифта и его начертание (с засечками или без) по умолчанию с помощью кнопок в верхней части окна предварительного просмотра.
Щелкните раскрывающееся меню Расположение и выберите раздел записной книжки, в котором вы хотите сохранить вырезанную веб-страницу. В этом списке перечислены все записные книжки, сохраненные в учетной записи OneDrive, в том числе и общие. Щелкните любую записную книжку в списке, чтобы развернуть ее и просмотреть доступные разделы.
Щелкните элемент Добавить заметку, чтобы добавить дополнительные сведения о сохраненном содержимом. Этот шаг необязателен, но подобные заметки могут использоваться как примечания или напоминания (например, «Обсудить с Ольгой характеристики продукта!») или как способ поделиться информацией с другими пользователями общей записной книжки (например, «Всем привет! Эту статью стоит прочесть!»).
Нажмите кнопку Вырезать, чтобы отправить сохраненные сведения в OneNote.
Советы по работе с OneNote Web Clipper
Не знаете, какую информацию можно вырезать? Вот несколько вариантов.
Путешествия. Находите в Интернете сведения, которые могут пригодиться в планировании поездки, вырезайте их и сохраняйте прямо в OneNote.
Рецепты. Вам нужны рецепты для предстоящей вечеринки? Вырезайте и сохраняйте лучшие фото блюд и списки ингредиентов с ваших любимых кулинарных сайтов.
Новости. Сохраняйте содержимое с ваших любимых новостных сайтов или делитесь им с друзьями.
Вдохновение. Собирайте интересные изображения и идеи из Интернета в OneNote, где их всегда легко найти.
Исследования. Переносите нужные статьи из Интернета в записную книжку для исследований, чтобы прочитать их позже.
Покупки. Вырезайте и сохраняйте цены и страницы с описаниями товаров, чтобы выбирать только лучшие предложения интернет-магазинов.