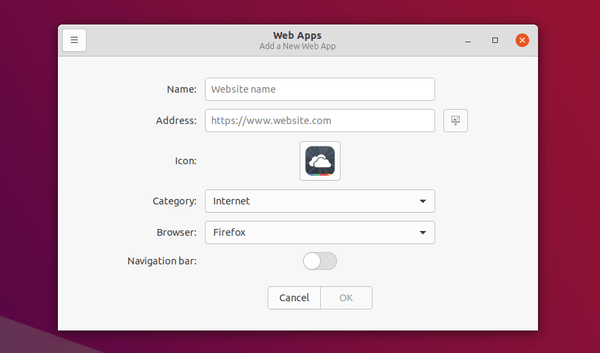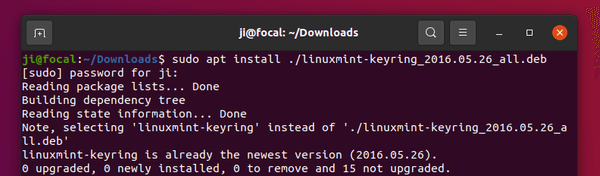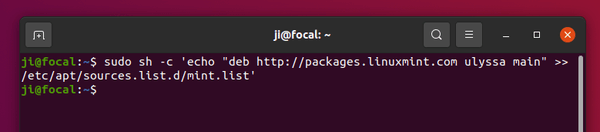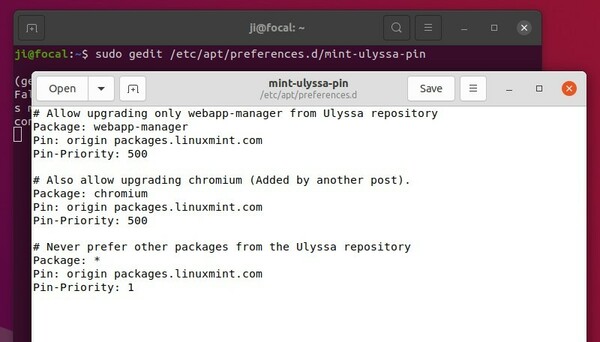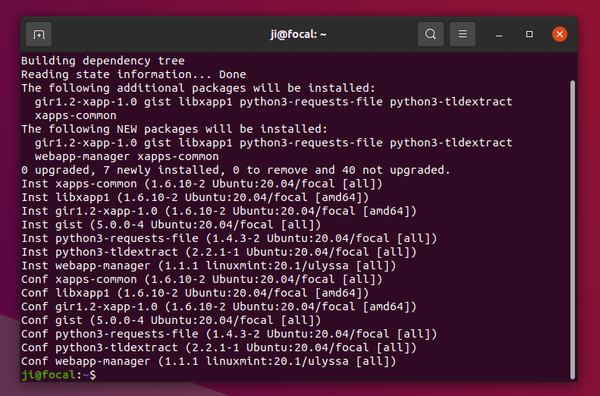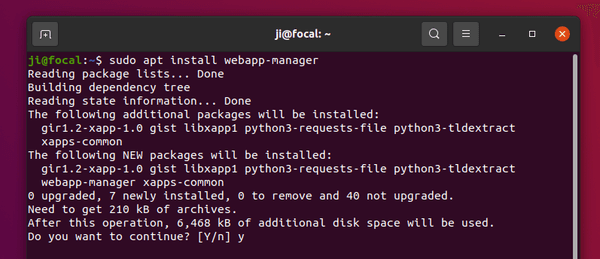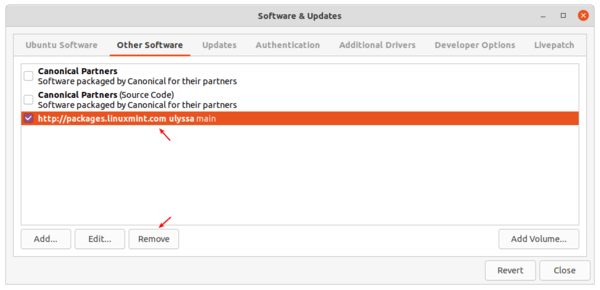- unixforum.org
- Что такое Web Content? Что он делает?
- Что такое Web Content? Что он делает?
- Re: Что такое Web Content? Что он делает?
- How to Install Linux Mint’s Web App Manager in Ubuntu 20.04
- Download & Install the DEB binary via direct link:
- Add Linux Mint repository & Receive software udpates (for Web App Manager only):
- How to Remove Web App Manager:
- Add serious web content control with WebContentControl in Linux
- Soon You’ll be Able to Convert Any Website into Desktop Application in Linux Mint
- Linux Mint’s Web App Manager
- Benefits of the web apps
- Web apps are not new to desktop Linux
- Thread: what is the «Web Content» process?
- what is the «Web Content» process?
- Re: what is the «Web Content» process?
- Re: what is the «Web Content» process?
- Re: what is the «Web Content» process?
- Re: what is the «Web Content» process?
- Re: what is the «Web Content» process?
- Re: what is the «Web Content» process?
- Re: what is the «Web Content» process?
unixforum.org
Форум для пользователей UNIX-подобных систем
- Темы без ответов
- Активные темы
- Поиск
- Статус форума
Что такое Web Content? Что он делает?
Модератор: Bizdelnick
Что такое Web Content? Что он делает?
Сообщение MiK13 » 26.09.2018 01:15
Что-то библиотечное. Переключаюсь на Firefox — там страница одного магазина. Но никаких «движущихся» элементов на ней нет.
И возник вопрос: что же может делать этот plugin-container?
Когда переключился на закладку данного форума top для Web Content стал показывать от 30 до 40%.
P.S. Прошёлся по нескольким закладкам. Индикатор частоты процессора «прыгает» по всему диапазону, но если ничего не делать, обычно в пределах 1 ГГц (минимум 499 МГц), но как только захожу на страницу магазина, стабильно показывает 2.42 ГГц.
Re: Что такое Web Content? Что он делает?
Сообщение /dev/random » 26.09.2018 08:44
plugin-container — программа в составе firefox, предназначенная для исполнения плагинов вроде флэша, но в нескольких версиях также использовавшаяся для всех дочерних процессов firefox при работе в многопроцессном режиме. В современных версиях, если не ошибаюсь, многопроцессный режим реализуется через **/firefox, а не **/plugin-container. У вас 52й, что ли?
Каждый из процессов устанавливает себе имя, показываемое в top, зависящее от того, для чего именно он в данном случае используется. «Web Content» — отображение веб-страниц и выполнение скриптов в них. Также бывает, например, «file:// Content» (отображение локальных файлов).
Источник
How to Install Linux Mint’s Web App Manager in Ubuntu 20.04
The latest Linux Mint 20.1 introduced a new application, Web App Manager, allows to turn any web pages into desktop applications. Like a normal application, web app has its own window, its own icon, and can be launched from system app menu.
Ubuntu used to have web apps integration when it was Ubuntu 14.04. The project was however discontinued.
For those want to try out the new Web App Manager from Linux Mint, here’s how to install it in Ubuntu 20.04.
Download & Install the DEB binary via direct link:
If you just want to try it out, the DEB binary package is available to download via Linux Mint ftp download page:
Grab it and install the package either via Gdebi package installer or by running command in terminal:
Add Linux Mint repository & Receive software udpates (for Web App Manager only):
You are able to add Linux Mint repository and only receive updates for the app from that repository.
1.) First download the key (it’s “ linuxmint-keyring_2016.05.26_all.deb ” so far):
And install it via command:
2.) Add Linux Mint 20 repository by running command:
3.) Set the priority to make Ubuntu only install webapp-manager from Linux Mint repository.
Run command to create and open the configuration file in text editor:
When it opens, paste below lines and save the file.
4.) Now run apt update command to refresh your system package cache:
5.) Before installing the webapp-manager package, try command:
It won’t really install the package, but only list which packages will be installed, including the package versions (which marked with package source, Ubuntu or Linux Mint).
6.) To finally install the application, run command:
How to Remove Web App Manager:
To remove the application, simply open terminal and run command:
To remove the Linux Mint repository, remove the relevant line from Software & Updates -> Other Software.
And you may also remove the config file created to set the priority, via command:
Источник
Add serious web content control with WebContentControl in Linux
There are many reasons why you might want or need to control what is seen via a web browser. Be it children, work, or any other reason, you might want to have more control than just your standard proxy software offers. That is where the incredibly powerful WebContentControl comes into play.
The WebContentControl GUI takes control of (and helps you configure) DansGuardian, FireHol, and TinyProxy to create a very powerful system for controlling access to web sites. Let’s take a look at how this tool is installed and used.
Features
- Automatic configuration of Dansguardian, Tinyproxy, Firehol at installation.
- GUI to start/stop the filtering and configure all control tools (Dansguardian, Tinyproxy, Firehol).
- Instead of overwriting or replacing config files, it will change what’s necessary.
- Config files are backed up during installation and restored during uninstallation.
- SSL filtering.
Installation
I am going to show you how this tool is installed in Ubuntu. You won’t find this in the standard repositories, so the installation isn’t as simple as many installations. Here are the steps for installation:
Open a terminal window.
Issue the command sudo add-apt-repository ppa:webcontentcontrol/webcontentcontrol
Issue the command sudo apt-get update
Issue the command sudo apt-get install webcontentcontrol
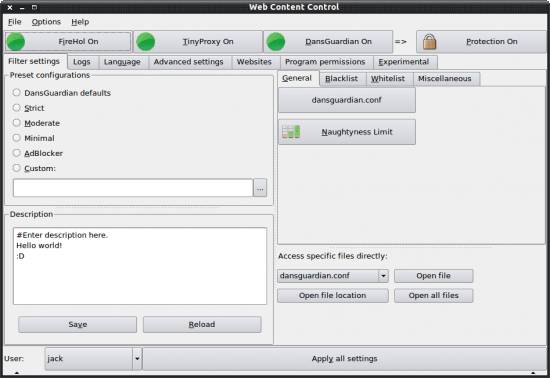
The installation might take longer than you would expect, as it is also configuring the necessary proxy software. Once WebcontentControl is installed, you can start the application with the command sudo webcontentcontrol . When the main window opens (see Figure 1), you might, at first, be a bit overwhelmed with what looks like more than your average content control system. Fear not, we will make sense of this tool.
Usage
Along the top of the window are three large buttons. Each of these buttons turns on or off either Firehol, TinyProx, and/or Dansguardian. If the button say On that means that service is on. If one of those is off, and you want it on, just click the button to turn it on.
In the Filter Settings tab you can control the preset configurations for DansGuardian, set the policies (from a simple AdBlocker policy to a Strict policy), access the DansGuardian configuration file directly, Set the naughtyness limit for DansGuardian, configure your blacklists/blocked IPs/banned sites/banned URLs/etc, and much more.
Let’s take a look at configuring a banned site with WebContentControl. Follow these steps:
- Open up WebContentControl.
- Click on the Filter Settings tab.
- Click on the Banned Sites button.
- When Gedit (or your default text editor) opens scroll down to the section titled «#List other sites to block:».
- Enter the sites you want to block.
- Save the file.
- Close Gedit.
- Click the Save button.
Источник
Soon You’ll be Able to Convert Any Website into Desktop Application in Linux Mint
Last updated September 4, 2020 By Abhishek Prakash 52 Comments
Imagine this situation. You are working on a certain topic and you have more than twenty tabs open in your web browser, mostly related to the work.
Some of these tabs are for YouTube or some other music streaming website you are listening to.
You finished the work on the topic and close the browser. Your intent was to close all the work related tabs but it also closed the tabs that you were using for listening to music or some other activities.
Now you’ll have to log in to those websites again and find the track you were listening to or whatever you were doing.
Frustrating, isn’t it? Linux Mint understands your pain and they have an upcoming project to help you out in such scenario.
Linux Mint’s Web App Manager
In a recent post, Linux Mint team revealed that it is working on a new tool called Web App Manager.
The Web App Manager tool will allow you to launch your favorite websites and have them run in their own window as if they were desktop applications.
While adding a website as a Web App, you can give it a custom name and icon. You can also give it a different category. This will help you search this app in the menu.
You may also specify which web browser you want the Web App to be opened in. Option for enabling/disabling navigation bar is also there.
Say, you add YouTube as a Web App:
If you run this YouTube Web App, YouTube will now run in its own window and in a browser of your choice.
The Web App has most of the features you see in a regular desktop application. You can use it in Alt+Tab switcher:
You can even pin the Web App to the panel/taskbar for quick access.
The Web App Manager is in beta right now but it is fairly stable to use. It is not translation ready right now and this is why it is not released to the public.
If you are using Linux Mint and want to try the Web App Manager, you can download the DEB file for the beta version of this app from the link below:
Benefits of the web apps
Some readers asked about the benefits of this Web App Manager over other similar feature already available in Chrome and some other web browsers. Let me expand on this topic.
- You can use a specific part of the URL (example.com/tool instead of example.com) as an app.
- The possibility of adding custom icons comes handy for websites without a clear fevicon.
- You can use a lightweight browser without any extension to open the web app instead of the regular web browser like Chrome/Chromium. It should be faster.
- Your web app is integrated into the application menu. You can search for it like any other application.
Web apps are not new to desktop Linux
This is not something ground breaking from Linux Mint. Web apps have been on the scene for almost a decade now.
If you remember, Ubuntu had added the web app feature to its Unity desktop in 2013-14.
The lightweight Linux distribution PeppermintOS lists ICE (tool for web apps) as its main feature since 2010. In fact, Linux Mint’s Web App manager is based on Peppermint OS’s ICE.
Personally, I like web apps feature. It has its usefulness.
What do you think of Web Apps in Linux Mint? Is it something you look forward to use? Do share your views in the comment section.
Like what you read? Please share it with others.
Источник
Thread: what is the «Web Content» process?
Thread Tools
Display
what is the «Web Content» process?
What is the «Web Content» process?
It appears when I open firefox window.
Whenever I perform killall «Web Content», the firefox tab crashes.
Then I refresh firefox tab and the «Web Content» process appear again in top.
What is that.
Re: what is the «Web Content» process?
It’s part of Electrolysis aka multiprocess Firefox. Essentially, that «Web Content» process is the tab.
Re: what is the «Web Content» process?
That’s fine, but the «Web Content» is among the biggest CPU consumers. :-/ Is there any way to make it stop consuming so much?
Re: what is the «Web Content» process?
What extensions do you have?
Is it so CPU-hungry if you disable all your extensions?
Is it so CPU-hungry in a new, clean profile, with Electrolysis enabled and everything else default?
Re: what is the «Web Content» process?
I got no firefox extensions so far, at least from what I know.. Is there any way to have a kind of «hidden» extensions in firefox?? How do I check it then?
Please advise.
Re: what is the «Web Content» process?
That’s OK, then you can skip that and go straight to this —
If it still uses a lot of CPU, go back to your main profile.
How much does the CPU usage vary depending what website you’re viewing?
Compare a simple site like this, to various pages on this forum, to something really script-heavy (likely your favorite news site will do). I would also suggest watching how the CPU usage changes as you interact (or don’t interact) with the sites.
Re: what is the «Web Content» process?
I guess it was some temporary glitch, now it does not consume so much.
Thanks for replies anyway.
Re: what is the «Web Content» process?
I had problems with excessive Web Content resource usage (2.4 GB on a 4 GB machine with one tab open) after starting to use the «new» Firefox. Disabling the Ghostery add-on solved the problem.
Источник