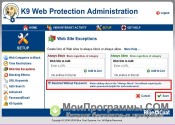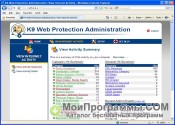- K9 Web Protection для Windows 10 скачать бесплатно
- Описание программы
- Защита от угроз Threat Protection
- Microsoft Defender для конечной точки Microsoft Defender for Endpoint
- Как правильно настроить и пользоваться Защитником Windows 10
- Как проверить включен ли Защитник Windows
- Как включить или выключить Защитник Windows
- 4 причины чтобы использовать Защитник Windows в Windows 10
- Stay protected with Windows Security
- Important security info
- Understand and customize Windows Security features
- Status icons indicate your level of safety:
- Run a malware scan manually
- Run a quick scan in Windows Security
- Run an advanced scan in Windows Security
- Schedule your own scan
- Schedule a scan
- Turn Microsoft Defender Antivirus real-time protection on or off
- Turn real-time protection off temporarily
K9 Web Protection для Windows 10 скачать бесплатно
- Версия: полная, бесплатная
- Ограничения: нет
- Язык: русский, английский, украинский
- Разработчик: Blue Coat Systems
- Операционка: Windows XP, 7, 8, 8.1, 10
- Разрядность: x32, x64, 32 bit, 64 bit
Описание программы
K9 Web Protection для Windows 10 это приложение по мониторингу и ограничению доступа к веб-ресурсам на компьютере. Программа используется для родительского контроля, позволяет запрещать выдачу конкретных ресурсов, контролировать посещение на основе черных списков или ключевых слов. Утилита может включать функцию безопасного поискового запроса, фильтруя результаты выдачи, имеет режим полного ограничения.
К9 веб протектор интегрируется в систему и работает с любым браузером. Для доступа к программе используется ключ доступа и пароль администратора. Утилита умеет создавать детальные отчеты по подключенным сессиям и отправлять их по электронной почте.
Рекомендуем K9 Web Protection для Windows 10 скачать бесплатно с официального сайта без регистрации, смс, вирусов и рекламы.
© Copyright 2018 МоиПрограммы — каталог программного обеспечения.
Защита от угроз Threat Protection
Относится к: Applies to:
Microsoft Defender для конечной точки — это единая платформа для профилактической защиты, обнаружения после нарушения, автоматического расследования и реагирования. Microsoft Defender for Endpoint is a unified platform for preventative protection, post-breach detection, automated investigation, and response. Defender for Endpoint защищает конечные точки от киберугроз, обнаруживает расширенные атаки и нарушения данных, автоматизирует инциденты с безопасностью и улучшает осанку безопасности. Defender for Endpoint protects endpoints from cyber threats, detects advanced attacks and data breaches, automates security incidents, and improves security posture.
Относится к: Applies to:
Позволяет пользователям легко получать доступ к облачным службам и приложениям на месте и включить современные возможности управления для всех устройств. Enable your users to access cloud services and on-premises applications with ease and enable modern management capabilities for all devices. Дополнительные сведения см. в дополнительных сведениях о безопасности удаленных сотрудников. For more information, see Secure your remote workforce.
Microsoft Defender для конечной точки Microsoft Defender for Endpoint
Управление уязвимостями и угрозами Threat & vulnerability management
Эта встроенная возможность использует подход к обнаружению, приоритетизации и исправлению уязвимостей конечной точки и неправильной оценки с учетом изменения рисков на основе игры. This built-in capability uses a game-changing risk-based approach to the discovery, prioritization, and remediation of endpoint vulnerabilities and misconfigurations.
Уменьшение уязвимой зоны Attack surface reduction
Набор возможностей для уменьшения уязвимой зоны обеспечивает первую линию защиты в стеке. The attack surface reduction set of capabilities provide the first line of defense in the stack. Обеспечивая правильное настройку параметров конфигурации и применяя методы смягчения последствий, этот набор возможностей позволяет противостоять атакам и эксплуатации. By ensuring configuration settings are properly set and exploit mitigation techniques are applied, these set of capabilities resist attacks and exploitation.
Защита нового поколения Next-generation protection
Чтобы еще больше усилить периметр безопасности сети, Microsoft Defender для конечной точки использует защиту следующего поколения, предназначенную для улавливания всех типов возникающих угроз. To further reinforce the security perimeter of your network, Microsoft Defender for Endpoint uses next-generation protection designed to catch all types of emerging threats.
Обнаружения угроз в конечных точках и реагирование на них Endpoint detection and response
Для обнаружения, расследования и реагирования на попытки вторжения и активных нарушений на месте работают возможности обнаружения конечных точек и реагирования на них. Endpoint detection and response capabilities are put in place to detect, investigate, and respond to intrusion attempts and active breaches. С помощью advanced hunting у вас есть средство охоты на угрозы на основе запросов, которое позволяет упреждающий поиск нарушений и создание настраиваемого обнаружения. With Advanced hunting, you have a query-based threat-hunting tool that lets your proactively find breaches and create custom detections.
Автоматические диагностика и исправление Automated investigation and remediation
Помимо быстрого реагирования на расширенные атаки, Microsoft Defender for Endpoint предлагает возможности автоматического расследования и устранения, которые помогают уменьшить объем оповещений в минутах масштабирования. In addition to quickly responding to advanced attacks, Microsoft Defender for Endpoint offers automated investigation and remediation capabilities that help reduce the volume of alerts in minutes at scale.
Эксперты Майкрософт по угрозам Microsoft Threat Experts
Новая служба управляемой охоты на угрозы в Microsoft Defender для Endpoint предоставляет активную охоту, приоритеты и дополнительные сведения и контекст. Microsoft Defender for Endpoint’s new managed threat hunting service provides proactive hunting, prioritization, and additional context and insights. Эксперты Microsoft Threat также наделяет центры операций безопасности (SOCs) возможностями для быстрого и точного реагирования на угрозы. Microsoft Threat Experts further empowers Security Operation Centers (SOCs) to identify and respond to threats quickly and accurately.
Централизованная конфигурация и администрирование, API Centralized configuration and administration, APIs
Интеграция Microsoft Defender для конечной точки в существующие процессы. Integrate Microsoft Defender for Endpoint into your existing workflows.
Интеграция с решениями Майкрософт Integration with Microsoft solutions
Microsoft Defender для конечной точки напрямую интегрируется с различными решениями Майкрософт, в том числе: Microsoft Defender for Endpoint directly integrates with various Microsoft solutions, including:
- Intune; Intune
- Microsoft Defender для Office 365 Microsoft Defender for Office 365
- Защитник Майкрософт для удостоверения Microsoft Defender for Identity
- Защитник Azure Azure Defender
- Skype для бизнеса Skype for Business
- Microsoft Cloud App Security Microsoft Cloud App Security
Microsoft 365 Defender Microsoft 365 Defender
С помощью Microsoft 365 Defender, Microsoft Defender для endpoint и различных решений безопасности Майкрософт формируется единый пакет корпоративной защиты до и после нарушения, который интегрируется в конечную точку, удостоверение, электронную почту и приложения для обнаружения, предотвращения, расследования и автоматического реагирования на сложные атаки. With Microsoft 365 Defender, Microsoft Defender for Endpoint and various Microsoft security solutions form a unified pre- and post-breach enterprise defense suite that natively integrates across endpoint, identity, email, and applications to detect, prevent, investigate, and automatically respond to sophisticated attacks.
Как правильно настроить и пользоваться Защитником Windows 10
Читайте, как включить или выключить, как правильно настроить и использовать встроенный антивирус – Защитник Windows . В Windows 10 встроен инструмент для защиты от вредоносного и потенциально опасного программного обеспечения – Защитник Windows (Windows Defender). Несмотря на это многие пользователи не используют его на своих компьютерах, предпочитая сторонние антивирусные программы . Пользователи не знают о существовании такого инструмента Windows 10 или не доверяют ему.
Компания Microsoft признала и подтвердила факт растущей угрозы шпионских и вредоносных программ внедрив несколько лет назад Защитник Windows в свои операционные системы. Защитник Windows был доступен уже в Windows XP и Windows 7, но начиная с Windows 8 Microsoft внедрил улучшенную версию Защитника, которая эффективно защищает компьютер от вирусов .
По той причине, что одновременное наличие на компьютере двух антивирусных программ могут конфликтовать между собой, в случае установки сторонней антивирусной программы Защитник Windows автоматически отключается.
Как проверить включен ли Защитник Windows
Чтобы проверить активен ли на компьютере Защитник Windows, достаточно просто взглянуть на область уведомлений (слева от часов). Просто кликните на стрелочке, чтобы отобразить скрытые значки и посмотрите присутствует ли там иконка в виде крепости.
Если такой иконки там нет, это значит, что защитник не активен или на компьютере присутствует другая антивирусная программа. Если вы не уверены в наличии антивирусной программы на компьютере, то можно проверить включен ли Защитник Windows вручную.
Как включить или выключить Защитник Windows
- Наберите в области поиска возле меню Пуск «Защитник» . В списке появится Защитник Windows. Кликните на нём, чтобы он открылся.
- Если Защитник Windows отключен, то вы увидите такое сообщение, как указано ниже. Чтобы активировать его, нажмите кнопку «Включить» .
- Как уже упоминалось выше, если на компьютере установлена другая антивирусная программа, то Защитник Windows автоматически отключается. Поэтому, если вы хотите использовать защитник как основную антивирусную программу, другие придётся удалить.
- Если на компьютере не установлены другие программы или вы их удалили , после своего включения Защитник Windows предложит осуществить сканирование компьютера, чтобы повысить его безопасность. Для это нажмите кнопку «Сканировать сейчас» в Панели управления / Безопасность и обслуживание или в самом Защитнике Windows .
- Сканирование компьютера запустится. После его окончания защитник сообщит о наличии или отсутствии на компьютере угроз, и предложит очистить его в случае их наличия.
Очистите компьютер от угроз в случае такой необходимости.
- После очистки компьютера от угроз, Защитник Windows окрасится в зелёные цвета, что означает о активной защите компьютера.
- Чтобы окончательно активировать все необходимые функции защитника, перейдите в Параметры / Обновление и Безопасность / Защитник Windows . В открывшемся окне включите функции защиты в реальном времени, облачную защиту и автоматическую отправку образцов. Также в данном окне можно настроить исключения в случае необходимости.
4 причины чтобы использовать Защитник Windows в Windows 10
После запуска Windows 10 пользователи часто могли слышать, что именно эта версия операционной системы является самой защищённой. Одной из причин этому также является значительно улучшенный Защитник Windows 10. Теперь он стал более конкурентным с другим антивирусным ПО, и есть причины по которым его можно использовать, не беспокоясь о необходимости установки других программ:
- Защитник Windows изначально интегрирован в операционную систему. Его можно использовать сразу же после установки системы и нет необходимости переживать об установке обновлений – программу обновляет Windows Update.
- Для использования Защитника Windows не требуется оплаты. Он полностью бесплатный.
- Полноценный антивирус с дополнительными опциями, как: защита компьютера в реальном времени, облачная защита, автономный защитник Windows, периодичное сканирование.
- Очень простой в использовании, не требует каких-либо дополнительных настроек кроме активации стандартных функций, не требует дополнительных ресурсов ПК для своей работы.
Многие пользователи недостаточно внимания уделяют защите своего компьютера от вирусов и вредоносного ПО, используя пробные версии платных программ как основной антивирус или антивирусы с неактуальными базами, в результате чего страдают от выхода из строя и ошибок операционной системы, а также утери данных.
Возможно для крупных предприятий, которые работают с большими объёмами важных данных, функций и возможностей Защитника Windows 10 будет недостаточно. Но для большинства домашних пользователей, которые стараются использовать бесплатные антивирусные программы и инструменты, функциональность которых ограничена – в таком случае Защитник Windows 10 будет однозначным фаворитом.
Stay protected with Windows Security
Windows 10 includes Windows Security, which provides the latest antivirus protection. Your device will be actively protected from the moment you start Windows 10. Windows Security continually scans for malware (malicious software), viruses, and security threats. In addition to this real-time protection, updates are downloaded automatically to help keep your device safe and protect it from threats.
Windows 10 in S mode
Some features will be a little different if you’re running Windows 10 in S mode. Because this mode is streamlined for tighter security, the Virus & threat protection area has fewer options. But don’t worry—the built-in security of this mode automatically prevents viruses and other threats from running on your device, and you’ll receive security updates automatically. For more info, see Windows 10 in S mode FAQ.
Important security info
Windows Security is built-in to Windows 10 and includes an antirvirus program called Microsoft Defender Antivirus. (In previous versions of Windows 10, Windows Security is called Windows Defender Security Center).
If you have another antivirus app installed and turned on, Microsoft Defender Antivirus will turn off automatically. If you uninstall the other app, Microsoft Defender Antivirus will turn back on automatically.
If you’re having problems receiving Windows Security updates, see Fix Windows Update errors and the Windows Update FAQ.
For info on how to uninstall an app, see Repair or remove an app in Windows 10.
To change your user account to an admin account, see Create a local user or administrator account in Windows 10.
Understand and customize Windows Security features
Windows Security is your home to manage the tools that protect your device and your data:
Virus & threat protection. Monitor threats to your device, run scans, and get updates to help detect the latest threats. (Some of these options are unavailable if you’re running Windows 10 in S mode.)
Account protection. Access sign-in options and account settings, including Windows Hello and dynamic lock.
Firewall & network protection. Manage firewall settings and monitor what’s happening with your networks and internet connections.
App & browser control. Update settings for Microsoft Defender SmartScreen to help protect your device against potentially dangerous apps, files, sites, and downloads. You’ll have exploit protection and you can customize protection settings for your devices.
Device security. Review built-in security options to help protect your device from attacks by malicious software.
Device performance & health. View status info about your device’s performance health, and keep your device clean and up to date with the latest version of Windows 10.
Family options. Keep track of your kids’ online activity and the devices in your household.
You can customize how your device is protected with these Windows Security features. To access them, select Start > Settings > Update & Security > Windows Security . Then select the feature you want to explore.
Open Windows Security settings
Status icons indicate your level of safety:
Green means your device is sufficiently protected and there aren’t any recommended actions.
Yellow means there is a safety recommendation for you.
Red is a warning that something needs your immediate attention.
Run a malware scan manually
When you’re concerned about risks to a specific file or folder, you can right-click the file or folder in File Explorer, then select Scan with Microsoft Defender.
If you suspect there’s malware or a virus on your device, you should immediately run a quick scan. This is much faster than running a full scan on all your files and folders.
Run a quick scan in Windows Security
Select Start > Settings > Update & Security > Windows Security and then Virus & threat protection.
Open Windows Security settings
Under Current threats, select Quick scan (or in previous versions of Windows 10, under Threat history, select Scan now).
If the scan doesn’t find any issues, but you’re still concerned, you may want to check your device more thoroughly.
Run an advanced scan in Windows Security
Select Start > Settings > Update & Security > Windows Security and then Virus & threat protection.
Under Current threats, select Scan options (or in previous versions of Windows 10, under Threat history, select Run a new advanced scan).
Select one of the scan options:
Full scan (check files and programs currently running on your device)
Custom scan (scan specific files or folders)
Microsoft Defender Offline scan (run this scan if your device has been, or could potentially be, infected by a virus or malware). Learn more about Microsoft Defender Offline
Select Scan now.
Note: Because of streamlined security, this process isn’t available if you’re running Windows 10 in S mode.
Schedule your own scan
Even though Windows Security is regularly scanning your device to keep it safe, you can also set when and how often the scans occur.
Schedule a scan
Select the Start button, type schedule tasks in the Search box, and in the list of results, select Task Scheduler.
In the left pane, select the arrow (>) next to Task Scheduler Library to expand it, do the same with Microsoft > Windows, and then scroll down and select the Windows Defender folder.
In the top-center pane, select Windows Defender Scheduled Scan. (Point to the choices to see the full names.)
In the Actions pane on the right, scroll down and then select Properties.
In the window that opens, select the Triggers tab, and then select New.
Set your preferred time and frequency, and then select OK.
Review the schedule and select OK.
Note: Because of streamlined security, this process isn’t available if you’re running Windows 10 in S mode.
Turn Microsoft Defender Antivirus real-time protection on or off
Sometimes you may need to briefly stop running real-time protection. While real-time protection is off, files you open or download won’t be scanned for threats. However, real-time protection will soon turn on automatically again to protect your device.
Turn real-time protection off temporarily
Select Start > Settings > Update & Security > Windows Security and then Virus & threat protection > Manage settings. (In previous versions of Windows 10, select Virus & threat protection > Virus & threat protection settings.)
Open Windows Security settings
Switch the Real-time protection setting to Off and choose Yes to verify.
Note: Because of streamlined security, this process isn’t available if you’re running Windows 10 in S mode.