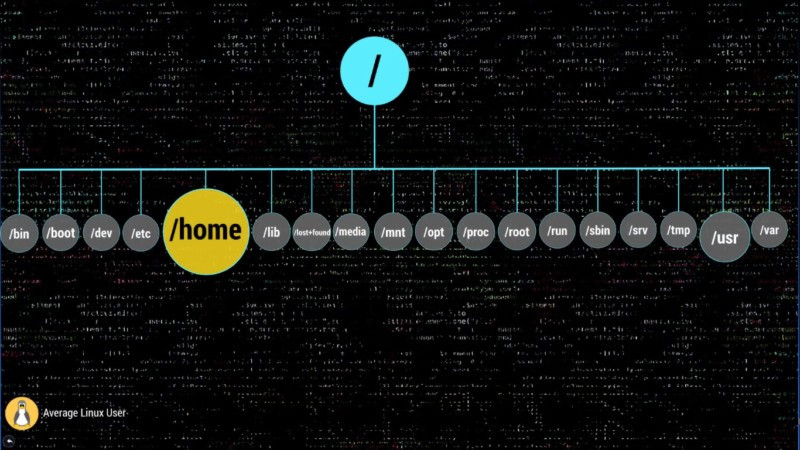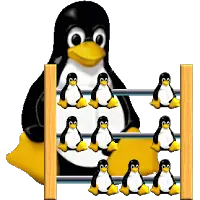- What Is a Root Folder or Root Directory?
- Definition & examples of root folders and root directories
- Examples of Root Folders
- Accessing a Root Folder
- More About Root Folders & Directories
- Linux Root Folders Explained
- Linux Root folders
- / – The Root
- /bin – Binaries
- /boot – Boot Files
- /dev – Device Nodes
- /etc – Configuration Files
- /home – Users’ Folder
- /lib – Libraries
- /lost+found – Recovered Files
- /media – Automatic mount point
- /mnt – Manual mount point
- /opt – Optional Software
- /proc – Kernel Files
- /root – Root Home
- /run – Early temp
- /sbin – System Binaries
- /srv – Service Data
- /tmp – Temporary Files
- /usr – User Binaries
- /var – Variable Files
- Conclusion
- Linux directory structure: /home and /root folders
- A brief intro to /home directory in Linux/Unix
- OK, what are user home directories for?
- The properties of /home folder?
- How about /root directory in Linux?
- Some FAQ on user home directories
What Is a Root Folder or Root Directory?
Definition & examples of root folders and root directories
Tim Fisher has more than 30 years’ of professional technology experience. He’s been writing about tech for more than two decades and serves as the VP and General Manager of Lifewire.
The root folder, also called the root directory or sometimes just the root, of any partition or folder is the «highest» directory in the hierarchy. You can also think of it in general as the start or beginning of a particular folder structure.
The root directory contains all other folders in the drive or folder, and can, of course, also contain files. You can visualize this with an upside-down tree where the roots (the root folder) are at the top and the branches (subfolders) fall below; the root is what holds together all of its lower items.
For example, the root directory of the main partition on your computer is probably C:\. The root folder of your DVD or CD drive might be D:\. The root of the Windows Registry is where hives like HKEY_CLASSES_ROOT are stored.
ROOT is also an acronym for ROOT’s Object Oriented Technologies, but it has nothing to do with root folders.
Examples of Root Folders
The term root may also be relative to whatever location you’re talking about. For example, a program that installs to C:\Programs\Example uses that particular folder as its root, with potentially a series of subfolders beneath it.
This same thing applies to any other folder. Do you need to go to the root of the user folder for User1 in Windows? That’s the C:\Users\Name1\ folder. This, of course, changes depending on what user you’re talking about—the root folder of User2 would be C:\Users\User2\.
Accessing a Root Folder
A quick way to get to the root folder of the hard drive when you’re in a Windows Command Prompt is to execute the change directory—cd—command like this:
After executing, you’ll immediately be moved from the current working directory all the way up to the root folder. So, for example, if you’re in the C:\Windows\System32 folder and then enter the cd command with the backslash (as shown above), you’ll immediately be moved from where you’re at to C:\.
Similarly, executing the cd command like this:
. will move the directory up one position, which is helpful if you need to get to the root of a folder but not the root of the entire drive. For example, executing cd .. while in the C:\Users\User1\Downloads\ folder changes the current directory to C:\Users\User1\. Doing it again takes you to C:\Users\, and so on.
Below is an example where we start in a folder called Germany on the C:\ drive. As you can see, executing that same command in Command Prompt moves the working directory to the folder just before/above it, all the way to the root of the hard drive.
You may try to access a root folder only to find that you can’t see it when you’re browsing through Explorer. This is because some folders are hidden in Windows by default. See our article How Do I Show Hidden Files and Folders in Windows? if you need help unhiding them.
More About Root Folders & Directories
The term web root folder may sometimes be used to describe the directory that holds all of the files that make up a website. The same concept applies here as on your local computer—the files and folders in this root folder contain the main web page files, such as HTML files, that should be displayed when someone accesses the main URL of the website.
The term root used here shouldn’t be confused with the /root folder found on some Unix operating systems, where it’s instead of the home directory of a specific user account (which is sometimes called the root account). In a sense, though, since it’s the main folder for that specific user, you could refer to it as the root folder.
In some operating systems, files can be stored in the root directory, like the C:/ drive in Windows, but some OSs don’t support that.
The term root directory is used in the VMS operating system to define where all the user’s files are stored.
The root folder is the lowest level directory on your SD card. It’s the first folder you see when you open your SD card. You may see folders named DCIM and MISC, or you may see nothing at all if you recently formatted your memory card.
The /root directory in Linux is the user folder for the system administrator or root user. Like the Windows C:\Users folder, it has sub-directories for each user containing all the account’s data.
The /html folder is the root directory for your WordPress files. You can access the root folder via SFTP, SSH, or the File Manager.
Источник
Linux Root Folders Explained
In this post, you will finally get the Linux root folders explained. You will learn how these folders are used by your Linux system and how you can use them.
When you open your file manager, you are usually located in your home directory. But if you go two levels up, you will see this set of directories:
This post exactly about all these directories. You can watch the video where these Linux root folders explained or continue reading below.
Linux Root folders
I won’t use the terminal here and I will show you some visual presentation. But you are of course are encouraged to open the terminal and explore all these directories. Let’s get started.
/ – The Root
Everything begins in your system from this directory. All your folders, hard drives, USB drivers, everything is located in this root folder. You cannot go above this directory.
Also, the root directory is designated by the slash sign.
The concept of the root directory may be difficult to understand for Windows users who are used to see something like disk C, disk D and disk E. In Linux, every disk is a represented as a folder that is mounted under this root directory.
This Linux Directory Structure may look like a mess, but believe me when you learn it, you will realize how much sense it makes.
/bin – Binaries
The /bin folder contains programs that are essential for the system to boot and run. So, if you destroy this folder, your system won’t boot and run.
These programs are stored in the binary format. In other words, they are not in text format. You cannot open and read the content of these programs. The advantage of such format is that a computer can read and execute these programs very fast.
/boot – Boot Files
It is easy to guess from the name. This folder is needed to boot your system. It contains the Linux kernel, initial RAM disk image for drives need at boot time, and the bootloader.
I also would like to point out that within this boot folder, you can find the grub folder that contains grub configuration files.
If you read my Arch Linux post, you should remember than I used this command to generate the GRUB configuration file.
The boot folder also contains the Linux kernel.
/dev – Device Nodes
Here, I need to introduce another important concept of Linux – everything is a file. The /dev folder contains files for all devices your Linux is able to recognize.
If you have some Linux experience, you may recall that when you mount a hard drive, you use a name such as /dev/sda1 . The sda is the name of a first hard drive recognized by your Linux kernel and it is located in the dev folder. When the disk is mounted, you see it as a folder in that mounting point.
You can also find here USB devices, CPU etc.
/etc – Configuration Files
The /etc folder comprises all system-wide configuration files and some shell scripts that are executed during the system boot. All files here are text files, so they are human readable.
If you ever did any system-wide configuration, you probably edited some files here.
For example, there is /etc/fstab file that contains a table of storage devices and their mounting points.
/home – Users’ Folder
The home directory contains a home folder for each regular user on your Linux system. For example, I have tow folders in my /home folder. ALU is my home folder. The second folder belongs to another user, whom I named User2. So, the home folder of every user is named by its username.
You have as many folders as many users you have on your system.
These users’ folders are where users store their private data such as documents, videos, picture, music etc. When you open your file manager or your terminal by default you are located in you user’s home folder. It is also often marked as
/lib – Libraries
You already know the /bin directory that contains programs, this /lin folder contains libraries required by those programs from the /bin folder.
A library is a set of functions that are shared between programs. Thus, this /lib folder is also essential for your system to work correctly.
/lost+found – Recovered Files
You will have this directory if you use the ext4 file system. Most of the modern Linux distros use ext4, so most likely you have this folder. This is a file system specific folder that is used for data recovery in case of file corruption. Unless something bad has happened, this folder should be empty on your system.
This /lost+found folder is produced on every separate partition. So, if your /home folder is on a separate partition, you should have this /lost+found folder in your home directory too.
/media – Automatic mount point
This folder is used for automatic mounting of removable media such as USB drives, CD-ROM etc. For example, if your system is configured for automatic mounting, when you insert a USB drive it will be mounted to this folder.
/mnt – Manual mount point
The /mnt folder is similar to the /media folder, it is also used to mount devices, but usually, it is used for manual mounting. You, of course, can manually mount your devices to /media , but to keep some order in your system it is better to separate these two mounting points.
/opt – Optional Software
This folder is not essential for your system to work. Usually, it is used to install commercial programs on your system. For example, my Dropbox installation is located in this folder.
/proc – Kernel Files
This is a virtual file-system maintained by the Linux kernel. Usually, you do not touch anything in this folder. It is needed only for the kernel to run different processes.
/root – Root Home
This is the home directory of your root user. Don’t mix it with the / root directory. The / directory is the parental directory for the whole system, whereas this /root directory is the same as your user home directory but it is for the root account.
If you log in as a root, you will be located in this directory by default. This is a folder for private data and account specific setting of your root account.
/run – Early temp
The /run is a recently introduced folder that is actually a temporary file-system. It is used to store temporary files very early in system boot before the other temporary folders become available.
/sbin – System Binaries
Similar to /bin this folder contains binaries for essential system tasks but they are meant to be run by the super user, in other words, the administrator of the system.
/srv – Service Data
This directory contains service files installed on your system. For example, if you installed a web-served on your Linux system, it will be located in this folder.
/tmp – Temporary Files
This is just a place where programs store temporary files on your system. This directory is usually cleaned on reboot.
/usr – User Binaries
This is probably the largest folder after your home folder. It contains all programs used by a regular user.
I would like to stop little more on sub-directories of this /usr folder.
/usr/bin contains the programs installed by your Linux distribution. There are usually thousands of programs here.
The libraries for this /usr/bin executables are located in the /usr/lib folder.
The /usr/local doesn’t have any programs by default, but if you compile and install a program system-wide it will be placed here.
The most useful folder is /usr/share . It contains all the shared data used by the programs from /usr/bin .
All default configuration files, themes, icons, wallpapers, sound files are stored here, one more folder I would like to mention here is the /usr/share/doc folder, where you can find the documentation files for programs installed on your system.
/var – Variable Files
The /var contains files that are of variable content, so their content is not static and it constantly changes. For example, this is where the log files are stored. If you don’t know, a log file is a file that records all events happening in your system while it is running. These log files often help to find out if something is not working correctly in your system.
Conclusion
Now you have some clue about all those folders in your Linux system.
Please, feel free to add anything in the comments bellow in case I missed something.
Источник
Linux directory structure: /home and /root folders
This is our 6th post on understanding first level directories in /. Knowing these folders in detail or at least what each is meant for will help you understand Linux/Unix in whole. we already covered below directories, please have a look at those to understand them. In this post we will see two more directories ie /home and /root directory. These directories are meant for similar purpose. The /root is meant for just root user and /home is for all the remaining users.
A brief intro to /home directory in Linux/Unix
The /home directory is a place where by default all user home directories are created.
OK, what are user home directories for?
These directories are a kind of personal place(Working space) for all the users other than root. There will be a separate folder for each user in /home directory. For example if you have a user called ‘Tom’, then his default home directory is /home/tom. We can change this default folder when creating user in Linux. Our Tom user can do what ever he wants in /home/tom folder where he have full rights on the files he created and owned in that folder.
The properties of /home folder?
1) A separate sub folder ie /home/ is present for each user.
2) Only user who owns this sub folder can access it’s content other than root user. So, tom user can not access Barbi user home directory content which is located at /home/barbi.
3) All his terminal properties, command history file, application setting files(
/.ssh) etc everything is located in this folder.
4) System admins when try to implement quota for users they will implement it on /home directory. This /home directory should be mounted on a separate partition.
Each user home directory is important and frequently used directory for that user, we have alias name for it. This alias is set to
so that when ever user wants to navigate to his home directory, he do not have to use /home/ but just use below short cuts.
or
Will take you to your home directory.
When you are in your home directory even our PS1 prompt will show user’s home directory with
Some of the important files which are present in /home/ or /root directory are as below.
1) Bash shell related configuration files.
.bashrc
.bash_history
.bash_profile
.bash_logout
If your shell is not bash then you should see other shell configuration files.
2) Default editor configuration files.
3) You secure shell configuration files are located in
/.ssh which contain your ssh-keys, knownhosts etc.
How about /root directory in Linux?
This is root’s home directory. Do not get confused between / and /root. Both these are meant for different purpose.
/ is the main folder where your file system resides, where as /root is root user home directory. Similar to /home/ , root user saves his personal data, terminal configurations in /root directory.
Some FAQ on user home directories
Why is home directory of root is a separate folder?
Because of security reasons root’s home directory is separated from /home.
I see many users in /etc/passwd but I don’t see them in /home, why?
This can be of two reasons.
1) Either users are system defined users
2) Or users home directory resides some where else.
3) Or intentionally /home directory is not created. For this type of users / will be treated as their home directory. This is a nightmare as he can not do anything in / folder due to lack of permissions.
In our next post we will see lib folder.
Источник
:max_bytes(150000):strip_icc()/tim-fisher-5820c8345f9b581c0b5a63cf.jpg)
:max_bytes(150000):strip_icc()/WorkBadgePhoto-61c0b98ef5a74e4a85851a8f706dbd65.jpg)
:max_bytes(150000):strip_icc()/What-is-a-root-folder-or-root-directory-2625989-aafb8d25a54146879a236236ab8ea6c0.png)