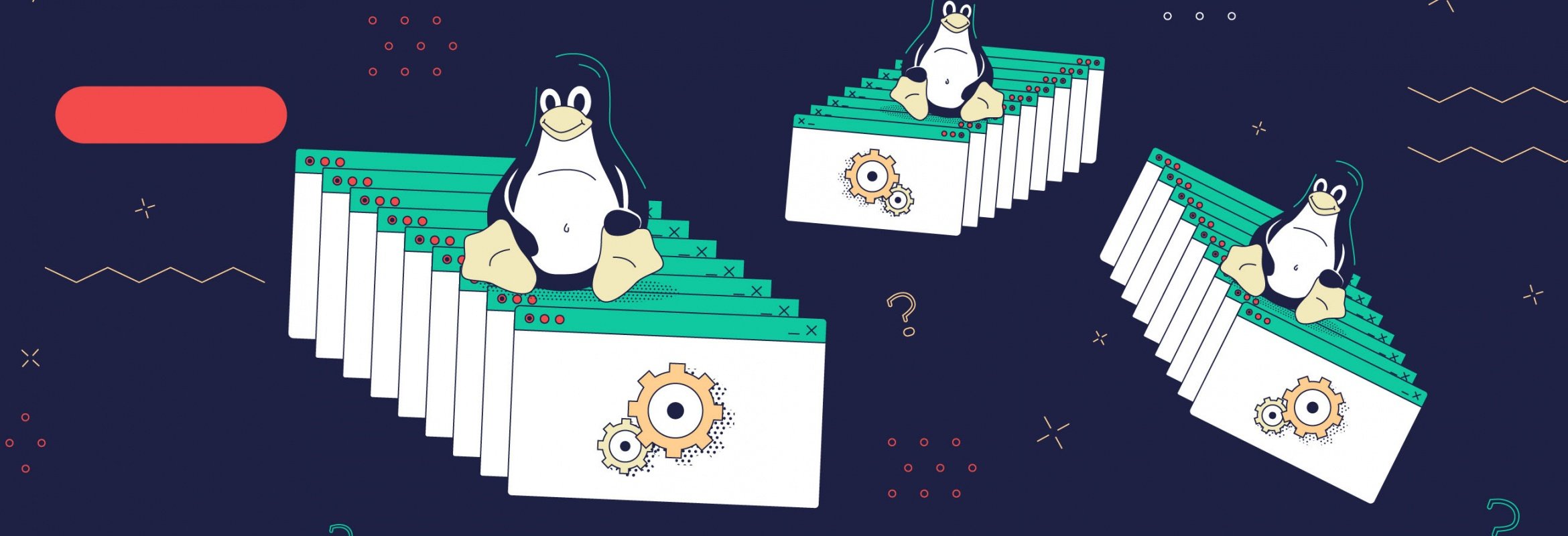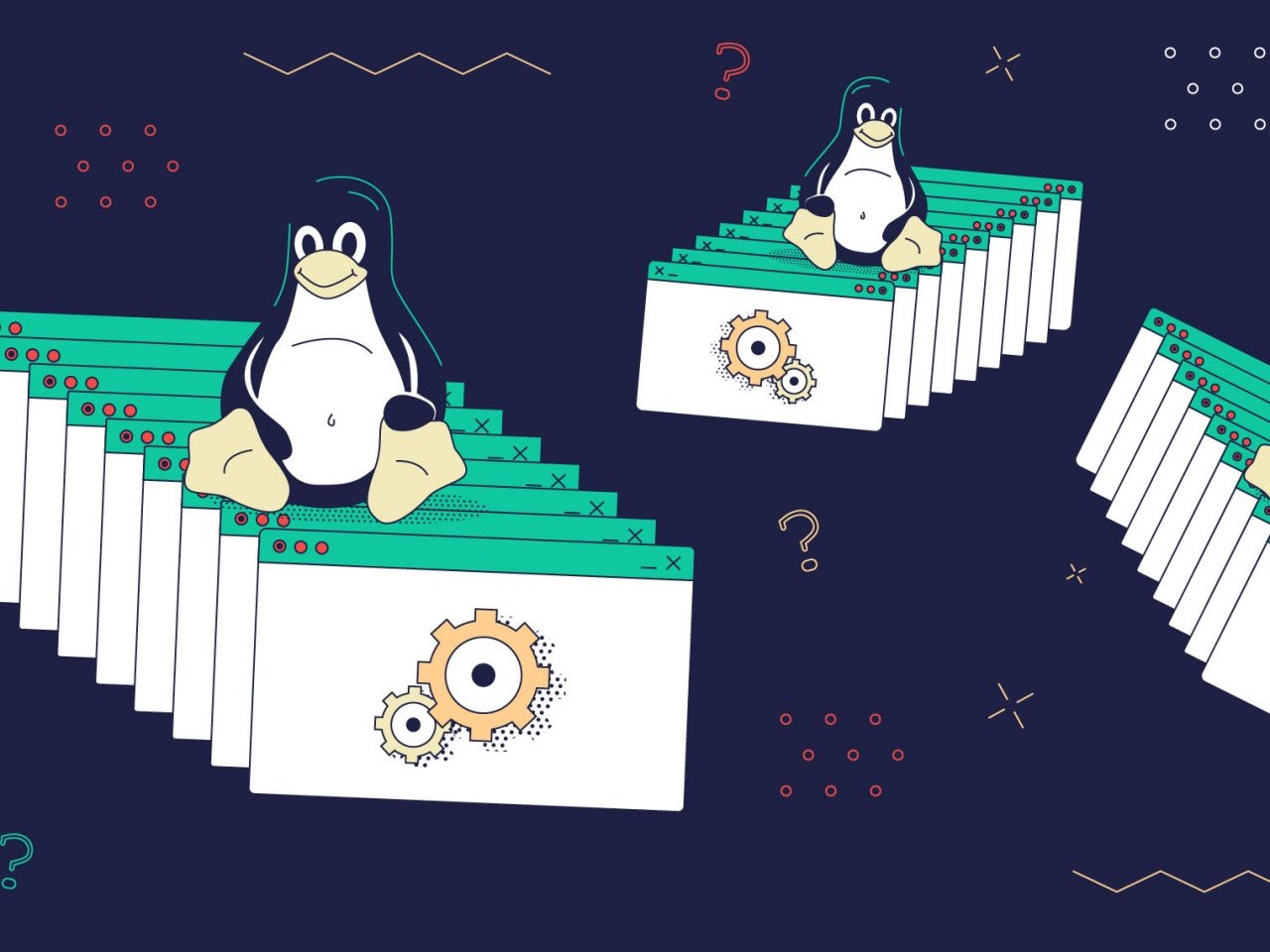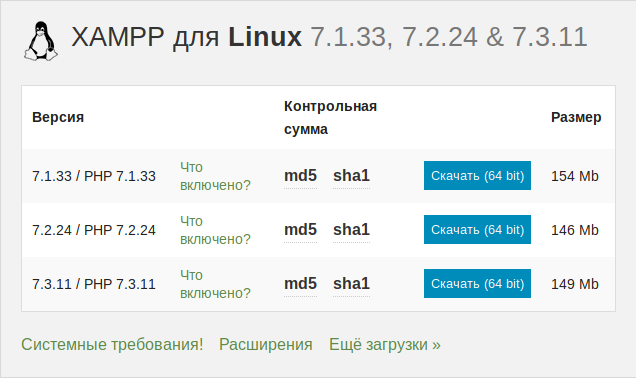- Базовая установка и настройка веб-сервера
- Содержание
- Базовая установка и настройка веб-сервера
- Установка
- Настройка Apache
- Персональные настройки
- Выключаем автозапуск apache2 и mysql
- Выключаем автозапуск Apache:
- Выключаем автозапуск MySQL:
- Разрешаем подключение к MySQL из Мира
- Web-сервер на Linux (Nginx + PHP-FPM)
- Установка и настройка Web-сервера на Linux (Nginx + PHP-FPM)
- Установка
- Настройка PHP-FPM
- Настройка Nginx
- Перенаправление обработки php-скриптов внутреннему серверу «PHP-FPM»
- Создание директорий сайта
- Локальный веб-сервер под Linux, с автоматическим поднятием хостов и переключением версий PHP
- Подготовка сервера
- 1. Обновить пакеты сервера
- 2. Устанавливаем пакет компонентов Apache, MySQL, PHP (LAMP)
- 3. Устанавливаем phpMyAdmin
- 4. Устанавливаем FTP (для удобства работы с файлами)
- 5. Установка apache2-mpm-itk
- 6. Включение mod_rewrite (для возможности работы ЧПУ)
- Начало создания сайта
- 7. Создаём пользователя и каталога для работы с сайтами
- 8. Создаём виртуальный хост для сайта
- 9. Создаём базу данных MySQL
- На этом можно закончить. Полноценный хостинг для сайта готов.
- Как установить локальный сервер на Linux
- Какой локальный сервер выбрать
- Установка Lampp
Базовая установка и настройка веб-сервера
Содержание
Решил оформить наконец своё HOW-TO на форуме в нашей вики, т.к. это правильнее и форматирование здесь удобнее. Я постарался изложить материал кратко, намеренно упустив подробности, которые не относятся напрямую к сути (вроде того, что конфиги сервера нужно править от рута). Считаем, что читатель имеет базовый уровень работы с линукс-системами.
Просьба к редакторам тоже там отписываться
Базовая установка и настройка веб-сервера
Установка
phpmyadmin — веб-интерфейс для управления БД MySQL.
Настройка Apache
Персональные настройки

Выключаем автозапуск apache2 и mysql
Выключаем автозапуск Apache:
Выключаем автозапуск MySQL:
т.е. должно быть так:
Разрешаем подключение к MySQL из Мира
/etc/mysql/my.cnf
Самое простое — просто закомментировать эту строку.
Кроме этого требуется добавить пользователя, который с разных мест и из разных программ может соединяться с базой, например «admin»:
© 2012 Ubuntu-ru — Русскоязычное сообщество Ubuntu Linux.
© 2012 Canonical Ltd. Ubuntu и Canonical являются зарегистрированными торговыми знаками Canonical Ltd.
Источник
Web-сервер на Linux (Nginx + PHP-FPM)
Установка и настройка Web-сервера на Linux (Nginx + PHP-FPM)
Большинство людей, использующих Linux, занимаются разработкой. Ну и тут конечно же не обойтись без web-сервера. В этой статье я расскажу, как быстро установить веб-сервер, чтобы он заработал. А если у вас есть желание и время, то дальше мы попробуем его немного «донастроить».
Установка
Для начала давайте установим пакеты, которые нам потребуются, а именно:
- nginx — сам веб-сервер
- php-fpm — патч для PHP, для использования PHP как FastCGI процесса в высоконагруженных системах
- php5-mysql — работа с mysql из php
- mysql-server — БД Mysql
- phpmyadmin — web-интерфейс для работы с mysql
Далее нам необходимо настроить Nginx и PHP-FPM. Начнем с последнего.
Настройка PHP-FPM
Прежде всего нам необходимо устранить проблему с безопасностью. Откройте файл «/etc/php5/fpm/php.ini»: Далее найдите строку «;cgi.fix_pathinfo = 1» и приведите её к виду:
Сохраняем файл: нажимаем F2 или Ctrl+X и отвечаем на вопрос «Сохранить изменения или нет?» буквой «Y».
Далее открываем для редактирования файл «/etc/php5/fpm/pool.d/www.conf», и в нем указываем, какие файлы будут выполняться интерпретатором PHP. Ищем параметр «security.limit_extensions» и приводим его к виду:
В этом же файле правим параметр «listen»: указываем, через какой файл будут связаны «Nginx» и «PHP-FPM» (сокет). Также запрещаем кому-попало писать в сокет:
Сохраняем изменения (дальше я не буду напоминать, что файлы, которые вы правите, надо сохранять) и перезапускаем «PHP-FPM»:
Обязательно давайте убедимся, что права доступа к сокету выставлены корректно, а именно они такие:
Проверить права можно командой:
Настройка Nginx
Давайте попробуем настроить конфигурацию сайта example.com. Создадим конфигурационный файл для него:
Открываем конфигурационный файл сайта example.com.conf для редактирования:
Содержимое файла будет следующим:
Перенаправление обработки php-скриптов внутреннему серверу «PHP-FPM»
Теперь нам надо создать файл с настройками пернаправления. Создадим и откроем его:
Содержимое будет таким:
Далее нам надо прописать наш сайт в файле hosts. откроем этот файл:
И добавим в него строчку:
Теперь осталось перезапустить сервисы:
Ну вот. Все настроено и по идее работает. Теперь давайте создадим индексный файл нашего сайта и убедимся, что он доступен из браузера.
Создание директорий сайта
Как вы помните, выше мы определяли, что сайт наш должен находиться по адресу «/var/www/example.com/www». Давайте там его и расположим. Создадим файл index.php:
Содержание файла будет примерно следующим:
Ну вот! Теперь, если вы все сделали по инструкции, то по адресу https://exapmle.com у вас должна открыться эта страница.
Остались вопросы? Задвайте!

Источник
Локальный веб-сервер под Linux, с автоматическим поднятием хостов и переключением версий PHP
Скорее всего какие-то части этой статьи уже знакомы многим хаброжителям, но в связи с покупкой нового рабочего ноутбука я решил собрать все крупинки воедино и организовать удобное средство для разработки. Мне часто приходится работать со множеством маленьких проектов, с разными версиями PHP, часто переводить старые проекты на новые версии. В далёком прошлом, когда я был пользователем Windows то использовал OpenServer. Но с переходом на Linux мне нехватало той простоты создания хостов и переключений версий которые были в нём. Поэтому пришлось сделать еще более удобное решение на Linux =)
будет запущен тот же файл но уже с версией PHP 7.2.7
Другие версии доставляются аналогичным описанным ниже способом.
Для создания еще одного сайта просто создаем в /var/www/ папку имеющую окончание .loc, внутри которой должна быть папка public_html являющаяся корнем сайта
Вот собственно и все. Как без дополнительных мучений, перезапусков, и редактирований конфигов имеем автоматическую систему для работы с сайтами.
Всё это я проверну на LinuxMint19, он на базе Ubuntu18.04, так что с ним все будет аналогично.
Для начала поставим необходимые пакеты
Postfix ставим в качестве плюшки, как простое решение(в мастере установки, всё по умолчанию выбираем) для отправки почты с локальной машины.
Так как это локальная разработка и я единственный пользователь. То мне удобней перенести папку с проектами в мою домашнюю дерикторию. Она у меня маунтится отдельным диском и мигрирует при переустановке системы. Самый простой способ это создать ссылку, тогда не нужно менять пути в настройках да и путь привычный для всех.
Скопируем папку созданную апачем в домашний каталог, создадим на ее месте ссылку, не забыв поменять пользователя на себя и обменяться группами с апачем.
Создадим папку в которой будем собирать исходники PHP для разных версий
Также нам понадобится папки для CGI скриптов
И runtime папка для этих же скриптов, с правами
И так как каталог у нас находится в оперативной памяти, добавим его создание при старте системы, для этого добавим в /etc/tmpfiles.d/fcgid.conf
У меня dnsmasq-base идет с коробки, если нет то его всегда можно доставить.
Добавим правило в его конфигурацию. Найти файл конфигурации dnsmasq.conf можно так
Либо если он как и у меня является частью NetworkManager то создать новый файл конфигурации в /etc/NetworkManager/dnsmasq.d/local.conf
Добавим в него строчку для перенаправление нашего локального домена на локальную машину.
Также нужно включить необходимые модули апача
Предварительная подготовка завершена, приступаем к сборке различных локальных версий PHP. Для каждой версии PHP проделываем следующие 4 шага. На примере 5.6.36
1. Скачиваем исходники нужной версии и распаковываем их
2. Cобираем из исходников нужную версию PHP, и помещаем ее в /opt/php-5.6.36
3. Создаем CGI для обработки этой версии в /var/www/cgi-bin/php-5.6.36.fcgi
4. Делаем файл исполняемым
5. Добавляем экшен для обработки каждой версии в /etc/apache2/mods-available/fcgid.conf
6. Добавляем правило для обработки каждой версии в /etc/apache2/sites-available/000-default.conf
Ну вот и всё. Осталось только перезапустить apache и dnsmasq и пользоваться
Источник
Подготовка сервера
1. Обновить пакеты сервера
sudo apt-get update
sudo apt-get upgrade
2. Устанавливаем пакет компонентов Apache, MySQL, PHP (LAMP)
Символ ^ в конце обязателен — это часть команды
Во время установки MySQL будет выведен запрос на создание пароля root (это отдельный пароль администратора именно для SQL сервера, а не для основного администратора сервера).
Проверяем установку web-сервера http://[ip адрес сервера ubuntu] — должна отобразиться тестовая страница apache.
3. Устанавливаем phpMyAdmin
sudo apt-get install phpmyadmin
sudo service apache2 restart
Необходимо выполнить следующие команды:
sudo ln -s /etc/phpmyadmin/apache.conf /etc/apache2/conf-available/phpmyadmin.conf
sudo a2enconf phpmyadmin
sudo /etc/init.d/apache2 reload
sudo apt-get install php-mbstring php-gettext
sudo phpenmod mcrypt
sudo phpenmod mbstring
sudo systemctl restart apache2
Проверяем доступность интерфейса http://[ip адрес сервера ubuntu]/phpmyadmin
4. Устанавливаем FTP (для удобства работы с файлами)
Во время установки будет предложено выбрать один из двух различных вариантов установки:
From inetd — демон ProFTPd будет работать из-под службы inetd.
Standalone — ProFTPd будет установлен как самостоятельный демон.
Рекомендую выбрать вариант Standalone, т.к. гораздо удобней работать с ProFTPd, как с отдельной службой.
После установки ftp сервер будет запущен и можно подключаться.
Однако, желательно его дополнительно настроить:
sudo nano /etc/proftpd/proftpd.conf
Раскомментировать значение RequireValidShell off и DefaultRoot
После настройки FTP нужно перезапустить:
5. Установка apache2-mpm-itk
Этот модуль нужен, чтобы сервер Apache мог рабтать с файлами сайта от имени владельца папки.
По умолчанию на директорию с файлами сайта распространяются права 755 и права 644 на все файлы. Это даёт права на запись файлов и папок только их владельцем. По этой причине при работе с файлами через FTP и Apache (например через интерфейс CMS) файлы будут сзданы от имени разных пользователей и возникают проблемы с их изменением или удалением. В решении именно этой проблемы и помогает данный модуль. Он указывает в настройках хоста каждого сайта от имени какого пользователя и группы будет работать Apache в указанной директории.
sudo apt-get install libapache2-mpm-itk
sudo a2enmod mpm_prefork
sudo a2enmod mpm_itk
sudo systemctl restart apache2
6. Включение mod_rewrite (для возможности работы ЧПУ)
sudo a2enmod rewrite
sudo service apache2 restart
Начало создания сайта
7. Создаём пользователя и каталога для работы с сайтами
sudo useradd -m -s /bin/false имя_пользователя
sudo passwd имя_пользователя
( имя_пользователя — новый пользователь, от имени которого будут выполняться работы с сайтом. Это поможет разграничить права при работе с несколькими сайтами на одном сервере)
На предложение системы вводим пароль нового пользователя (дважды)
После создания пользователя размещаем отдельный каталог для сайта (например www), зайдя новым пользователем по FTP в домашний каталог, либо следующей командой:
sudo mkdir /home/имя_пользователя/www
sudo chown -R имя_пользователя : группа_пользователя /home/имя_пользователя/www/
(Т.к. в предыдущей команде, при создании пользователя для него не была указана существующая группа, то была автоматически создана группа с таким же именем, как имя пользователя. Т.е. в команде выше имя пользователя равно имени группы пользователя)
8. Создаём виртуальный хост для сайта
Создаём файл конфигурации виртуального хоста из варианта по-умолчанию
sudo cp /etc/apache2/sites-available/000-default.conf /etc/apache2/sites-available/новый_сайт.conf
sudo nano /etc/apache2/sites-available/новый_сайт.conf
Изменяем и дополняем следующие значения:
Включаем созданный виртуальный хоста и перезапускаем apache
sudo a2ensite новый_сайт
9. Создаём базу данных MySQL
Необходимо зайти в кансоль управления mysql
При этом система запросит пароль root от mysql (именно от mysql, который задавался при установке LAMP). При удачном входе в кансоль mysql значение перед курсором сменится на mysql>. После этого создание новой базы sql и пользователя для управления ею можно выполнить одной командой:
create database имя_базы; GRANT ALL ON имя_базы.* TO ‘пользователь_базы‘@’localhost’IDENTIFIED BY ‘пароль_пользователя_базя_sql‘;
Для выхода из кансоли mysql нужно ввести команду
На этом можно закончить. Полноценный хостинг для сайта готов.
Дополнительно для удобства управления и контроля за сервером через WEB-интерфейс можно установить панель управления Webmin
Также дополнительно можно настроить параметры работы PHP («по вкусу» — например размер загружаемых фалов в параметре upload_max_filesize = 2M )
Источник
Как установить локальный сервер на Linux
Пошагово объясняем, как установить Xampp на Linux и настроить доступ для редактирования сайтов.
Под локальным сервером в веб-разработке обычно понимают набор ПО, которое позволяет запускать сайты на своём компьютере, реже — сам компьютер. Доступ к этим сайтам есть только на одном устройстве (потому-то он и локальный), но этого достаточно, чтобы программист мог всё протестировать.
Из этой статьи вы узнаете, как установить сервер на Linux.
Пишет о программировании, в свободное время создает игры. Мечтает открыть свою студию и выпускать ламповые RPG.
Какой локальный сервер выбрать
На мой взгляд, лучший вариант — Lampp. Название этого локального сервера расшифровывается так:
- X или L — операционная система (X — общее название, L — Linux).
- A — Apache (HTTP-сервер).
- M — MySQL или MariaDB (система управления базами данных).
- P — PHP (скриптовый язык программирования).
- P — Perl (язык программирования).
Серьёзных альтернатив у Lampp нет. Это не критично, потому что у него есть большое сообщество, а обновления выходят регулярно. Из минусов можно отметить разве что отсутствие GUI (хотя для Linux это не недостаток).
Graphical user interface (GUI) — Графический интерфейс пользователя.
Установка Lampp
Команды из этой статьи протестированы на Ubuntu 19.04, но для других дистрибутивов действия будут аналогичными.
Для начала нужно скачать установочный файл с официального сайта.
После завершения загрузки откройте терминал и перейдите в папку со скачанным файлом.
Источник