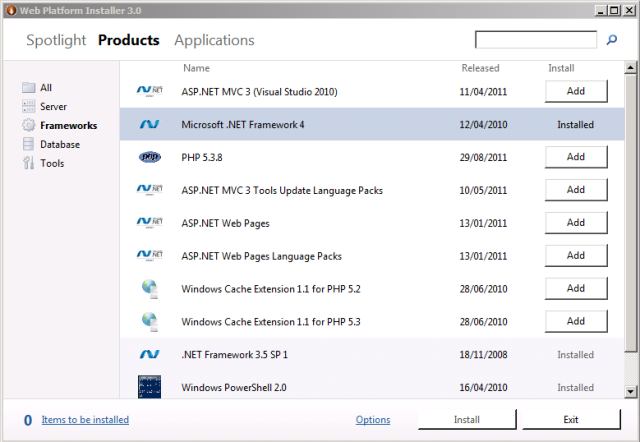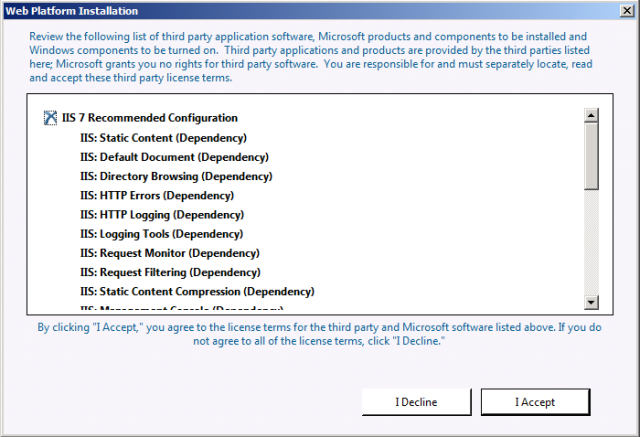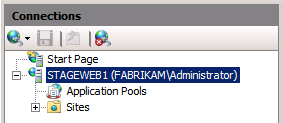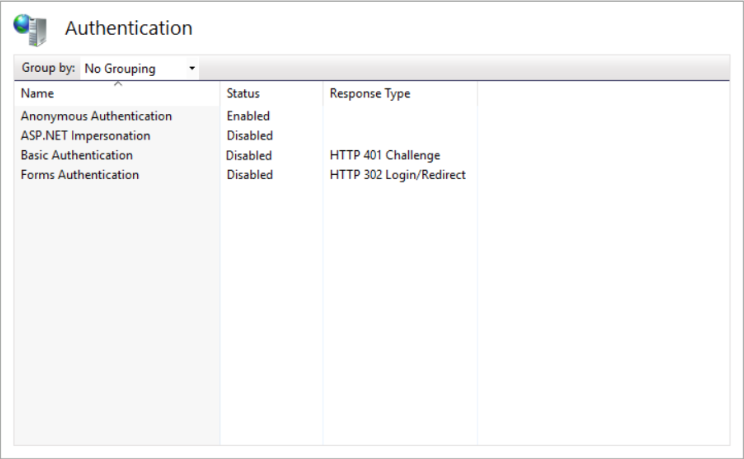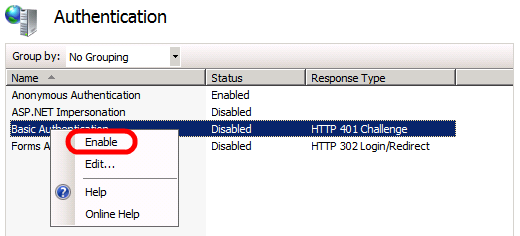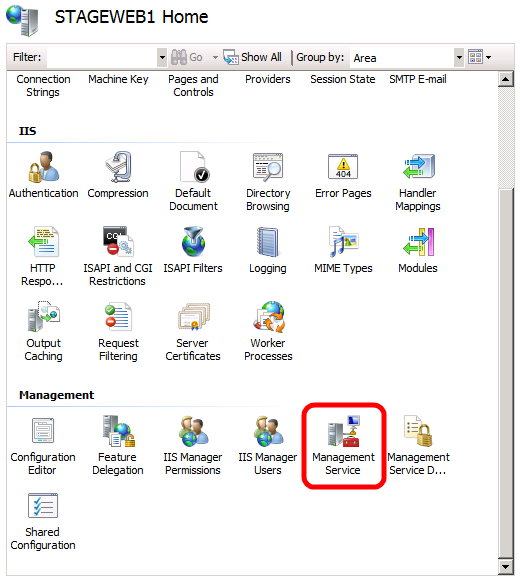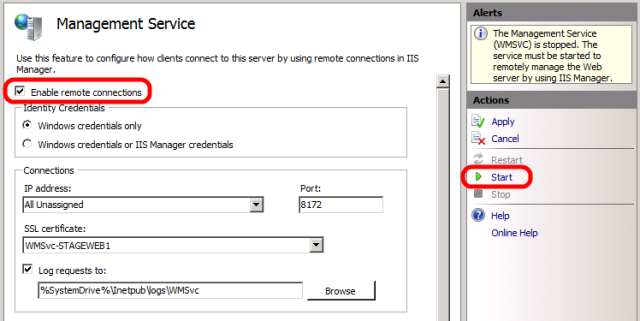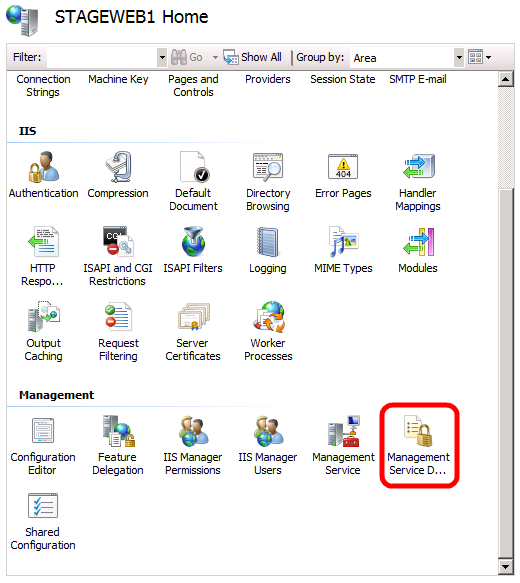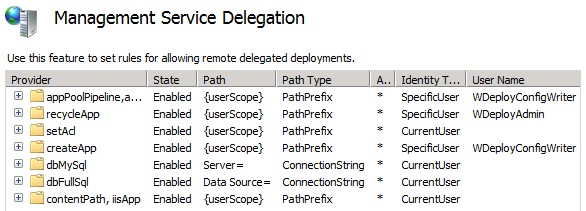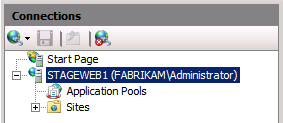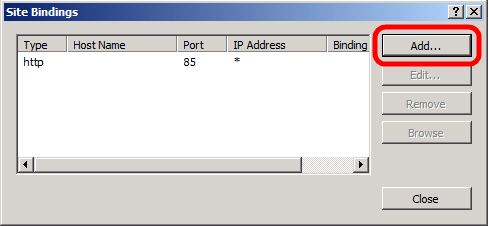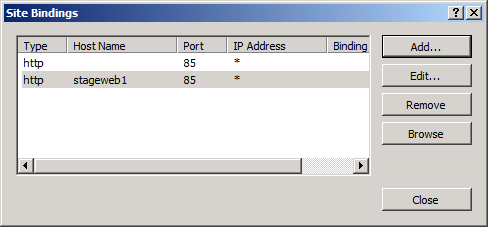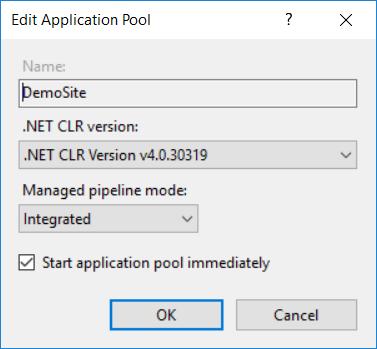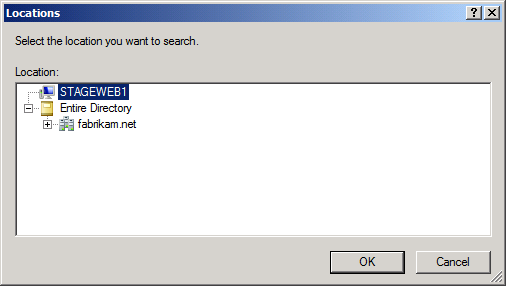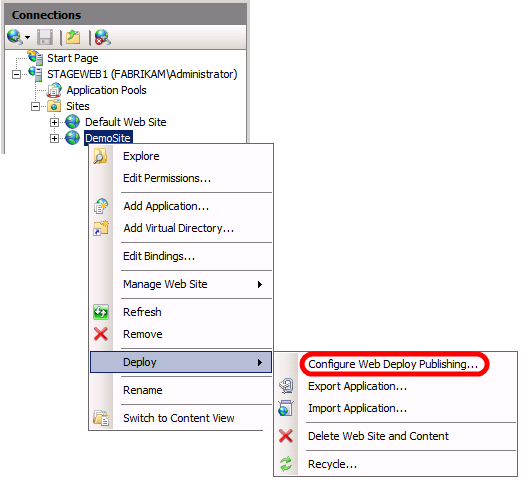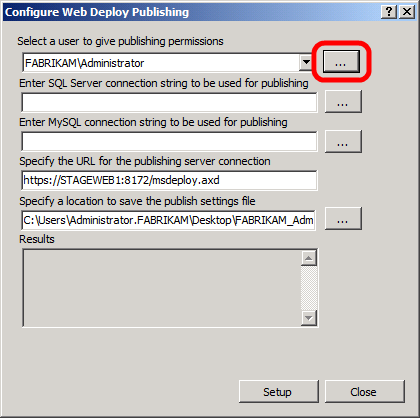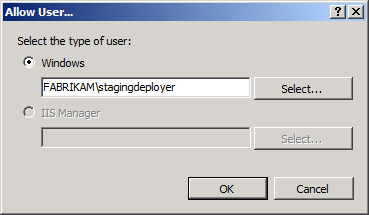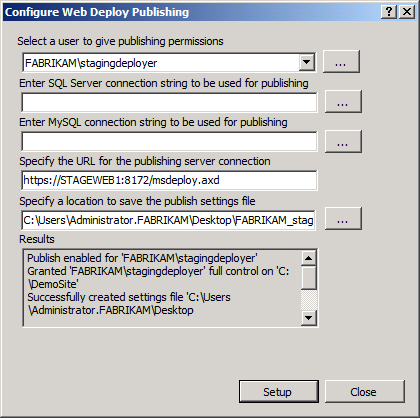- Web-сервер на Windows 7 – обзор и установка XAMPP
- Что такое сборка Web-сервера?
- Что такое XAMPP?
- Где скачать XAMPP?
- Установка XAMPP
- Шаг 1
- Шаг 2
- Шаг 3
- Шаг 4
- Шаг 5
- Запускаем и проверяем работу Apache, PHP и MySQL
- Настройка веб-сервера для публикации веб-развертывания (обработчик веб-развертывания) Configuring a Web Server for Web Deploy Publishing (Web Deploy Handler)
- Обзор задач Task Overview
- Установка продуктов и компонентов Install Products and Components
- Настройка службы веб-управления Configure the Web Management Service
- Создание и Настройка веб-сайта IIS Create and Configure an IIS Website
- Настройка исключений брандмауэра Configure Firewall Exceptions
- Заключение Conclusion
- Дополнительные материалы Further Reading
Web-сервер на Windows 7 – обзор и установка XAMPP
Для разработки и тестирования сайтов или веб-приложений обычно используют локальный Web-сервер, а после разработки переносят уже на рабочий сервер. Поэтому сегодня я предлагаю рассмотреть возможность установки локального web-сервера на операционную систему Windows 7, и так как у нас сайт для начинающих разработчиков, мы будем использовать готовую сборку web-сервера на примере XAMPP.
И начнем мы с основ, т.е. узнаем, что же это такое сборка web-сервера, из чего она состоит, зачем она нужна, в частности разберем сборку XAMPP, установим ее и, конечно же, проверим ее работу.
Что такое сборка Web-сервера?
Сборка Web-сервера – это некий комплект приложений необходимых для функционирования сайтов, после развертывания которого, можно сразу переходить к их разработке, не отвлекаясь и не вникая в настройки каждого компонента web-сервера.
В сборку web-сервер обычно входит как минимум 3 компонента: это непосредственно сам HTTP сервер, средство разработки сайтов, т.е. библиотеки языка программирования, интерпретатор и т.д., и система управления базами данных. Для таких сборок используется бесплатное программное обеспечение, поэтому самыми распространенными компонентами являются веб сервер Apache, СУБД MySQL, языки программирования PHP и Perl.
Если говорить о том, для чего вообще нужна такая сборка, так как Вы сами понимаете, что все это в отдельности устанавливается и настраивается, то она нужна в основном для того, чтобы облегчить жизнь начинающим разработчикам, чтобы они могли просто установить одну программу и сразу начать, скажем, учиться программировать (создавать сайты). Для примера в качестве операционной системы нашего локального web сервера мы будем использовать Windows 7, так как именно ОС Windows от компании Microsoft широко используется у нас в России.
Конечно же, после того как разработка сайта или веб приложения окончена, необходимо перенести все на рабочий сервер, который скорей всего будет использовать операционную систему на базе Linux. Например, мы с Вами уже рассматривали возможность установки и настройки полноценного, рабочего web-сервера на CentOS 7.1, где мы как раз по отдельности устанавливали и настраивали каждый из компонентов web-сервера, там мы использовали Apache, PHP и MySQL. Также если кому интересна установка СУБД MySQL на Windows, то это мы подробно рассмотрели вот здесь.
Примечание! Использовать сборку веб сервера на продакшн хостинге для сайтов не рекомендуется, тем более что сами разработчики предупреждают, что эти сборки не предназначены для внедрения в производство.
В число самых популярных сборок web-сервера входят: Denwer, Open Server, XAMPP, WampServer. Как видно из названия статьи, сегодня мы будем рассматривать XAMPP.
Что такое XAMPP?
XAMPP — это бесплатная, кроссплатформенная сборка веб-сервера, которая включает Apache, MySQL PHP и Perl.
Как не трудно догадаться XAMPP — это аббревиатура:
- X – означает, сборка есть под все операционные системы (Windows, Linux, OS X);
- A – Apache;
- M – MySQL;
- P – PHP;
- P – Perl.
В последнюю, на сегодняшний день (Июнь 2015), сборку XAMPP для Windows включено следующее программное обеспечение: Apache 2.4.12, MySQL 5.6.24, PHP 5.6.8, phpMyAdmin 4.3.11, OpenSSL 1.0.1, XAMPP Control Panel 3.2.1, Webalizer 2.23-04, Mercury Mail Transport System 4.63, FileZilla FTP Server 0.9.41, Tomcat 7.0.56 (with mod_proxy_ajp as connector), Strawberry Perl 7.0.56 Portable.
Где скачать XAMPP?
Загрузить данную сборку можно со страницы загрузки официального сайта — https://www.apachefriends.org/ru/download.html
И так как мы будем устанавливать XAMPP на Windows, то соответственно и скачиваем дистрибутив под эту операционную систему, например, я хочу скачать версию XAMPP с PHP 5.6.8 для этого, и жму соответствующую ссылку.
После чего у нас загрузится дистрибутив размером 107 мегабайт.
Данная сборка поддерживает операционные системы Windows, начиная с Vista.
Установка XAMPP
Приступаем к установке сборки Web-сервера XAMPP, она простая, поэтому проблем возникнуть не должно.
Шаг 1
Запускаем скаченный файл xampp-win32-5.6.8-0-VC11-installer.exe. Первое окно программы установки — это окно приветствия, жмем «Next».
Шаг 2
Далее, выбираем компоненты, которые нужно установить, по умолчанию выбрано все, но если Вы не хотите что-то устанавливать, т.е. Вам это не нужно, то можете снять галочку с соответствующего пункта, например, мне не нужен Perl, жмем «Next».
Шаг 3
Затем выбираем каталог, в который мы будем устанавливать XAMPP, я оставлю по умолчанию, жму «Next».
Шаг 4
На этом шаге мы можем оставить или убрать галочку «Узнать больше о Bitnami для XAMPP», я галочку убрал, жму «Next».
Шаг 5
Все готово к установке, жмем «Next».
После того как установка будет завершена, нам предложат сразу запустить «Control Panel», жмем «Finish».
Вот и все, у нас запустилась панель управления XAMPP.
Запускаем и проверяем работу Apache, PHP и MySQL
Как мы видим, сразу после установки все сервисы не запущены, поэтому мы запускаем их кнопкой «Start».
Зеленым выделены те сервисы, которые в данный момент запущены.
Сначала давайте проверим работу Apache, для этого просто в браузере набираем localhost, и если мы увидим следующую картину, то значит все в порядке.
Для проверки MySQL и PHP давайте напишем простой скрипт на PHP, который проверит подключение к базе данных MySQL. Для этого создаем в каталоге C:\xampp\htdocs\ папку test, кстати, все, что находится в папке htdocs, можно удалить. В папке test создаем файл index.php со следующим кодом;
Сохраняем и в браузере обращаемся по адресу http://localhost/test/ в ответ мы должны получить версию MySQL.
Если Вы это удивили, значит и Apache и PHP и MySQL запущены и работают.
Теперь немного расскажу о панели управления XAMPP. Запустить ее можно через меню «Пуск->Все программы->XAMPP».
После запуска в системном трее появится значок для быстрого управления, т.е. запуска и остановки сервисов.
На этом предлагаю заканчивать, так как все готово для разработки сайтов на базе Apache, MySQL и PHP, еще раз замечу, что данная сборка подходит исключительно для разработки и тестирования веб приложений, использовать ее в качестве рабочей платформы для сайтов не рекомендуется. Удачи!
Настройка веб-сервера для публикации веб-развертывания (обработчик веб-развертывания) Configuring a Web Server for Web Deploy Publishing (Web Deploy Handler)
В этом разделе описывается настройка веб-сервера службы IIS (IIS) для поддержки веб-публикации и развертывания с помощью обработчика веб-развертывание IIS. This topic describes how to configure an Internet Information Services (IIS) web server to support web publishing and deployment using the IIS Web Deploy Handler.
При работе с веб-развертывание 2,0 или более поздней версии существует три основных подхода, которые можно использовать для получения приложений или сайтов на веб-сервер. When you work with Web Deploy 2.0 or later, there are three main approaches you can use to get your applications or sites onto a web server. Можно сделать следующее: You can:
- Используйте службу удаленного агента веб-развертывание. Use the Web Deploy Remote Agent Service. Этот подход требует меньшей настройки веб-сервера, но для развертывания любых данных на сервере необходимо предоставить учетные данные администратора локального сервера. This approach requires less configuration of the web server, but you need to provide the credentials of a local server administrator in order to deploy anything to the server.
- Используйте обработчик веб-развертывание. Use the Web Deploy Handler. Этот подход гораздо более сложен и требует более первоначальных усилий по настройке веб-сервера. This approach is a lot more complex and requires more initial effort to set up the web server. Однако при использовании этого подхода можно настроить службы IIS, чтобы разрешить пользователям без прав администратора выполнять развертывание. However, when you use this approach, you can configure IIS to allow non-administrator users to perform the deployment. Обработчик веб-развертывание доступен только в службах IIS версии 7 или более поздней. The Web Deploy Handler is only available in IIS version 7 or later.
- Используйте автономное развертывание. Use offline deployment. Этот подход требует минимальной настройки веб-сервера, но администратор сервера должен вручную скопировать веб-пакет на сервер и импортировать его с помощью диспетчера служб IIS. This approach requires the least configuration of the web server, but a server administrator must manually copy the web package onto the server and import it through IIS Manager.
Дополнительные сведения о ключевых функциях, преимуществах и недостатках этих подходов см. в разделе Выбор правильного подхода к веб-развертыванию. For more information on the key features, advantages, and disadvantages of these approaches, see Choosing the Right Approach to Web Deployment.
Да, если вы хотите разрешить пользователям без прав администратора развертывать содержимое на определенные веб-сайты IIS. Yes, if you want to allow non-administrator users to deploy content to specific IIS websites. Этот подход часто желательно применять в сценариях такого типа: This approach is often desirable in these types of scenarios:
- Промежуточная или рабочая среда, где у пользователя или учетной записи службы, запускающей удаленное развертывание, вряд ли будет доступа к учетным данным администратора сервера. Staging or production environments, where the person or service account that triggers the remote deployment is unlikely to have access to the credentials of a server administrator.
- Размещенные среды, в которых вы хотите предоставить удаленным пользователям возможность обновлять свои веб-сайты, не предоставляя им полного контроля над веб-серверами (или доступом к веб-сайтам других пользователей). Hosted environments, where you want to give remote users the ability to update their websites without giving them full control of your web servers (or access to anyone else’s websites).
В сценариях разработки или тестирования или в небольших организациях развертывание содержимого с помощью учетных данных администратора сервера часто менее спорными. In development or test scenarios, or in smaller organizations, deploying content using server administrator credentials is often less contentious. В этих сценариях Настройка веб-серверов для поддержки развертывания с помощью службы веб-развертывание Remote Agent предлагает более простой подход. In these scenarios, configuring your web servers to support deployment using the Web Deploy Remote Agent Service offers a more straightforward approach.
Обзор задач Task Overview
Чтобы настроить веб-сервер на прием и развертывание веб-пакетов с удаленного компьютера с помощью обработчика веб-развертывание, вам потребуется: To configure the web server to accept and deploy web packages from a remote computer using the Web Deploy Handler approach, you’ll need to:
- Создайте или выберите учетную запись пользователя домена («пользователь без прав администратора»), учетные данные которого будут использоваться для выполнения развертываний. Create, or choose, a domain user account (the «non-administrator user») whose credentials you’ll use to perform deployments.
- Установите IIS 7,5, включая службу веб-управления и модуль обычной проверки подлинности. Install IIS 7.5, including the Web Management Service and the Basic Authentication module.
- Установите веб-развертывание 2,1 или более поздней версии. Install Web Deploy 2.1 or later.
- Настройте службу веб-управления, чтобы разрешить удаленные подключения, и запустите службу. Configure the Web Management Service to allow remote connections, and start the service.
- Создайте веб-сайт IIS для размещения развернутого содержимого. Create an IIS website to host the deployed content.
- Предоставьте пользователям, не являющимся администраторами, разрешения на веб-сайт в диспетчере служб IIS. Grant your non-administrator user permissions on your website in IIS Manager.
- Убедитесь, что правила делегирования службы веб-управления позволяют службе добавлять и изменять содержимое веб-сайта с помощью учетной записи пользователя без прав администратора. Ensure that the Web Management Service delegation rules permit the service to add and change website content using your non-administrator user account.
- Настройте все брандмауэры, разрешающие входящие подключения через порт 8172. Configure any firewalls to allow incoming connections on port 8172.
Чтобы разместить пример решения ContactManager в частности, вам потребуется: To host the ContactManager sample solution specifically, you’ll also need to:
- Установите .NET Framework 4,0. Install the .NET Framework 4.0.
- Установите ASP.NET MVC 3. Install ASP.NET MVC 3.
В этом разделе будет показано, как выполнить каждую из этих процедур. This topic will show you how to perform each of these procedures. В задачах и пошаговых руководствах этого раздела предполагается, что вы начинаете с чистой серверной сборки под Windows Server 2016. The tasks and walkthroughs in this topic assume that you’re starting with a clean server build running Windows Server 2016. Прежде чем продолжить, убедитесь в том, что: Before you continue, ensure that:
- Windows Server 2016 Windows Server 2016
- Сервер присоединен к домену. The server is domain-joined.
- Сервер имеет статический IP-адрес. The server has a static IP address.
Дополнительные сведения о присоединении компьютеров к домену см. в разделе Присоединение компьютеров к домену и вход в систему. For more information on joining computers to a domain, see Joining Computers to the Domain and Logging On. Дополнительные сведения о настройке статических IP-адресов см. в статье Настройка статического IP-адреса. For more information on configuring static IP addresses, see Configure a Static IP Address.
Установка продуктов и компонентов Install Products and Components
Этот раздел поможет вам установить необходимые продукты и компоненты на веб-сервере. This section will guide you through installing the required products and components on the web server. Прежде чем начать, рекомендуется запустить Центр обновления Windows, чтобы гарантировать, что сервер будет полностью обновлен. Before you begin, a good practice is to run Windows Update to ensure that your server is fully up to date.
В этом случае необходимо установить следующие компоненты: In this case, you need to install these things:
- Рекомендуемая конфигурация IIS 7. IIS 7 Recommended Configuration. Это включает роль веб-сервера (IIS) на веб-сервере и устанавливает набор модулей и компонентов IIS, необходимых для размещения приложения ASP.NET. This enables the Web Server (IIS) role on your web server and installs the set of IIS modules and components that you need in order to host an ASP.NET application.
- IIS: Служба управления. IIS: Management Service. При этом устанавливается служба веб-управления (WMSvc) в службах IIS. This installs the Web Management Service (WMSvc) in IIS. Эта служба обеспечивает удаленное управление веб-сайтами IIS и предоставляет клиентам конечную точку обработчика веб-развертывание. This service enables remote management of IIS websites and exposes the Web Deploy Handler endpoint to clients.
- IIS: обычная проверка подлинности. IIS: Basic Authentication. При этом устанавливается модуль базовой проверки подлинности IIS. This installs the IIS Basic Authentication module. Это позволит службе веб-управления (WMSvc) пройти проверку подлинности предоставленных учетных данных. This lets the Web Management Service (WMSvc) authenticate the credentials you provide.
- Средство веб-развертывания 2,1 или более поздней версии. Web Deployment Tool 2.1 or later. Это устанавливает веб-развертывание (и его базовый исполняемый файл MSDeploy.exe) на сервере. This installs Web Deploy (and its underlying executable, MSDeploy.exe) on your server. В рамках этого процесса он устанавливает обработчик веб-развертывание и интегрирует его со службой веб-управления. As part of this process, it installs the Web Deploy Handler and integrates it with the Web Management Service.
- .NET Framework 4,0. .NET Framework 4.0. Это необходимо для запуска приложений, созданных на основе этой версии .NET Framework. This is required to run applications that were built on this version of the .NET Framework.
- ASP.NET MVC 3. ASP.NET MVC 3. При этом устанавливаются сборки, необходимые для запуска приложений MVC 3. This installs the assemblies you need to run MVC 3 applications.
В этом пошаговом руководстве описывается использование установщика веб-платформы для установки и настройки различных компонентов. This walkthrough describes the use of the Web Platform Installer to install and configure various components. Хотя вам не нужно использовать установщик веб-платформы, он упрощает процесс установки, автоматически выявляя зависимости и гарантируя, что вы всегда получаете новейшие версии продукта. Although you don’t have to use the Web Platform Installer, it simplifies the installation process by automatically detecting dependencies and ensuring that you always get the latest product versions. Дополнительные сведения см. в разделе установщик веб-платформы Майкрософт. For more information, see Microsoft Web Platform Installer.
Установка необходимых продуктов и компонентов To install the required products and components
Скачайте и установите установщик веб-платформы. Download and install the Web Platform Installer.
После завершения установки установщик веб-платформы запустится автоматически. When installation is complete, the Web Platform Installer will launch automatically.
Теперь можно запустить установщик веб-платформы в любое время из меню » Пуск «. You can now launch the Web Platform Installer at any time from the Start menu. Для этого в меню Пуск выберите пункт все программы, а затем щелкните установщик веб-платформы Майкрософт. To do this, on the Start menu, click All Programs, and then click Microsoft Web Platform Installer.
В верхней части окна Установщик веб-платформы щелкните Продукты. At the top of the Web Platform Installer window, click Products.
В левой части окна в области навигации щелкните платформы. On the left side of the window, in the navigation pane, click Frameworks.
В строке Microsoft .NET Framework 4 , если .NET Framework еще не установлен, нажмите кнопку Добавить. In the Microsoft .NET Framework 4 row, if the .NET Framework is not already installed, click Add.
Возможно, вы уже установили .NET Framework 4,0 с помощью Центр обновления Windows. You may have already installed the .NET Framework 4.0 through Windows Update. Если продукт или компонент уже установлен, установщик веб-платформы сообщит это, заменив кнопку Добавить на установленныйтекст. If a product or component is already installed, the Web Platform Installer will indicate this by replacing the Add button with the text Installed.
В строке ASP.NET MVC 3 (Visual Studio 2010) нажмите кнопку Добавить. In the ASP.NET MVC 3 (Visual Studio 2010) row, click Add.
В области навигации щелкните сервер. In the navigation pane, click Server.
В строке рекомендуемой конфигурации IIS 7 нажмите кнопку Добавить. In the IIS 7 Recommended Configuration row, click Add.
В строке средства веб-развертывания 2,1 нажмите кнопку Добавить. In the Web Deployment Tool 2.1 row, click Add.
В строке службы IIS: обычная проверка подлинности нажмите кнопку Добавить. In the IIS: Basic Authentication row, click Add.
В строке Служба IIS: Управление нажмите кнопку Добавить. In the IIS: Management Service row, click Add.
Нажмите кнопку Установить. Click Install. Установщик веб-платформы отобразит список продуктов,—вместе со всеми связанными зависимостями—, которые необходимо установить, и предложит принять условия лицензионного соглашения. The Web Platform Installer will show you a list of products—together with any associated dependencies—to be installed and will prompt you to accept the license terms.
Ознакомьтесь с условиями лицензионного соглашения и, если вы согласны с условиями, нажмите кнопку принимаю. Review the license terms, and if you consent to the terms, click I Accept.
По завершении установки нажмите кнопку Готово, а затем закройте окно установщик веб-платформы . When the installation is complete, click Finish, and then close the Web Platform Installer window.
Если вы установили .NET Framework 4,0 до установки служб IIS, необходимо запустить средство регистрации служб iis ASP.NET (ASPNET _regiis.exe), чтобы зарегистрировать последнюю версию ASP.NET с IIS. If you installed the .NET Framework 4.0 before you installed IIS, you’ll need to run the ASP.NET IIS Registration Tool (aspnet_regiis.exe) to register the latest version of ASP.NET with IIS. В противном случае вы обнаружите, что IIS будет обслуживать статическое содержимое (например, HTML-файлы) без проблем, но при попытке перейти к содержимому ASP.NET будет возвращена Ошибка HTTP 404,0 — не найдена . If you don’t do this, you’ll find that IIS will serve static content (like HTML files) without any problems, but it will return HTTP Error 404.0 – Not Found when you attempt to browse to ASP.NET content. Чтобы убедиться, что ASP.NET 4,0 зарегистрирован, можно использовать следующую процедуру. You can use the next procedure to ensure that ASP.NET 4.0 is registered.
Регистрация ASP.NET 4,0 в службах IIS To register ASP.NET 4.0 with IIS
Нажмите кнопку Пуски введите Командная строка. Click Start, and then type Command Prompt.
В результатах поиска щелкните правой кнопкой мыши пункт Командная строкаи выберите команду Запуск от имени администратора. In the search results, right-click Command Prompt, and then click Run as administrator.
В окне командной строки перейдите в каталог %WINDIR%\Microsoft.NET\Framework\v4.0.30319 . In the Command Prompt window, navigate to the %WINDIR%\Microsoft.NET\Framework\v4.0.30319 directory.
Введите эту команду и нажмите клавишу ВВОД: Type this command, and then press Enter:
Если вы планируете размещать в системе 64-разрядные веб-приложения в любой момент, необходимо также зарегистрировать 64-разрядную версию ASP.NET с IIS. If you plan to host 64-bit web applications at any point, you should also register the 64-bit version of ASP.NET with IIS. Для этого в окне командной строки перейдите в каталог %WINDIR%\Microsoft.NET\Framework64\v4.0.30319 . To do this, in the Command Prompt window, navigate to the %WINDIR%\Microsoft.NET\Framework64\v4.0.30319 directory.
Введите эту команду и нажмите клавишу ВВОД: Type this command, and then press Enter:
Рекомендуется использовать Центр обновления Windows на этом этапе, чтобы скачать и установить все доступные обновления для новых продуктов и компонентов, которые вы установили. As a good practice, use Windows Update again at this point to download and install any available updates for the new products and components you’ve installed.
Настройка службы веб-управления Configure the Web Management Service
Теперь, когда вы установили все необходимое, следующим шагом является настройка службы веб-управления в службах IIS. Now that you’ve installed everything you need, the next step is to configure the Web Management Service in IIS. На высоком уровне необходимо выполнить следующие задачи: At a high level, you’ll need to complete these tasks:
- Включите обычную проверку подлинности на уровне сервера. Enable basic authentication at the server level.
- Настройка службы веб-управления для приема удаленных подключений. Configure the Web Management Service to accept remote connections.
- Запустите службу веб-управления. Start the Web Management Service.
- Убедитесь, что установлены необходимые правила делегирования службы веб-управления. Check that the required Web Management Service delegation rules are in place.
Настройка службы веб-управления To configure the Web Management Service
В меню Пуск укажите пункт Администрирование, а затем выберите пункт Диспетчер службы IIS (IIS). On the Start menu, point to Administrative Tools, and then click Internet Information Services (IIS) Manager.
В диспетчере служб IIS в области подключения щелкните узел сервера (например, STAGEWEB1). In IIS Manager, in the Connections pane, click the server node (for example, STAGEWEB1).
В центральной области в разделе IISдважды щелкните Проверка подлинности. In the center pane, under IIS, double-click Authentication.
Щелкните правой кнопкой мыши Обычная проверка подлинностии выберите команду включить. Right-click Basic Authentication, and then click Enable.
В области подключения снова щелкните узел сервера, чтобы вернуться к параметрам верхнего уровня. In the Connections pane, click the server node again to return to the top-level settings.
В центральной области в разделе Управлениедважды щелкните Служба управления. In the center pane, under Management, double-click Management Service.
В центральной области выберите включить удаленные соединения. In the center pane, select Enable remote connections.
Если служба веб-управления уже запущена, ее необходимо сначала отключить. If the Web Management Service is already running, you’ll need to stop it first.
На панели действия нажмите кнопку запустить , чтобы запустить службу веб-управления. In the Actions pane, click Start to start the Web Management Service.
Если будет предложено сохранить параметры, нажмите кнопку Да. If you’re prompted to save your settings, click Yes.
Также может потребоваться настроить автоматический запуск службы. You may also want to configure the service to start automatically. Для этого откройте консоль службы, щелкните правой кнопкой мыши Служба веб-управленияи выберите пункт свойства. To do this, open the Services console, right-click Web Management Service, and then click Properties. В раскрывающемся списке Тип запуска выберите автоматически, а затем нажмите кнопку ОК. In the Startup type dropdown list, select Automatic, and then click OK.
В области подключения снова щелкните узел сервера, чтобы вернуться к параметрам верхнего уровня. In the Connections pane, click the server node again to return to the top-level settings.
В центральной области в разделе Управлениедважды щелкните делегирование службы управления. In the center pane, under Management, double-click Management Service Delegation.
Убедитесь, что Центральная панель содержит набор правил. Verify that the center pane contains a set of rules.
Эти правила позволяют пользователям службы веб-управления с правами использовать различные поставщики веб-развертывание. These rules allow authorized Web Management Service users to use various Web Deploy providers. Например, для развертывания веб-приложений и содержимого в службах IIS с помощью обработчика веб-развертывание необходимо правило делегирования, которое позволяет всем пользователям службы веб-управления, прошедшим проверку подлинности, использовать поставщиков контентпас и iisapp (Последнее правило, которое можно увидеть на снимке экрана). For example, to deploy web applications and content to IIS through the Web Deploy Handler, there must be a delegation rule that allows all authenticated Web Management Service users to use the contentPath and iisApp providers (the last rule that you can see in the screenshot).
Если вы установили продукты и компоненты в порядке, описанном в этом разделе, последняя версия веб-развертывание должна автоматически добавить все необходимые правила делегирования в службу веб-управления. If you installed products and components in the order described in this topic, the latest version of Web Deploy should automatically add all the required delegation rules to the Web Management Service. Если на странице делегирования службы управления не отображаются правила, необходимо создать их самостоятельно. If the Management Service Delegation page does not show any rules, you’ll need to create them yourself. Инструкции по выполнению этой задачи см. в разделе Настройка обработчика веб-развертывания. For instructions on how to do this, see Configure the Web Deployment Handler.
В области подключения снова щелкните узел сервера, чтобы вернуться к параметрам верхнего уровня. In the Connections pane, click the server node again to return to the top-level settings.
Создание и Настройка веб-сайта IIS Create and Configure an IIS Website
Прежде чем можно будет развернуть веб-содержимое на сервере, необходимо создать и настроить веб-сайт IIS для размещения содержимого. Before you can deploy web content to your server, you need to create and configure an IIS website to host the content. Веб-развертывание может развертывать только веб-пакеты на существующем веб-сайте IIS; Он не может создать веб-сайт. Web Deploy can only deploy web packages to an existing IIS website; it can’t create the website for you. Кроме того, необходимо выполнить дополнительную настройку, позволяющую учетной записи без прав администратора развертывать содержимое удаленно. You also need to do a little extra configuration to allow your non-administrator account to deploy content remotely. На высоком уровне необходимо выполнить следующие задачи: At a high level, you’ll need to complete these tasks:
- Создайте папку в файловой системе для размещения содержимого. Create a folder on the file system to host your content.
- Создайте веб-сайт IIS для обслуживания содержимого и свяжите его с локальной папкой. Create an IIS website to serve the content, and associate it with the local folder.
- Предоставьте разрешения на чтение удостоверению пула приложений в локальной папке. Grant read permissions to the application pool identity on the local folder.
- Предоставьте необходимые разрешения IIS учетной записи домена, которая будет развертывать веб-приложение. Grant the necessary IIS permissions to the domain account that will deploy your web application.
Хотя ничто не мешает развертывать содержимое на веб-сайте по умолчанию в службах IIS, этот подход не рекомендуется использовать ни для тестов, ни для демонстрационных сценариев. Although there’s nothing stopping you from deploying content to the default website in IIS, this approach is not recommended for anything other than test or demonstration scenarios. Для имитации рабочей среды следует создать новый веб-сайт IIS с параметрами, зависящими от требований приложения. To simulate a production environment, you should create a new IIS website with settings that are specific to the requirements of your application.
Создание веб-сайта IIS To create an IIS website
В локальной файловой системе создайте папку для хранения содержимого (например, к:\демосите). On the local file system, create a folder to store your content (for example, C:\DemoSite).
В меню Пуск укажите пункт Администрирование, а затем выберите пункт Диспетчер службы IIS (IIS). On the Start menu, point to Administrative Tools, and then click Internet Information Services (IIS) Manager.
В диспетчере служб IIS в области подключения разверните узел сервера (например, STAGEWEB1). In IIS Manager, in the Connections pane, expand the server node (for example, STAGEWEB1).
Щелкните правой кнопкой мыши узел сайты и выберите команду Добавить веб-сайт. Right-click the Sites node, and then click Add Web Site.
В поле имя сайта введите имя веб-сайта IIS (например, демосите). In the Site name box, type a name for the IIS website (for example, DemoSite).
В поле физический путь введите (или перейдите к) путь к локальной папке (например, к:\демосите). In the Physical path box, type (or browse to) the path to your local folder (for example, C:\DemoSite).
В поле порт введите номер порта, на котором будет размещен веб-сайт (например, 85). In the Port box, type the port number on which you want to host the website (for example, 85).
Номера стандартных портов 80 для HTTP и 443 для HTTPS. The standard port numbers are 80 for HTTP and 443 for HTTPS. Однако при размещении этого веб-сайта на порту 80 необходимо будет закрыть веб-сайт по умолчанию, прежде чем можно будет получить доступ к сайту. However, if you host this website on port 80, you’ll need to stop the default website before you can access your site.
Оставьте поле имя узла пустым, если не требуется настроить запись службы доменных имен (DNS) для веб-сайта, а затем нажмите кнопку ОК. Leave the Host name box blank, unless you want to configure a Domain Name System (DNS) record for the website, and then click OK.
В рабочей среде вам, скорее всего, потребуется разместить веб-сайт через порт 80 и настроить заголовок узла вместе с соответствующими записями DNS. In a production environment, you’ll likely want to host your website on port 80 and configure a host header, together with matching DNS records. Дополнительные сведения о настройке заголовков узлов в IIS 7 см. в разделе Настройка заголовка узла для веб-сайта (IIS 7). For more information on configuring host headers in IIS 7, see Configure a Host Header for a Web Site (IIS 7). Дополнительные сведения о роли DNS-сервера в Windows Server см. в разделе Обзор DNS-сервера и DNS-сервер. For more information on the DNS Server role in Windows Server, see DNS Server Overview and DNS Server.
В области Действия в разделе Изменение веб-сайтавыберите пункт Привязки. In the Actions pane, under Edit Site, click Bindings.
В диалоговом окне Привязки сайта нажмите кнопку Добавить. In the Site Bindings dialog box, click Add.
В диалоговом окне Добавление привязки сайта задайте IP-адрес и порт в соответствии с существующей конфигурацией сайта. In the Add Site Binding dialog box, set the IP address and Port to match your existing site configuration.
В поле имя узла введите имя веб-сервера (например, STAGEWEB1) и нажмите кнопку ОК. In the Host name box, type the name of your web server (for example, STAGEWEB1), and then click OK.
Первая привязка сайта позволяет локально получить доступ к сайту с помощью IP-адреса и порта или http://localhost:85 . The first site binding allows you to access the site locally using the IP address and port or http://localhost:85 . Вторая привязка сайта позволяет получить доступ к сайту с других компьютеров в домене, используя имя компьютера (например, http://stageweb1:85) . The second site binding allows you to access the site from other computers on the domain using the machine name (for example, http://stageweb1:85).
В диалоговом окне Привязки сайта нажмите кнопку Закрыть. In the Site Bindings dialog box, click Close.
В области Подключения щелкните элемент Пулы приложений. In the Connections pane, click Application Pools.
В области Пулы приложений щелкните правой кнопкой мыши имя пула приложений и выберите пункт Основные параметры. In the Application Pools pane, right-click the name of your application pool, and then click Basic Settings. По умолчанию имя пула приложений будет совпадать с именем вашего веб-сайта (например, демосите). By default, the name of your application pool will match the name of your website (for example, DemoSite).
В списке версия .NET CLR выберите .NET CLR v 4.0.30319и нажмите кнопку ОК. In the .NET CLR version list, select .NET CLR v4.0.30319, and then click OK.
Для примера решения требуется .NET Framework 4,0. The sample solution requires .NET Framework 4.0. Это не является обязательным для веб-развертывание в целом. This is not a requirement for Web Deploy in general.
Чтобы веб-сайт мог обслуживать содержимое, удостоверение пула приложений должно иметь разрешения на чтение для локальной папки, в которой хранится содержимое. In order for your website to serve content, the application pool identity must have read permissions on the local folder that stores the content. В IIS 7,5 пулы приложений работают с уникальным удостоверением пула приложений по умолчанию (в отличие от предыдущих версий IIS, где пулы приложений обычно выполнялись с использованием учетной записи сетевой службы). In IIS 7.5, application pools run with a unique application pool identity by default (in contrast to previous versions of IIS, where application pools would typically run using the Network Service account). Удостоверение пула приложений не является реальной учетной записью пользователя и не отображается ни на одном из списков пользователей или групп—вместо этого оно создается динамически при запуске пула приложений. The application pool identity is not a real user account and does not show up on any lists of users or groups—instead, it’s created dynamically when the application pool is started. Каждое удостоверение пула приложений добавляется в локальную группу безопасности IIS _ IUSR как скрытый элемент. Each application pool identity is added to the local IIS_IUSRS security group as a hidden item.
Чтобы предоставить разрешения удостоверению пула приложений для файла или папки, можно использовать два варианта: To grant permissions to an application pool identity on a file or folder, you have two options:
- Назначьте разрешения для удостоверения пула приложений напрямую, используя формат ** ( имя пула приложений IIS AppPool** (например, IIS апппул\демосите). Assign permissions to the application pool identity directly, using the format IIS AppPool(application pool name) (for example, IIS AppPool\DemoSite).
- Назначьте разрешения группе IIS _ IUSR . Assign permissions to the IIS_IUSRS group.
Наиболее распространенным подходом является назначение разрешений локальной группе IIS _ IUSR , так как этот подход позволяет изменять пулы приложений без перенастройки разрешений файловой системы. The most common approach is to assign permissions to the local IIS_IUSRS group, because this approach lets you change application pools without reconfiguring file system permissions. Следующая процедура использует этот подход на основе группы. The next procedure uses this group-based approach.
Дополнительные сведения о удостоверениях пула приложений в IIS 7,5 см. в разделе удостоверения пула приложений. For more information on application pool identities in IIS 7.5, see Application Pool Identities.
Настройка разрешений папки для веб-сайта IIS To configure folder permissions for an IIS website
В проводнике найдите расположение локальной папки. In Windows Explorer, browse to the location of your local folder.
Щелкните правой кнопкой мыши папку, затем щелкните Свойства. Right-click the folder, and then click Properties.
На вкладке Security щелкните Edit, а затем Add. On the Security tab, click Edit, and then click Add.
Щелкните Расположения. Click Locations. В диалоговом окне расположения выберите локальный сервер и нажмите кнопку ОК. In the Locations dialog box, select the local server, and then click OK.
В диалоговом окне Выбор пользователей или групп введите IIS _ IUSR, нажмите кнопку Проверить имена, а затем нажмите кнопку ОК. In the Select Users or Groups dialog box, type IIS_IUSRS, click Check Names, and then click OK.
Обратите внимание, что в диалоговом окне разрешения для (имя папки) новой группе назначено разрешение **Чтение & **, Просмотр содержимого папкии Чтение по умолчанию. In the Permissions for (folder name) dialog box, notice that the new group has been assigned the Read & execute, List folder contents, and Read permissions by default. Оставьте это без изменений и нажмите кнопку ОК. Leave this unchanged and click OK.
Нажмите кнопку ОК , чтобы закрыть диалоговое окно Свойства (имя папки) . Click OK to close the (folder name) Properties dialog box.
В качестве конечной задачи необходимо предоставить соответствующие разрешения пользователю без прав администратора, учетные данные которого будут использоваться для развертывания содержимого. As a final task, you must grant the appropriate permissions to the non-administrator user whose credentials you’ll use to deploy content. Этот пользователь должен иметь разрешения на удаленное развертывание содержимого на веб-сайте. This user requires the permissions to deploy content remotely to your website.
Настройка разрешений веб-сайта IIS для пользователя домена без прав администратора To configure IIS website permissions for a non-administrator domain user
В диспетчере служб IIS в области подключения щелкните правой кнопкой мыши узел веб-сайта (например, демосите), наведите указатель на пункт развернутьи выберите пункт Настройка веб-развертывание публикации. In IIS Manager, in the Connections pane, right-click your website node (for example, DemoSite), point to Deploy, and then click Configure Web Deploy Publishing.
В диалоговом окне Настройка публикации веб-развертывание в правой части списка выберите пользователя для предоставления разрешений публикации нажмите кнопку с многоточием. In the Configure Web Deploy Publishing dialog box, to the right of the Select a user to give publishing permissions list, click the ellipsis button.
В диалоговом окне Разрешить пользователя введите домен и имя пользователя учетной записи, которую вы хотите использовать для развертывания содержимого, а затем нажмите кнопку ОК. In the Allow User dialog box, type the domain and user name of the account you want to use to deploy content, and then click OK.
В диалоговом окне Настройка публикации веб-развертывание нажмите кнопку Настройка. In the Configure Web Deploy Publishing dialog box, click Setup.
Эта операция выполняет две ключевые функции за один шаг. This operation performs two key functions in one step. Во-первых, он предоставляет пользователю разрешение на удаленное изменение веб-сайта с помощью службы Web Management в соответствии с правилами делегирования, которые вы рассматривали в предыдущем разделе. First, it grants the user permission to modify the website remotely through the Web Management Service, according to the delegation rules you examined in the previous section. Во-вторых, он предоставляет пользователю полный контроль над папкой исходного кода, что позволяет пользователю добавлять, изменять и задавать разрешения на доступ к содержимому веб-сайта. Second, it grants the user full control of the source folder for the website, which allows the user to add, modify, and set permissions on the website content.
В диалоговом окне Настройка публикации веб-развертывание нажмите кнопку Закрыть. In the Configure Web Deploy Publishing dialog box, click Close.
Настройка исключений брандмауэра Configure Firewall Exceptions
По умолчанию служба IIS Web Management Service прослушивает TCP-порт 8172. By default, the IIS Web Management Service listens on TCP port 8172. Если на веб-сервере включен брандмауэр Windows, необходимо создать новое правило для входящего трафика, разрешающее трафик TCP через порт 8172 (весь исходящий трафик по умолчанию разрешен в брандмауэре Windows). If Windows Firewall is enabled on your web server, you’ll need to create a new inbound rule to allow TCP traffic on port 8172 (all outbound traffic is permitted by default in Windows Firewall). При использовании брандмауэра стороннего производителя необходимо создать правила, разрешающие трафик. If you use a third-party firewall, you’ll need to create rules to allow traffic.
| Direction Direction | Из порта From Port | В порт To Port | Тип порта Port Type |
|---|---|---|---|
| Входящие Inbound | Любой Any | 8172 8172 | TCP TCP |
| Исходящее Outbound | 8172 8172 | Любой Any | TCP TCP |
Дополнительные сведения о настройке правил в брандмауэре Windows см. в разделе Настройка правил брандмауэра. For more information on configuring rules in Windows Firewall, see Configuring Firewall Rules. Для сторонних брандмауэров обратитесь к документации по продукту. For third-party firewalls, please consult your product documentation.
Заключение Conclusion
Теперь веб-сервер должен быть готов к приему удаленных развертываний обработчика веб-развертывание с помощью службы веб-управления. Your web server should now be ready to accept remote deployments to the Web Deploy Handler through the Web Management Service. Перед развертыванием веб-приложения на сервере может потребоваться проверить следующие ключевые моменты: Before you attempt to deploy a web application to the server, you may want to check these key points:
- Включена ли обычная проверка подлинности на уровне сервера в службах IIS? Have you enabled basic authentication at the server level in IIS?
- Включены ли удаленные подключения к службе веб-управления? Have you enabled remote connections to the Web Management Service?
- Вы начали работу со службой веб-управления? Have you started the Web Management Service?
- Существуют ли правила делегирования службы управления? Are there management service delegation rules in place?
- Имеет ли удостоверение пула приложений доступ на чтение к исходной папке веб-сайта? Does the application pool identity have read access to the source folder for your website?
- Имеют ли учетная запись пользователя без прав администратора разрешения уровня сайта в службах IIS? Does the non-administrator user account have site-level permissions in IIS?
- Разрешает ли брандмауэр входящие подключения к серверу через TCP-порт 8172? Does your firewall allow incoming connections to the server on TCP port 8172?
Дополнительные материалы Further Reading
Инструкции по настройке файлов проекта пользовательских Microsoft Build Engine (MSBuild) для развертывания веб-пакетов в обработчике веб-развертывание см. в разделе Настройка свойств развертывания для целевой среды. For guidance on how to configure custom Microsoft Build Engine (MSBuild) project files to deploy web packages to the Web Deploy Handler, see Configuring Deployment Properties for a Target Environment.