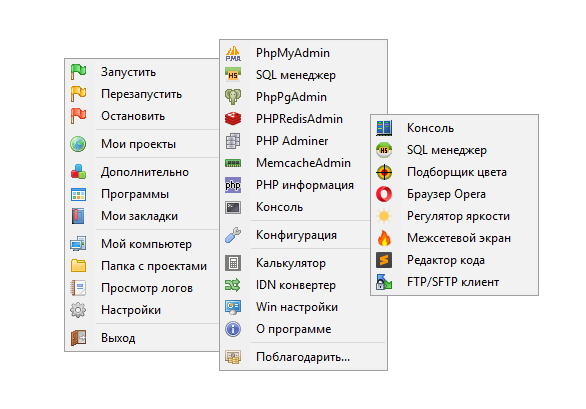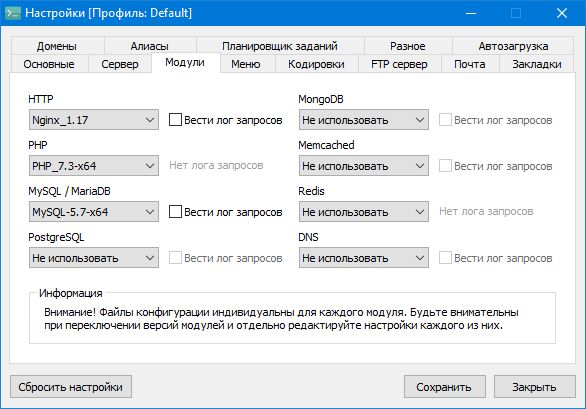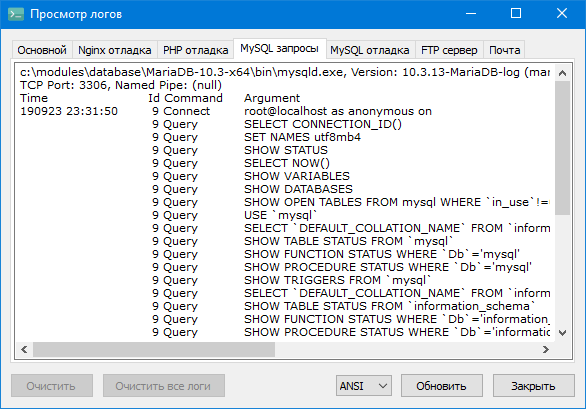- Простой веб-сервер для Windows
- Отзывы о программе Простой веб-сервер
- Веб-сервер для Windows
- Скачать Apache для Windows
- Официальный сайт Apache
- Как настроить Apache на Windows
- Что может веб-сервер в Windows
- Версии Apache для Windows
- Сборка Apache + PHP + MySQL + phpMyAdmin
- Что это такое
- Программная среда для веб-разработки
- Из чего это состоит
- Системные требования
- Как это выглядит
- Бонус для новеньких
- Наши партнёры
- В чём изюминка
- О проекте
- Устанавливаем на Windows Apache, MySQL и PHP — Нехитрый домашний веб–сервер
- 1. Подготовьтесь к установке сервера
- 2. Установите и настройте Apache HTTPD
- 3. Добавьте в Apache виртуальные хосты
- 4. Установите и настройте PHP
- 5. Установите и настройте MySQL
- 6. Установите и настройте phpMyAdmin
Простой веб-сервер для Windows
| Оценка: |
4.62 /5 голосов — 8 |
| Лицензия: | Бесплатная |
| Версия: | 1.21 | Сообщить о новой версии |
| Обновлено: | 28.09.2011 |
| ОС: | Windows 7, Vista, XP |
| Интерфейс: | Английский, Русский, Украинский |
| Разработчик: | www.storecalc.com |
| Категория: | Web серверы |
| Загрузок (сегодня/всего): | 1 / 7 700 | Статистика |
| Размер: | 335 Кб |
| СКАЧАТЬ | |
Простой веб-сервер — легкая в использовании программа, которая предназначена для отладки и публикации HTML-сайтов, без необходимости поднятия IIS или установки Apache.
При запуске необходимо указать каталог на локальном компьютере, который будет являться корнем вашего сайта, и нажать кнопку «Старт». Проверить работу сайта можно, набрав в адресной строке браузера «//127.0.0.1/index.html». При первом запуске программы с параметром -h (например, из ярлыка в меню автозагрузки), окно программы не показывается, а веб-сервер автоматически стартует с последним рабочим каталогом-корнем.
Кроссплатформенная сборка веб-сервера, которую можно использовать для тестирования и.
Простой веб-сервер — легкая в использовании программа, которая предназначена для отладки.
Apache HTTP Server самый популярный веб-сервер в Интернете с апреля 1996 года. Распространяется с.
Eproxy Proxy Server — http/https/ftp прокси-сервер. Прокси-сервер – это программа, с помощью которой все.
Bimoid server — программа, которая представляет собой сервер, позволяющий организовать.
Бесплатный, мощный, стабильный и простой в использовании инструмент для разработки на PHP.
Отзывы о программе Простой веб-сервер
Денис про Простой веб-сервер 1.21 [26-09-2017]
Спасибо удобная программа, единственно при запуске пытается ломится (уж не знаю зачем) по какому то IP адресу, ловите файрволом если это критично.
2 | 2 | Ответить
Ильнур про Простой веб-сервер 1.21 [25-01-2014]
Эта программа автоматически использует порт 80?? а он занят. Можно как нить поменять?
2 | 14 | Ответить
AlexNirt12 про Простой веб-сервер 1.21 [06-10-2012]
AlexNirt12 про Простой веб-сервер 1.21 [06-10-2012]
то есть можно напрямую выложить все что есть на локальном компе ?? =)) , у меня есть эта программа , спасибо за это 😉
3 | 2 | Ответить
Веб-сервер для Windows
Apache – это веб-сервер под Windows. На веб-сервере можно размещать сайты и открывать их на своём или на других компьютерах так, будто они находятся в Интернете.
Apache является бесплатным, у него открыт исходный код, сервер гибок в настройке.
Скачать Apache для Windows
Последней версией Apache для Windows является 2.4.46, она вышла 18 февраля 2021 года.
Ссылки для скачивания:
Убедитесь, что у вас установлена последняя версия Visual C++ Redistributable for Visual Studio 2015-2019, которая необходима для работы Apache в Windows (версия 14.28.29325.2 и выше):
Официальный сайт Apache
Официальным сайтом веб-сервера Apache является: https://httpd.apache.org/
Но данный сайт содержит только исходный код и не распространяет бинарные (исполнимые) файлы. Если вы не можете самостоятельно скомпилировать файлы из исходного кода, то вы можете скачать их с рекомендуемого сайта.
Официально рекомендованным источником исполнимых файлов является Apache Lounge. Именно с на его файлы даны ссылки чуть выше.
Как настроить Apache на Windows
Настройка Apache выполняется в текстовых файлах, а для запуска нужно использовать командную строку – для пользователей Windows это может оказаться непривычным. Ситуация осложняется тем, что подсказки в конфигурационных файлах на английском языке, а веб-сервер в случае ошибки выводит очень мало информации.
Если вам нужен только веб-сервер без дополнительных модулей, то вы можете ограничиться базовой настройкой.
Если вы хотите ещё быстрее получить готовый веб-сервер, то к вашим услугам сборки, которые включают все необходимые компоненты и настройки.
Особенностью Apache, PHP и других компонентов веб-сервера является то, что все эти программы являются портативными, т.е. вам достаточно скачать сборку, распаковать её, кликнуть батник для запуска служб и вы через секунду получаете рабочий, правильно настроенный веб-сервер на Microsoft Windows.
Что может веб-сервер в Windows
Веб-сервер на локальном компьютере может абсолютно всё, что умеют веб-сервера на хостингах. Веб-сервер подойдёт для разработки и тестирования сайтов и веб-приложений использующих, например, AJAX. Именно веб-сервер позволит вам работать со структурой веб-сайта так, будто бы он уже размещён на хостинге.
Вы можете подключат и использовать при тестировании и разработке:
- модули Apache (например, mod_rewrite)
- PHP (требуется дополнительная установка)
- базы данных (требуется дополнительная установка)
Версии Apache для Windows
В настоящее время актуальной веткой Apache является 2.4.*. Предыдущее поколение Apache 2.2.* является устаревшим и больше не поддерживается. Новые версии, исправления ошибок и патчи безопасности начиная с 2018 года выпускаются теперь только для Apache 2.4. Именная эта версия предоставлена для скачивания на этом сайте.
Сборка Apache + PHP + MySQL + phpMyAdmin
Если вы хотите в несколько кликов получить работающий веб-сервер Apache + PHP + MySQL + phpMyAdmin на Windows, то скачайте готовую сборку, которая включает полностью настроенный для Windows веб-сервер, который достаточно распаковать и запустить кликом по ярлыку.
Что это такое
Программная среда для веб-разработки
Open Server Panel — это портативная программная среда, созданная специально для веб-разработчиков с учётом их рекомендаций и пожеланий.
Программный комплекс имеет богатый набор серверного программного обеспечения, удобный, многофункциональный продуманный интерфейс, обладает мощными возможностями по администрированию и настройке компонентов.
Open Server Panel широко используется с целью разработки, отладки и тестирования веб-проектов, а так же для предоставления веб-сервисов в локальных сетях.
Проект существует уже более 10 лет, он успешно зарекомендовал себя как первоклассный, простой и надёжный инструмент, необходимый каждому веб-мастеру. За годы разработки мы постарались реализовать в нём всё самое лучшее, что есть на сегодняшний день в аналогичных программных продуктах.
Включайтесь в сообщество и покоряйте мир веб-разработки!
Из чего это состоит
Adminer 4.7.8 / PHPMemcachedAdmin 1.3 / PHPMyAdmin 5.0.4 / PHPPgAdmin 7.12.1 / PHPRedisAdmin 1.13.1
Компоненты программной среды представлены в 64-битной и частично в 32-битной версиях.
Каждый релиз проверяется антивирусами Dr.Web и Kaspersky, мы гарантируем отсутствие вирусов.
Системные требования
32-битные системы не поддерживаются
Поддерживаемые версии ОС: Windows 7 SP1 x64 / Windows Server 2008 R2 SP1 или новее;
Аппаратные требования: от 500 МБ свободной RAM и от 4 ГБ свободного места на HDD;
Требуется наличие Microsoft Visual C++ 2005-2008-2010-2012-2013-2015-2019 Redistributable Package;
Как это выглядит
Бонус для новеньких
Помимо широкого набора серверных компонентов мы добавили в Open Server Panel специальный пакет программ для начинающих веб-разработчиков, по сути это необходимый минимум для быстрого старта. Вот какой там софт:
- Opera — браузер для просмотра веб-страниц и интерактивная консоль разработчика;
- Sublime — редактор исходного кода для работы с PHP, HTML, CSS и проч.;
- WinSCP — FTP/SFTP клиент для работы с удалённой копией сайта на хостинг-сервере;
- Simplewall — межсетевой экран для защиты сервера и системы от внешних угроз;
- Jcpicker — подборщик цвета, важный инструмент при работе с оформлением сайта;
- Bright Master — регулятор яркости экрана, незаменимая программа если вы часто подстраиваете яркость своего монитора;
Все эти программы полностью портативны и работают вместе с Open Server Panel без установки.
Наши партнёры
HostSuki.proАвторский блог о хостингах
Asuka.OnlВыделенные серверы и VM
В чём изюминка
Идея нашего проекта заключается в реализации портативного рабочего места для веб-разработчика. Многие из вас сейчас зависят от конкретного компьютера/ноутбука и программ, которые там установлены. Использование Open Server Panel освободит вас от подобных неудобств, вы cможете работать над своими проектами из любой совместимой системы, на любом рабочем месте, без каких-либо ограничений. Всё это стало возможным благодаря тому, что программная среда, используемая в Open Server Panel, полностью портативна.
Просто попробуйте Open Server Panel и вы получите действительно мощную программную среду, где вы сможете комфортно заниматься разработкой веб-проектов не задумываясь о том, где и за каким компьютером вы работаете. Только представьте, вам не потребуется тратить время на поиск и установку всех необходимых программ даже в случае переустановки Windows — просто запустите приложение и оно уже работает!
Open Server Panel — это отличная замена такому программному обеспечению как Denwer, Vertrigo, Xampp и т.д. Удобство и простота управления безусловно не оставят вас равнодушными!
О проекте
Старт проекта Open Server Panel состоялся 1 августа 2010 года. Идея создать новую и более совершенную WAMP платформу родилась после многолетнего ожидания обновления другой известной WAMP сборки — Denwer.
Первые экспериментальные версии были написаны в сотрудничестве с талантливым программистом из Украины. Сейчас разработка проекта ведётся на языке Delphi. Программа распространяется как Freeware, т.е. свободно и бесплатно, лицензионное соглашение не налагает каких-либо ограничений и не предполагает каких-либо гарантий.
Команда разработчиков выражает искреннюю благодарность всем, кто помогает в развитии проекта путём его популяризации в виде написания статей и обзоров, размещения заметок и новостей на своих сайтах и в блогах. Мы всегда готовы c энтузиазмом рассмотреть ваши идеи и предложения, а так же внимательно выслушать любые замечания на нашем форуме.
—
Open Server Panel — локальный веб-сервер. HTTP сервер для localhost, который не требует установки. Веб http сервер для локальной сети скачать можно прямо сейчас, локальный web сервер поможет создать свой локальный www сервер. Не потребуется установка Apache, Nginx для localhost.
Устанавливаем на Windows Apache, MySQL и PHP — Нехитрый домашний веб–сервер
Полезно запустить свой локальный веб-сервер хотя бы из любопытства. Понять устройство веба, сделать простенький сайт, втянуться и стать профессиональным разработчиком — проще, чем кажется. Совсем просто одним кликом установить готовый пакет WAMP (Windows: Apache HTTPD, MySQL, PHP), а ещё лучше — разобраться самому.
А чтобы лучше разобраться в веб-серверах давайте вместе установим, самостоятельно настроим и обновим все три компонента: Apache HTTPD 2.4, MySQL 8.0 и PHP 7.3. А заодно разберемся и с phpMyAdmin 4.8.
Если говорить совсем доступно, то заурядному веб-серверу нужны только три вещи: программа для ответа на запросы браузера, в нашем случае это Apache HTTPD, программа для управления базами данных, мы рассмотрим MySQL, и библиотеки для обработки кода на каком-то языке программирования, я поведу речь о PHP. Опционально, но совсем не обязательно, подобрать софт для ручных манипуляций с базами данных. Провайдеры дешевого интернет–хостинга чаще всего дают доступ к phpMyAdmin, а поэтому его используем и мы. Все эти программы совершенно бесплатны, а их код — открыт.
Конечно, базами данных можно управлять иначе, например, через PostgreSQL или SQLite, иначе можно отвечать и на запросы, допустим, через nginx или Microsoft IIS, да и языки можно использовать совершенно другие, скажем, Ruby или Python. Но к 2018 году, вот уже более десяти лет, связка Apache-MySQL-PHP всё ещё остается самой популярной.
Пройдем по чётким пунктам с краткими пояснениями для более глубокого понимания. Если вас интересует только результат — игнорируйте пояснения.
1. Подготовьтесь к установке сервера
1.1. Создайте папку web на диске D. Внутри нее создайте 5 подпапок: apache, php, tmp, www и log.
Сервер лучше устанавливать не на тот логический диск, где установлена Windows: чтобы избежать проблем с правами доступа к файлам и случайно не удалить сервер при переустановке системы. Для примера возьмём диск D.
1.2. Установите текстовый редактор кода. Хорошие варианты: Visual Studio Code, Brackets, Atom, Sublime Text и Notepad++.
Редактор не требуется, но с ним удобнее работать: как минимум, редактор нумерует строки и автоматически подсвечивает фрагменты кода разными цветами. Для таких редакторов как VS Code и Atom (и отдельный для Sublime) существуют пакетные менеджеры. Установив дополнительные пакеты, вы заставите редактор «подсвечивать» код ещё большего числа языков, а также научите автоматически указывать ошибки, дополнять выражения и делать многое другое. Но в конце–концов можно использовать и встроенный «Блокнот» Windows.
1.3. В каталоге D:\web\www создайте файл index.html с текстом Hello world и файл index.php с текстом .
HTML–файл необходим для проверки работы веб-сервера Apache HTTPD, который в среде разработчиков чаще называют просто Apache или «апач», хотя это и не совсем верно, ведь так называется группа проектов и стоящая за ними организация Apache Software Foundation, а не одна программа, но это простительная ошибка. Если Apache работает, то в браузере в ответ на обращение к серверу появятся слова Hello world. А вот PHP–файл необходим для проверки работы PHP, о котором ниже. Если PHP работает, то в браузере в ответ на обращение к серверу появятся сведения о конфигурации PHP.
2. Установите и настройте Apache HTTPD
2.1. Загрузите архив с последней версией Apache HTTPD для 64–разрядной Windows: httpd-2.4.38-win64-VC15.zip. На всякий случай, проверьте на официальном сайте Apache Lounge нет ли версии новее: apachelounge.com/download.
Официальная сборка Apache под Windows не выпускается, сборки готовят отдельные организации, самой активной из которых является Apache Lounge. Сам Apache работает по HTTP и в Windows трудится как фоновый процесс, а в Linux — как демон (англ. daemon), откуда и название HTTPD. Существует Apache и под 32-битные версии Windows, для них необходима версия Win32, а не Win64. Указанные в имени файла VC15, VC14 и VC11 говорят о версии Visual Studio, которой скомпилирован Apache. Выберете самую последнюю версию и установите свежие вспомогательные файлы Visual Studio с официального сайта Microsoft: VC_redist.x64.exe.
2.2. Распакуйте архив и перенесите содержимое папки Apache24 в папку D:\web\apache.
Важно ничего не перепутать и перенести не все содержимое архива, а лишь содержимое подпапки с именем Apache24. В архиве могут быть файлы readme и прочая информация, которая не нужна для работы сервера.
2.3. Откройте файл D:\web\apache\conf\httpd.conf. Поиском по файлу найдите и измените значение SRVROOT на D:/web/apache . Найдите и измените значения DocumentRoot и Directory на D:/web/www .
У Apache несколько файлов с настройками, все они находятся в папке conf (от слова configuration, «конфигурация» в переводе с английского). Основные настройки задаются в файле httpd.conf. Параметр ServerRoot задает корневую папку самой программы Apache, а DocumentRoot и Directory задают корневую папку хоста, то есть ту папку, в которой хранятся файлы сайта. Номера строк с параметрами могут меняться в новых версиях Apache, поэтому я их не привожу, поищите параметры по документам. Чтобы открыть окошко поиска в вашем текстовом редакторе, нажмите Ctrl + F.
2.4. В том же файле httpd.conf найдите, раскомментируйте и измените значение ServerName на localhost:80 .
Параметр ServerName задаёт доменное имя, по которому хост (иначе говоря, сайт) будет откликаться. Так повелось, что домен внутри компьютера называют localhost и этот домен соответствует IP–адресу 127.0.0.1. Для обращения к сайту можно использовать как доменное имя, так и IP–адрес. Порт под номером 80 используется в вебе для протокола HTTP без шифрования. Комментарии в файле конфигурации Apache предваряются октоторпом (символом решетки), сервер будет игнорировать такие строки.
2.5. В том же файле httpd.conf найдите и измените значение параметра ErrorLog на «D:/web/log/apache-error.log» , а также значение CustomLog на «D:/web/log/apache-access.log» common. Сохраните файл httpd.conf с перезаписью.
Как правило, работающий сервер выдает ошибки. Даже опытным разработчикам редко удается их избежать. Параметры ErrorLog и CustomLog хранят адреса файлов с журналами ошибок сервера. Если с сервером что–то не так — загляните в эти файлы.
2.6. Установите Apache через командную строку. Откройте командную строку (или выполните команду cmd в PowerShell) от имени администратора и выполните команду D:\web\apache\bin\httpd.exe -k install .
Сервер установится тут же, прямо в режиме командной строки. Если вся подготовка прошла без ошибок — Apache установится, но ещё не запустится. Если захотите удалить Apache, то выполните в командной строке команду D:\web\apache\bin\httpd.exe -k uninstall .
2.7. Запустите «Диспетчер задач» Windows, перейдите на вкладку «Службы». Найдите Apache2.4 в списке служб, вызовите контекстное меню: так вы сможете запустить, остановить или перезапустить сервер. Запустите сервер.
В файлах сервера Apache для Windows также есть программа Apache Monitor, графический интерфейс, смысл которого ровно такой же: запускать, останавливать и перезапускать службу Apache2.4. Но в последней версии Windows 10 сильно проще попасть в список служб, поэтому смысла пользоваться Apache Monitor больше нет.
2.8. Откройте браузер и наберите адрес http://localhost/ или http://127.0.0.1/ — вы должны увидеть надпись Hello world.
Браузер обратится с запросом по 80 порту к тому же компьютеру, на который он установлен, и будет ждать ответа. Если установка Apache прошла без ошибок, но в ответе нет надписи Hello world — проверьте есть ли в каталоге D:/web/www файл index.html и еще раз пройдитесь по всем пунктам. Если все прошло успешно и в ответ вы получили файл index.html, то поздравляю, вы уже можете дополнять его кодом на HTML, CSS и JavaScript и обращаться к файлам по имени хоста.
2.0. Обновить Apache легко. Переименуйте папку D:\web\apache в apache_old, распакуйте новую версию Apache в D:\web\apache, перенесите httpd.conf из папки apache_old в папку apache. Если все работает — удалите apache_old.
3. Добавьте в Apache виртуальные хосты
3.1. Откройте файл C:\Windows\System32\drivers\etc\hosts от имени администратора. Добавьте в него строки 127.0.0.1 host1.localhost и 127.0.0.1 host2.localhost . Сохраните файл hosts.
Если текстовый редактор не может работать от имени администратора в защищенной папке Windows, то файл host можно скопировать в ничем не защищенную папку. Например, на Рабочий стол, где его можно отредактировать, сохранить, переместить обратно и подтвердить операцию с административными привилегиями, когда Windows их запросит. Редактор Visual Studio Code может запрашивать привилегии прямо во время сохранения защищенных файлов.
3.2. Создайте папки D:\web\www\host1.localhost и D:\web\www\host2.localhost для виртуальных хостов. Внутри каждой папки создайте по файлу index.html с текстом host1 и host2 соответственно, а также по файлу index.php с текстом .
HTML–файлы необходимы для проверки работы новых хостов Apache. Если хост работает, то в ответ на обращение к хосту в браузере появится соответствующий текст.
3.3. Создайте папки D:\web\log\host1.localhost и D:\web\log\host2.localhost для журналов ошибок виртуального хоста.
3.4. Откройте файл D:\web\apache\conf\httpd.conf. Раскомментируйте строку Include conf/extra/httpd-vhosts.conf . Сохраните файл httpd.conf.
Когда Apache увидит, что у него есть доступ к httpd-vhosts.conf, то он перестанет принимать во внимание указанные ранее параметры DocumentRoot, ServerName, ErrorLog и CustomLog в файле httpd.conf. Все эти параметры будут взяты из файла конфигурации виртуальных хостов, а самый первый указанный хост будет считаться за localhost.
3.5. Откройте файл D:\web\apache\conf\extra\httpd-vhosts.conf. Опишите виртуальные хосты в следующей нотации, после чего перезапустите Apache:
ServerAdmin webmaster@host1.localhost
DocumentRoot «D:/web/www/host1.localhost»
ServerName host1.localhost
ServerAlias www.host1.localhost
ErrorLog «D:/web/log/host1.localhost/error.log»
CustomLog «D:/web/log/host1.localhost/access.log» common
ServerAdmin webmaster@host2.localhost
DocumentRoot «D:/web/www/host2.localhost»
ServerName host2.localhost
ServerAlias www.host2.localhost
ErrorLog «D:/web/log/host2.localhost/error.log»
CustomLog «D:/web/log/host2.localhost/access.log» common
3.6. Откройте браузер и перейдите по адресам http://host1.localhost/ и http://host2.localhost/ — вы должны увидеть надписи host1 и host2 соответственно.
Если хочется поработать с двумя и более проектами на одном компьютере, то под каждый из них легко создать отдельные виртуальные хосты. Еще один хост легко создать, пройдя по инструкции сначала: создать папку хоста в D:\web\www, папку журналов ошибок в D:\web\log, строку с именем хоста в файле hosts и блок VirtualHost в файле httpd-vhosts.conf.
3.0. Сохранить виртуальные хосты при обновлении Apache также легко. Просто не забудьте перенести еще и D:\web\apache_old\conf\extra\httpd-vhosts.conf в новую папку apache.
4. Установите и настройте PHP
4.1. Загрузите архив с последней версией PHP для 64–разрядной Windows: php-7.3.2-Win32-VC15-x64.zip. На всякий случай, проверьте на официальном сайте PHP нет ли версии новее: https://windows.php.net/download/.
Обратите внимание, что вам нужна версия Thread Safe, то есть работающая в нескольких потоках, и она должна точно соответствовать версии Visual Studio, с помощью которой был скомпилирован Apache, например — VC15. Разрядность тоже должна быть как у Apache, 64-битные версии обозначаются x64, а 32-битные — x86.
4.2. Распакуйте архив и перенесите все его содержимое в папку D:\web\php.
4.3. Откройте файл D:\web\apache\conf\httpd.conf. Найдите секцию файла со множеством строк LoadModule и в самый ее конец добавьте две строки, первая — LoadModule php7_module «D:/web/php/php7apache2_4.dll» , и вторая — AddHandler application/x-httpd-php .php .
Отдельная секция настроечного файла Apache посвящена модулям, которые расширяют возможности сервера. Строки можно было бы указать где угодно, но принято указывать их в этой секции. Здесь мы дополняем функциональность сервера библиотекой PHP и указываем расширения файлов c этим языком — .php. Существуют еще сотни популярных и полезных модулей, серьезно улучшающих работу Apache.
4.4. В том же файле httpd.conf сразу после секции LoadModule добавьте строку PHPIniDir «D:/web/php» .
Директивой PHPIniDir задается адрес файла php.ini. Этот файл содержит множество важных настроек самого PHP: допустимые размеры файлов для обработки, ограничения времени работы скриптов, параметры пользовательских сессий и многое другое.
4.5. В том же файле httpd.conf найдите и измените значение DirectoryIndex на index.php index.html . Сохраните файл httpd.conf с перезаписью.
4.6. Перезапустите Apache, откройте браузер и перейдите по адресу http://localhost/ или http://127.0.0.1/ — вы должны увидеть сведения о конфигурации PHP и Apache.
Это значит, что вы все сделали правильно.
4.7. Откройте файл D:\web\php\php.ini-development и сохраните его под именем D:\web\php\php.ini.
Изначально php.ini отсутствует из соображений безопасности, владелец сервера должен самостоятельно его создать и проверить.
4.8. В файле D:\web\php\php.ini найдите, раскомментируйте и отредактируйте следующие параметры: параметр extension_dir = «D:/web/php/ext» , параметр sys_temp_dir = «D:/web/tmp» , параметр extension=mysqli , параметр extension=mbstring , параметр date.timezone = Europe/Moscow (укажите свой часовой пояс в соответствии с документацией php.net/manual/ru/timezones.php). Сохраните php.ini и перезапустите Apache.
В то время как PHP работает как расширение Apache, у самого PHP также есть множество важных и полезных расширений в виде библиотек, многие из которых идут в комплекте с PHP; прежде чем подключать эти расширения необходимо указать их адрес в параметре extension_dir. По ходу работы большинства популярных скриптов создаются временные файлы, необходимо указать папку для этих файлов в параметре sys_temp_dir. Одно из самых востребованных расширений — mysqli, стандартная библиотека для PHP, которая позволяет подключаться к базам данных под управлением MySQL. При работе с базами нередко нужно разбивать или собирать строки из нескольких мегабайт, для чего будет полезна библиотека mbstring. Также не стоит забывать про свой часовой пояс — он указывается вручную. С этим минимальным набором вы можете выполнять скрипты на PHP, хотя локальной базы данных у вас ещё нет.
4.0. Обновить PHP легко. Переименуйте папку D:\web\php в php_old, распакуйте новую версию PHP в D:\web\php, перенесите php.ini из папки php_old в папку php. Если все работает — удалите php_old.
5. Установите и настройте MySQL
5.1. Загрузите последнюю версию MySQL Installer для Windows: mysql-installer-community-8.0.15.0.msi. На всякий случай, проверьте на официальном сайте MySQL нет ли версии новее: dev.mysql.com/downloads/windows/installer/.
Обратите внимание на то, что это только установщик, и он собран для 32–битных Windows. Уже в ходе установки вы выберете какая версия MySQL вам нужна: для 64– или 32–битных систем.
5.2. Установите MySQL Installer. Программа установится без лишних диалогов и сразу запустится с предложением принять лицензионное соглашение и установить уже сам MySQL. Примите лицензионное соглашение.
Установщик пригодится в будущем для обновления MySQL — сам MySQL обновляться не умеет. Если установщик мешает, то его можно удалить и установить снова, когда появится желание обновить MySQL. Программа без труда определит установленную версию MySQL и предложит ее обновить. Новые минорные версии MySQL выходят достаточно часто, не лишним будет периодически заглядывать в установщик. Правда, при выходе мажорного обновления могут потребоваться полное удаление и повторная установка как самой MySQL, так и MySQL Installer.
5.3. Выберете тип Custom (англ. Индивидуальный) на этапе Choosing a Setup Type (англ. Выбор типа установки) и нажмите Next.
Остальные типы установки включают большое количество программ, которые могут и не пригодиться. В любой момент можно будет запустить установку повторно и добавить английскую документацию, примеры, командную строку MySQL, фирменный визуальный редактор, универсальные драйверы ODBC и прочее.
5.4. Выберете MySQL 8.0.15 – X64 из древовидного списка MySQL Servers в поле Available Products (англ. Предлагаемые продукты), нажатием стрелки перенесите этот пункт в поле Products/Features to be Installed (англ. Продукты для установки), нажмите Next, подтвердите установку редистрибутива Visual Studio нажатием Execute, нажмите Next, снова нажмите Execute для установки сервера и переходите к конфигурации нажав Next ещё дважды.
Затянутая процедура установки нужна только чтобы исключить неоднозначности и сто раз перепроверить каждый компонент, ведь сервер баз данных может оказаться самым критическим звеном инфраструктуры.
5.5. Выберете Standalone MySQL Server (англ. Обособленный сервер MySQL) на первом шаге диалога о конфигурации установки.
В MySQL версии 8.0 появилась возможность установить тестовый кластер для баз InnoDB, но это узкоспециализированная задача, не для широкого круга начинающих энтузиастов.
5.6. Не меняйте настройки по умолчанию на втором шаге и нажмите Next.
Если у вас будет небольшая база данных, то лучше оставить Development Computer (англ. Компьютер для разработки) в поле Config Type (англ. Тип конфигурации). Если же база будет большой и потребует много оперативной памяти — взгляните на другие варианты. В форме Connectivity (англ. Соединение) всё же лучше ничего не менять.
5.7. Выберете Use Legacy Authentication Method (англ. Использовать устаревший метод проверки подлинности) на третьем шаге и нажмите Next.
Новый метод проверки подлинности логина и пароля доступа к серверу MySQL намного надежнее, но на 2018 год мало какие движки сайтов его поддерживают.
5.8. Придумайте пароль root–пользователя сервера на четвертом шаге, проще всего использовать такой же пароль — root, и нажмите Next.
На локальном компьютере некому вас взламывать, сложность пароля не имеет значения. Дополнительные пользователи также вряд ли понадобятся.
5.9. Снимите галочку Start the MySQL Server at System Startup (англ. Запускать сервер MySQL при запуске системы) на пятом шаге, и нажмите Next.
Галочку имеет смысл снять, если вам не нужно чтобы MySQL со всеми базами висел в оперативной памяти с самого запуска Windows. Если памяти не жалко, и вы не будете забывать остановить службу MySQL80, когда она вам не нужна, — автозагрузку можно и оставить.
5.10. Нажмите Execute. MySQL сервер будет установлен и запущен. Нажмите Finish чтобы выйти из программы установки MySQL — вы вернетесь в MySQL Installer, нажмите Next и Finish уже в нем.
Запустите «Диспетчер задач» Windows и увидите mysqld.exe в фоновых процессах (d расшифровывается как daemon, англ. демон, аналог Windows–процессов в системах Linux). Откройте вкладку «Службы» и увидите службу по имени MySQL80, которую вы можете останавливать и запускать по правому клику мыши. Поздравляю, вы установили СУБД MySQL и настало самое время к ней подключиться.
5.0. Обновить MySQL ещё легче. Установите или запустите уже установленный MySQL Installer и проверьте в нём обновления. А если понадобится найти сами файлы баз данных под управлением MySQL, например, для переноса на новую мажорную версию, — вы их найдете по пути C:\ProgramData\MySQL\MySQL Server 8.0\Data.
6. Установите и настройте phpMyAdmin
6.1. Загрузите архив с последней версией phpMyAdmin: phpMyAdmin-4.8.5-all-languages.zip. На всякий случай, проверьте на официальном сайте phpMyAdmin нет ли версии новее: phpmyadmin.net/downloads/.
Обратите внимание на то, что phpMyAdmin (или просто PMA) работает на чистом PHP, это не программа для Windows. Для работы PMA должен быть запущен Apache с модулем PHP.
6.2. Распакуйте содержимое phpMyAdmin-4.8.5-all-languages (папка в архиве может быть вложена) в папку D:\web\www\pma.localhost, создайте отдельный виртуальный хост pma.localhost и не забудьте перезапустить Apache.
Конечно, PMA можно просто поместить в отдельную подпапку любого уже настроенного хоста, но экономить на хостах на своем собственном компьютере нет никакого смысла — а отдельный хост удобнее просто для порядка.
6.3. Откройте браузер и наберите адрес http://pma.localhost/ — вы должны увидеть окно phpMyAdmin для подключения к серверу MySQL. Введите логин root и пароль root — вы увидите графическое представление своих баз данных.
6.4. Опционально: в файле D:\web\www\pma.localhost\config.sample.inc.php найдите параметр $cfg[‘blowfish_secret’] = » , поставьте в одиночные кавычки строку из 32 произвольных символов, на основе которых будут сгенерированы куки–файлы и сохраните файл под именем D:\web\www\pma.localhost\config.inc.php.
Чтобы получить 32 символа на реальном сервере — можно упасть лицом на клавиатуру, а на локальной машине достаточно трижды набрать цифры от 0 до 9 и добавить 01: 01234567890123456789012345678901.