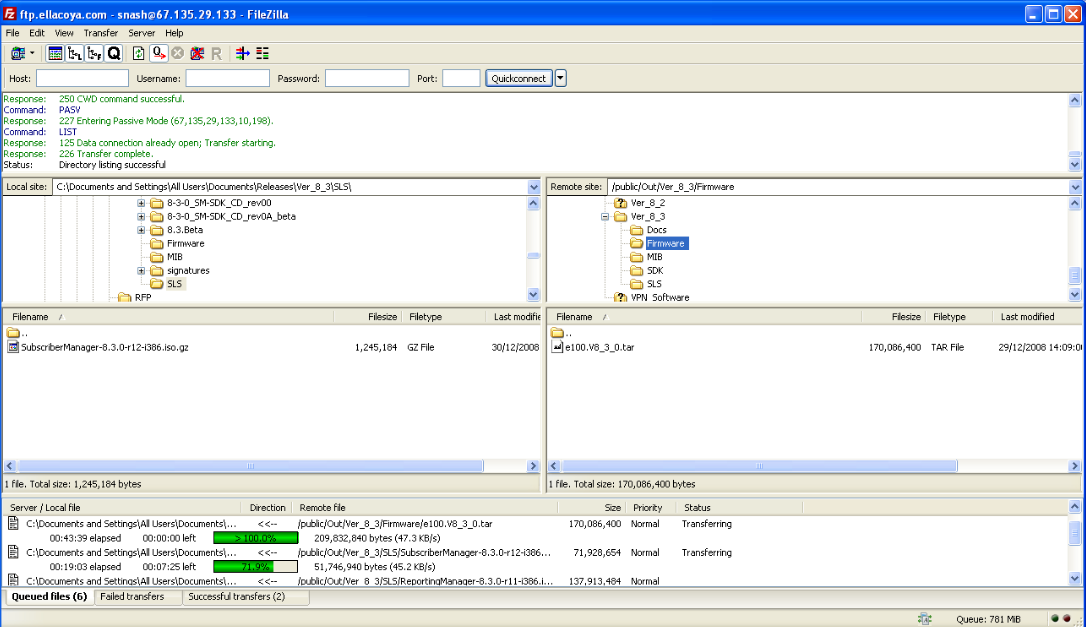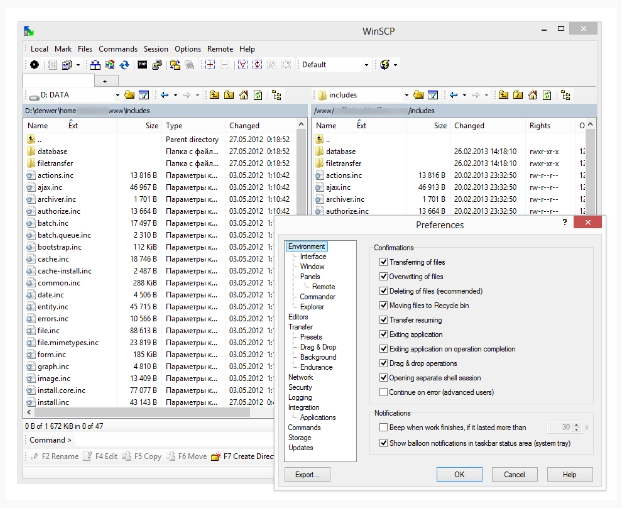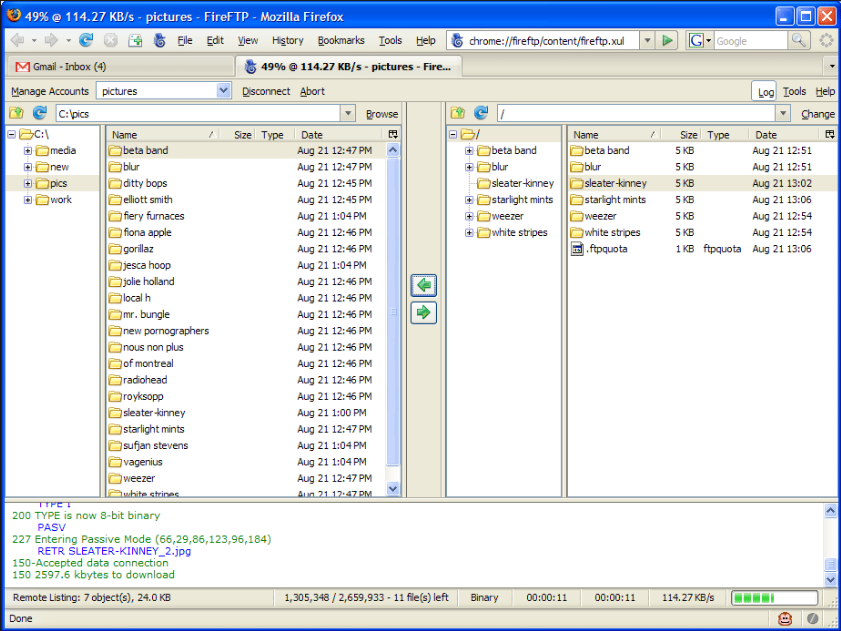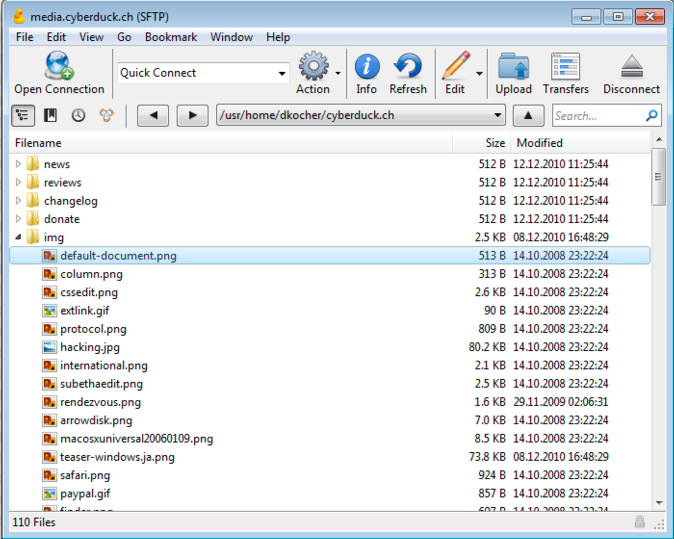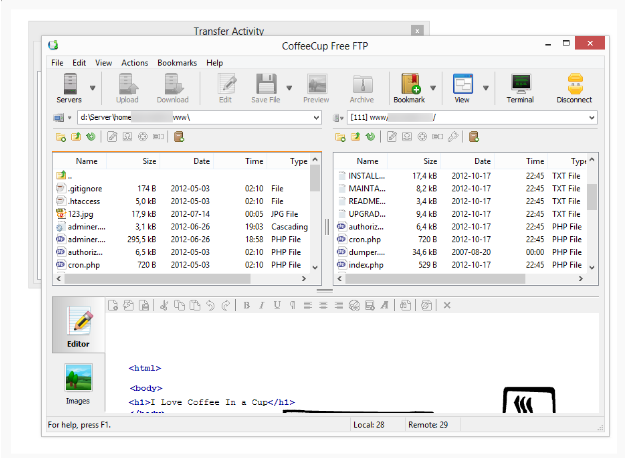- Установка и настройка WebDAV на IIS в Windows
- Установка WebDAV на IIS 7.5 в Windows Server 2008 R2
- Установка WebDAV на IIS 7.5 в Windows 7
- Настраиваем публикацию WebDAV в менеджере IIS
- Установка клиента WebDAV в Windows Server 2016
- Что такое WebDAV?
- Установка WebDAV Client Windows Server 2016
- Включение автозапуска службы WebDAV
- Настройка WebDAV Client Windows Server
- Подключение сетевой папки WebDAV в Windows Server 2016
- Требуется настройка Windows Server?
- Best Free WebDav Client for Windows
- 1. FileZilla
- 2. WinSCP
- 3. FireFTP
- 4. Cyberduck
- 5. Coffee Cup Free FTP
Установка и настройка WebDAV на IIS в Windows
В этой заметке мы поговорим о замечательной надстройке над службой Internet Information Services (IIS) под названием WebDAV. WebDAV это протокол для доступа к общим файлам и папкам через интернет, чем то похожий на FTP. Передача файлов по протоколу WebDAV может быть осуществлена через различные межсетевые экраны и брандмауэры, передаваемую информацию можно шифровать, да и работа с файлами и папками реализована намного удобнее, полностью напоминая работу службы общего доступа к фалам и папкам в Windows.
Вместе с выходом Windows Server 2008 Microsoft презентовала обновленную версию модуля WebDAV для IIS 7. Данный модуль существенно расширил возможности, удобство и безопасность использования WebDAV для доступа к файлам в Интернет, кроме того теперь он стал поддерживать многопользовательскую работу и блокировку файлов.
В этой статье мы поговорим о том, как установить WebDAV на ОС Windows 7 и Windows Server 2008 R2, как его настроить и каким образом можно получить доступ к файлам и папкам, к которым открыт общий сетевой доступ по WebDAV .
Еще раз напомню, что WebDAV это расширение службы IIS, поэтому, если у вас еще не установлен IIS, сделайте это (как вы, наверное, помните и в Windows 7 и в Windows Server 2008 R2, IIS идет по умолчанию, но в целях безопасности этот компонент нужно включать отдельно). Установка WebDAV в Windows 7 и в Windows 2008 R2 немного отличается.
Установка WebDAV на IIS 7.5 в Windows Server 2008 R2
- Откройте меню Start-> Administrative Tools-> Server Manager.
- В окне управления сервером выберите Roles и отметьте Web Server (IIS).
- В окне Web Server (IIS), найдите секцию Role Services и добавьте новую роль Add Role Services.
- В списке служб разверните элемент Common HTTP Features, выберите опцию WebDAV Publishing и нажмите Next.
- Затем нажмите Install.
- После установки расширения WebDAV, закройте окно установки кнопкой Close.
Установка WebDAV на IIS 7.5 в Windows 7
- Перейдите в панель управления.
- В панели управления откройте элемент Programs and Features, и перейдите в режим установки функций Windows (Turn Windows Features on or off).
- Разверните узел Internet Information Services, затем World Wide Web Services, и Common HTTP Features.
- Отметьте WebDAV Publishing и нажмите OK.
Настраиваем публикацию WebDAV в менеджере IIS
На этом этапе мы включим WebDAV для сайта IIS и дадим права на редактирование содержимого локальному администратору.
- В менеджере IIS Manager, разверните дерево сайтов и выберите DefaultWebSite.
- Как показано на рисунке, щелкните по элементу WebDAVAuthoringRules.
- На странице WebDAV Authoring Rules щелкните в правой колонке(Actions) по сслыке EnableWebDAV
- После включения WebDAV, создадим правила доступа к содержимому, нажав кнопку AddAuthoringRule.
- В окне Add Authoring Rule укажем:
- All content – значит, что правило будет применяться для контента всех типов.
- Выберите «Specified users»и введте имя пользователя «administrator»
- Права доступа: Read, Source и Write.
- После настройки, жмите OK.
- В панели управления IIS выберите опцию Authentication.
- В окне аутентификации активируйте аутентификацию Windows (WindowsAuthentication), если IIS будет работать только в качестве сервера WebDAV, анонимную аутентификацию можно отключить.
- Вернитесь на уровень сайта Default Web Site и выберите AuthorizationRules (либо .Net Authorization Rules)
- Создайте Allow правило (либо убедитесь, что оно уже существует), в котором администратору было бы разрешено получать доступ к серверу (в моем случае, такое правило уже было, и всем пользователям — All Users, в том числе администратору был разрешен доступ к IIS).
Попробуем теперь подключиться к сайту WebDAV c учетной записью администратора, для чего в командной строке наберите:
В результате в системе появиться новый сетевой диск, подключенный с сервера с помощью WebDAV.
Если же нужно расшарить определенную папку на диске, необходимо создать виртуальный каталог IIS. Для этого щелкните правой кнопкой мыши по сайту и выберите ‘Add New Virtual Directory’:
Укажите алиас (имя виртуального каталога IIS) и путь к папке, к которой необходимо открыть доступ и нажмите OK.
Теперь, чтобы подключить данный каталог, нужно воспользоваться командой:
Сетевой диск, подключенный по WebDAV выглядит так:
Как вы видите WebDAV — это отличное средство для удаленного доступа к файлам и папкам в Windows поверх протокола HTTP, которое можно использовать, даже через межсетевой экран. Кроме того, так как WebDAV базируется на службе IIS, это означает, что в такой архитектуре мы можем использовать различные технологии обеспечения безопасности и средства управления IIS, в том числе HTTPS для шифрования передаваемых данных (при использовании обычного HTTP вся информация передается в открытом виде, кроме пароля, который при использовании Windows Authentication шифруется).
Опишем еще несколько аспектов использования WebDAV
- Если вы используете Basic authentication вместе с HTTP, это означит, что ваш пароль будет пересылаться в открытом виде, поэтому лучше использовать протокол HTTPS или все-таки включить аутентификацию Windows.
- Не забудьте, что IIS работает из под учетной записи, у которой нет доступа к большинству каталогов и файлам, поэтому придется назначить NTFS права этой учетной записи вручную.
- Для того, чтобы подключить диск по WebDAV с клиента Windows XP, необходимо убедится, что запущена служба WebClient
- Чтобы подключить каталог WebDAV по HTTPS, воспользуйтесь командой:
Установка клиента WebDAV в Windows Server 2016
Не оставляю без внимания Windows Server 2016. Недавно потребовалось подключить Яндекс.Диск к одному терминальному серверу, поэтому сегодня познакомимся с протоколом WebDAV – выполним установку, настройку и подключение диска.
Нет времени читать статью?🚀 Закажите настройку Windows Server и служб под Ваши задачи! Заявку можно оставить любым удобным способом, используя контакты технической поддержки.👍
Что такое WebDAV?
WebDAV (Web Distributed Authoring and Versioning) – расширение протокола HTTP / 1.1, которое позволяет обращаться к файлам на удаленном сервере и выполнять с ними общие операции:
- чтение;
- запись;
- копирование;
- удаление файлов и т.д.
Как правило, этот протокол используется пользователями для совместной работы с удаленными файлами. Проще говоря, webdav — это, по сути, общая сетевая папка, расположенная на веб-сервере. Для доступа к общим ресурсам WebDAV на клиентской стороне должен быть установлен клиент WebDAV.
В серверных операционных системах Microsoft отдельного клиента WebDAV нет. Например, в Windows Server 2008 R2,2012/2012 R2 клиент WebDAV входит в состав компоненты Desktop-Experience. Поэтому для доступа к WebDAV ресурсам на этих ОС необходимо установить это расширение. Запускаем Power Shell от имени администратора и выполняем следующую команду:
Совет. В Windows Server 2008 R2, отсутствует командлет Install-WindowsFeature, вместо него нужно использовать другой командлет — Add-WindowsFeature.
Установка WebDAV Client Windows Server 2016
В Windows Server 2016 появился отдельный компонент WebDAV-Redirector. Для эго установки, нужно выполнить такую команду (потребуется перезагрузка сервера):
После перезагрузки проверим, что компонент WebDAV-Redirector установлен:
В системе при этом появятся две новые службы:
- WebClient (get-service WebClient) – позволяет программ Windows создавать, изменять и получать доступ к файлам в Интернете;
- MRxDAV (get-service MRxDAV) – драйвер файловой системы (WebDav Client Redirector Driver).
Включение автозапуска службы WebDAV
По умолчанию служба WebClient и драйвер MRxDAV отключены и настроены на запуск в ручном режиме, при срабатывании определенного триггера. По-видимому, идея разработчиков была в том, что сервис должен автоматически запускаться при попытке доступа через драйвер MRXDAV.SYS, но, увы, это не работает. Поэтому лучше изменить тип запуска этих служб на автоматический.
Осталось запустить данные службы:
Настройка WebDAV Client Windows Server
Служба WebClient настраивается только через реестр. Все ее параметры хранятся в ветке HKLM\SYSTEM\CurrentControlSet\Services\WebClient\Parameters.
С практической точки зрения, могут быть интересны следующие параметры службы WebClient:
- AcceptOfficeAndTahoeServers — отвечает за возможность подключения к веб-серверам SharePoint и Office Web Server (по умолчанию значение — 1);
- BasicAuthLevel – тип аутентификации, используемый клиентом WebClient. Доступны следующие значения:
- 0 — Базовая (Basic) аутентификация отключена;
- 1 — Базовая (аутентификация включена только SSL каталогов — это значение используется по умолчанию в Windows Server 2016);
- 2 и выше— используется базовая аутентификация для любого типа общих каталогов, как с поддержкой SSL, так и без (это небезопасный вариант, т.к. имя и пароль пользователя при таком типе аутентификации пересылаются по сети в открытом виде).
- FileSizeLimitInBytes — максимальный размер передаваемых файлов (задается в байтах, по умолчанию размер файлов ограничен 50 Мб)
Для проверки работы клиента WebDav можно попробовать подключить к общедоступному ресурсу с включенной поддержкой Webdav, например live.sysinternals.com. В этом веб-каталоге хранятся популярные утилиты от Sysinternals (Марка Русиновича).
Подключение сетевой папки WebDAV в Windows Server 2016
Сетевую папку WebDAV в Windows Server 2016 можно подключить следующими способами :
- Без SSL: net use * \\live.sysinternals.com\
- С SSL: net use * \\live.sysinternals.com@ssl\
- Можно указать данные для авторизации на удаленном сервере: net use * \\live.sysinternals.com@ssl\ /user:vmblog *
- Можно указать конкретный порт TCP: \\live.sysinternals.com@80\folder или \\live.sysinternals.com@ssl\share
- Чтобы отмонтировать подключенный по WebDav диск, выполните команду: net use * /del /y
Если при монтировании диска WebDAV через Проводник Windows или командную строку вы получаете ошибку:
Проверьте, что служба WebClient запущена, измените значение ключа реестра BasicAuthLevel, на 1 и перезагрузите сервер.
Требуется настройка Windows Server?
Закажите настройку Windows сервера под Ваши задачи и получите расширенную консультацию системного администратора!💥
📞 8-800-511-24-07 | 📩 support@gotoadm.ru |👍 telegram
Нашли ошибку в тексте? Выделите фрагмент текста и нажмите Ctrl+Enter
Best Free WebDav Client for Windows
FTP (File Transfer Protocol) is a special network protocol to transfer the file from your computer to a web hosting server.
FTP Client is a software that allows managing the files located on the Internet through your personal computer. You may use such program to put the files into the root directory on your site.
We have gathered some of the best free WebDav Clients to easier the procedure of placing the files into the root directory, as it’s rather frequent and necessary action using our service.
1. FileZilla
FileZilla is the most popular multi-platform FTP Client. It offers support of FTP, FTPS and SFTP and IPv6 as well. User-friendly interface, easy to use, with a sufficient amount of options and opportunities. You may upload the files up to 4 Gb.
Available for: all platforms
2. WinSCP
WinSCP is a good alternative for FileZilla. It is an open source FTP Client for Windows users, which offers support for FTP, SFTP and WebDAV protocols. It’s one of the most powerful and secure FTP clients. The simple interface allows you to use drag-and-drop file transfer and shortcut icons. There is a feature, Directory Synchronization, which let you keep two directories in sync, either automatically or semi-manually.
Available for: Windows
3. FireFTP
FireFTP is not a dedicated FTP Client. It is integrated with Mozilla Firefox browser. If Mozilla is your default browser, then this is the best solution for you, as this Client runs on all platforms. It offers support for various protocols, including SFTP. Among the other options, there are drag-and-drop support, file compression, FXP support, proxy support, timestamp synchronization, IPv6 and File Hashing.
Available for: all platforms (Mozilla Firefox browser only)
4. Cyberduck
Cyberduck is not a typical FTP Client; it’s also a “file browser” . It offers support for protocols FTP, SFTP, WebDAV, Cloud Files, Google Drive, Google Storage, Amazon S3 and Akamai CDNs . Compared to the other FTP Clients, Cyberduck optimizes options for organizing and bookmarking, such as Spotlight Importer, history, etc. Cyberduck is rather popular thanks to these features.
Available for: Windows, Mac
5. Coffee Cup Free FTP
This FTP Client is super easy to use with the animated creative interface. It is best for beginners. There are just basic options, no extra functions you don’t need. It also contains the insert ZIP-archiver. It offers support for FTP, SFTP and FTPS protocols.
Available for: Windows XP+
Have you used any of these FTP Clients? What is your favorite one?
Share your experience in the comments.
This articles will also come in handy while placing the file to the root directory correctly:
5(+1) Critical Website Monetization Mistakes that Hurt Your Earnings
What Is Internal Linking and Why Do You Need This