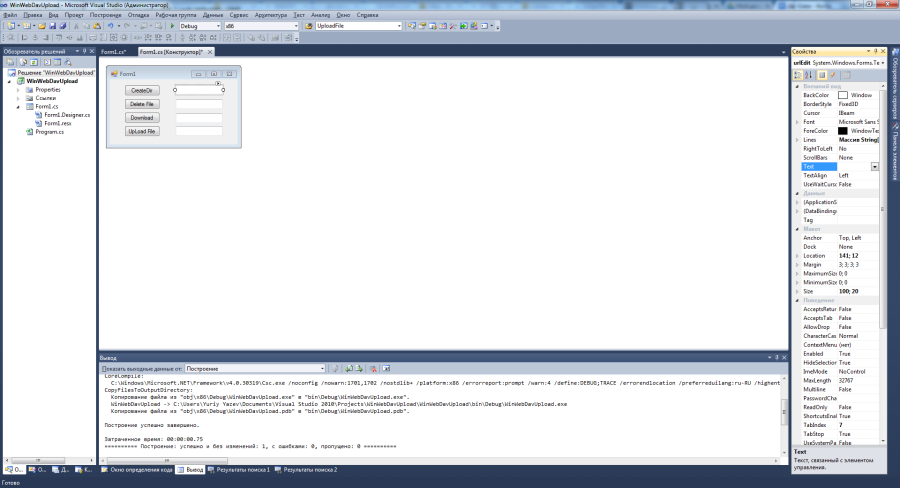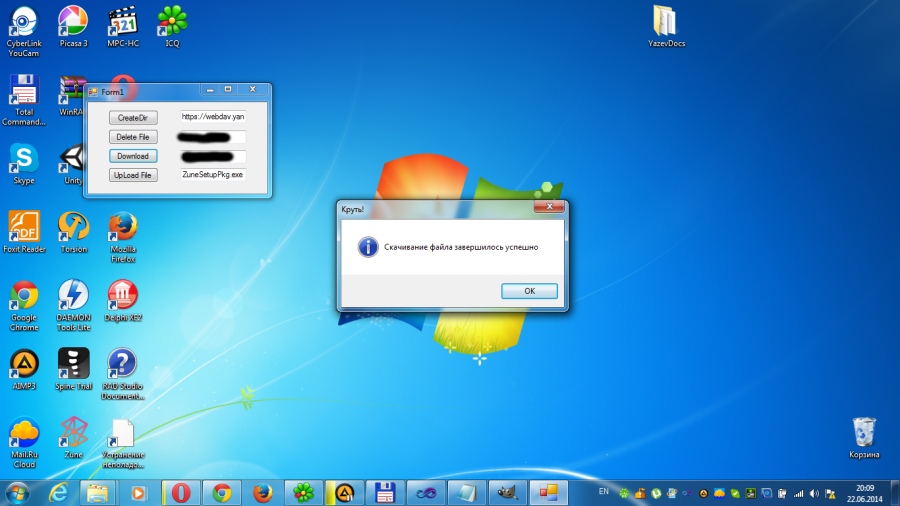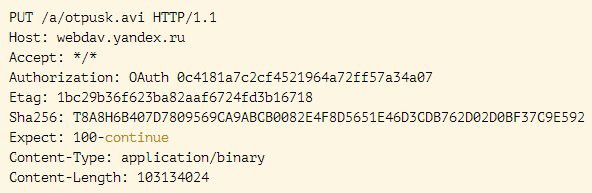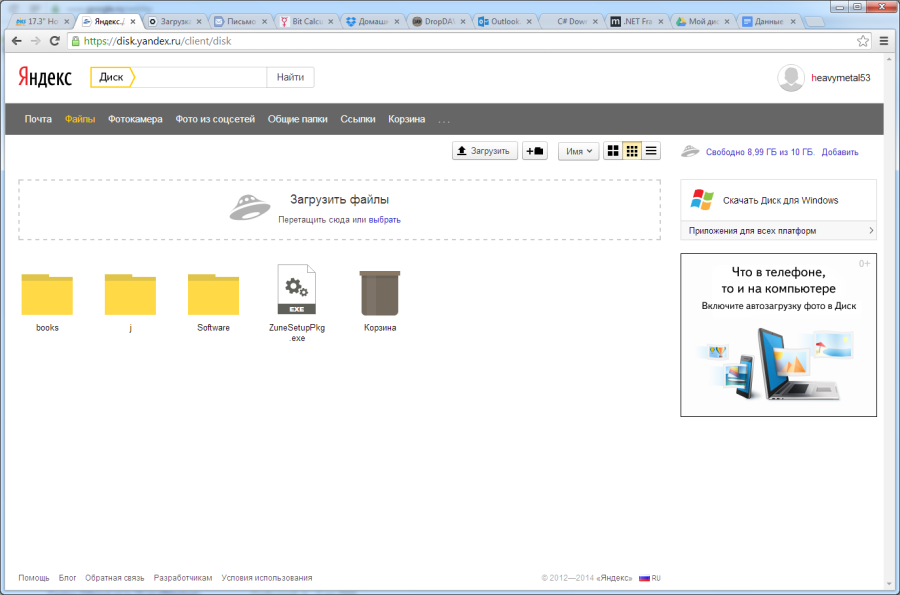- Установка и настройка WebDAV на IIS в Windows
- Установка WebDAV на IIS 7.5 в Windows Server 2008 R2
- Установка WebDAV на IIS 7.5 в Windows 7
- Настраиваем публикацию WebDAV в менеджере IIS
- WebDAV: Подключаем сетевой диск облачного хранилища в Windows 10 и Linux
- Содержание
- Подключение сетевого диска по протоколу WebDAV в Windows 10
- Как повысить максимальный размер загружаемых файлов до 4 ГБ
- Что делать, если не удается подключиться к каталогу WebDAV
- Подключение сетевого диска по протоколу WebDAV в Linux
- Первый способ. Подключение из файлового менеджера
- Второй способ. Монтирование сетевого диска по протоколу WebDav
- Изучаем WebDav
- Содержание статьи
- WebDAV
- Возможные решения
- Подключаемся к Yandex.disk + создаем коллекцию
- Удаление объекта
- Скачивание файла
- Загрузка файла на сервер
- Итоги
- Юрий Язев
Установка и настройка WebDAV на IIS в Windows
В этой заметке мы поговорим о замечательной надстройке над службой Internet Information Services (IIS) под названием WebDAV. WebDAV это протокол для доступа к общим файлам и папкам через интернет, чем то похожий на FTP. Передача файлов по протоколу WebDAV может быть осуществлена через различные межсетевые экраны и брандмауэры, передаваемую информацию можно шифровать, да и работа с файлами и папками реализована намного удобнее, полностью напоминая работу службы общего доступа к фалам и папкам в Windows.
Вместе с выходом Windows Server 2008 Microsoft презентовала обновленную версию модуля WebDAV для IIS 7. Данный модуль существенно расширил возможности, удобство и безопасность использования WebDAV для доступа к файлам в Интернет, кроме того теперь он стал поддерживать многопользовательскую работу и блокировку файлов.
В этой статье мы поговорим о том, как установить WebDAV на ОС Windows 7 и Windows Server 2008 R2, как его настроить и каким образом можно получить доступ к файлам и папкам, к которым открыт общий сетевой доступ по WebDAV .
Еще раз напомню, что WebDAV это расширение службы IIS, поэтому, если у вас еще не установлен IIS, сделайте это (как вы, наверное, помните и в Windows 7 и в Windows Server 2008 R2, IIS идет по умолчанию, но в целях безопасности этот компонент нужно включать отдельно). Установка WebDAV в Windows 7 и в Windows 2008 R2 немного отличается.
Установка WebDAV на IIS 7.5 в Windows Server 2008 R2
- Откройте меню Start-> Administrative Tools-> Server Manager.
- В окне управления сервером выберите Roles и отметьте Web Server (IIS).
- В окне Web Server (IIS), найдите секцию Role Services и добавьте новую роль Add Role Services.
- В списке служб разверните элемент Common HTTP Features, выберите опцию WebDAV Publishing и нажмите Next.
- Затем нажмите Install.
- После установки расширения WebDAV, закройте окно установки кнопкой Close.
Установка WebDAV на IIS 7.5 в Windows 7
- Перейдите в панель управления.
- В панели управления откройте элемент Programs and Features, и перейдите в режим установки функций Windows (Turn Windows Features on or off).
- Разверните узел Internet Information Services, затем World Wide Web Services, и Common HTTP Features.
- Отметьте WebDAV Publishing и нажмите OK.
Настраиваем публикацию WebDAV в менеджере IIS
На этом этапе мы включим WebDAV для сайта IIS и дадим права на редактирование содержимого локальному администратору.
- В менеджере IIS Manager, разверните дерево сайтов и выберите DefaultWebSite.
- Как показано на рисунке, щелкните по элементу WebDAVAuthoringRules.
- На странице WebDAV Authoring Rules щелкните в правой колонке(Actions) по сслыке EnableWebDAV
- После включения WebDAV, создадим правила доступа к содержимому, нажав кнопку AddAuthoringRule.
- В окне Add Authoring Rule укажем:
- All content – значит, что правило будет применяться для контента всех типов.
- Выберите «Specified users»и введте имя пользователя «administrator»
- Права доступа: Read, Source и Write.
- После настройки, жмите OK.
- В панели управления IIS выберите опцию Authentication.
- В окне аутентификации активируйте аутентификацию Windows (WindowsAuthentication), если IIS будет работать только в качестве сервера WebDAV, анонимную аутентификацию можно отключить.
- Вернитесь на уровень сайта Default Web Site и выберите AuthorizationRules (либо .Net Authorization Rules)
- Создайте Allow правило (либо убедитесь, что оно уже существует), в котором администратору было бы разрешено получать доступ к серверу (в моем случае, такое правило уже было, и всем пользователям — All Users, в том числе администратору был разрешен доступ к IIS).
Попробуем теперь подключиться к сайту WebDAV c учетной записью администратора, для чего в командной строке наберите:
В результате в системе появиться новый сетевой диск, подключенный с сервера с помощью WebDAV.
Если же нужно расшарить определенную папку на диске, необходимо создать виртуальный каталог IIS. Для этого щелкните правой кнопкой мыши по сайту и выберите ‘Add New Virtual Directory’:
Укажите алиас (имя виртуального каталога IIS) и путь к папке, к которой необходимо открыть доступ и нажмите OK.
Теперь, чтобы подключить данный каталог, нужно воспользоваться командой:
Сетевой диск, подключенный по WebDAV выглядит так:
Как вы видите WebDAV — это отличное средство для удаленного доступа к файлам и папкам в Windows поверх протокола HTTP, которое можно использовать, даже через межсетевой экран. Кроме того, так как WebDAV базируется на службе IIS, это означает, что в такой архитектуре мы можем использовать различные технологии обеспечения безопасности и средства управления IIS, в том числе HTTPS для шифрования передаваемых данных (при использовании обычного HTTP вся информация передается в открытом виде, кроме пароля, который при использовании Windows Authentication шифруется).
Опишем еще несколько аспектов использования WebDAV
- Если вы используете Basic authentication вместе с HTTP, это означит, что ваш пароль будет пересылаться в открытом виде, поэтому лучше использовать протокол HTTPS или все-таки включить аутентификацию Windows.
- Не забудьте, что IIS работает из под учетной записи, у которой нет доступа к большинству каталогов и файлам, поэтому придется назначить NTFS права этой учетной записи вручную.
- Для того, чтобы подключить диск по WebDAV с клиента Windows XP, необходимо убедится, что запущена служба WebClient
- Чтобы подключить каталог WebDAV по HTTPS, воспользуйтесь командой:
WebDAV: Подключаем сетевой диск облачного хранилища в Windows 10 и Linux
Web Distributed Authoring and Versioning (WebDAV) – это расширение HTTP, которое обеспечивает совместный способ редактирования и управления вашими файлами на удаленном веб-сервере. В этой статье вы узнаете, как подключить диск WebDAV в Windows 10 и Linux, для того чтобы получить доступ файлам облачного хранилища непосредственно в файловом менеджере.
Содержание
Подключение сетевого диска по протоколу WebDAV в Windows 10
Чтобы подключиться к каталогу WebDAV в Windows 10, вам понадобится URL-адрес облачного хранилища по протоколу WebDAV, данные для авторизации в вашу учетную запись.
- Откройте Проводник на своем компьютере и нажмите правой кнопкой мыши по значку «Этот компьютер».
- В открывшемся контекстном меню нажмите на «Подключить сетевой диск. »
- В новом диалоговом окне введите букву диска, которую вы хотите сопоставить и в опции «Папка» укажите URL-ссылку сетевого хранилища, которая работает по протоколу WebDav. Поставьте галочку на опции «Использовать другие учетные данные».
Например, для облачного хранилища NextCloud ваша персональная ссылка доступна в левом нижнем углу веб-интерфейса облака, в окне Настройки.
Для облачного хранилища OneDrive ссылка на подключение должна содержать идентификатор.
Ссылка выглядит следующим образом:
Где xxxxxxxx – это идентификатор. Скопировать свой идентификатор можно в URL-адресе OneDrive. Авторизуйте в OneDrive , затем в адресной строке браузера скопируйте данные после знака равно.
- В следующем окне ведите учетные данные авторизации облачного хранилища.
Будет произведена авторизация и затем подключение к облачному хранилищу.
- Нажмите правой кнопкой мыши по значку «Быстрый доступ» , в появившемся меню выберите «Закрепить текущую папку на панели быстрого доступа».
Как повысить максимальный размер загружаемых файлов до 4 ГБ
По умолчанию в Windows максимальный размер файлов, которые можно пересылать по WebDAV, около 50 МБ. Чтобы повысить до 4 ГБ, выполните следующие действия:
- Редактор реестра. Откройте меню Пуск и с помощью поиска в нем откройте приложение regedit от имени Администратора.
- В редакторе реестра Regedit перейдите в каталог
- Найдите значение FileSizeLimitInBytes. Нажмите правой кнопкой мыши и выберите «Изменить», а затем измените значение на ffffffff.
Что делать, если не удается подключиться к каталогу WebDAV
Если вы не можете подключиться к каталогу WebDAV, обновите базовый уровень проверки подлинности в реестре Windows.
- Редактор реестра. Откройте меню Пуск и с помощью поиска в нем откройте приложение regedit от имени Администратора.
- В редакторе реестра Regedit перейдите в каталог
- Найдите значение BasicAuthLevel. Нажмите правой кнопкой мыши и выберите «Изменить», а затем измените значение на 2.
Подключение сетевого диска по протоколу WebDAV в Linux
Рассмотрим два способа подключения WebDav в Linux.
Первый способ. Подключение из файлового менеджера
- Откройте файловый менеджер. В зависимости от файлового менеджера расположение опции для подключения может отличаться. Затем, например в файловом менеджере Nemo нажмите на Файл > Подключение к серверу.
- В следующем окне выберите протокол WebDav (если поддерживает облако, то WebDav c шифрованием https).
- Введите данные для авторизации на облачном хранилище. Ссылка на подключение должна быть по типу:
В зависимости от облачного хранилища ссылка может отличаться, но в любом случае в ссылке ввместо http (https) должен быть указан протокол davs.
Второй способ. Монтирование сетевого диска по протоколу WebDav
Во время установки вас спросят, хотите ли вы, чтобы непривилегированным пользователям было разрешено монтировать ресурсы WebDAV. Выберите Да.
- Создаем папку в которую будем монтировать сетевой диск и папку для хранения конфигурации:
Вместо папки nextcloud можно указать свое название.
- Продолжаем:
- Ограничиваем права доступа к папке для только владельца:
- Редактируем файл secrets:
В конце файла нужно вставить ссылку на подключение и данные для авторизации. Пример для подключения облака NextCloud:
- Редактируем таблицу файловой системы:
В конце файла добавляем ссылку на подключения с именем и паролем и конфигурацией монтирования. Пример для подключения к NextCloud:
- Добавляем себя в группу davs2:
- Команда монтирования диска:
- Команда для размонтирования:
Где nextcloud – это ваша папка названия сетевого диска (этап 2 в данной инструкции).
Изучаем WebDav
Содержание статьи
Если бы в качестве введения я начал расписывать достоинства облачных хранилищ данных, ты бы подумал, что меня только что разморозили после двадцатилетнего анабиоза или что я серьезно злоупотребляю снотворными :). Поэтому скажу кратко, по-программистски: когда передо мной встала задача сделать программу, которая могла бы без привязки к API конкретного сервиса работать с файлами на множестве хранилищ (речь шла о бэкапе), оказалось, что это не так просто. Обо всех тонкостях и подводных камнях проделанной работы я решил тебе рассказать в этой статье.
WebDAV
WebDAV (Web Distributed Authoring and Versioning) — это протокол для передачи данных и работы с ними, построенный поверх HTTP 1.1. Здесь следует заметить, что передача может быть как защищенной, так и незащищенной. В самом протоколе защищенность отсутствует, но она может быть добавлена через реализацию аутентификации на веб-сервере и шифрование посредством SSL, следовательно, в таком случае будет использоваться не HTTP, а HTTPS.
Изначально DAV разрабатывался для совместного создания и редактирования веб-страниц, но в процессе использования он нашел применение в качестве сетевой распределенной файловой системы, эффективной для работы в высоконагруженной среде и поддерживающей неустойчивое соединение. Таким образом, DAV подходит для управления файлами на веб-серверах, иными словами, реализации облачных хранилищ информации, где и был применен. С его помощью можно выполнять основные операции над файлами, содержащимися на сервере, проводить расширенные операции, как то: блокировка, получение метаданных, контроль версий и другие. Этот протокол стал заменой для старого доброго FTP, чье время подошло к концу.
WebDAV предоставляет семь команд:
- PROPFIND — получение свойств объекта на сервере в формате XML;
- PROPPATCH — изменение свойств объекта;
- MKCOL — создать папку на сервере;
- COPY — копирование на стороне сервера;
- MOVE — перемещение на стороне сервера;
- LOCK — заблокировать объект;
- UNLOCK — снять блокировку с объекта.
Таким образом, WebDAV позволяет изменять свойства хранящихся на сервере объектов, выполнять поиск с учетом свойств, блокировать объект (в нашем случае — файл) для организации возможности его редактирования только одним пользователем в распределенной среде, в которой доступ могут иметь много юзеров, управлять версиями файлов (посредством унаследованных команд check -in, -out), а также производить расширенный контроль доступа к файлам на основе списков.
Кроме того, WebDAV поддерживает унаследованные команды: GET — для скачивания файла, PUT — для заливки на сервер и DELETE — для удаления объекта. Мы не будем рассматривать все команды; в моем случае для реализации функционала утилиты мне понадобилось лишь четыре.
Ныне в разработке протокола участвуют Microsoft, Mozilla, Novell, IBM и другие. Поэтому не стоит удивляться тому, что поддержка WebDAV присутствует во многих продуктах Microsoft (в том числе Internet Explorer, проводнике, веб-сервере IIS и других), браузере Mozilla Firefox, продуктах фирмы Novell, IBM. Дополнительно, с помощью установки плагинов «подружить» с протоколом можно Total Commander и FAR.
Как уже было упомянуто, в Windows удаленное хранилище WebDAV можно подключить в проводник как дополнительный диск. Подобным образом можно поступить в OS X, организовав подключение к WebDAV-серверу как дополнительную директорию в обозревателе Finder.
Возможные решения
Передо мной стояла задача подключиться и организовать работу с данными на двух файловых хранилищах: Яндекс.Диск и Dropbox. Оба эти сервиса поддерживают работу по протоколу WebDAV. Регистрируя почту на Яндексе, ты автоматом получаешь доступ к 10 Гб облачного хранилища, к которому можно подключиться не только через стандартный клиент, но и с помощью сторонней тулзы (например, своей программы) посредством протокола WebDAV. При регистрации на Dropbox ты получаешь 5 Гб дискового пространства, которое можно использовать через стандартный клиент. Однако, чтобы получить доступ к хранилищу по WebDAV, надо пройти дополнительную регистрацию. В итоге, как выяснилось, этот доступ не бесплатный, тем не менее после регистрации дается свободный доступ на две недели. Размеры хранилищ можно увеличивать: или через доплату, или с помощью участия в разных акциях, проводимых сервисами, например находить баги и сообщать о них разработчикам.
Когда мне понадобилось написать программу для работы по WebDAV-протоколу, я первым делом заглянул в Win32 API, чтобы посмотреть, есть ли там функции для этого, подобно имеющимся для работы с FTP. Забегая вперед, отмечу, что сроки у меня стояли сжатые, поэтому использовать функции уровня API я не собирался. Как и следовало ожидать, в Win32 API, начиная с версии для Windows Vista, входит WebDAV API. В него входит одно перечисление, три структуры и набор функций. Я подумал, что это хороший знак, поскольку на основе стандартного API непременно имеются более высокоуровневые решения и мне не придется засиживаться с функциями API-интерфейса.
Тут под руку попалась Delphi XE3, и я решил проверить, какие инструменты для работы с протоколом WebDAV есть у нее. Оказалось, что в ней (на вкладке Indy Clients палитры компонентов) есть компонент IdWebDav. Я уже подумал, что на этом исследования закончились… Но обнаружилось, что этот компонент ни в какую не коннектится к Яндексу (Яндекс.Диск был для меня более приоритетным сервисом, поэтому все тесты я в первую очередь проводил на нем).
Затем я решил воспользоваться старой, но проверенной временем сетевой библиотекой Synapse для Delphi. К тому же в Рунете есть прекрасный сайт, содержащий несколько статей, посвященных этой либе, www.webdelphi.ru. На первых порах работа двигалась хорошо, и мне удалось реализовать несколько функций протокола: создание папки, скачивание файлов, получение свойств объектов. Но самую главную функцию — загрузку файлов на сервер с локального компа — реализовать так и не удалось. Стало грустно: в интернете об этом протоколе толковой информации нет. Bing нашел несколько платных наборов компонентов для работы с сетью, одной из которых я ради интереса решил воспользоваться, чтобы выяснить, реально ли загрузить файл на Яндекс.Диск. Этой либой оказалась Clever Internet Suite. Создав компонент класса clWebDav, одной строчкой кода удалось закинуть файл на сервер:
где stream — файловый поток, предварительно созданный для чтения.
Прекрасно, но отталкивает стоимость этой либы: более 500 у. е., что не есть гуд. Если ты захочешь воспользоваться этим способом, то обрати внимание на версию библиотеки: к Яндексу можно подключиться только с помощью версии 7.0 и выше, если воспользоваться распространенной на просторах Сети версией 6.0, то загрузка данных на сервер не удастся. На этом «играться» с Delphi мне надоело, и я решил обратиться к dotNET и C#.
Подключаемся к Yandex.disk + создаем коллекцию
Поскольку WebDAV работает поверх HTTP/S, я решил воспользоваться классами HttpWebRequest и HttpWebResponse, которые входят в .NET Framework начиная с версии 2.0. При этом мы будем использовать .NET Framework 4.0 — почему, скажу ниже. Коротко говоря, первый из перечисленных классов представляет HTTP-запрос, второй — HTTP-ответ. Наша задача — правильно сформировать запрос таким образом, чтобы его мог понять WebDAV-сервер. Чтобы узнать, как правильно оформлять запросы WebDAV-серверу, обратимся к документации Яндекса по использованию протокола WebDAV.
Следующим действием напишем небольшую программу, способную выполнить четыре операции: создать папку на удаленном хосте, загрузить объект, скачать объект и удалить объект. Этих операций достаточно для большинства приложений, решающих производственные задачи. Для простоты создадим WinForms-приложение. В паре слов расскажу о своей проге. Она представляет собой консольное приложение, запускаемое батником по расписанию. Ее основное действие — это заливка файлов на удаленный хост, при этом в ее задачи входит корректная обработка маски для выбора файлов, а также обработка путей, по которым они размещены, плюс правильное создание в облаке иерархии папок, подобной размещенной на локальном диске. Кроме того, поскольку программа работает в автоматическом режиме, она создает файл с логами. В нашей сегодняшней программе мы опустим эти действия (очевидно, что они не относятся к теме) и сконцентрируемся на протоколе WebDAV.
Обрати внимание: при создании заготовки проекта за основу лучше взять .NET Framework 4.0. И хотя поддержка WebDAV появилась еще во второй версии, по тестам стало видно, что та же самая программа, перекомпилированная с использованием .NET 4, работает в два раза быстрее, и это касается скорости работы с файлами и их пересылкой.
После создания заготовки приложения размести на его форме четыре кнопки. Первой операцией, которую мы реализуем, будет создание папки (или коллекции). Она самая простая из всех. На заметку: хотя Яндекс.Диск работает по защищенному протоколу HTTPS, папку можно создать по HTTP. Также на форме нам понадобятся четыре поля ввода: для задания адреса удаленного хоста (пока нацелимся на Яндекс.Диск: https://webdav.yandex.ru/), для ввода имени пользователя, пароля (для аутентификации на Яндексе) и ввода имени папки, которую мы хотим создать в облаке (рис. 1). Обрати внимание: адрес сервера надо вводить вместе с указанием протокола, в данном случае https://.
Первым делом в коде подключи пространства имен: using System.Net; — для работы с сетью и using System.IO; — для файлового ввода-вывода. Затем создай обработчик события нажатия на кнопку CreateDir. В него напиши такой код:
Вкратце обсудим код. В начале для удобства размещаем данные из полей ввода в переменные: имя папки, адрес хоста, имя и пароль юзера. Далее формируем URL-адрес: к адресу хоста прибавляем имя создаваемой папки. Как и у HTTP, у WebDAV есть стандартный номер порта — 443, поэтому его указывать необязательно. Теперь на основе URL мы можем создать объект HTTP-запроса, что делается в следующей строке. После создания надо заполнить некоторые его свойства. То есть необходимо указать такие данные, которые будут переданы серверу в заголовке запроса. Смотрим документацию Яндекса (ссылка приведена выше). В число необходимых параметров входят данные аутентификации. Яндекс принимает эти данные в двух видах: Basic — логин и пароль, QAuth — токен по протоколу QAuth. Мы выберем первый путь. Однако в таком случае данные должны быть закодированы. Это осуществляет объект класса NetworkCredential, конструктор которого получает имя и пароль в виде строк. Созданный объект этого класса присваивается свойству Credentials объекта запроса. Следующей строкой мы сообщаем, какую команду мы хотим выполнить, — MKCOL. В этом случае никакие данные передавать/получать не требуется, и сразу после этого мы отправляем запрос. Далее мы можем посмотреть, какой ответ вернул сервер, в случае успеха ответом будет строка Created. В классе HttpWebRequest определено много ответов на все случаи совместного общения клиента и сервера.
WebDAV-протокол не позволяет создать несколько вложенных папок за один запрос, например /folder1/folder2/; можно создать только одну папку: /folder1/. Если каталог существует, а отправленный запрос пытается создать одноименную директорию, в таком случае сервер сгенерирует исключение, которое надо перехватить конструкцией try/catch. В приведенном выше примере не происходит обработка исключений, поэтому если будешь использовать этот код в своем приложении, то не забудь ее добавить. Если необходимо узнать, существует каталог или нет, то для этого можно воспользоваться запросом PROPFIND, а потом получить и пропарсить ответ сервера, содержащий инфу в формате XML о имеющихся на сервере объектах. Но это получится долго, и, на мой взгляд, лучше использовать запрос MKCOL и в случае присутствия одноименной папки обработать исключение. Таким образом в своей консольной утилите я создаю иерархию папок. Кроме того, если одноименный каталог уже существует, происходит заход в него.
Удаление объекта
Удаление файла и/или директории по протоколу WebDAV реализуется так же просто, как создание коллекции. Для реализации этой задачи послужит приведенный выше код, в котором надо заменить строчку, задающую выполняемый сервером метод, на следующую:
Как видно, в классе WebRequestMethods.Http отсутствует метод Delete, но мы можем задать желаемый метод в виде строки. Она будет отправлена на сервер, главное, чтобы он был в состоянии обработать и выполнить этот метод, а WebDAV-сервер, как мы знаем, на это способен.
В этом случае также лучше использовать конструкцию try/catch для перехвата исключения, которое может возникнуть по причине отсутствия удаляемого объекта.
Скачивание файла
Чтобы скачать файл из облачного хранилища по протоколу WebDAV, нужно проделать не так уж много манипуляций с имеющимся кодом. Но для начала закинь какой-нибудь файл в облако стандартными средствами (через веб-интерфейс или десктопный Яндекс-клиент). По замыслу, при скачивании файла в четвертое (нижнее) поле ввода мы будем вводить имя файла, который хотим закачать. Это же имя присвоим файлу-результату на локальном компе. Заметь, на сервере мы можем указать /Software/file.txt и будет получен доступ к файлу в папке Software, однако в локальной файловой системе автоматом папка создана не будет, поэтому ее предварительно надо создать. Коротко говоря, мы будем качать файл ZuneSetupPkg.exe (незаменимая тулза для работы с Windows Phone, которую частенько приходится доустанавливать на чужих компах, поэтому она всегда у меня под рукой — в облаке) из корня Яндекс.Диска в директорию с экзэшником.
В обработчике нажатия на кнопку Download после инициализации переменных, создания объекта-запроса и задания полномочий (Credentials) задай тип метода: GET (см. исходник в материалах к номеру). Затем, получив ответ сервера (объект класса HttpWebResponse), объявим переменные для чтения данных:
В последней строчке кода читаем из заголовка ответа от сервера размер файла и сохраняем его в переменную. Дальше создаем файловый поток для записи файла на диск:
Затем получаем поток от сервера:
Порциями читаем из него данные и пишем их в файл, пока есть что писать:
После того как все данные записаны в файл, закрываем оба потока и серверный ответ. Во время считывания данных мы увеличивали переменную totalBytesRead на количество считанных байт. В этом случае при отсутствии ошибок размер этой переменной должен стать равным размеру, который мы считали из заголовка, и если это так, то файл скачан корректно и мы выводим сообщение об этом (рис. 2), если же размеры не равны, тогда произошла неудача, об этом мы тоже сообщаем пользователю.
Этот код не лишен исключений, которые надо ловить, среди них: (404) невозможно найти файл (на сервере), невозможно записать в указанное место и многие другие.
Загрузка файла на сервер
Последняя операция, без которой наша утилита будет неполной, — это загрузка файла на удаленный хост. Это самая «хитрая» операция. Обсужденные выше операции не вызвали ни малейшего затруднения, но эта оказалась покруче! Я уже рассказывал, что с реализацией загрузки файла были трудности при использовании других средств разработки. И не все гладко было на C#. Вначале в документации посмотрим, какой запрос для заливки файла ждет Яндекс (рис. 3).
В полноценной программе надо осуществлять закачку сразу нескольких файлов (по желанию юзера), выбор файлов по маске, создание иерархии каталогов и, наконец, обработку ошибок. Мы же, чтобы не толочь воду в ступе, все это опустим и сконцентрируемся на загрузке одного заданного файла, без создания папок и обработки ошибок. Все это оставим тебе в качестве домашнего задания. Итак, в подготовленной мной проге из обработчика нажатия на кнопку вызывается метод UpdateFile, ему передаются имя хоста и имя загружаемого файла, которые берутся из соответствующих полей ввода. Начало самого метода подобно рассмотренным выше, однако теперь в заголовке запроса мы передаем на выполнение сервером команду PUT, то есть выказываем наше желание загрузить файл. Если при выполнении предыдущих запросов мы особо не опирались на документацию, то на этот раз она нам очень пригодится: включим в заголовок запроса все рекомендуемые Яндексом поля, а также некоторые дополнительные. Итак, рассмотрим код заголовка, а потом обсудим траблы:
Значения некоторых параметров выведены методом научного тыка. Некоторые свойства зависят от других. Так, лучше отключить постоянное подключение (вторая строчка), ибо при этом генерируется исключение о невозможности одновременной чтения и записи в поток. Следующие два свойства задают тайм-аут для чтения и записи в сетевой поток. Значение -1 означает бесконечность. Размер загружаемого файла может быть неопределенно большим, поэтому мы не можем загадывать на время, которое понадобится для его загрузки. Следующее свойство: AllowWriteStreamBuffering — очень любопытное, оно включает или отключает буферизацию данных перед отправлением. При включении отправляемый файл сначала загружается в память, только после этого выгружается на сервер. Странность этого свойства заключается в том, что на некоторых хостах можно без проблем, отключив буферизацию, залить файл, однако на других будет всплывать исключение о необходимости буферизации. Возможно, это связано с какими-то настройками реестра или связи; не исключаю также различия между сервисами. В случае если буферизация включена и на сервер отправляется большой файл, может не хватить ресурсов (исключение SystemOutOfMemory). В свою прогу можешь добавить флажок для включения и отключения буферизации. Если буферизация отключена, тогда надо включить флаг PreAuthenticate (следующее свойство), с помощью которого данные аутентификации отправляются вместе с заголовком. Следующий параметр SendChunked (только для Яндекс.Диска) позволяет загружать на удаленный хост файлы заранее неопределенного размера, на что Dropbox отвечает исключением. Далее указываем тип передаваемых данных, версию используемого протокола (11 означает 1.1), количество возможных HTTP-подключений: больше одного ни к чему. Запрещаем автоматическое перенаправление. Чтобы задать следующее рекомендуемое поле: “Expect: 100-continue”, включающее ожидание ответа для запроса загрузки, нельзя использовать закомментированное свойство, надо использовать код, который строчкой ниже: request.ServicePoint.Expect100Continue = true;. Последним свойством HTTP-заголовка включается маска для принимаемых объектов, в нашем случае принимаются любые файлы: с произвольным именем и расширением.
После того как запрос сформирован, надо получить сетевой поток, в который мы будем записывать данные, отправляемые на сервер. Также открываем локальный файл для чтения. Выделяем байтовый буфер для временного хранения считанных из файла данных; затем в цикле начинаем читать и отправлять, записывая данные в поток. После этого закрываем сетевой и файловый потоки, в общем, как обычно. Получив ответ от сервера, проверяем HTTP-статус на его равенство флагу Created и сравниваем размер файла с количеством переданных байт; если оба условия выполняются, значит, пересылка успешна, иначе — возникла проблема.
Итоги
На этом разработка нашей утилиты подошла к концу. В ней мы реализовали весь планируемый функционал — четыре самые нужные команды, без которых не может обойтись ни один менеджер управления файлами на удаленном хосте. Мы не стали привязываться к услугам определенного хостинга, используя его API, мы разработали универсальное приложение, общающееся с сервером по стандартному протоколу WebDAV. Это позволило нашей программе, используя один код, подключаться сразу к нескольким серверам (я тестировал на Yandex.disk и Dropbox). Тем не менее, как мы увидели, разные сервисы несколько по-разному интерпретируют и поддерживают протокол.
Дальнейшее развитие проги предоставляю тебе, по ходу статьи я указал на возможные улучшения: это и загрузка нескольких файлов, и создание иерархии папок, и распараллеливание загрузки, и многое другое. Если копнуть глубже в протокол WebDAV, можно реализовать другие команды для управления контентом на сервере.
На этой ноте я хочу пожелать тебе удачи во всех делах и быть побольше на свежем воздухе :). До встречи на страницах ][!
Юрий Язев
Широко известен под псевдонимом yurembo. Программист, разработчик видеоигр, независимый исследователь. Старый автор журнала «Хакер».