- Доступ к облаку по webdav
- WebDAV в FAR Manager
- Подключение сетевого диска WebDAV
- Подключение WebDAV из командной строки Windows
- Проблемы с большими файлами
- Лимит на размер файла
- Таймаут
- Производительность wevdav хранилищ
- Возможные проблемы и их решение
- Ошибка 67 — не найдено сетевое имя
- Ошибка 1244 — пользователь не зарегистрирован
- Действия с хранилищем в командном файле
- Как проверить, что хранилище подключено
- Копирование файлов по WebDAV
- Автоматическое подключение сетевого диска
- Подключение сетевого диска с проверкой и повтором
- Файлы для скачивания
- См. также
- Настройка WebDAV
- Материал из 1GbWiki.
- Содержание
- [править] Настройка через программу NetDrive (рекомендуется)
- [править] Настройка для Windows XP через графический интерфейс
- [править] Настройка для Windows XP через командную строку
- [править] Настройка Windows 7
Доступ к облаку по webdav
Облачные хранилища данных становятся всё более востребованными, как среди частных пользователей, так и среди компаний. При этом некоторые интернет сервисы хранения файлов предоставляют возможность доступа к своему облаку по протоколу WebDAV (Web Distributed Authoring and Versioning).
Преимущества доступа по webdav по сравнению с веб доступом:
- работа с файлами в автоматическом режиме (скачивание/закачивание bat файлами и скриптами JS/VBS/PS), то есть, в первую очередь, это означает возможность автоматического сброса резервных копий на интернет хранилище
- подключение облака как сетевого диска (обычного network drive) с присваиванием буквы логического диска (E:, F: и т.д.), другими словами, возможность работы с облачными файлами из обычных программ (офисные пакеты, графические редакторы и т.п.)
- возможность заливать большие файлы (обычно веб интерфейс позволяет закачивать в хранилище файлы до 2 ГБ). Здесь надо отметить, что бесплатные аккаунты часто ограничены в размере файлов по сравнению с платными, например, на Box бесплатно можно хранить файлы размером не более 250 МБ (на Business аккаунтах размер файла может составлять до 5 ГБ, на Enterprise вроде до 15 ГБ); правда, с большими файлами есть и другие проблемы, но об этом ниже
Статья расскажет о возможностях использования WebDAV в различных программах, особенностях подключения вручную и из командной строки/bat файлов, распространенных проблемах и их решениях.
WebDAV в FAR Manager
Работать с файловым хранилищем по WebDAV можно и без подключения сетевого диска, если использовать плагин NetBox в Far Manager, при этом файлы будут доступны в самом Far Manager, но недоступны в командной строке и в других программах, например, в проводнике Windows.
Подключение сетевого диска WebDAV
Эта функция Windows позволяет получить доступ к файлам по WebDAV не только в файловых менеджерах (Far Manager и т.д.), но также и в командной строке и в проводнике Windows.
В Windows 7 есть встроенный веб клиент, который подключает облако WebDAV как обычный сетевой диск с присваиванием буквы. При подключении следует ввести адрес, который зависит от хранилища.
Строка подключения WebDAV для Яндекс.Диска:
Строка подключения WebDAV для Box:
Подробные инструкции с картинками: Does Box support WebDAV?
Строка подключения WebDAV для OneDrive потребует cid – это идентификатор учетной записи, его можно посмотреть в адресной строке браузера, если открыть веб-интерфейс OneDrive:
Облако Mail.ru тоже предлагает доступ по WebDAV, хотя и только на платных тарифах.
Строка подключения WebDAV для Mail.ru:
Подключение WebDAV из командной строки Windows
Также можно использовать возможности командной строки – команда NET USE успешно подключает WebDAV хранилища, например, эта команда подключает папку Яндекс.Диск в виде логического диска Y:
Эта команда для подключения папки Box в виде логического диска X:
Чтобы подключить OneDrive к букве O: (значение cid берётся из адресной строки браузера в веб-итерфейсе OneDrive:
Чтобы подключить OneDrive к назначаемой автоматически букве диска:
Хотя можно выбрать автоматический выбор буквы диска (указанием звёздочки), я предпочитаю использовать фиксированные буквы — это упрощает работу с командными файлами.
Примечание: параметр /persistent:yes необязательный, он задаёт автоматическое восстановление подключения при перезагрузке компьютера, подробнее об этом см. ниже.
После подключения можно пользоваться стандартными командами для работы с файлами, например:
Проблемы с большими файлами
Операции (скачивания, закачивание) над небольшими файлами проходят отлично. Однако при большем размере файла (50 МБ и более) возникают проблемы. Например, появляется сообщение Delayed Write Failed (Ошибка отложенной записи), а размер закачанного файла оказывается 0 байт.
Для решения этих проблем можно попробовать изменить параметры клиента, как это описано ниже, подробнее см. в статье You cannot download more than 50 MB or upload large Files when the upload takes longer than 30 minutes using Web Client in Windows 7
Но в действительности получилось закачать файл 300 МБ только командой xcopy с отключением буферизации:
Копирование закончилось успешно, при том что не получилось ни проводником Windows, ни copy /y /z /v.
Лимит на размер файла
Исходное значение 50 000 000 байт. Задается в байтах параметром реестра:
Например, можно задать 500 000 000.
Таймаут
Исходное значение 1800 секунд или 30 минут, поэтому операции более 30 минут прерываются. Значение таймаута задается в секундах параметром реестра:
В статье рекомендуется значение 3600, т.е. 3600 секунд или один час.
Производительность wevdav хранилищ
Это очень интересный вопрос для резервного копирования, потому что нам надо понимать, сколько времени будет занимать копирование файла резервной копии на сервер по webdav, ведь размер такого файла может быть и 100МБайт, и 1 ГБайт и больше.
Следующий тест показывает время выгрузки файла 188 МБ на Яндекс Диск по webdav. Подключение к интернету 100 Мбит/с, поэтому на выгрузку существенно не влияет. Для регистрации времени начала и окончания копирования используется программа nhts.
В итоге, файл 188 МБ был скопирован за 38 секунд, то есть скорость выгрузки составила 4,9 МБ/с или 40Мбит/с – хороший результат для резервного копирования. Соответственно, файл 1 ГБ будет загружен на сервер примерно за 3,5 минуты.
Теперь такой же тест для Box (он подключен к X:):
Box работает помедленнее – время копирования того же файла составило 112 секунд, и, соответственно, скорость копирования составила 1,7 МБ/с или 13,4 Мбит/с. При такой скорости время копирования 1ГБ файла составит больше 10 минут. Сам Box пишет, что для business и enterprise аккаунтов есть какая-то оптимизация для повышения скорости копирования на сервер, см. How can I optimize my upload speeds?
Понятно, что скорость копирования может меняться в зависимости от загрузки каналов связи или серверов, но видно, что Яндес Диск быстрее, и с учетом ограничения на размер файла в 250 МБ в Box предпочтительнее для резервного копирования использовать бесплатный Яндекс Диск, чем бесплатный аккаунт Box.
Возможные проблемы и их решение
При появлении проблемы подключения важно определить, какую именно ошибку сообщает программа – чтобы делать правильные действия для её устранения.
Ошибка 67 — не найдено сетевое имя
Ошибка 67 означает, что не удалось найти сервер по указанному в команде сетевому имени. В английской версии Windows эта ошибка описывается как «The network name cannot be found».
В первую очередь необходимо проверить, правильно ли в команде набран протокол и адрес webdav сервера, например, для Яндекс.Диска должно быть:
Во-вторых, проверить разрешение сетевого имени – сервер должен быть доступен:
Если сервер неизвестен или не отвечает, то явно что-то не так с интернет подключением.
Если сетевое имя сервера указано корректно, сервер успешно пингуется, но подключение с правильными параметрами всегда завершается ошибкой 67, то причиной проблемы является блокировка подключения со стороны локальной сети. Например, у меня на работе происходит именно так, потому что доступ к интернет хранилищам по WebDav заблокирован администраторами намеренно, наверное, чтобы предотвратить слив информации на сторону. Чтобы убедиться, что причина именно в этом, необходимо попробовать подключение с точно такими же параметрами, но из другой сети, лучше из домашней, потому что операторы обычно не блокируют WebDAV коммуникации. Если проверка подтвердила, что локальные админы блокируют подключение, то решить проблему можно только через них.
Ошибка 1244 — пользователь не зарегистрирован
Полный текст ошибки: «Запрошенная операция не была выполнена, так как пользователь не зарегистрирован».
Эта ошибка означает, что сервер не получил правильные логин и пароль пользователя. Причины могут быть разные, как неправильный ввод имени или пароля, так и ввод их в неправильном месте команды.
Поэтому при этой ошибке я проверяю, что пароль введён правильно и находится между адресом сервера и параметром /user .
Также сложность может возникнуть, если пароль содержит спецсимволы, имеющие особое значение в командных cmd/bat файлах, потому что эта часть строки может быть интерпретирована неправильно. Чтобы это проверить, можно попробовать временно указать звёздочку вместо пароля, тогда программа запросит пароль после запуска. Если подключение при вводе пароля по запросу сработает, то надо проверить пароль на наличие недопустимых символов. Например, у меня один из паролей содержал символ амперсанда ‘&’, и это приводило к ошибке 1244. Обойти ошибку удалось, заключив пароль в кавычки. Но если в пароле есть символ кавычек, то это обойти, скорее всего, не удастся – лучше изменить пароль, исключив из него кавычки.
Действия с хранилищем в командном файле
Как проверить, что хранилище подключено
Проверка того, что подключение установлено, и сервер доступен, может потребоваться в командных файлах. Её можно выполнить командой IF EXIST.
Например, cmd/bat файл для подключения WebDAV проверяет, если диск уже подключен, то сразу выходит:
Или cmd/bat файл резервного копирования проверяет перед выгрузкой, что сетевой диск доступен:
Копирование файлов по WebDAV
Из-за буферизации на стороне клиента в стандартной COPY или в проводнике возможна потеря данных, поэтому рекомендуется использовать XCOPY с отключением буферизации и с контролем размера.
Автоматическое подключение сетевого диска
Возможность для автоматического подключения сетевого диска при загрузке компьютера на самом деле уже есть и включается параметром /persistent:yes (см. выше).
Недостаток этого решения состоит в том, что при загрузке компьютера делается только одна попытка подключения диска. Если на этот момент не было сетевого подключения или временно сервер был недоступен, то диск так и останется не подключенным.
Та же проблема возникает, если в автозагрузку вставить только команду подключения:
Подключение сетевого диска с проверкой и повтором
Чтобы сделать более надёжное решение, использую cmd/bat файл с проверкой результата и повтором попытки:
В случае ошибки NET USE попытка подключения повторяется через 1 минуту. Задержка делается с помощью ping, подробнее см. Как сделать задержку в командном файле.
Этот командный файл можно запускать вручную или через автозагрузку.
Чтобы не мешало чёрное окно bat файла, можно спрятать его путём запуска через wsh скрипт, см. Скрыть консольное окно.
Файлы для скачивания
См. также
Клиенты облачных хранилищ как альтернатива WebDAV
Клиентские программы облачных дисков предлагают возможность работы с удаленными файлами без хранения их на компьютере.
Настройка WebDAV
Материал из 1GbWiki.
Клиент WebDAV, встроенный в Windows работает плохо, рекомендуем пользоваться сторонним ПО, например NetDrive.
Содержание
[править] Настройка через программу NetDrive (рекомендуется)
- Скачайте программу NetDrive с сайта http://www.netdrive.net/, установите и запустите её
- Нажмите кнопку «New site» в левом нижнем углу, дальше заполняйте поля в правой части экрана:
- Site name — название сайта, которое будет показываться вам, введите то, которое вам удобно
- Site IP или URL — путь к вашей папке, например http://webdav.1gb.ru/folder/
- Server Type — WebDav
- Drive — выберите букву диска, которая будет назначена на папку WebDAV
- Account — имя пользователя
- Password — пароль
- Save password — сохранить пароль и больше его не спрашивать
- Automatic login when system starts — автоматически подключать диск при старте системы (по желанию)
- Automatic login whe NetDrive starts — автоматически подключаться при запуске программы NetDrive (по желанию)
- Нажмите кнопку Advanced и в поле Encoding выберите UTF-8, если вы работаете через прокси введите тут его параметры.
- Можно нажимать Connect и работать
[править] Настройка для Windows XP через графический интерфейс
1. Зайдите в «мой компьютер» / «сервис» / «Подключить сетевой диск»

2. Нажмите ссылку «Подписать на хранилище в Интернете или подключиться к сетевому серверу» (Для Windows Vista: «Подключение к веб-узлу, на котором можно хранить свои документы и изображения»)
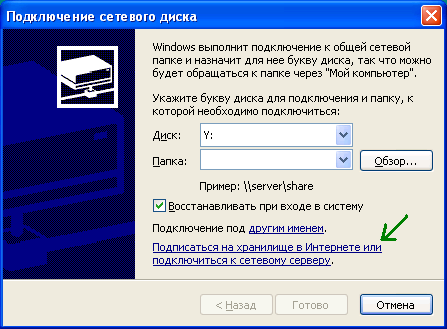
3. Нажмите «Далее»
4. Пункт «Выберите другое сетевое размещение»
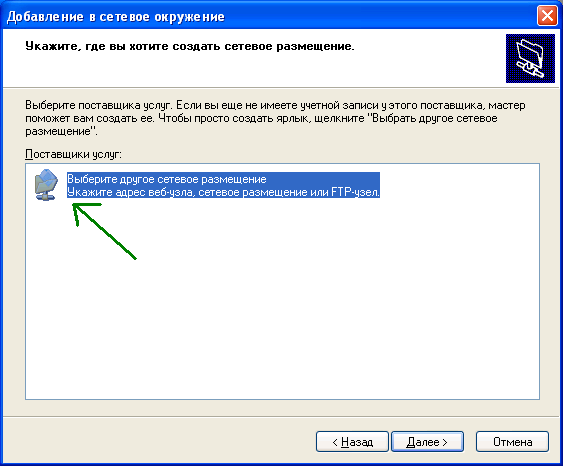
5. Укажите путь к хранилищу.
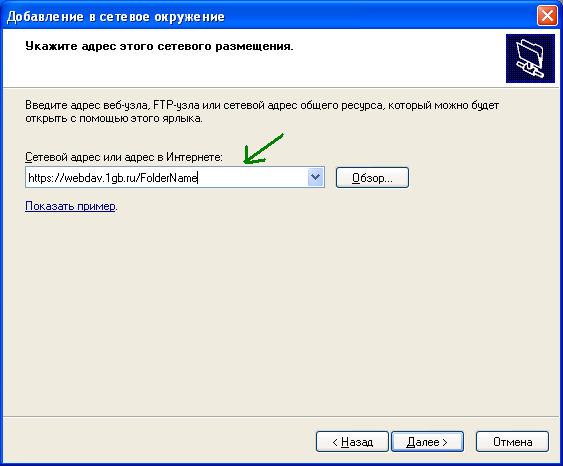
6. Сейчас на этом узле используется само-подписанный сертификат, поэтому появится предупреждение системы безопасности Internet Explorer. Чтобы оно не появлялось каждый раз сертификат надо установить. После нажатия кнопки «Установить сертификат» надо нажать «Да » во всех окошках, которые появятся.

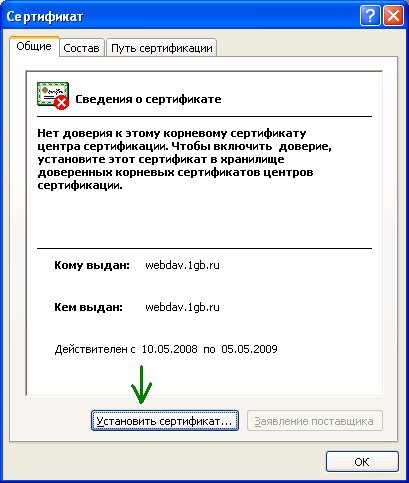
7. Введите имя пользователя и пароль, которые предназначены для входа в WebDAV (Вводились при создании ресурса в личном кабинете). 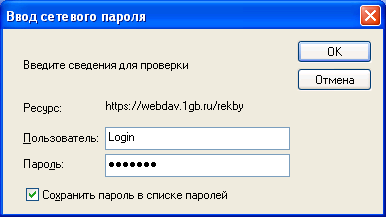
Теперь новое место добавлено.
В Windows Vista папка добавилась в «Мой компьютер».
В Windows XP в служебную папку «Сетевое окружение»
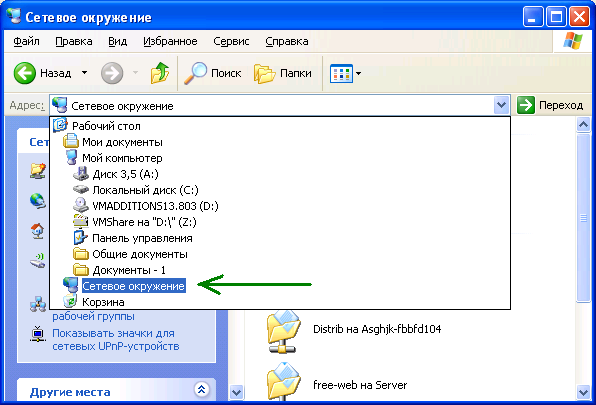
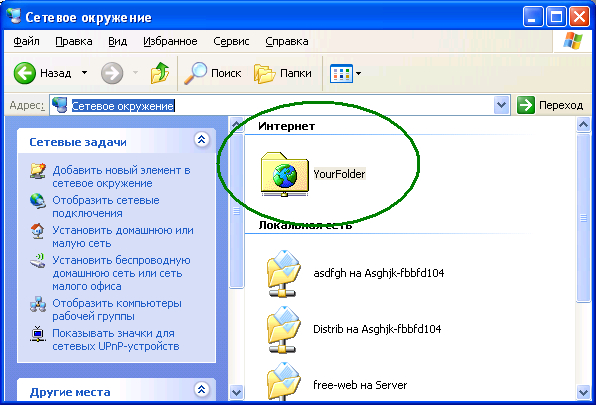
[править] Настройка для Windows XP через командную строку
[править] Настройка Windows 7
- Установить сертификат со страницы https://www.1gb.ru/ca как сертификат доверенного корневого центра сертификации
- из командной строки выполнить команду вида net use x: https://webdav.1gb.ru/folder /user:
Обратите внимание — для Windows XP использовался протокол http, для Windows 7 — https





