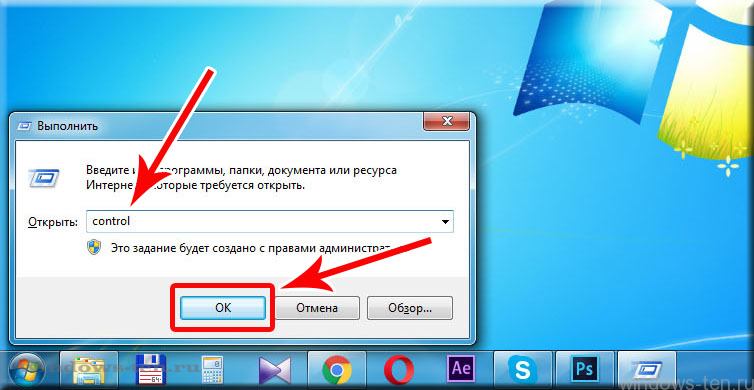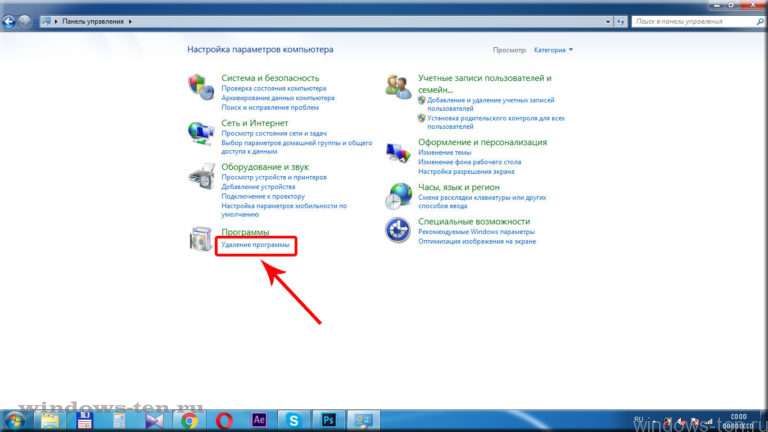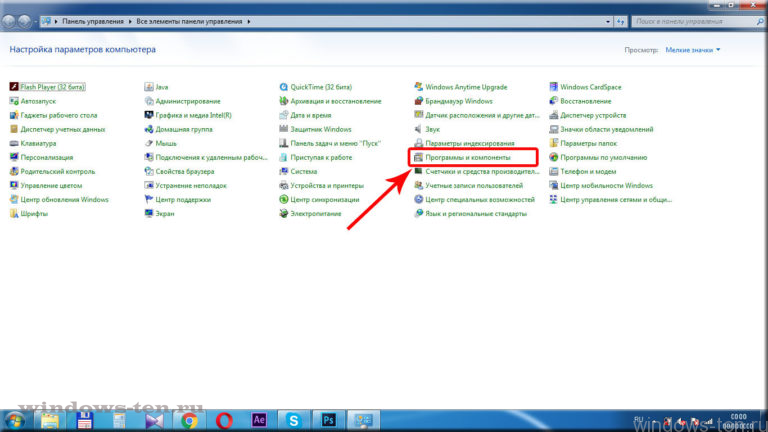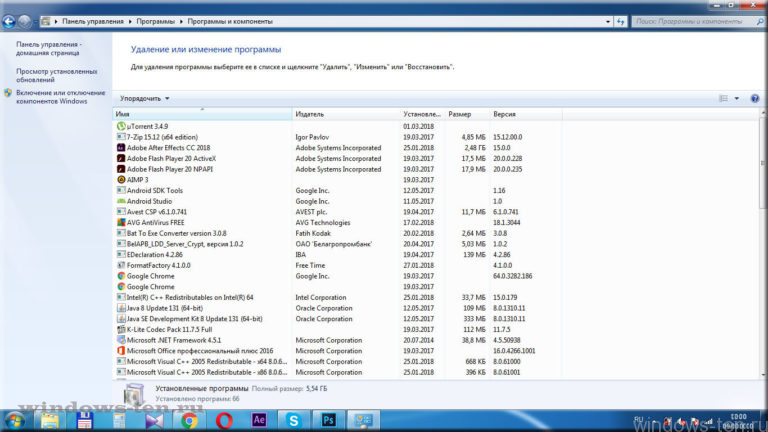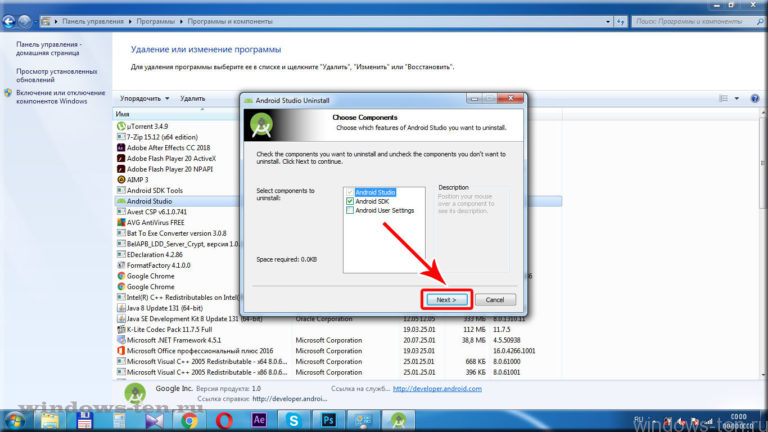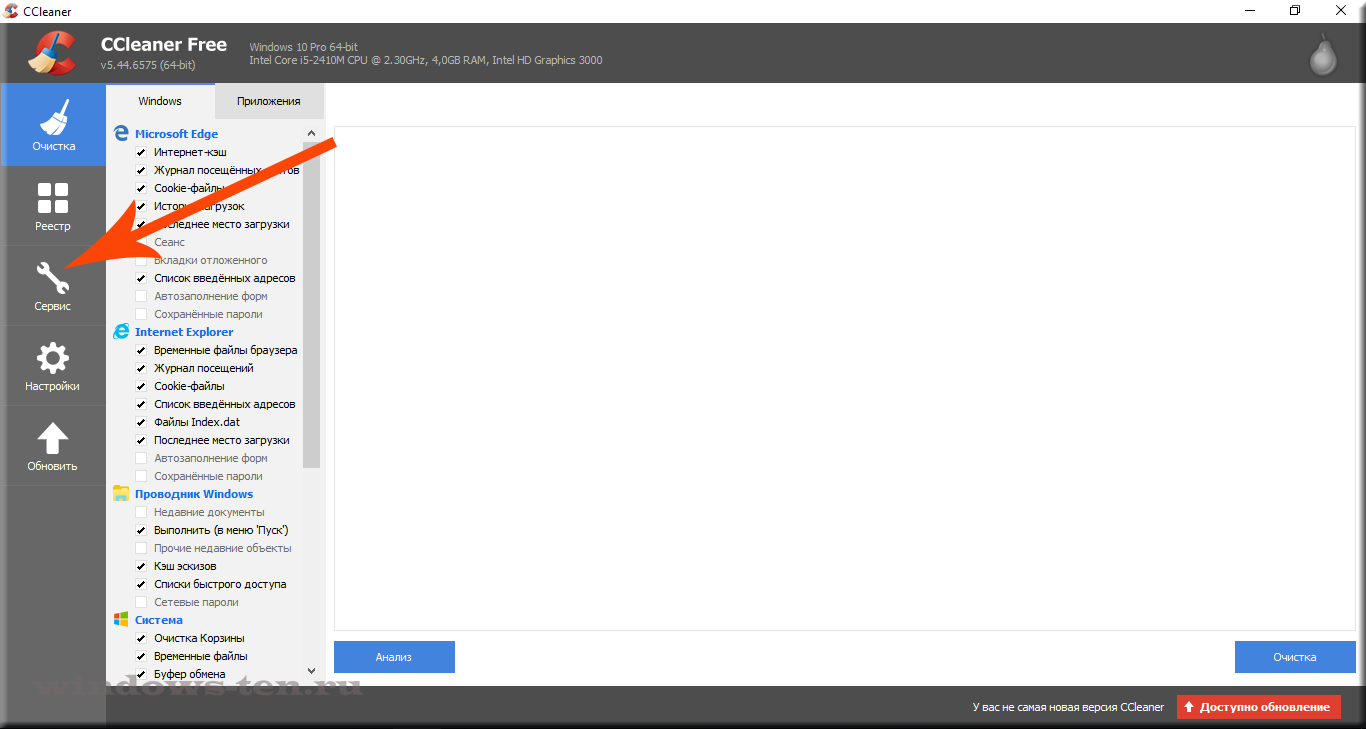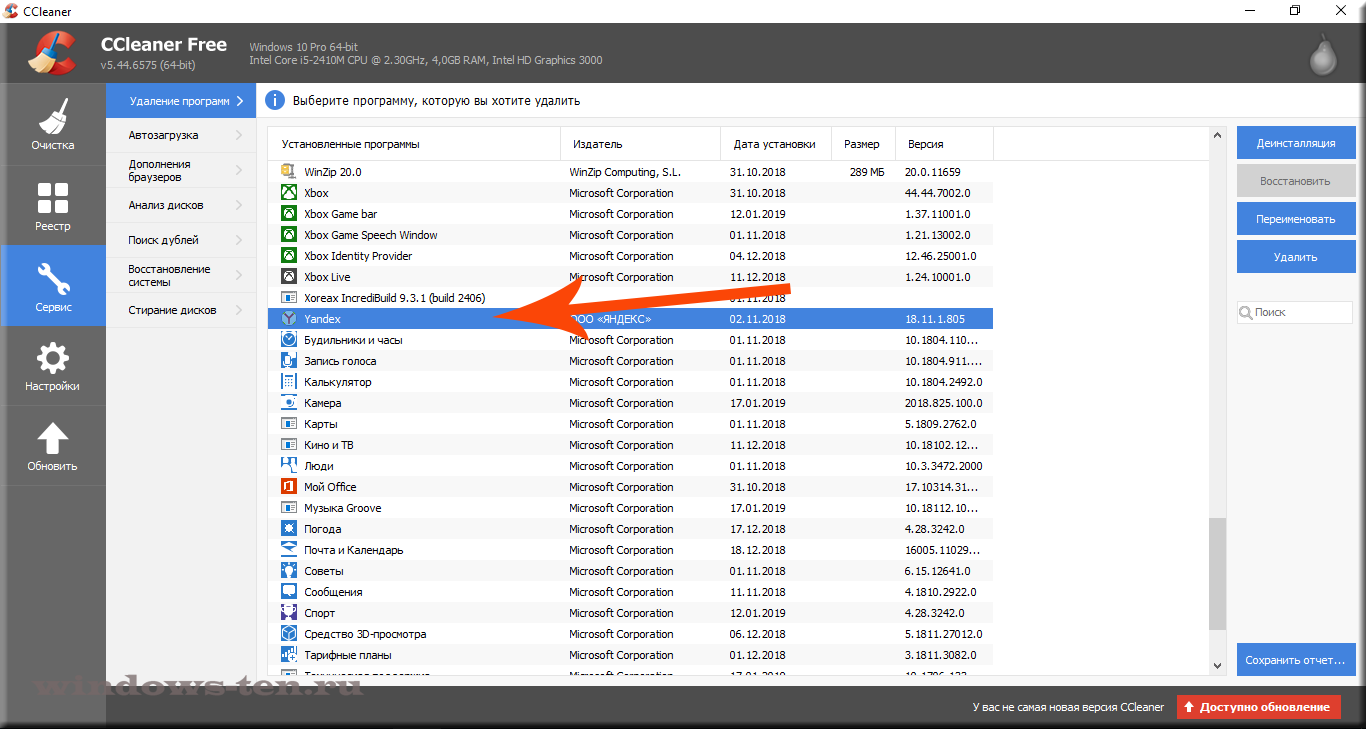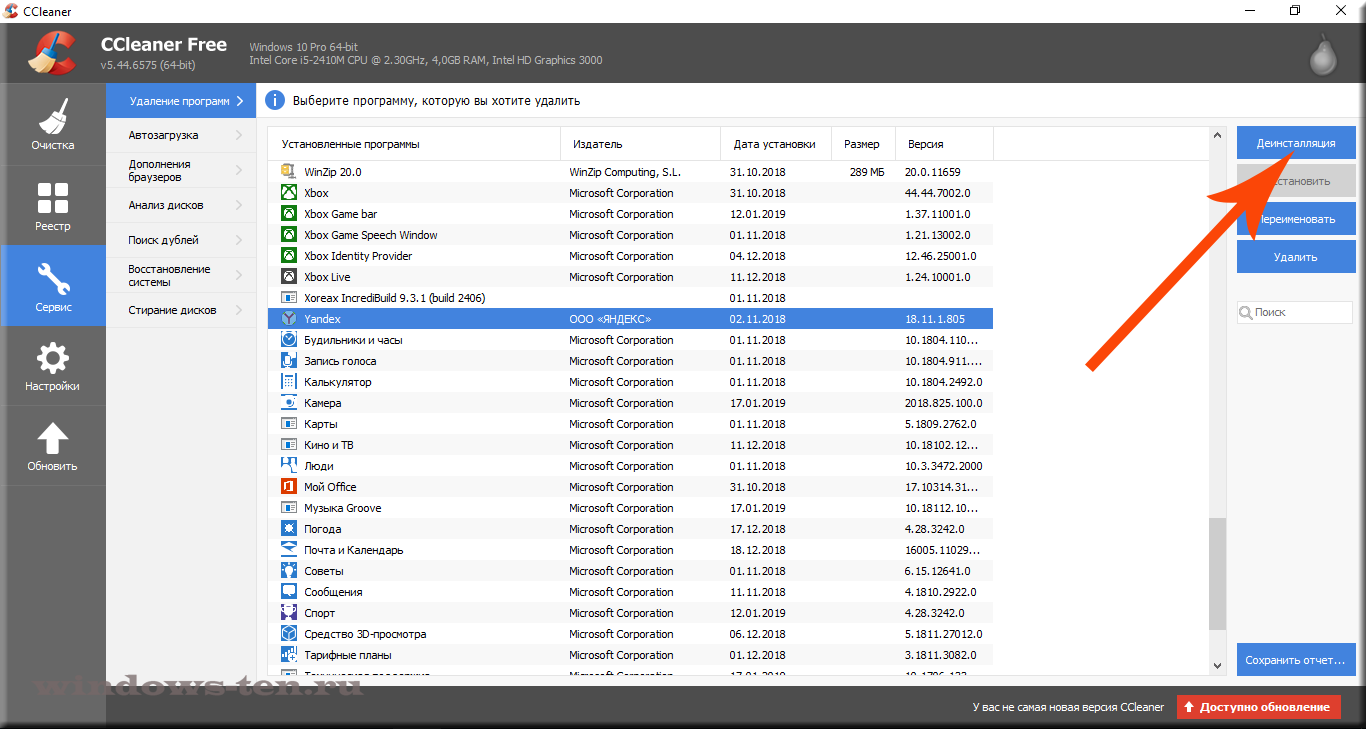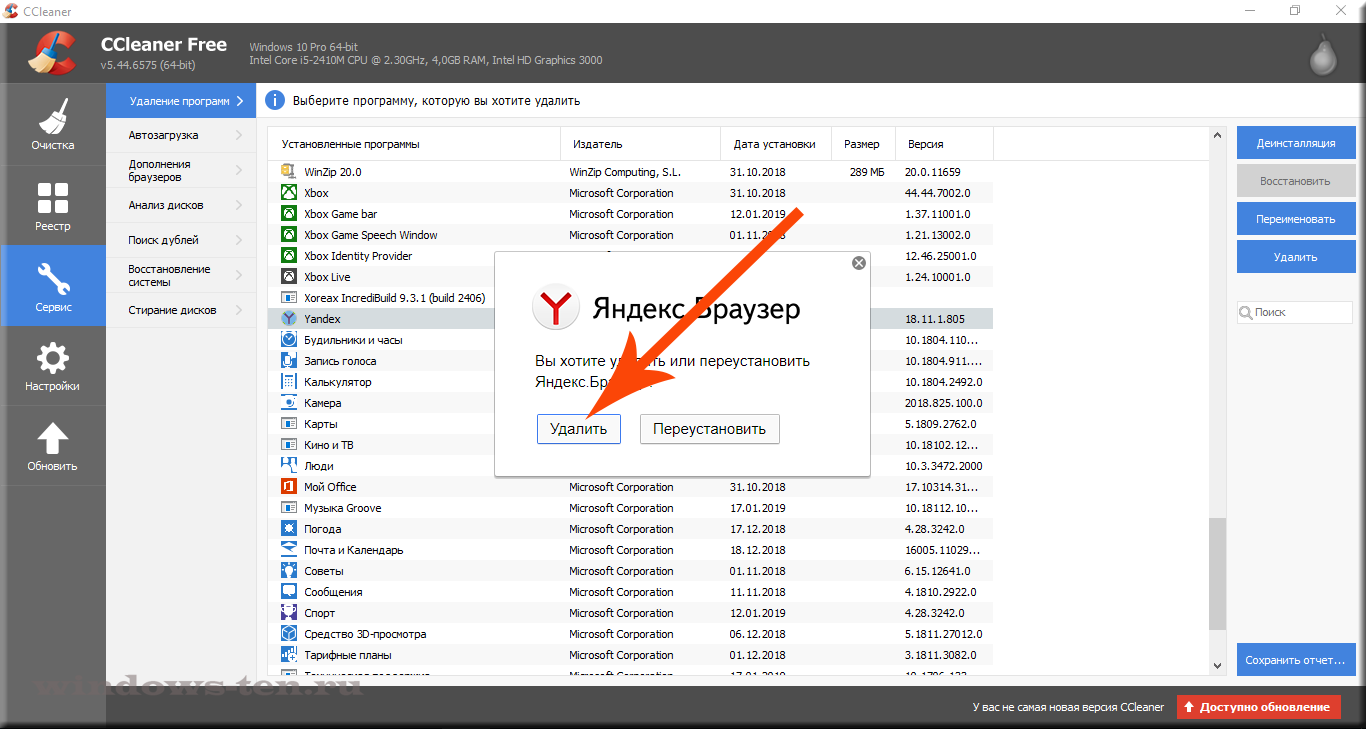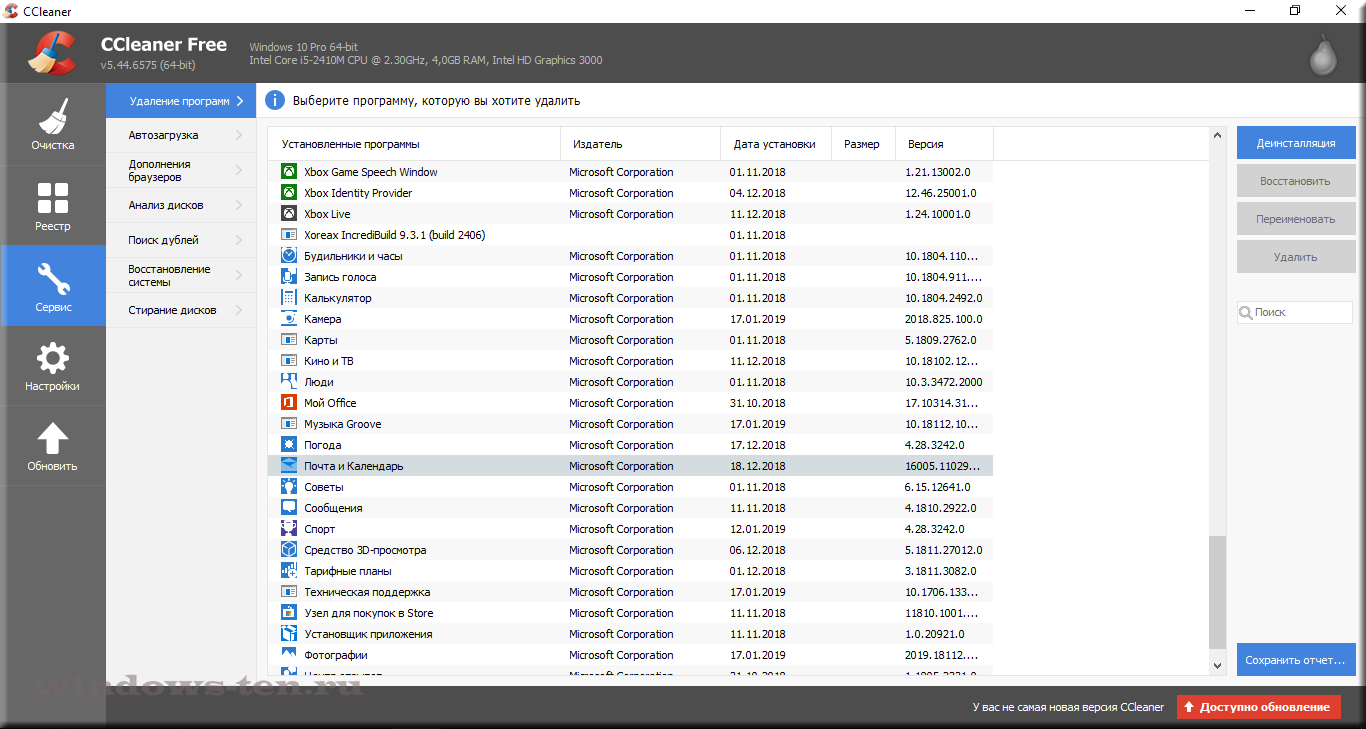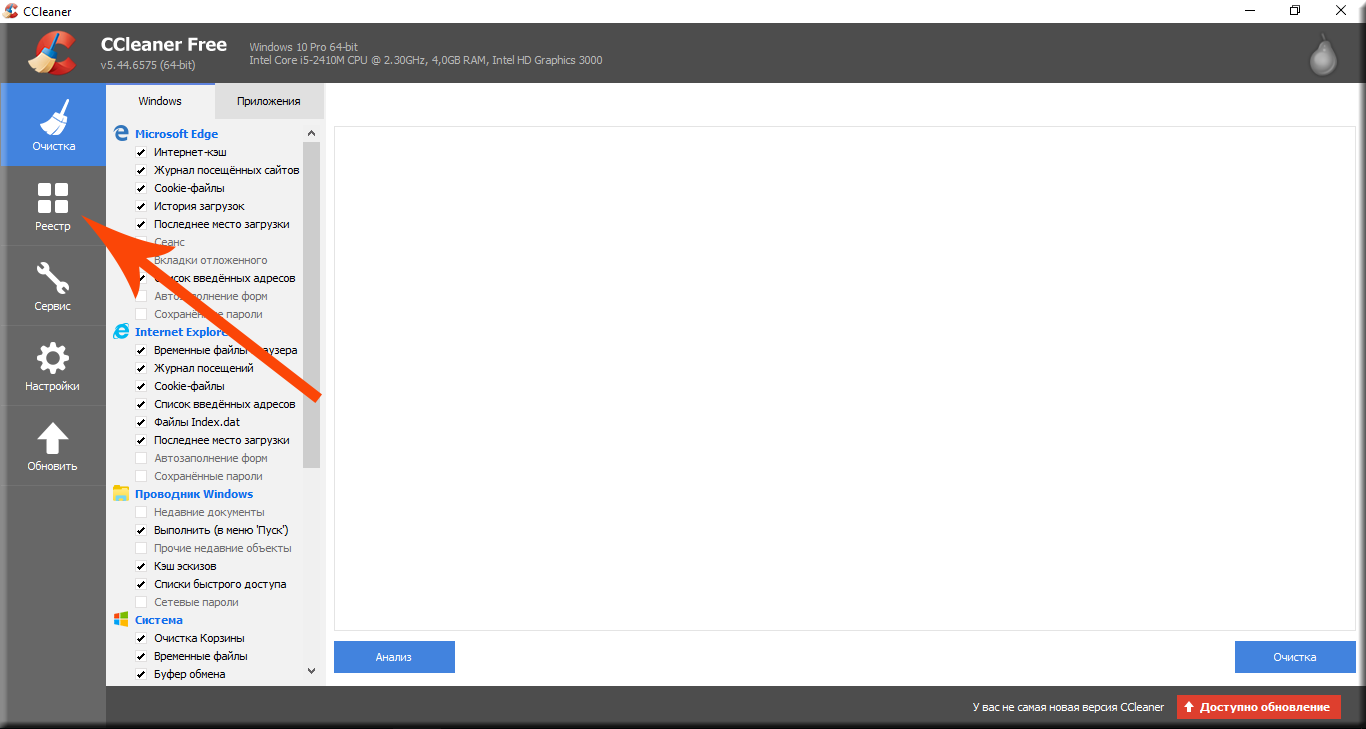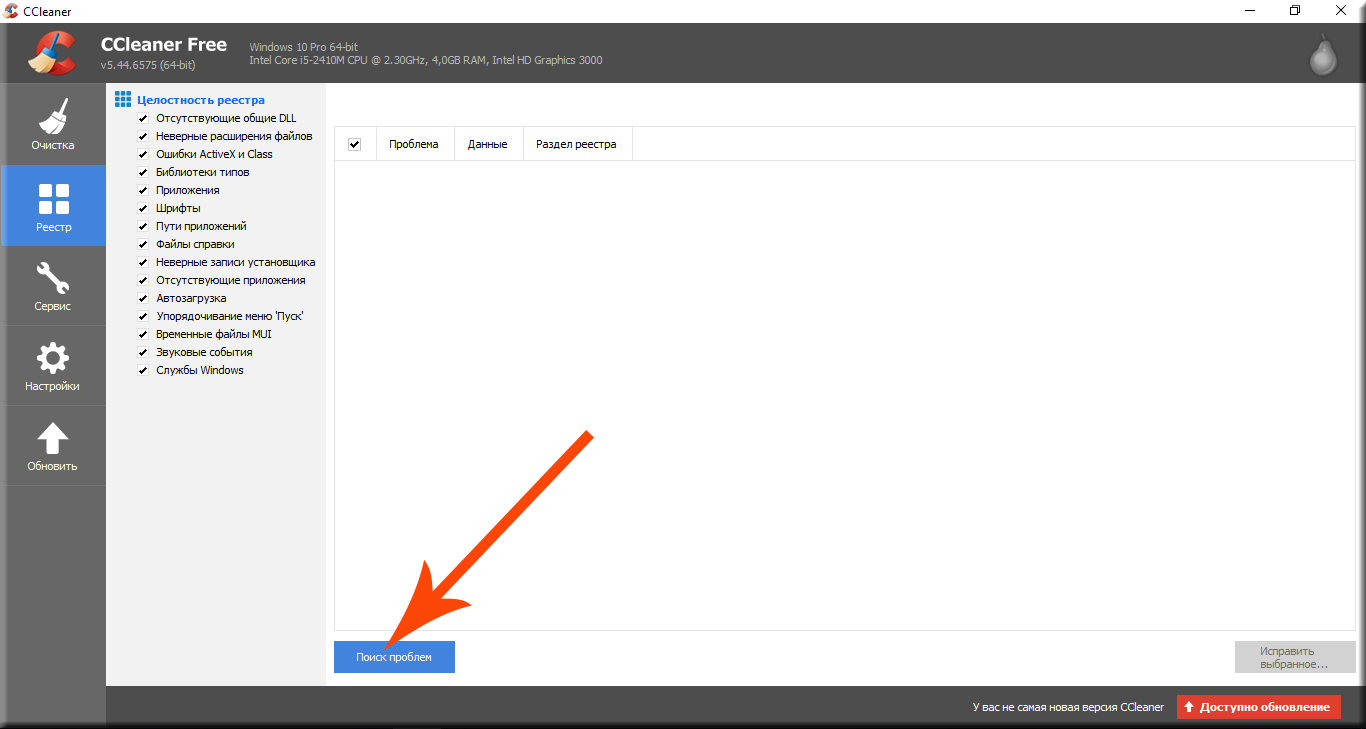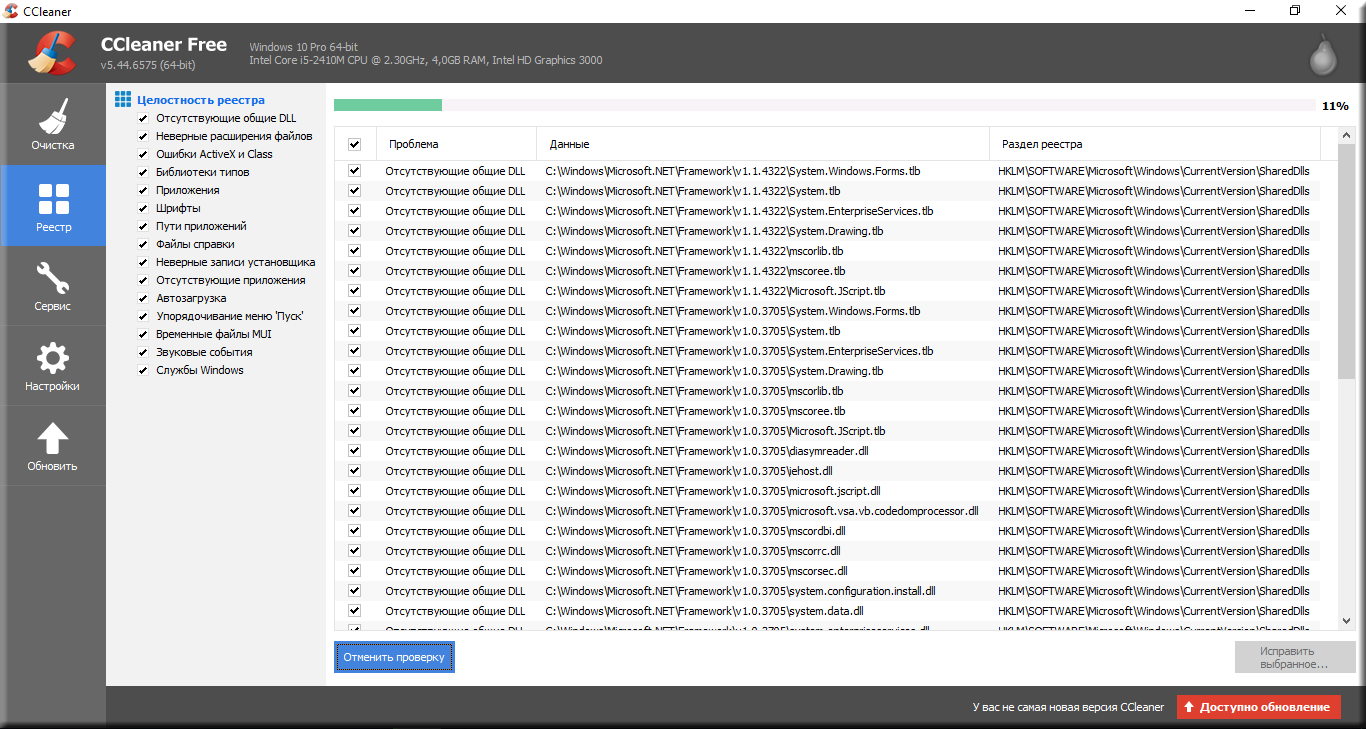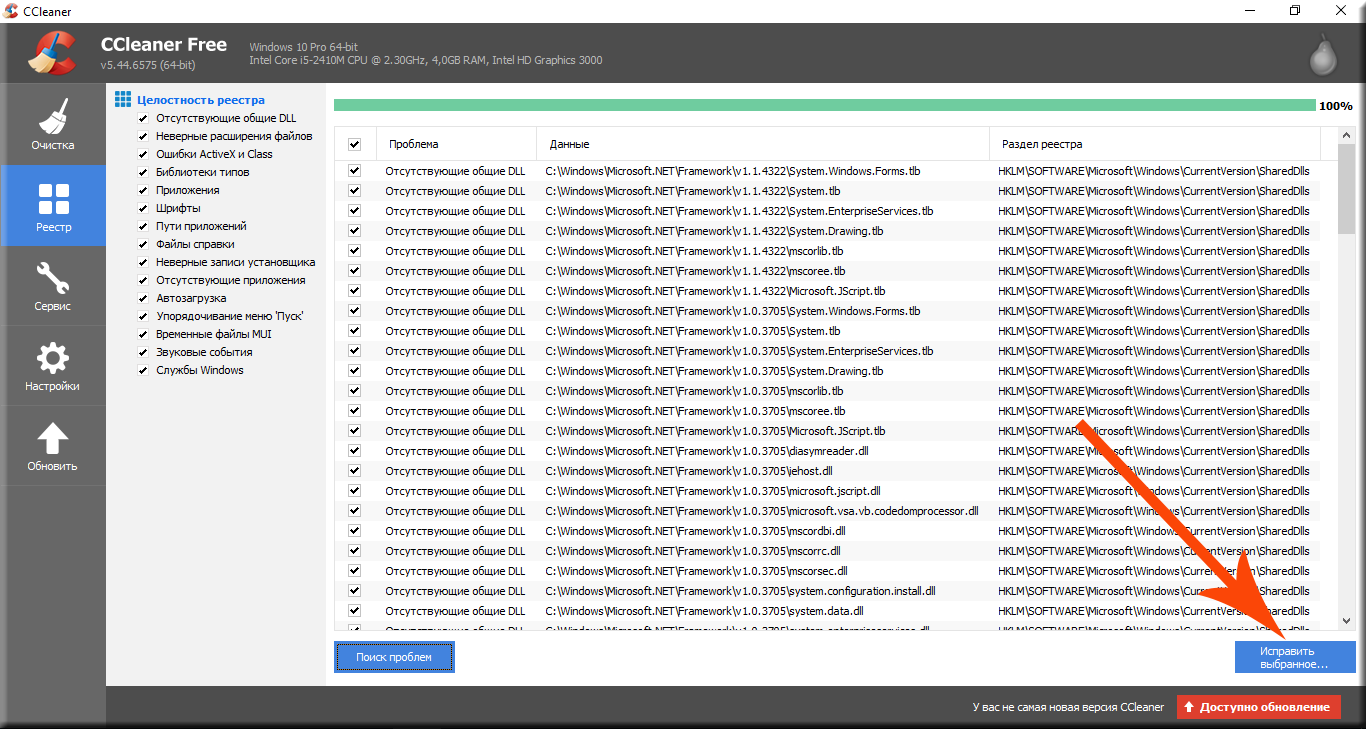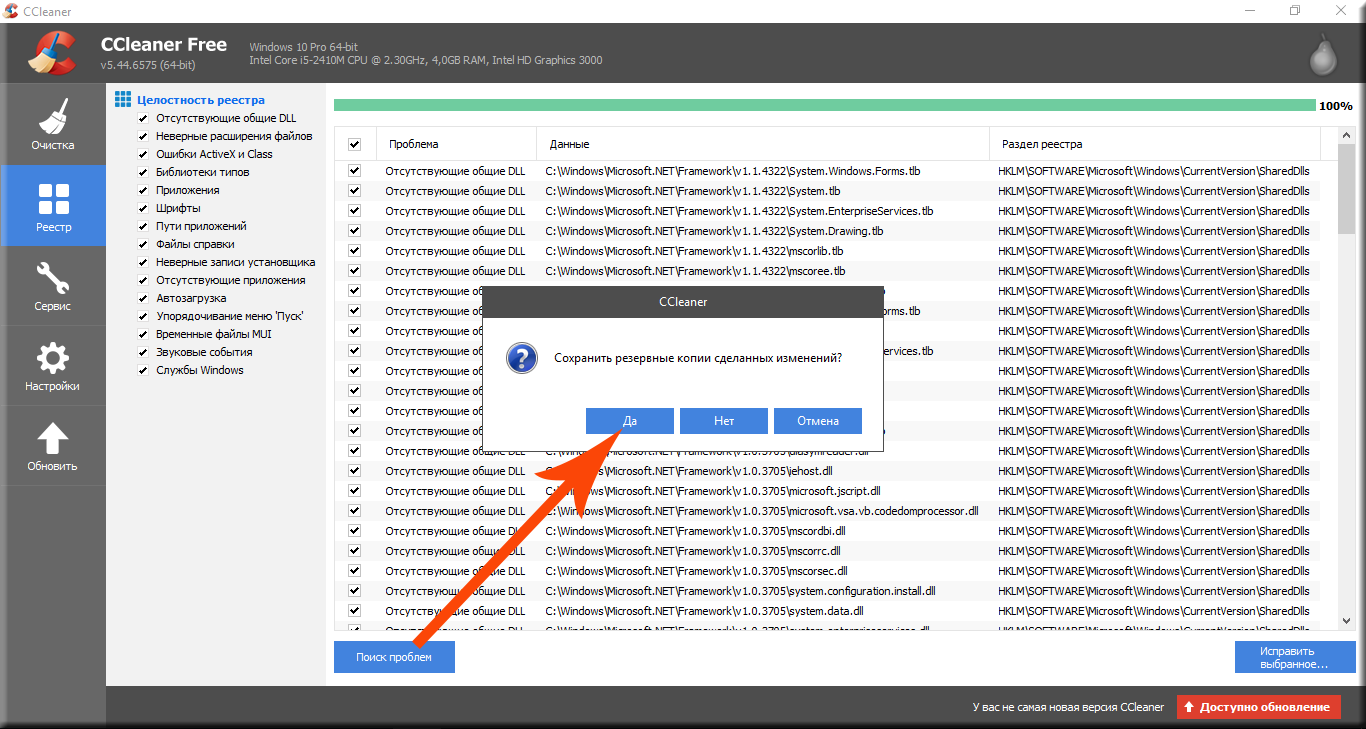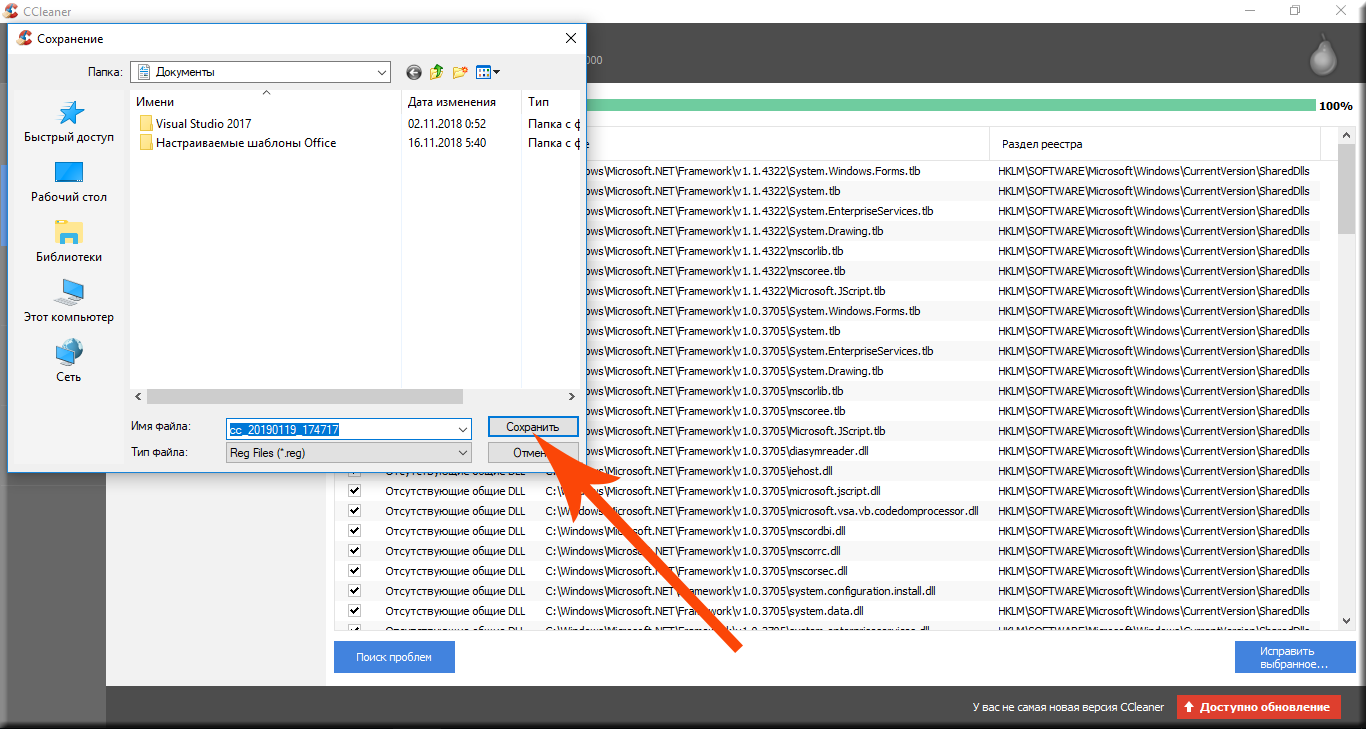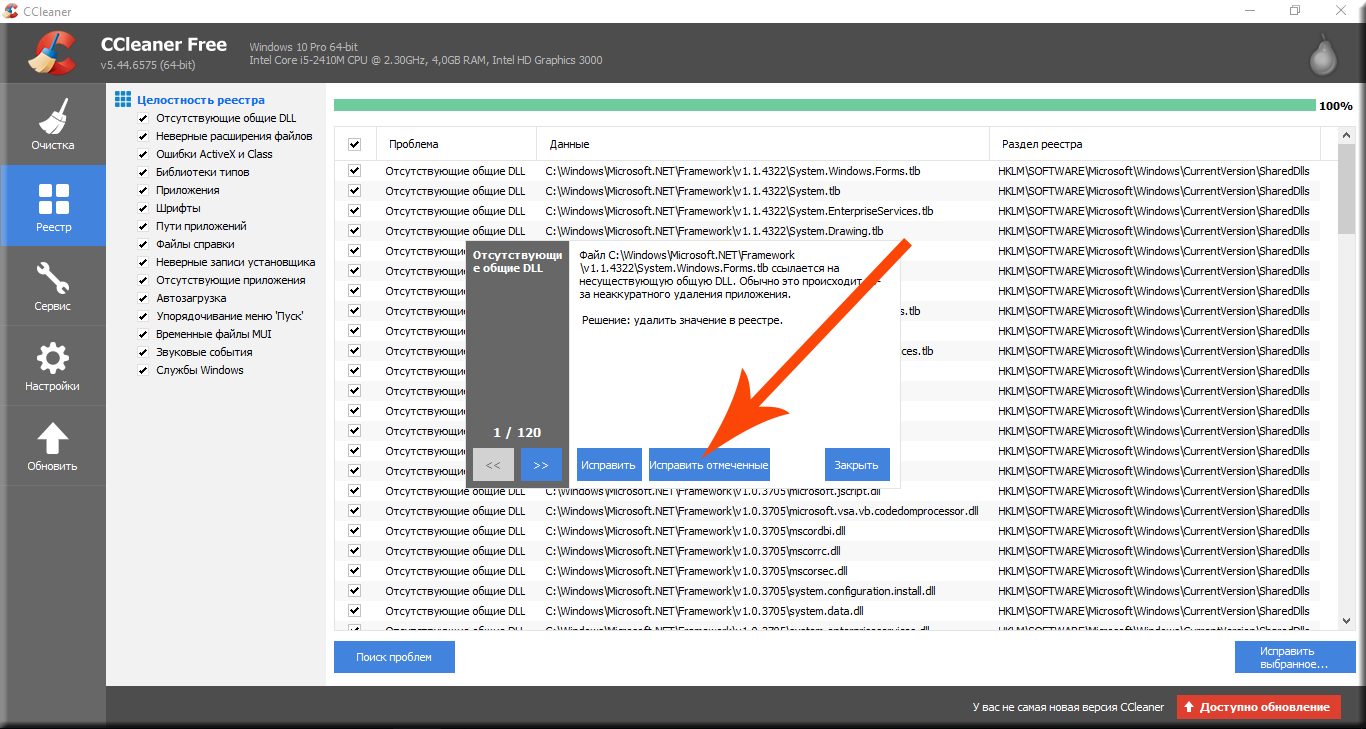- 990x.top
- Простой компьютерный блог для души)
- WebHelper — что это за процесс Windows 10?
- WebHelper — что это такое?
- WebHelper — как отключить?
- Заключение
- Webhelper bittorrent как удалить windows 10
- Как удалить bittorrent с windows 10
- КАК ПРАВИЛЬНО УДАЛЯТЬ ЛЮБУЮ ПРОГРАММУ ИЛИ ИГРУ в WINDOWS 10, 8, 7 …
- Как правильно и полностью удалять программы или игры, установленные в любых версиях ОС Windows
- Как удалять программы и компоненты при помощи «Удаления программ» панели управления Windows
- Как удалить программу и любое приложение Windows, в случае, когда ее нет в списке либо она не удаляется при помощи «удаления программ» на панели управления.
- Как очистить реестр Windows, после удаленных программ, игр и приложений?
- Как удалять программы и компоненты при помощи «Удаления программ» панели управления Windows
- Видео-нструкция по удалению компонентов Windows через панель управления:
- Видео-нструкция по удалению компонентов Windows при помощи Ccleaner:
- Как очистить реестр Windows, после удаленных программ, игр и приложений?
990x.top
Простой компьютерный блог для души)
WebHelper — что это за процесс Windows 10?
Приветствую. Данный материал расскажет о процессе WebHelper, зачем он нужен и можно ли его отключить.
WebHelper — что это такое?
Итак, проанализировав интернет, скорее всего версия такая:
WebHelper — вспомогательный процесс торрент-клиента uTorrent, отвечающий за показ рекламы в программе.
Теперь немного подробнее.
Процесс относится к торрент-качалке uTorrent, вроде отвечает за показ рекламы в приложении, может быть в автозагрузке:

Также может быть в игровом клиенте Steam:
WebHelper — как отключить?
Неважно от какого софта у вас процесс — от uTorrent или Steam. Важно, что в большинстве случаев он не несет никакой особой пользы, а иногда это вообще может быть вирус.
Сразу скажу — нашел видео-ролик, где предлагается еще один способ отключения процесса, если интересно можете посмотреть здесь.
Поэтому я предлагаю вам универсальный план действий:
- Сперва проверьте ПК утилитами против опасных вирусов и против рекламных/шпионских модулей. Для этого просканируйте компьютер утилитами Dr.Web CureIt!, AdwCleaner и HitmanPro. Первая — против опасных вирусов (трояны, майнеры, ботнеты), вторые две — против рекламного мусора.
- Если утилиты не удалили процесс WebHelper — действуем дальше. Создайте точку восстановления, можете назвать ее просто До отключения WebHelper.
- Теперь откройте диспетчер задач, найдите процесс, нажмите по нему правой кнопкой — выберите пункт отрыть расположение. После — процесс завершаем.
- Откроется папка с выделенным файлом. Этот выделенный файл нужно переименовать, но лучше так, чтобы осталось оригинальное название — в таких случаях я просто добавляю символ нижнего проблема — WebHelper_
- Если при переименовании будут проблемы — используйте утилиту Unlocker (только при установке снимите галочку по поводу установки доп.софта).
- После успешного переименования — создайте файл с точно таким же названием WebHelper.exe, только сперва включите показ скрытых файлов и папок. Это дополнительная защита, чтобы процесс не создался снова.
Если вдруг будут проблемы, что маловероятно — восстанавливаем ПК используя точку восстановления.
При отсутствии качественного антивируса советую поставить Kaspersky Security Cloud Free — это не реклама, просто реально годный антивирус и при этом полностью бесплатный.
Заключение
- WebHelper — процесс от uTorrent, показывающий рекламу в приложении.
- Также может быть от игрового клиента Steam.
- Самое лучшее решение — попробовать отключить в принудительном режиме, заранее создав точку восстановления.
Надеюсь информация оказалась полезной. Удачи.
Webhelper bittorrent как удалить windows 10
WebHelper многие принимают за вирусную программу. На самом деле, это что то вроде рекламной утилиты, которая, как не трудно догадаться, отображает рекламу на компьютере.
Эта утилита является частью торрент программы µTorrent. При работе программы, запускается и утилита. Примечательно то, что иногда она даже умудряется довольно сильно садить производительность, так как начинает сильно нагружать процессор.
Если заверить процесс, то через какое то время он запускается вновь, естественно, если запущена сама программа µTorrent. Избавиться от назойливой утилиты WebHelper просто, но не сразу очевидно.
- В первую очередь стоит зайти в настройки µTorrent и отключить автоматическое обновление, что бы утилита не запускалась вновь. Уберите галочку у Автоустановка обновлений;
- Теперь нам необходимо зайти в папку обновлений программы. Для этого идем по пути: Диск С/Пользователи(Users)/(Имя_пользователя)/AppData/Roaming/uTorrent/updates. Теперь находим папку с последним обновлением и открываем ее;
- В папке создаем пустой текстовый документ. Открываем его и жмем Сохранить как. Сохраняем его именем utorrentie.exe, система скажет, что такой файл есть, и уточнит о его замене, соглашаемся с заменой. Теперь данный файл станет весить 0 КБ;
- Теперь необходимо установить файлу параметр Только чтение. Для этого кликните по файлу utorrentie.exe правой кнопкой мыши, выберите Свойства. В открывшемся окошке в Атрибуте Только чтение ставим галочку.
Все! Теперь WebHelper перестанет запускаться и мешать вам. Однако стоит помнить, что таким образом мы остановили автоматическое обновление программы µTorrent.
Примечание! Способ рабочий, но в некоторых случаях, µTorrent все равно продолжает грузить обновления. Статья будет дорабатываться!
Как удалить bittorrent с windows 10
КАК ПРАВИЛЬНО УДАЛЯТЬ ЛЮБУЮ ПРОГРАММУ ИЛИ ИГРУ в WINDOWS 10, 8, 7 …
Как правильно и полностью удалять программы или игры, установленные в любых версиях ОС Windows
в данной инструкции, мы рассмотрим:
Как удалять программы и компоненты при помощи «Удаления программ» панели управления Windows
Как удалить программу и любое приложение Windows, в случае, когда ее нет в списке либо она не удаляется при помощи «удаления программ» на панели управления.
Как очистить реестр Windows, после удаленных программ, игр и приложений?
Для чего делать удаление программ таким образом? Ведь, многое, из того, что устанавливается на наш компьютер или ноутбук, можно найти и удалить, как обычный файл или папку?
Дело в том, что 99 из 100 устанавливаемых в систему программ создают дополнительные файлы в различных каталогах системы. Плюс к тому, вносят определенные изменения в реестр и так далее. Проще говоря, мы не можем убрать всю программу целиком, и обязательно оставляем после нее кучу мусора, если удаляем ее из системы при помощи «выделить» и «удалить», обратившись только к каталогу, содержащему основные файлы.
Кроме прочего, правильное удаление — исключит остатки различных ярлыков, служебных папок, временных файлов программы или игры, и возможность конфликтов при установке другого ПО.
Как удалять программы и компоненты при помощи «Удаления программ» панели управления Windows
ВСЕ ДОВОЛЬНО ПРОСТО:
- Первое, что нам понадобится, это многим уже известный помощник, в виде служебной утилиты Ccleaner. Если программа у вас не установлена — скачиваем ее ЗДЕСЬ. (по ссылке вы так же найдете адрес сайта разработчика (программу можно скачать и оттуда), и инструкцию по установке, для тех, кому она понадобится)
- После чего, открываем Ccleaner и кликаем по вкладке «сервис», в левой части экрана
- В случае, когда перед вами откроется окно с уведомлением, что утилита, которую мы удаляем работает, ее стоит закрыть (выйти из программы, игры и т.д.), и нажать кнопку «Деинсталляция» снова. Если, вы не видите активных окон, удаляемой программы, а деинсталлятор все ровно «ругается» — следует открыть диспетчер задач Windows, найти в нем процесс с таким же названием, как у удаляемой программы, и завершить его принудительно. (Для тех, кто еще не знаком с тем, как принудительно завершить работу любого приложения Windows, мы подготовили подробную инструкцию, посмотреть которую можно ЗДЕСЬ )
- После нажатия «Деинсталяция», подтверждаем свои намерения во всех возможных всплывающих диалоговых окнах, нажимая кнопки «Да», «Удалить», «Далее», и прочие, определяющие ваше согласие на продолжение удаления программы (диалоговые окна могут отличаться в зависимости от того, что именно пытается удалить пользователь)
По завершению процесса деинсталляции, приложение исчезнет из списка удаления программ Ccleaner.
Если так случилось, что программа, игра или утилита, которую вы пытаетесь удалить, все таки, не поддалась не одному из способов — проделайте все то же самое, перезагрузив систему в безопасном режиме. (для пользователей, не знакомых с тем, как загрузить Windows в безопасном режиме, мы подготовили подробную инструкцию ЗДЕСЬ )
Видео-нструкция по удалению компонентов Windows при помощи Ccleaner:
Как очистить реестр Windows, после удаленных программ, игр и приложений?
Данный раздел вовсе не обязателен для удаления чего-либо, однако понадобится в специфических целях или будет полезен тем, кто стремится поддерживать на своем компьютере или ноутбуке исключительный порядок и «чистоту». Дело в том, что практически все, устанавливаемые нами программы, оставляют после себя записи в реестре Windows. Эти записи могут быть различного характера, в зависимости от назначения и функционала того или иного приложения. А, при удалении самого приложения, многие из них не только, чтобы не «забирают» свои «пометки» из реестра, а наоборот стремятся оставить после себя следы, для идентификации своего же бывшего присутствия, при повторной установке программы на этот ПК. Все эти «следы» можно удалить, путем очистки реестра Windows, и, чтобы это сделать, нам понадобится:
- многим уже известный помощник, в виде служебной утилиты Ccleaner. Если программа у вас не установлена — скачиваем ее ЗДЕСЬ. (по ссылке вы так же найдете адрес сайта разработчика (программу можно скачать и оттуда), и инструкцию по установке, для тех, кому это понадобится)
- После чего, открываем Ccleaner и кликаем по вкладке «Реестр»
И, появившуюся, кнопку «Поиск проблем» внизу экрана
Начнется сканирование реестра Windows — ничего не делаем, ждем его окончания
По окончанию, станет активна кнопка «Исправить Выбранное» — нажимаем ее для начала очистки реестра.
Программа спросит, не желаете ли вы оставить возможность бэкапа, сохранив резервные копии сделанных изменений — нажимаем «да»
И кнопку «сохранить» в следующем окне (с большой вероятностью, нам не понадобятся сохраненные данные, однако их ценность будет в значительной степени преобладать над совершенно крохотный объемом памяти, который мы выделим файлу на жестком диске)
После чего, останется только нажать «Исправить отмеченные»,
- дождаться завершения процедуры. В некоторых случаях, стоит перезагрузить компьютер для вступления всех изменений в силу.
- Первое, что нужно сделать — зажимаете на клавиатуре клавишу «Win»
 и нажимаете клавишу «R»
и нажимаете клавишу «R» После этого, в левом нижнем углу экрана, появится небольшое поле для ввода
Вводим одно слово — «control», и нажимаем «ok»
Не зависимо, от того, какая версия Windows установлена на Вашем ПК, на мониторе появится «Панель управления». Ниже будут указаны Два варианта, визуализации панели управления. Какой будет отображен у Вас зависит от настроек ОС. Выбираем пункт «удаление программы», если все будет выглядеть как на первом рисунке. Либо, пункт «Программы и компоненты», если панель управления будет отображаться как на следующем изображении.
Откроется список всех установленных на Вашем компьютере или ноутбуке программ
Находим нужную игру или программу, кликаем по ней двойным щелчком мыши, либо выделяем одним нажатием и нажимаем клавишу «enter». После этого, запустится самоудаление программы. Процесс похож на установку — то обеспечение, которое будет удаляться, откроет диалоговое окно, в котором, по ходу действия, нужно все время соглашаться, нажимая кнопки «ок», «далее» и т.д. Ниже приведен пример того, как это может выглядеть. Визуально, у каждой программы, процесс деинсталляции оформлен по разному, но, суть алгоритма, будет одинаковой.
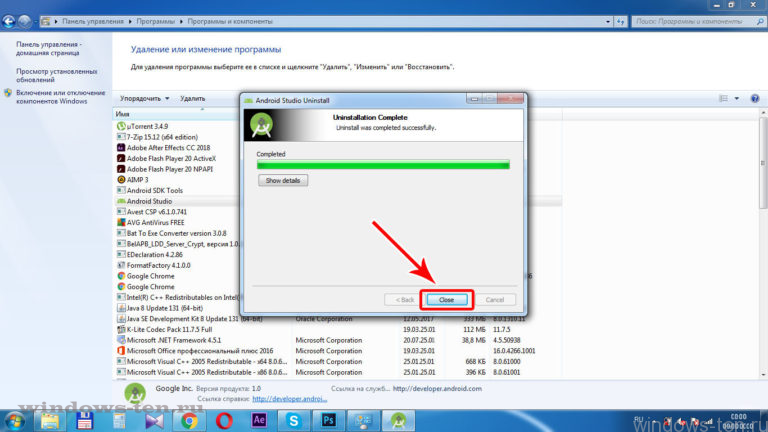
Видео-нструкция по удалению компонентов Windows через панель управления:
Как удалить программу и любое приложение Windows, в случае, когда ее нет в списке либо она не удаляется при помощи «удаления программ» на панели управления.
Теперь, рассмотрим вариант, что можно сделать для полного и правильного удаления программы, если ее разработчики не предусмотрели деинсталляцию приложения по средствам удаления программ через панель управления Windows:
Ccleaner осуществит автоматический поиск и составление списка всех установленных на компьютер или ноутбук программ, и, спустя непродолжительное время, выведет на экран список. В этом списке, находимнужное, для деинсталляции, приложение, игру или утилиту и кликнуть по ней один раз левой кнопкой мыши.
В результате чего, станут активны кнопки возможных манипуляций с выбранной строкой. Они находятся вверху справа — нажимаем «Деинсталяция», для полного удаления.