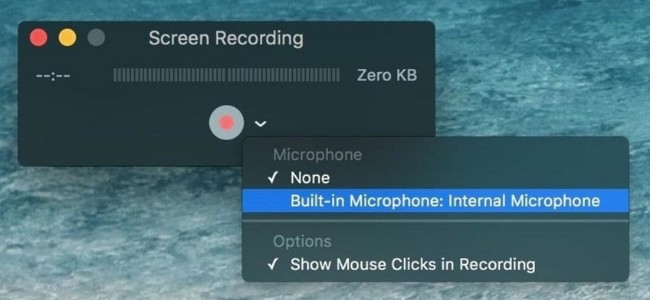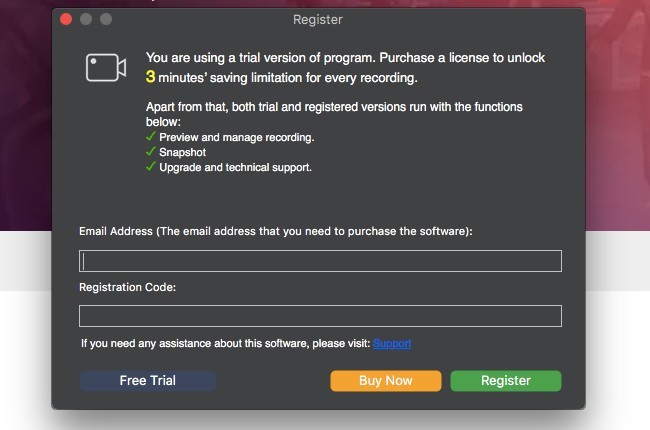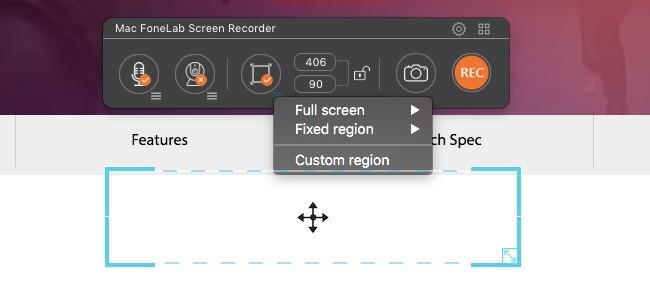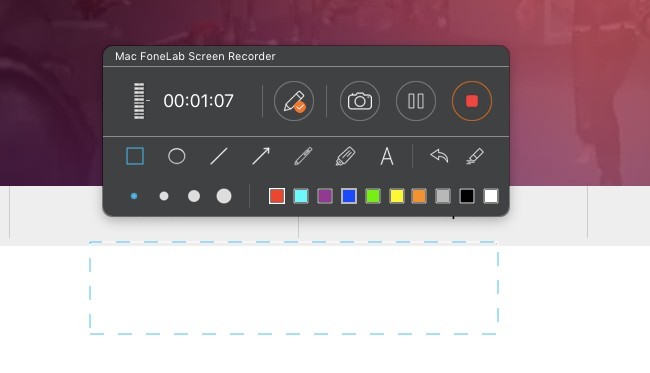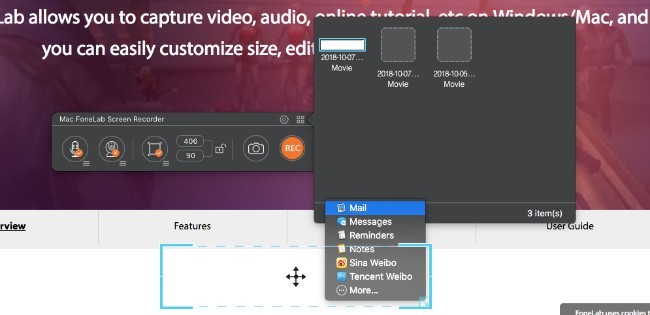- Webinar. Вебинар у вас в кармане на компьютер
- Информация
- Инструкции по установке
- Cкачать и установить Webinar. Вебинар у вас в кармане на компьютер бесплатно.
- Установка Webinar. Вебинар у вас в кармане на компьютер с помощью Bluestacks
- Установка Webinar. Вебинар у вас в кармане на компьютер с помощью NoxPlayer
- Как установить плагин для демонстрации экрана на macOS Catalina
- Готово! 🎉
- Установка приложения Webinar на Windows и MacOS
- Windows
- MacOS
- [Учебник] 2 Easy Ways для записи вебинара со звуком на вашем Mac
- 1. Что такое вебинар
- 2. Как использовать вебинары на Mac
- 3. 2 Способы записи вебинара
- Способ 1. Запишите веб-семинар на Mac с помощью QuickTime Player
- Способ 2: запись вебинара со звуком на Mac с помощью программы записи экрана FoneLab
- 4. Как записать экран на телефоне Android
- Почему вы должны выбрать FoneLab Screen Recorder
Webinar. Вебинар у вас в кармане на компьютер
Информация
Приложение для участников вебинара на платформе Webinar.ru
После приглашения на мероприятие или самостоятельной регистрации и получения ссылки на почту, данный вебинар будет отображаться в личном кабинете приложения.
Вы будете получать оповещения обо всех новых вебинарах, куда вы были приглашены по email, указанному при регистрации в приложении.
Вы сможете:
— Видеть и слышать все, что происходит на вебинаре (презентации, документы, демонстрацию рабочего стола);
— Работать с другими приложениями, слушая вебинар в фоновом режиме;
— Выйти в эфир одним кликом (с видео или без);
— Увидеть приглашение на вебинар и зарегистрироваться на него;
— Создать свой профиль и сохранить данные для других онлайн-встреч;
— Писать в чате и задавать вопросы;
— Участвовать в тестах и голосованиях.
Обновления чаще, чем вы привыкли. Приложение постоянно улучшается, следите за новостями!
Инструкции по установке
Cкачать и установить Webinar. Вебинар у вас в кармане на компьютер бесплатно.
Многие из нас стали задавать простой вопрос: как скачать, установить и сыграть в нашу любимую игру прямо на компьютере?
Если вы не любите маленькие экраны смартфона или планшета, то сделать это можно с помощью программы-эмулятора. С ее помощью можно создать на своем компьютере среду Android и через нее запустить приложение. На данный момент самыми популярными утилитами для этого являются: Bluestacks и NoxPlayer.
Установка Webinar. Вебинар у вас в кармане на компьютер с помощью Bluestacks
Bluestacks считается самым популярным эмулятором для компьютеров под управлением Windows. Кроме того, есть версия этой программы для Mac OS. Для того, чтобы установить этот эмулятор на ПК нужно, чтобы на нем была установлена Windows 7 (или выше) и имелось минимум 2 Гб оперативной памяти.
Установите и настройте Bluestacks. Если на компьютере нет Bluestacks, перейдите на страницу https://www.bluestacks.com/ru/index.html и нажмите зеленую кнопку «Скачать Bluestacks» посередине страницы. Щелкните по зеленой кнопке «Скачать» в верхней части следующей страницы, а затем установите эмулятор:
+ Windows: дважды щелкните по скачанному EXE-файлу, нажмите «Да», когда появится запрос, щелкните по «Установить», нажмите «Завершить», когда эта опция станет активной. Откройте Bluestacks, если он не запустился автоматически, а затем следуйте инструкциям на экране, чтобы войти в свою учетную запись Google.
+ Mac: дважды щелкните по скачанному файлу DMG, дважды щелкните по значку Bluestacks, нажмите «Установить», когда будет предложено, разрешите устанавливать программы сторонних разработчиков (если понадобится) и нажмите «Продолжить». Откройте Bluestacks, если он не запустился автоматически, и следуйте инструкциям на экране, чтобы войти в свою учетную запись Google.
Скачайте файл APK на компьютер. APK-файлы являются установщиками приложений. Вы можете скачать apk-файл с нашего сайта.
Щелкните по вкладке «Мои приложения». Она находится в верхней левой части окна Bluestacks.
Нажмите «Установить APK». Эта опция находится в нижнем правом углу окна. Откроется окно Проводника (Windows) или Finder (Mac).
Выберите скачанный файл APK. Перейдите в папку со скачанным файлом APK и щелкните по нему, чтобы выбрать.
Нажмите «Открыть». Эта опция находится в нижнем правом углу окна. Файл APK откроется в Bluestacks, то есть начнется установка приложения.
Запустите приложение. Когда значок приложения отобразится на вкладке «Мои приложения», щелкните по нему, чтобы открыть приложение.
Ты можешь использовать Webinar. Вебинар у вас в кармане на компьютере уже сейчас — просто скачай Webinar. Вебинар у вас в кармане для Windows и Mac прямо с этой страницы и установи приложение и ты останешься доволен.
Установка Webinar. Вебинар у вас в кармане на компьютер с помощью NoxPlayer
Nox App Player бесплатна и не имеет никакой навязчивой всплывающей рекламы. Работает на Андроиде версии 4.4.2, позволяя открывать множество игр, будь то большой симулятор, требовательный шутер или любое другое приложение.
+ Перейти на официальный сайт разработчика https://www.bignox.com/
+ Для того чтобы установить эмулятор Nox App Player, нажимаем на кнопку «СКАЧАТЬ».
+ Далее начнется автоматическая загрузка, по завершении которой необходимо будет перейти в папку «Загрузки» и нажать на установочный файл скачанной программы.
Установка и запуск программы:
+ Для продолжения установки необходимо в открывшемся окне нажать на кнопку «Установить». Выберите дополнительные параметры инсталляции, нажав на кнопку «Настроить», если вам это необходимо. Не снимайте галочку с пункта «Принять «Соглашение»», иначе вы не сможете продолжить.
+ После того как эмулятор будет установлен на компьютер, вы увидите на экране окно запуска, где необходимо будет нажать на кнопку «Пуск».
+ Все, на этом этапе установка эмулятора Nox App Player завершена. Для полноценной работы программы вам необходимо будет зайти в свой аккаунт Play Market — нажмите на иконку приложения в папке Google, введите логин и пароль от вашей учетной записи.
Загрузка и установка приложений: Для этого вам необходимо скачать файл приложения в формате APK и просто перетащить его на рабочий стол Nox App Player. После этого сразу начнется установка, по окончании которой вы увидите значок этого приложения на главном экране.
Источник
Как установить плагин для демонстрации экрана на macOS Catalina
Нажмите на значок “Установить плагин”:
Перейдите в папку «Загрузки», в которой расположен файл, и откройте его:
В появившемся предупреждающем окне нажмите «Открыть» (Open):
Перенесите приложение в папку «Applications»:
Откройте папку «Applications» и снова откройте приложение WebinarScreenSharing.
В предупреждающем окне нажмите «Открыть» (Open):
Если появится сообщение «Приложение WebinarScreenSharing не может быть открыто, потому что Apple не может проверить его на наличие вредоносного программного обеспечения», откройте приложение «Системные настройки» и зайдите в раздел «Защита и безопасность» во вкладку «Основные»
Вы увидите сообщение о том, что запуск приложения WebinarScreenSharing заблокирован и кнопку «Разрешить». Нажмите на нее.
Вернитесь к окну вебинара и нажмите «Попробуйте ещё раз». Появится системное сообщение с предложением открыть приложение. Нажмите «Открыть WebinarScreenSharing»:
После этого откроется окно настроек «Защита и безопасность» (Security&Privacy), раздел «Конфиденциальность» (Privacy), вкладка «Запись изображения экрана» (Screen Recording):
Поставьте галочку рядом с приложением WebinarScreenSharing:
Вернитесь к окну вебинара и нажмите «Попробуйте ещё раз». Появится системное сообщение с предложением открыть приложение. Нажмите «Открыть WebinarScreenSharing»:
Готово! 🎉
Плагин установлен. Теперь можно показывать свой экран участникам.
Если на любом из этапов возникает ошибка, пожалуйста, напишите нам! Мы на связи в онлайн чате!
Источник
Установка приложения Webinar на Windows и MacOS
Если браузер не поддерживает технологии для участия на вебинаре, то можно воспользоваться приложением Webinar для просмотра мероприятия.
В первый раз приложение необходимо установить, но при участии в последующих вебинарах повторной установки не требуется и можно сразу переходить в приложение со страницы вебинара.
Windows
При подключении к вебинару, будет показано окно, с рекомендацией сменить браузер.
Если приложение ещё не установлено, то нужно его установить.
Для этого необходимо развернуть пункт «Воспользуйтесь приложением для ПК», после чего можно будет скачать файл установки и запустить его:
После запуска приложение начнёт устанавливаться:
По окончанию установки приложение уже будет запущено, но свёрнуто в панели задач.
Затем нужно нажать кнопку «открыть в приложении». При запуске приложения браузер может запросить разрешение на доступ, в этом случае доступ нужно разрешить:
Поскольку в браузере уже выполнен вход на вебинар, то в приложении будет показано сообщение, с предупреждением об этом. Нужно нажать кнопку «продолжить»:
Если приложение уже установлено, то можно сразу выбирать пункт «открыть в приложении».
MacOS
В окне рекомендации о смене браузера, необходимо нажать кнопку «скачать webinar»:
После чего скачанный файл нужно открыть, нажав по нему мышкой:
Откроется окно, в котором нужно перенести иконку webinar в папку applications
Готово, приложение после этого будет установлено.
Можно открывать приложение соответствующей кнопкой в браузере. В окне подтверждения необходимо нажать кнопку «Allow», а во втором окне кнопку «Open»
Приложение будет запрашивать доступ к камере и микрофону. Кнопкой «OK» можно подтвердить использование данных устройств:
Поскольку уже выполнен вход в браузере, то приложение отобразит предупреждение об этом. Нужно нажать кнопку «продолжить», после чего в приложении откроется мероприятие:
Если приложение у вас уже установлено, то повторно устанавливать его не требуется. Можно будет сразу нажимать кнопку «открыть в приложении»
Источник
[Учебник] 2 Easy Ways для записи вебинара со звуком на вашем Mac
— Как записать часовой веб-семинар 3 на Mac?
— Я хочу записать вебинар со звуком. У меня есть Mac OS X 10.75.
— Что такое инструмент, который может записать вебинар в качестве посетителя?
Эй, ты все еще ищешь лучший способ записать вебинар на Mac? Вам повезло найти этот пост. Здесь вы можете понять, что такое вебинар и как с легкостью записать видео для вебинара. Просто читай и учись.
FoneLab Screen Recorder позволяет вам захватывать видео, аудио, онлайн-уроки и т. Д. На Windows / Mac, и вы можете легко настраивать размер, редактировать видео или аудио и многое другое.
- Записывайте видео, аудио, веб-камеру и делайте скриншоты на Windows / Mac.
- Предварительный просмотр данных перед сохранением.
- Это безопасно и просто в использовании.
1. Что такое вебинар
Вебинар — это онлайн встреча или презентация. Вы можете назвать это онлайн-семинаром, веб-конференцией и другими синонимами. Чтобы быть более конкретным, вы можете соединить людей со зрителями и слушателями по всему миру без проводов.
Если вы посещаете вебинар, вы можете обсудить, поделиться рабочим столом, пригласить других участников, начать опросы и выполнять другие действия с другими в режиме реального времени.
Это нормально, если докладчики и участники не могут находиться в одном месте. Потому что каждый может посетить вебинар при наличии подключения к Интернету.
Да, вам не нужно беспокоиться о месте проведения, транспортном средстве или даже о кофе-брейке. Вот почему все больше и больше людей выбирают вебинары.
2. Как использовать вебинары на Mac
Если вы хотите провести вебинар на Mac, вот несколько материалов, которые вам нужно подготовить: компьютер Mac, стабильное подключение к Интернету, аудиогарнитура (наушники и микрофон), веб-камера (для ведущих на вебинаре) и система хостинга вебинаров. ,
Получите лучший сайт вебинара:
Для большинства людей поиск лучшего поставщика услуг вебинара — самая сложная работа. Если вы не знаете, какого поставщика вебинаров выбрать, вы можете получить бесплатную пробную версию. Большинство хостинговых платформ для вебинаров предлагают период бесплатного ознакомления в течение приблизительно 30 дней.
Ну, вы можете использовать GoToWebinar, AnyMeeting, Zoom, Webex, FuzeBox и другие Mac-дружественные вебинары. Позже сделайте, как подсказывает экранное руководство, чтобы уточнить детали хостинга вебинара.
Пригласите людей на ваш вебинар лично:
Отправка приглашений посетителям будет лучшим выбором. Вы можете отсортировать все вещи по электронной почте.
Более того, вы можете размещать ссылки на веб-семинар в своем блоге, на веб-сайте и в социальных сетях. Когда настанет день, вы можете начать свой собственный веб-семинар, выбрав Начинать кнопку.
Следовательно, вы можете выбрать Конец чтобы завершить онлайн-семинар.
3. 2 Способы записи вебинара
Если вы хотите записать весь вебинар на Mac, включая все видео и аудио, вы можете попробовать эти два метода. Ваша вебинарная видео конференция не будет затронута во время записи.
Способ 1. Запишите веб-семинар на Mac с помощью QuickTime Player
QuickTime Player является медиаплеером по умолчанию для всех пользователей Mac. Вы можете записать вебинар для последующего просмотра на Mac бесплатно.
Ниже описано, как записать вебинар с помощью QuickTime.
Шаг 1 Запустите QuickTime Player на вашем компьютере Mac.
Шаг 2 Выберите Новая экранная запись из Файл список сверху.
Шаг 3 Нажмите стрелку вниз, чтобы управлять настройками записи экрана.
Шаг 4 Нарисуйте область экрана, которую вы хотите захватить для вебинара.
Шаг 5 Вы можете нажать запись значок для записи видео на Mac со звуком.
Шаг 6 Выберите Остановить значок, чтобы остановить запись видео вебинара на Mac.
Примечание. Записанное видео с вебинара будет сохранено в формате MOV.
К сожалению, QuickTime Player не может одновременно записывать видео с рабочего стола и с веб-камеры. Если вы хотите записать системный звук на Mac, вам следует использовать стороннее средство записи экрана.
Способ 2: запись вебинара со звуком на Mac с помощью программы записи экрана FoneLab
На самом деле, вы можете использовать FoneLab Screen Recorder записать вебинар на Mac с лучшим опытом. Это мощное программное обеспечение для записи вебинаров. Вы можете приостановить и возобновить запись безопасно без ограничения времени.
FoneLab Screen Recorder позволяет вам захватывать видео, аудио, онлайн-уроки и т. Д. На Windows / Mac, и вы можете легко настраивать размер, редактировать видео или аудио и многое другое.
- Записывайте видео, аудио, веб-камеру и делайте скриншоты на Windows / Mac.
- Предварительный просмотр данных перед сохранением.
- Это безопасно и просто в использовании.
Кроме того, вы можете делать скриншоты и добавлять надписи для рисования во время записи. Таким образом, вы можете использовать его для записывать онлайн-встречи как пожелаете.
Шаг 1 Бесплатно скачать и установить вебинар видеорегистратор на Mac.
Шаг 2 Настройте веб-камеру, введите аудио и область экрана. (Вы можете записать веб-семинар на Mac с полным экраном или пользовательским регионом.)
Шаг 3 Нажмите запись значок, чтобы начать запись живого видео вебинара со звуком на Mac. (Прежде чем рисовать видео или изображение, необходимо включить Редактировать значок, который выглядит как карандаш.)
Шаг 4 Сохраните или поделитесь видео-файлом вебинара. (Остановите запись вебинара. Выберите Медиа библиотека в правом верхнем углу. При необходимости поделитесь видео с веб-семинара MP4 по электронной почте и с других сайтов.)
4. Как записать экран на телефоне Android
Почему вы должны выбрать FoneLab Screen Recorder
По сравнению с QuickTime Player и другим программным обеспечением для записи экрана, FoneLab Screen Recorder предлагает больше функций. Вы также можете использовать горячие клавиши для записи вебинара со звуком на Mac в высоком качестве.
Теперь давайте вместе прочитаем, что вы можете получить от программного обеспечения для записи вебинаров.
- Записывайте iMovie, вебинары, звонки в Skype, игровой процесс, обучающие программы, фильмы и другие видео на Mac без задержек.
- Захватите любой звук, исходящий от вашего компьютера или микрофона в высоком качестве.
- Делайте скриншоты с индивидуальным размером с любого видео или веб-страницы.
- Установите горячие клавиши для запуска, приостановки, возобновления или остановки всего процесса записи вебинара.
- Предлагайте безопасный, чистый и простой в использовании интерфейс.
- Работайте с Mac OS X 10.6 или более поздними версиями.
Вы можете использовать этот рекордер для захвата не только вебинаров в прямом эфире, но и других действий на экране на Mac.
Одним словом, вы можете бесплатно загрузить этот инструмент для записи вебинара на Mac с системным звуком и собственным голосом без особых усилий. Это стоит попробовать.
Источник