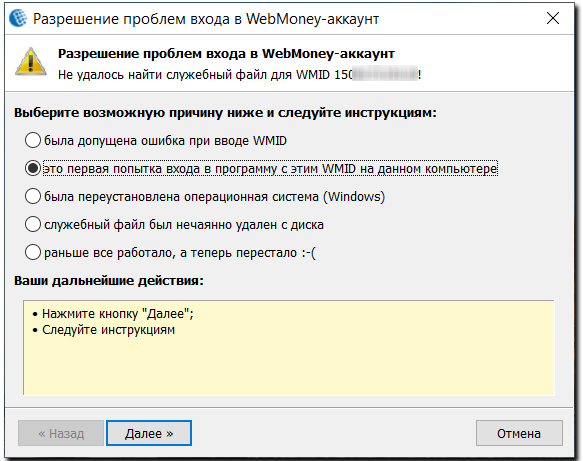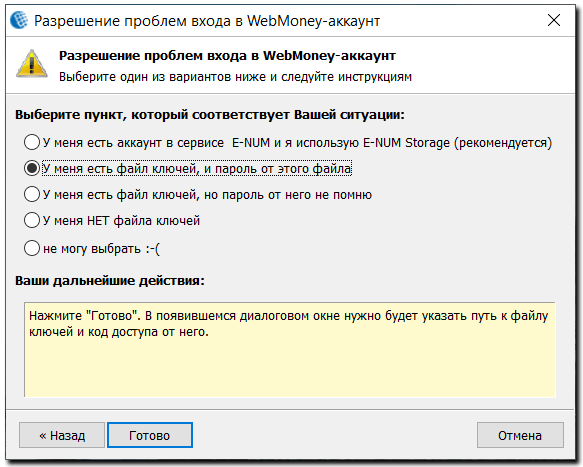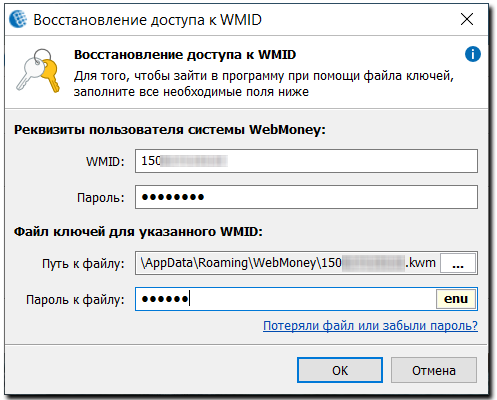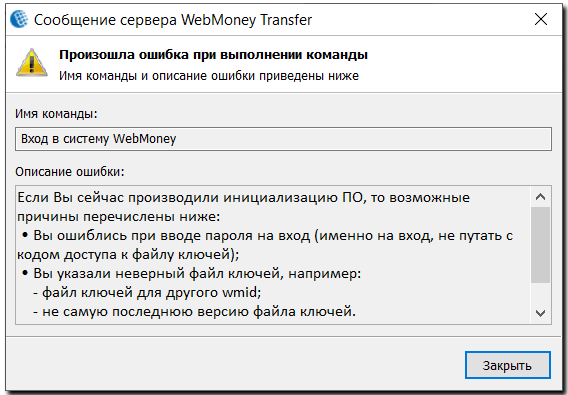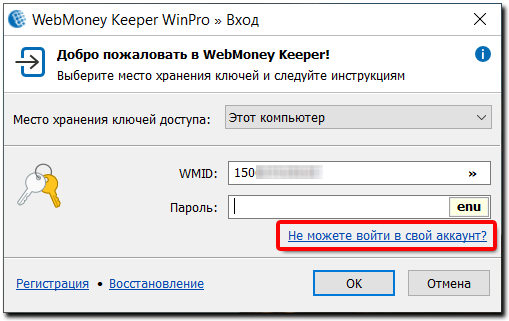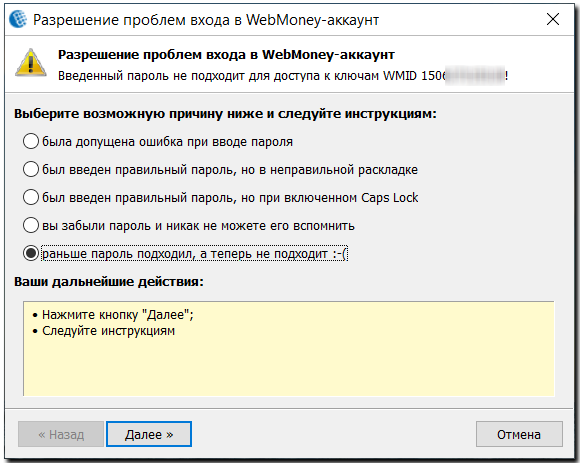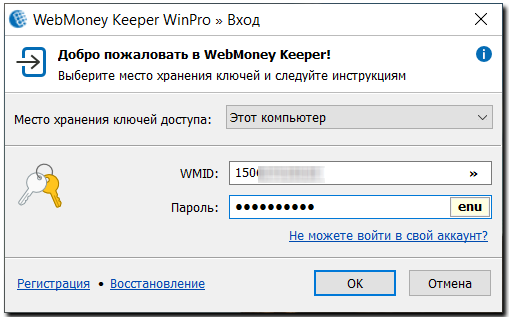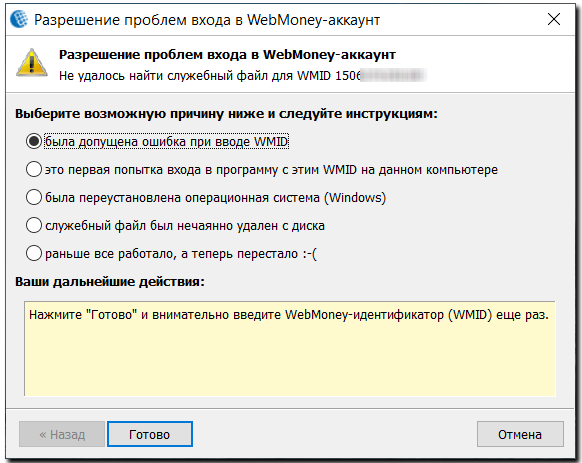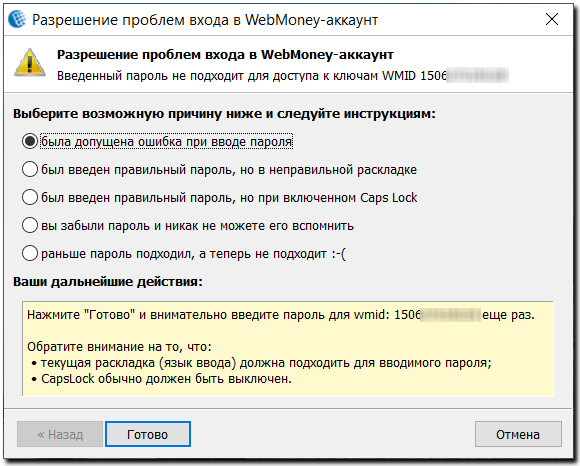- Переход на другой компьютер первый запуск
- Настройка WebMoney после переустановки ОС Windows
- Как восстановить удаленные ключи и историю WebMoney
- Аккаунт WebMoney
- Что такое файл ключей WebMoney
- Как создаётся и где хранится файл ключей
- Переход на другой компьютер или первый запуск WebMoney Keeper Classic
- Трудности при входе в аккаунт WebMoney Keeper WinPro
- Вход через файл ключей.¶
- Первый запуск WMID Keeper WinPro¶
- Обычный запуск WMID Keeper WinPro.¶
Переход на другой компьютер первый запуск

1 В первую очередь следует убедиться, что у вас есть Файл ключей и что вы знаете Код доступа к нему. Подробнее о том, что это, читайте на странице Файл ключей. Если файла ключей нет или вы не уверены, что точно вспомните код доступа, то целесообразно сделать новый файл, пока у вас есть работающий WM Keeper WinPro (Classic).
Для этого нужно зайти в меню Инструменты → Параметры программы → Безопасность → Сохранить ключи в файл. Внимательно отнеситесь к заданию кода доступа к файлу ключей — он задаётся локально и в журналах системы WebMoney никак не отображается. То есть, мы не сможем помочь вам восстановить его — мы просто его не знаем. Образно говоря, ситуация аналогична той, как если бы вы помещали Файл ключей в архив и закрывали архив паролем.
2 Кроме этого желательно сохранить файл данных (имеет расширение *.sdf). Его потеря менее критична, но тем не менее он важен. Где он находится вы можете узнать в том же разделе: Инструменты → Параметры программы → Дополнительные → Файл данных. ИЛИ: на предыдущем шаге установите галочку «копировать файл данных» — и он будет помещен рядом с файлом ключей
3 Запишите свой WMID и пароль к нему. Убедитесь, что имеете доступ к указанному в данных e-mail и номеру мобильного телефона. Посмотреть какой e-mail указан вы можете в меню Инструменты → Информация о себе.
После переустановки Windows (или при переходе на другой компьютер) вам нужно:
2 Запустить его, ввести свой WMID, пароль.
3 Нажать кнопку «Восстановление».
4 Указать местонахождение файла ключей (расширение *.kwm), код доступа к нему.
5 Указать местонахождение файла данных (расширение *.sdf).
6 Дождаться требования активации, получить e-mail или sms-сообщение с кодом активации и ввести его.
Резервную копию сохраните в надёжном месте! Не забывайте код доступа к ней.
Для участников, имеющих аккаунт в E-num вход в программу осуществляется следующим образом: подробнее.
Настройка WebMoney после переустановки ОС Windows
| Как известно, установка WebMoney Keeper Classic прочно привязывает персональный компьютер к кошельку. Но как быть, когда требуется переустановка оперативной системы или необходимо установить Keeper на другой компьютер. Как сделать всё правильно и ничего не упустить? Об этом расскажет данная статья. Этот процесс состоит из двух основных этапов: 1. Сохранение файлов WebMoney для переноса: — необходимо найти файл кошелька, отмеченный, как pmw. Эта папочка содержит все трансакции по WMID пользователя; Подтверждаете намерение о создании резервной копии ключей Keeper Classik Для безопасности операции необходимо согласиться и подтвердить данные действия через код, высланный на номер сотового телефона. Вводите код, жмёте «ОК». Чтобы сохранить копию ключей в указанном месте потребуется ввести пароль к файлу ключей, который не должен совпадать с паролем доступа к Keeper Clаssik. После этого на флеш-карте или другом указанном месте (жёстком диске) должны сохраниться два файла: номер WMID (12 цифр) .pwd и номер WMID(12 цифр) .kwd. Лучше всего эту папку с копированными копиями защитить паролем, главное, не забыть потом пароль доступа к этой папке.)) 2. Установка кошелька WebMoney на другой компьютер или после переустановки Windows Итак, на флеш-карте есть копии Keeper Classik, которые требуется установить на новый ПК или после переустановки ОС. Надо сказать, что копию этих файлов стоит сделать сразу, как только устанавливается Keeper. Для чего это надо? Во-первых, система может внезапно «полететь» и вы не успеете скопировать нужные файлы. Во-вторых, процедура восстановления очень сложная и длительная. Зайти на сайт WebMoney.ru и загружаете программное обеспечение WM Keeper Classik. Установить Кипер, запустить, ввести номер WMID и пароль доступа к кошельку. Откроется окно, указывающее о проблеме входа в аккаунт. Выбрать причину проблемы «Была переустановка ОС». Жать «Далее». В следующем окне выбрать «У меня есть файлы ключей и пароль». Жать «Готово». В следующем окне требуется заполнить все данные пользователя WebMoney (ФИО, номер WMID, адрес и др). Далее в специальном поле указать путь к файлу ключей. Допустим «Диск F» (карта флеш-памяти), файл .kmw. Таким же образом указываем путь к файлу .pmw в следующем окне. ОК. После того, как нажали ОК появляется окно с сообщением об ошибке, потому что подключение проходит с неактивированного оборудования. В этом окне есть ссылки, по которым требуется заказать код активации на e-mail или телефон. Код пришёл на e-mail. Переходим по ссылке, указанной в электронном кошельке, вводим код активации вручную. Подтвердить необходимость активации WM-идентификатора на данном ПК. Keeper Classik открыт, надо нажать клавишу F5. Подтверждение активации по телефонному номеру. В SMS-сообщении придёт номер, который ввести в поле. Активация завершена. Установить настройки безопасности WebMoney Keeper Classik. Как восстановить удаленные ключи и историю WebMoneyСтатья о том, как восстановить доступ к WebMoney после переустановки Windows или форматирования жесткого диска, сбоя в работе приложения . Электронная система расчётов WebMoney сегодня широко известна пользователям и используется для осуществления взаиморасчётов, покупки товаров или оплаты услуг. WebMoney имеет сложную систему регистрации и уделяет большое значение безопасности аккаунтов и средств пользователей. Аккаунт WebMoneyУправлять аккаунтом WebMoney можно со смартфона или планшета (WMKeeper Mobile), из интернет-браузера (WMKeeper Standart) или с помощью приложения на ПК (WMKeeper WinPro), которое обладает абсолютно всеми функциями. Каждый пользователем может выбрать для себя удобный способ управления аккаунтом, но общими для всех способов будут следующие данные:
Наличие всех перечисленных данных есть обязательным условием для беспрепятственного использования и управления WebMoney кошельком, но как показывает практика наиболее важным пунктом и тем параметром системы безопасности, с которым возникает больше всего проблем у пользователей – является именно пароль и файл ключей (.kwm), которые обеспечивают доступ к WMID. Это связано с тем, что в случае утери пароля или файла ключей (.kwm), а также файлов сертификатов (.pfx или .p12), пользователю требуется пройти довольно сложную процедуру восстановления. Необходимо быть готовым к необходимости отправки оригиналов нотариально заверенных документов по почте в офис WebMoney или даже личного посещения офиса аттестации WebMoney. Что такое файл ключей WebMoneyФайл ключей WebMoney – это специальный файл для пользователей приложения WMKeeper WinPro, с помощью которого пользователем осуществляется доступ к своему аккаунту WebMoney. Данный файл имеет такое же название, как и WMID пользователя (12-ти значный код) и расширение *.kwm (например, 123426789012.kwm). Особенностью данного файла есть то, что он имеет строго установленный размер – 164 байта. Для большей безопасности, на файл ключей также устанавливается пароль, который назначается самим пользователей. Для входа в кошелёк с WMKeeper WinPro в обычном режиме файл ключа не требуется. Достаточно просто ввести пароль пользователя. Файл ключей запрашивается программой при первом запуске WMKeeper WinPro, после переустановки операционной системы или в случае входа с другого компьютера. Как создаётся и где хранится файл ключейЧтобы создать файл ключей, запустите ваш WMKeeper WinPro и выберите меню Инструменты / Параметры программы / Безопасность . В открывшемся окне Параметры программы нажмите «Сохранить ключи в файл…» , и укажите путь для сохранения файла ключей и код доступа к файлу ключей. Переход на другой компьютер или первый запуск WebMoney Keeper ClassicЧто нужно сделать для получения доступа при переходе на другой компьютер, или же впервые запуская на компьютере WebMoney Keeper Classic? 1. Для начала убедитесь, что Вы имеете Файл ключей и Вам известен к нему Код доступа. Если Вы не имеете файла ключей, или же забыли код доступа к нему, необходимо создать новый файл, пока имеется возможность использовать работающий WebMoney Keeper Classic. Чтобы сделать это, в меню поочередно перейдите на страницы Инструменты –> Параметры программы –> Безопасность –> Сохранить ключи в файл. С особым вниманием задавайте код доступа, необходимый для файла ключей, поскольку он задается локальным образом и не имеет отображения в журналах, относящихся к системе WebMoney. Иными словами, вам не смогут помочь восстановить код, так как кроме Вас его больше никто не знает. Это – то же самое, как если бы Вы совершили помещение Файла ключей в архив, после чего закрыли архив с помощью пароля. 2. Советуем Вам сохранить файл кошельков, имеющий расширение *.pwm. Хотя его утрата не является особо критичной, но, несмотря на это, он важен. О месте его нахождения можно узнать с того же раздела Инструменты –> Параметры программы –> Дополнительные –> Файл кошельков. 3. При необходимости Вы сможете совершить перенос группы контактов, пользуясь инструкцией. 4. Запишите свой WMID и пароль к нему. Также следует убедиться в наличии у Вас доступа к e-mail, а также номеру мобильного телефона, которые указанны в данных. Узнать, какой e-mail был указан, можно с помощью меню Инструменты –> Информация о себе. Совершив переустановку Windows, или же перейдя на другой компьютер, выполните следующие действия: 1. Скачайте и установите WebMoney Keeper Classic. 2. Запустите его и введите принадлежащие Вам WMID и пароль. 3. Нажмите кнопку «Восстановление». 4. Поочередно укажите местонахождение файла ключей, расширение которого — *.kwm, и код доступа к нему. 5. Укажите местонахождение файла кошельков, расширение которого — *.pwm. 6. Дождитесь, когда от Вас потребуют активации. Введите код активации, полученный на e-mail, или же sms-сообщением. Для сохранения резервной копии используйте надежное место! Нельзя забывать код доступа к ней. Участники, которые имеют аккаунт в E-num, могут входить в программу таким образом: подробнее. Трудности при входе в аккаунт WebMoney Keeper WinProДля доступа к WMID, зарегистрированному в WM Keeper WinPro (Classic), вы можете использовать различные варианты входа: с помощью файла ключей или авторизации E-num-Storage. подробнее о входе в WM Keeper WinPro В статье перечислены возможные трудности и ошибки, которые могут возникнуть при входе в WM Keeper WinPro для каждого типа входа: Вход через файл ключей.¶Первый запуск WMID Keeper WinPro¶1.1. При первом входе в определенный WMID на конкретном компьютере (например, после переустановки операционной системы, при переносе Кипера на другой компьютер и т.д.) вам нужно выбрать место хранения ключей Этот компьютер и указать ваш WMID, пароль для входа, файл ключей (файл с расширением .kwm) и пароль для ключа. После указания WMID и пароля для входа (не путайте с паролем для ключа, если вы утратили или забыли пароль для входа, то вам необходимо пройти процедуру восстановления контроля), вы увидите сообщение программы, что не найдена информация для запуска WMID. Выберите второй или третий вариант входа и нажмите Далее. Укажите У меня есть файл ключей и пароль от этого файла. Если вы не имеете файла ключей, то выберите первый пункт в меню и используйте вход через E-num Storage (см. ниже), при условии наличия у вас регистрации в E-num и загруженного в учетную запись вашего WMID (начиная с версии программы 3.8.0.0. эти действия происходят автоматически при регистрации в WM Keeper WinPro), либо воспользуйтесь рекомендациями при отсутствии файла ключей. Если вы утратили или забыли пароль для файла ключей, то это равнозначно потере самого файла, т.к. восстановить пароль для файла ключей никаким образом невозможно, в данном случае действуйте аналогично ситуации при утере файла ключей. После выбора входа через файл ключей укажите путь к файлу ключей и пароль для него (не путайте с паролем для входа). После выбора входа через файл ключей укажите путь к файлу ключей и пароль для него (не путайте с паролем для входа). 1.2. Если при подключении появилась следующая ошибка, вы неправильно ввели пароль для входа или указали неверный файл ключей. Закройте программу и произведите следующие действия: Запустите заново программу, укажите ваш WMID и нажмите по надписи не можете войти в свой аккаунт?. У вас должно появиться сообщение о неверном пароле. Выберите последний вариант — раньше пароль подходил, а теперь не подходит и нажмите Далее. Далее выберите у меня есть файл ключей и пароль от этого файла и нажмите Готово. После выбора входа через файл ключей укажите путь к файлу ключей и пароль для него (не путайте с паролем для входа). Если ошибка повторилась, то попробуйте еще раз произвести действия с пункта 1.2.1, указывая различные варианты пароля для входа и файлы ключей, возможно, вы указываете файл ключей, сохраненный вами до последней смены ключей в настройках программы, либо файл ключей от другого WMID. 1.3. В случае верного указания всех данных для входа, вам, скорее всего, потребуется активировать Кипер. Для этого введите код активации, который автоматически должен прийти в этот момент к вам на e-mail или на телефон в SMS-сообщении (в зависимости от того, какой вариант получения кода активации вы указали) на странице: https://security.webmoney.ru/asp/hwactivate.asp Обычный запуск WMID Keeper WinPro.¶Выберите Этот компьютер и укажите ваш WMID и пароль для входа. 2.1. Если при входе появилось указанное сообщение, то оно может выдаваться по нескольким причинам: Выберите У меня есть файл ключей и пароль от этого файла после чего в окне Восстановление доступа укажите ваш файл ключей и введите пароль для ключа. Если вы не имеете файла ключей, то выберите первый пункт в меню и используйте вход через E-num Storage (см. ниже), при условии наличия у вас регистрации в E-num и загруженного в учетную запись вашего WMID (начиная с версии программы 3.8.0.0. эти действия происходят автоматически при регистрации в WM Keeper WinPro), либо воспользуйтесь инструкциями при утере файла ключей. Если вы утратили или забыли пароль для файла ключей, то это равнозначно потере самого файла, т.к. восстановить пароль для файла ключей никаким образом невозможно, в данном случае действуйте аналогично ситуации при утере файла ключей. 2.2. Сообщение о неверном пароле говорит о том, что, скорее всего, вы указали неверно пароль для входа в ваш WMID (не путайте с паролем для ключа). Выберите первый, второй или третий вариант и нажмите Готово, после чего внимательно и верно введите пароль для входа. Укажите У меня есть файл ключей и пароль от этого файла. Если вы не имеете файла ключей, то выберите первый пункт в меню и используйте вход через E-num Storage (см. ниже), при условии наличия у вас регистрации в E-num и загруженного в учетную запись вашего WMID (начиная с версии программы 3.8.0.0. эти действия происходят автоматически при регистрации в WM Keeper WinPro), либо воспользуйтесь рекомендациями при отсутствии файла ключей. Если вы утратили или забыли пароль для файла ключей, то это равнозначно потере самого файла, т.к. восстановить пароль для файла ключей никаким образом невозможно, в данном случае действуйте аналогично ситуации при утере файла ключей. После выбора входа через файл ключей укажите путь к файлу ключей и пароль для него (не путайте с паролем для входа). 2.3. В случае возникновения указанной ошибки при обычном входе в ваш WMID вам нужно войти в программу в режиме первого запуска, для чего действуйте аналогично пункту *1.2.* данной инструкции, либо просмотрите страницу с подробным описанием ошибки. |