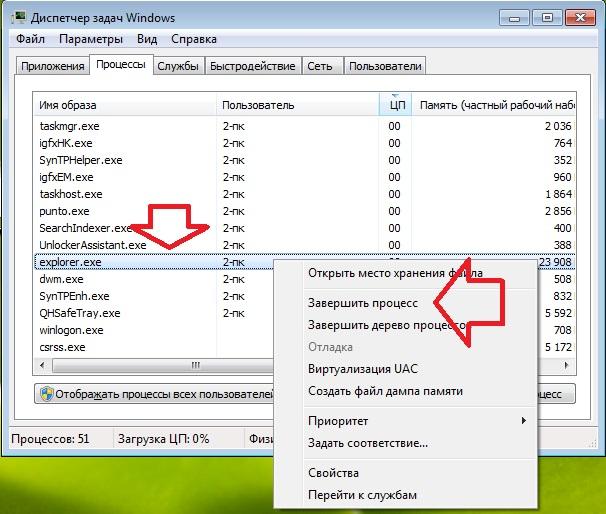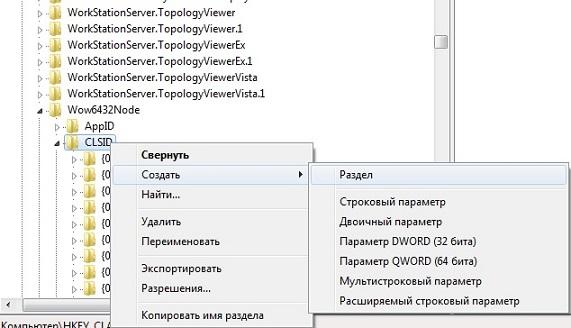- Рабочий стол или Проводник не обновляются автоматически в Windows 10
- Проводник не обновляется автоматически
- Проводник Windows не обновляется.
- Проводник Windows не обновляется: с чего начать сразу?
- Проводник Windows не обновляется: оружие последней надежды.
- Проводник не обновляет автоматически
- Проводник Windows 10 не обновится
- Решено: Проводник Windows 10 не обновляется
- 1. Создайте новый профиль пользователя
- 2. Восстановите кэш иконок
- 3. Очистить историю проводника
- 4. Отключить быстрый доступ
Рабочий стол или Проводник не обновляются автоматически в Windows 10
Окно или папка Windows Desktop или Windows File Explorer автоматически обновятся при внесении изменений в их содержимое. Это может быть создание нового ярлыка, создание или сохранение в нем нового файла или папки и т. Д.
Но иногда вы можете обнаружить, что рабочий стол или окно могут не обновляться автоматически и видеть изменения; Вы должны вручную обновить его, нажав F5 или через контекстное меню.
Проводник не обновляется автоматически
Если вы обнаружите, что вам необходимо часто обновлять рабочий стол в Windows 10/8/7, вы можете выполнить следующие действия, чтобы попытаться устранить проблему.
Откройте редактор реестра и перейдите к следующему разделу реестра:
64-разрядным пользователям, возможно, придется заглянуть в:
Здесь щелкните правой кнопкой мыши CLSID и выберите Найти , чтобы найти dontrefresh . Если вы найдете его, и если для него установлено значение 1, измените его значение на 0 .
Вероятно, вы найдете его в одном из следующих мест в зависимости от того, является ли ваша Windows 32-битной или Windows 64-битной:
Если вы его не видите, у вас будет создать путь
- Щелкните правой кнопкой мыши> Создать> Ключ> Назовите его
- Щелкните правой кнопкой мыши> Создать> Ключ> Назовите его экземпляр
- Щелкните правой кнопкой мыши Экземпляр> Создать> DWORD для 32-разрядных систем. -ИЛИ- QWORD для 64-разрядных систем.
- Затем снова щелкните правой кнопкой мыши это слово, переименуйте его в dontrefresh и присвойте ему значение 0 .
Известно, что это помогло решить проблему в большинстве случаев.
Если это не так, вот несколько других советов:
1] Используйте ShellExView из Nirsoft и отключите сторонние расширения оболочки, которые могут препятствовать нормальному функционированию Windows Explorer. Это может быть метод проб и ошибок.
2] В диспетчере задач завершите процесс explorer.exe и перезапустите его снова. Также восстановите настройки Explorer по умолчанию. Для этого откройте «Свойства папки» и на вкладке «Общие» нажмите «Восстановить настройки по умолчанию». Нажмите Применить и выйти.
3] Некоторые обнаружили, что удаление кеша миниатюр и восстановление кеша иконок помогло им решить проблему.
4] Перезагрузитесь в чистом состоянии загрузки и попробуйте устранить проблему.
Эта проблема кажется довольно распространенной – настолько, что для нее даже есть аббревиатура: WEDR – проводник Windows не обновляется! Итак, у BSOD появился компаньон! 🙂
Microsoft выпустила некоторые исправления для решения таких проблем в KB960954 и KB823291. Прежде чем принять решение о загрузке и применении, проверьте, ЕСЛИ они применимы к вашей операционной системе и ситуации.
См. Этот пост, если значки вашего рабочего стола медленно загружаются при запуске в Windows 10.
ОБНОВЛЕНИЕ . Также см. комментарий от tralala/Truth101/Guest ниже.
Проверьте это сообщение, если обнаружите, что ваша корзина не обновляется правильно.
Проводник Windows не обновляется.
В статье описываются шаги, которые могут помочь при появлении ошибки, когда проводник Windows (он же Windows|File Explorer) не обновляется, а Рабочий стол системы приходится перезагружать для просмотра проделанных изменений.
Рабочий стол Windows всегда обновляется автоматически, когда мы производим любые изменения в системе: создаём документ, удаляем папку и т.д. Но иногда, после повреждения системных файлов, выставленных настроек или действия некоторых программ этого просто не происходит, и приходится обновляться вручную, нажимая в текущем окне F5.
Работаю Windows 7. В Windows 10 также должно сработать.
Проводник Windows не обновляется: с чего начать сразу?
- для начала убедитесь, что Windows получила последние обновления. Как я понимаю, специально для этого Microsoft выпустила обновы KB960954 и KB823291
- попробуйте перезагрузить службу проводника Windows. За него отвечает процесс explorer.exe. Для этого сначала остановите его из Диспетчера задач:
а затем снова запустите, щёлкнув по Файл – Новая задача (Выполнить):
- проверьте, чтобы все настройки папок системы были установлены в значения по умолчанию:
- проверьте работоспособность проводника “начисто”: для этого существует Безопасный режим. Если в нём всё работает, как положено, проблема в доустановленных вами программах или расширениях/гаджетах. Попробуйте их удалить.
Проводник Windows не обновляется: оружие последней надежды.
Если вы заметили, что проводник Windows не обновляется, пока вы работаете с Рабочим столом, или это приходится делать всё чаще, чтобы увидеть проделанные изменения, попробуйте так:
- в редакторе реестра найдите вот эту ветку
Нужная ветвь реестра в 64-х битной версии имеет вид:
Щёлкните правой мышкой по кусту CLSID с целью найти значение dontrefresh . Для быстрого поиска без прокрутки воспользуйтесь командой Найти… из контекстного меню от правой кнопки мыши. Часто его там просто нет. Но обнаружив, проверьте: его значение должно быть 0 , а не 1.
- если этот ключ существует, то вы, вероятнее всего, найдёте его в папках (в зависимости от разрядности вашей Windows):
Если ничего нет , путь
придётся создать полностью. Сначала создайте раздел с именем
Тут же создаём ещё один раздел под именем Instance :
обратите внимание на путь под стрелкой – у меня 64-х битная ОС
Справа создадим параметр XWORD (D или Q – зависит от разрядности) с именем dontrefresh и присвоим ему значение 0.
Проводник не обновляет автоматически
Когда я создаю папку или копирую файлы, после завершения операции мне нужно вручную обновить окно Проводника ( F5 ). Например, когда я создаю папку, я не вижу «Новая папка», пока не нажму F5 .
У кого-нибудь есть идеи как это исправить?
Вот невероятно простое решение, которое сработало для меня. Это может работать и для вас:
- В проводнике Windows: выберите «Сервис», «Свойства папки»> перейдите на вкладку «Поиск»> «Отметить или снять флажок»
- Применять.
- Если это решит вашу проблему, вы можете вернуться к исходным настройкам, и проблема останется.
В Windows 10 параметр папки обновляется до «Вид» -> «Параметр» в проводнике Windows.
Обратитесь к Windows 7, не обновляет представления папок в ответах Microsoft, а Windows Explorer не обновляет при перемещении / удалении . Несколько авторов заявили, что проблема относится к Windows UI Shell и существует несколько решений:
- Удалите «Сетевое соединение», которое указывает на сервер, который в данный момент недоступен.
- Отключите клиент для сетей Microsoft в свойствах подключения по локальной сети.
- Или просто перейдите в Панель управления -> Параметры папки -> Просмотр, затем нажмите «Сбросить папки».
Дайте мне знать, если эти ссылки помогут вам!
Решение, которое сработало для меня: я обнаружил, что ни один из шагов, рекомендованных выше (или на других сайтах), не работает. Однако папка, в которой я работал, была частью «Библиотеки». Я обнаружил, что если я переключаюсь на работу в исходном месте файла, у меня больше нет проблемы. Кажется, есть ошибка с обновлением представлений Windows в библиотеках.
Более подробно: я пытался работать в Библиотеке \ Диссертационное исследование, которое включает в себя несколько папок, расположенных на разных дисках. Я перешел на работу в D: \ Dropbox \ Academia \ Диссертация. Задача решена.
Надеюсь, это поможет кому-то еще.
Один из способов обойти эту проблему — использовать альтернативный файловый браузер, такой как Explorer ++ (бесплатный). Последний не подвержен проблеме автообновления и имеет несколько интересных функций, таких как вкладки.
Для меня проблемой была проблема с связью библиотек. Я мог удалить с обновлением папки в моих папках пользователя, но без обновления при удалении в папках библиотек.
Щелкните правой кнопкой мыши по каждой основной папке в библиотеках, затем выберите «Свойства», убедитесь, что выбран правильный тип оптимизации («Документы», «Музыка» и т. Д.), «Восстановить настройки по умолчанию», «Применить». Удалите затем обновления в папках библиотек.
Я думаю, что он заново открывает папки в их реальном расположении на жестком диске и сбрасывает это соединение со всеми правильными восстановленными параметрами.
Проводник Windows 10 не обновится
Существует раздражающая проблема, которая особенно затрагивает Windows 8.1, пользователей Windows 10 и даже ваших – эскизы изображений и PDF-файлов в интерфейсе Fle Explorer, похоже, не обновляются. Мы исследуем проблему и пытаемся ее исправить.
Некоторые пользователи Windows 8.1 и Windows 10, как сообщается, пострадали от некоторых раздражающих проблем, связанных с тем фактом, что эскизы изображений и PDF-файлов, а также некоторых других файлов не обновляются. Это не обязательно большая проблема, но она довольно раздражает и, в конце концов, разрушает ваш опыт работы с Windows. Вот что говорит один из затронутых пользователей:
У меня есть небольшая проблема … то есть мой проводник не будет обновлять миниатюру картинок (и .pdf, в которой не будет отображаться значок приложений для чтения внутри значков файлов .pdf), даже если другие средства, такие как музыка и фильмы, хорошо … … для картинок ….
- Читайте также: как включить темную тему в проводнике на Windows 10
Решено: Проводник Windows 10 не обновляется
- Создать новый профиль пользователя
- Перестройте кэш иконок .
- Очистить историю проводника файлов
- Отключить быстрый доступ
Решения, приведенные ниже, были предоставлены модератором на форумах сообщества Microsoft, поэтому я уверен, что он знает свое дело. Но если вам и известны некоторые исправления, сообщите нам, оставив свой комментарий ниже, пожалуйста.
1. Создайте новый профиль пользователя
- Удерживайте клавиши «Windows Logo» + «X» на клавиатуре, чтобы открыть быстрое меню, и выберите « Проводник ».
- После этого перейдите на вкладку «Вид» и нажмите « Параметры » в правом верхнем углу.
- Теперь перейдите на вкладку «Вид» и выберите «S как скрытые файлы, папки и диски »
- Прямо сейчас вам нужно снять флажок с надписью « Скрыть защищенные файлы операционной системы ».
- Вам нужно будет нажать «Да» для подтверждения, а затем нажать или нажать «ОК».
- Найдите папку « C: UsersOld_Username », а «Old_Username» – это имя старого профиля пользователя, из которого вам нужно будет скопировать файлы.
- Теперь выберите все файлы и папки в этой папке и скопируйте их, кроме следующих: Ntuser.dat, Ntuser.dat.log и Ntuser.ini.
- Найдите папку «C: UsersNew_Username», а «New_Username» – это имя нового пользовательского профиля, который вы создали.
- Теперь вставьте туда файлы, которые вы скопировали
- Перезагрузите компьютер и войдите в свой профиль по умолчанию
2. Восстановите кэш иконок
Если указанные выше действия не помогли, попробуйте следующее:
- Откройте проводник и нажмите на вкладку «Просмотр».
- Нажмите на кнопку «Параметры» справа.
- После этого нажмите на вкладку «Просмотр» в настройках папки.
- Установите флажок « Sкак скрытые файлы, папки и диски» и нажмите «Применить».
- Перейдите в папку C: UsersUsernameAppDataLocal
- Удалите скрытый файл IconCache.db .
- Перезагрузите и все.
- ЧИТАЙТЕ ТАКЖЕ: Проводник файлов работает медленно в Windows 10 [Fix]
3. Очистить историю проводника
Очистка истории File Explorer может помочь вам решить многие проблемы, связанные с этим компонентом Windows. В качестве быстрого напоминания, File Explorer хранит список недавно измененных файлов и папок, и это может иногда блокировать различные команды. Выполните следующие шаги, чтобы удалить историю вашего проводника:
- Откройте Проводник> , нажмите в меню Файл> и выберите Изменить папку и параметры поиска .
- Перейдите на страницу Конфиденциальность > и нажмите кнопку Очистить.
- Проверьте, можете ли вы сейчас обновить ваши файлы и папки.
4. Отключить быстрый доступ
Вы можете получить доступ к недавно открытым и измененным файлам и папкам, используя функцию быстрого доступа. Однако иногда быстрый доступ может вызвать различные проблемы в проводнике. Это может даже помешать вам обновить ваши изображения File Explorer, миниатюры PDF, файлы и папки.
Чтобы отключить быстрый доступ, вам нужно открыть Параметры проводника файлов , перейти в раздел «Конфиденциальность», а затем просто снять флажки Показывать недавно использованные файлы в меню «Быстрый доступ» и Показывать часто используемые папки в быстром доступе . Хит Применить и ОК.