- How to install wget on RHEL/CentOS 6/7/8 using yum
- How to use yum to install wget command
- A note about Fedora Linux users
- How to install wget on CentOS 7 or RHEL 6
- Installing wget on CentOS 8 or RHEL 8
- How do I use wget command?
- Usage and examples
- Creating
- Команда Wget в Linux с примерами
- Установка Wget
- Установка Wget в Ubuntu и Debian
- Установка Wget на CentOS и Fedora
- Синтаксис команды Wget
- Как скачать файл с помощью wget
- Сохранение загруженного файла под другим именем
- Загрузка файла в определенный каталог
- Ограничение скорости загрузки
- Возобновление загрузки
- Загрузка в фоновом режиме
- Смена пользовательского агента Wget
- Загрузка нескольких файлов
- Скачивание через FTP
- Создание зеркала веб-сайта
- Пропуск проверки сертификата
- Загрузка на стандартный вывод
- Выводы
- 🐧 Как установить Wget на Linux
- Установка wget на Ubuntu / Debian
- Установка wget на RHEL / CentOS / Fedora
- Установка wget на OpenSUSE
- Установка wget на ArchLinux
- Добавить комментарий Отменить ответ
- • Свежие записи
- • Категории
- • itsecforu.ru
- • Страны посетителей
- IT is good
- Команда Wget в Linux с примерами
- Wget Command in Linux with Examples
- В этом руководстве мы покажем вам, как использовать команду Wget, на практических примерах и подробных объяснениях наиболее распространенных параметров Wget.
- Установка Wget
- Установка Wget на Ubuntu и Debian
- Установка Wget на CentOS и Fedora
- Синтаксис команды Wget
- Как скачать файл с помощью Wget
- Использование команды Wget для сохранения загруженного файла под другим именем
- Использование команды Wget для загрузки файла в определенный каталог
- Как ограничить скорость загрузки с помощью Wget
- Как возобновить загрузку с помощью Wget
- Как скачать в фоновом режиме с Wget
- Как изменить Wget User-Agent от Wget
- Как скачать несколько файлов с помощью Wget
- Использование команды Wget для загрузки через FTP
- Использование команды Wget для создания зеркала сайта
- Как пропустить проверку сертификата с помощью Wget
- Как скачать в стандартный вывод с помощью Wget
- Вывод
How to install wget on RHEL/CentOS 6/7/8 using yum
How to use yum to install wget command
Open the Terminal application or login using ssh client and type the following yum command to install wget on CentOS/RHEL 7:
$ sudo yum install wget
Sample outputs:
Fig.01: Installing GNU/wget on CentOS/RHEL using yum command
A note about Fedora Linux users
Use the following dnf command to install wget on Fedora 24:
$ sudo dnf install wget
How to install wget on CentOS 7 or RHEL 6
$ sudo yum install wget
Installing wget on CentOS 8 or RHEL 8
Again use the same command:
$ sudo yum install wget
Sample outputs:
How do I use wget command?
The syntax is:
wget url
wget [options] http://url
wget [options] ftp://url
Usage and examples
To download a file from the internet, enter:
$ wget https://www.cyberciti.biz/files/adduser.txt
Sample outputs:
- No ads and tracking
- In-depth guides for developers and sysadmins at Opensourceflare✨
- Join my Patreon to support independent content creators and start reading latest guides:
- How to set up Redis sentinel cluster on Ubuntu or Debian Linux
- How To Set Up SSH Keys With YubiKey as two-factor authentication (U2F/FIDO2)
- How to set up Mariadb Galera cluster on Ubuntu or Debian Linux
- A podman tutorial for beginners – part I (run Linux containers without Docker and in daemonless mode)
- How to protect Linux against rogue USB devices using USBGuard
Join Patreon ➔
To use the wget with proxy authentication, enter:
$ export https_proxy=»https://server1.cyberciti.biz:3128/»
$ wget —proxy-user «USERNameHere» —proxy-password «PASSWORDHere» http://url-here
To use wget with a username and password for FTP / HTTP file retrieval, use:
$ wget —user=NAME —password=’PASSWORD’ url
To download a large file in size in background, enter:
$ wget -bqc http://path-to-freebsd-mirros-url/freebsd-lastest.iso
You can resume broken download with wget using the following syntax:
$ wget -c http://url/large.file.tar.gz
$ wget —continue https://url/file.iso
Anther usage is to archive a website using wget:
$ wget -nprk ‘https://www.some-url-here/’
Creating
The $HOME/.wgetrc file act as an initialization file for GNU wget. You can store option in it. Here is my sample $HOME/.wgetrc file:
Источник
Команда Wget в Linux с примерами
GNU Wget — это утилита командной строки для загрузки файлов из Интернета. С Wget вы можете загружать файлы, используя протоколы HTTP, HTTPS и FTP. Wget предоставляет ряд параметров, позволяющих загружать несколько файлов, возобновлять загрузки, ограничивать пропускную способность, рекурсивные загрузки, загружать в фоновом режиме, зеркалировать веб-сайт и многое другое.
В этой статье показано, как использовать команду wget на практических примерах и подробных объяснениях наиболее распространенных параметров.
Установка Wget
Пакет wget предустановлен на сегодняшний день в большинстве дистрибутивов Linux.
Чтобы проверить, установлен ли пакет Wget в вашей системе, откройте консоль, введите wget и нажмите Enter. Если у вас установлен wget, система напечатает wget: missing URL . В противном случае он напечатает wget command not found .
Если wget не установлен, вы можете легко установить его с помощью диспетчера пакетов вашего дистрибутива.
Установка Wget в Ubuntu и Debian
Установка Wget на CentOS и Fedora
Синтаксис команды Wget
Прежде чем перейти к использованию команды wget , давайте начнем с обзора основного синтаксиса.
Выражения утилиты wget имеют следующую форму:
- options — Параметры Wget
- url — URL-адрес файла или каталога, который вы хотите скачать или синхронизировать.
Как скачать файл с помощью wget
В простейшей форме, при использовании без какой-либо опции, wget загрузит ресурс, указанный в [url], в текущий каталог.
В следующем примере мы загружаем tar-архив ядра Linux:
Как вы можете видеть на изображении выше, wget начинает с разрешения IP-адреса домена, затем подключается к удаленному серверу и начинает передачу.
Во время загрузки wget показывает индикатор выполнения, а также имя файла, размер файла, скорость загрузки и приблизительное время завершения загрузки. После завершения загрузки вы можете найти загруженный файл в своем текущем рабочем каталоге .
Чтобы отключить вывод, используйте параметр -q .
Если файл уже существует, wget добавит .N (число) в конец имени файла.
Сохранение загруженного файла под другим именем
Чтобы сохранить загруженный файл под другим именем, передайте параметр -O за которым следует выбранное имя:
Приведенная выше команда сохранит последний zip-файл hugo с GitHub как latest-hugo.zip вместо его исходного имени.
Загрузка файла в определенный каталог
По умолчанию wget сохраняет загруженный файл в текущем рабочем каталоге. Чтобы сохранить файл в определенном месте, используйте параметр -P :
Приведенная выше команда сообщает wget нужно сохранить iso-файл CentOS 7 в каталог /mnt/iso .
Ограничение скорости загрузки
Чтобы ограничить скорость загрузки, используйте параметр —limit-rate . По умолчанию скорость измеряется в байтах в секунду. Добавьте k для килобайт, m для мегабайт и g для гигабайт.
Следующая команда загрузит двоичный файл Go и ограничит скорость загрузки до 1 МБ:
Эта опция полезна, если вы не хотите, чтобы wget занимал всю доступную полосу пропускания.
Возобновление загрузки
Вы можете возобновить загрузку с помощью параметра -c . Это полезно, если ваше соединение прерывается во время загрузки большого файла, и вместо того, чтобы начинать загрузку с нуля, вы можете продолжить предыдущую.
В следующем примере мы возобновляем загрузку iso-файла Ubuntu 18.04:
Если удаленный сервер не поддерживает возобновление загрузки, wget начнет загрузку с самого начала и перезапишет существующий файл.
Загрузка в фоновом режиме
Для загрузки в фоновом режиме используйте параметр -b . В следующем примере мы загружаем iso-файл OpenSuse в фоновом режиме:
По умолчанию вывод перенаправляется в файл wget-log в текущем каталоге. Чтобы посмотреть статус загрузки, используйте команду tail :
Смена пользовательского агента Wget
Иногда при загрузке файла удаленный сервер может быть настроен на блокировку агента пользователя Wget. В подобных ситуациях для эмуляции другого браузера передайте параметр -U .
Приведенная выше команда wget-forbidden.com Firefox 60, запрашивающий страницу с wget-forbidden.com
Загрузка нескольких файлов
Если вы хотите загрузить несколько файлов одновременно, используйте параметр -i за которым следует путь к локальному или внешнему файлу, содержащему список URL-адресов для загрузки. Каждый URL-адрес должен быть в отдельной строке.
В следующем примере показано, как загрузить iso-файлы Arch Linux, Debian и Fedora, используя URL-адреса, указанные в linux-distros.txt :
Если вы укажете — в качестве имени файла, URL-адреса будут считываться из стандартного ввода.
Скачивание через FTP
Чтобы загрузить файл с FTP-сервера, защищенного паролем, укажите имя пользователя и пароль, как показано ниже:
Создание зеркала веб-сайта
Чтобы создать зеркало веб-сайта с помощью wget , используйте параметр -m . Это создаст полную локальную копию веб-сайта, следуя и загружая все внутренние ссылки, а также ресурсы веб-сайта (JavaScript, CSS, изображения).
Если вы хотите использовать загруженный веб-сайт для локального просмотра, вам нужно будет передать несколько дополнительных аргументов команде выше.
Параметр -k заставит wget преобразовать ссылки в загруженных документах, чтобы сделать их пригодными для локального просмотра. Параметр -p сообщает wget нужно загрузить все необходимые файлы для отображения HTML-страницы.
Пропуск проверки сертификата
Если вы хотите загрузить файл по HTTPS с хоста с недействительным сертификатом SSL, используйте параметр —no-check-certificate :
Загрузка на стандартный вывод
В следующем примере wget незаметно (флаг -q ) загрузит и выведет последнюю версию WordPress на стандартный вывод (флаг -O — ) и направит ее в утилиту tar , которая распакует архив в каталог /var/www .
Выводы
С помощью wget вы можете загружать несколько файлов, возобновлять частичные загрузки, зеркалировать веб-сайты и комбинировать параметры Wget в соответствии с вашими потребностями.
Чтобы узнать больше о Wget, посетите страницу руководства GNU wget .
Источник
🐧 Как установить Wget на Linux
В этой статье вы узнаете, как установить неинтерактивный сетевой загрузчик wget в Linux.
Wget – это инструмент, разработанный проектом GNU, который используется для получения или загрузки файлов с веб-серверов или FTP-серверов.
Команда загружает файлы, по протоколу FTP, HTTP или HTTPS.
Она используется в системах Unix / Linux для загрузки файлов и пакетов на терминал.
Установка wget на Ubuntu / Debian
Чтобы подтвердить установку инструмента wget, выполните команду.
Установка wget на RHEL / CentOS / Fedora
Чтобы установить wget на дистрибутивы RHEL, CentOS и Fedora, войдите через SSH от имени пользователя root и выполните команду.
Чтобы подтвердить установку, запустите команду.
Установка wget на OpenSUSE
На OpenSUSE установите wget, запустив.
Для подтверждения установки запустите.
Установка wget на ArchLinux
В ArchLinux установите wget, выполнив команду.
Проверить, установлен ли wget, и выедите дополнительную информацию о запуске инструмента.
Добавить комментарий Отменить ответ
• Свежие записи
• Категории
• itsecforu.ru
• Страны посетителей
 IT is good
IT is good
Источник
Команда Wget в Linux с примерами
Wget Command in Linux with Examples
В этом руководстве мы покажем вам, как использовать команду Wget, на практических примерах и подробных объяснениях наиболее распространенных параметров Wget.
Установка Wget
Пакет wget уже предустановлен в большинстве дистрибутивов Linux.
Чтобы проверить, установлен ли пакет Wget в вашей системе, откройте консоль, введите wget и нажмите клавишу ввода. Если у вас установлен wget, система напечатает wget: missing URL , в противном случае он будет печатать wget command not found .
Если wget не установлен, вы можете легко установить его с помощью менеджера пакетов вашего дистрибутива.
Установка Wget на Ubuntu и Debian
Установка Wget на CentOS и Fedora
Синтаксис команды Wget
Прежде чем перейти к использованию wget команды, давайте начнем с обзора основного синтаксиса.
В wget полезности выражение принимает следующий вид:
- options — варианты Wget
- url — URL файла или каталога, который вы хотите скачать или синхронизировать.
Как скачать файл с помощью Wget
В простейшей форме, когда используется без какой-либо опции, wget загрузит ресурс, указанный в [url], в текущий каталог.
В следующем примере мы загружаем tar-архив ядра Linux:

Как видно из рисунка выше, Wget начинает с разрешения IP-адреса домена, затем подключается к удаленному серверу и начинает передачу.
Во время загрузки Wget показывает индикатор выполнения наряду с именем файла, размером файла, скоростью загрузки и предполагаемым временем завершения загрузки. После завершения загрузки вы можете найти загруженный файл в текущем рабочем каталоге .
Чтобы отключить вывод Wget, используйте -q опцию.
Если файл уже существует, Wget добавит .N (число) в конце имени файла.
Использование команды Wget для сохранения загруженного файла под другим именем
Чтобы сохранить загруженный файл под другим именем, передайте -O опцию, а затем выбранное имя:
Команда выше сохранит последнюю файл hugo zip из GitHub latest-hugo.zip вместо его исходного имени.
Использование команды Wget для загрузки файла в определенный каталог
По умолчанию Wget сохраняет загруженный файл в текущем рабочем каталоге. Чтобы сохранить файл в определенном месте, используйте -P параметр:
С помощью приведенной выше команды мы сообщаем Wget сохранить ISO-файл CentOS 7 в /mnt/iso каталог.
Как ограничить скорость загрузки с помощью Wget
Чтобы ограничить скорость загрузки, используйте —limit-rate опцию. По умолчанию скорость измеряется в байтах / секунду. Добавить k за килобайт, m за мегабайты и g за гигабайты.
Следующая команда загрузит двоичный файл Go и ограничит скорость загрузки до 1 Мб:
Эта опция полезна, когда вы не хотите, чтобы wget использовал всю доступную пропускную способность.
Как возобновить загрузку с помощью Wget
Вы можете возобновить загрузку, используя -c опцию. Это полезно, если ваше соединение разрывается во время загрузки большого файла, и вместо того, чтобы начать загрузку с нуля, вы можете продолжить предыдущую.
В следующем примере мы возобновляем загрузку iso-файла Ubuntu 18.04:
Если удаленный сервер не поддерживает возобновление загрузки, Wget начнет загрузку с начала и перезапишет существующий файл.
Как скачать в фоновом режиме с Wget
Для загрузки в фоновом режиме используйте -b опцию. В следующем примере мы загружаем iso-файл OpenSuse в фоновом режиме:
По умолчанию выходные данные перенаправляются в wget-log файл в текущем каталоге. Чтобы посмотреть статус загрузки, используйте tail команду:
Как изменить Wget User-Agent от Wget
Иногда при загрузке файла удаленный сервер может быть настроен на блокировку Wget User-Agent. В подобных ситуациях для эмуляции другого браузера передайте -U опцию.
Приведенная выше команда будет эмулировать Firefox 60, запрашивающий страницу у wget-forbidden.com
Как скачать несколько файлов с помощью Wget
Если вы хотите загрузить несколько файлов одновременно, используйте -i параметр, после которого укажите путь к локальному или внешнему файлу, содержащему список URL-адресов для загрузки. Каждый URL должен быть в отдельной строке.
В следующем примере мы загружаем iso файлы Arch Linux, Debian и Fedora с URL-адресами, указанными в linux-distros.txt файле:
Если вы укажете — имя файла, URL будут считаны из стандартного ввода.
Использование команды Wget для загрузки через FTP
Чтобы загрузить файл с FTP-сервера, защищенного паролем, укажите имя пользователя и пароль, как показано ниже:
Использование команды Wget для создания зеркала сайта
Чтобы создать зеркало сайта с помощью Wget, используйте -m опцию. Это создаст полную локальную копию веб-сайта, перейдя и загрузив все внутренние ссылки, а также ресурсы веб-сайта (JavaScript, CSS, изображения).
Если вы хотите использовать загруженный веб-сайт для локального просмотра, вам нужно будет передать несколько дополнительных аргументов команде выше.
Эта -k опция заставит Wget конвертировать ссылки в загруженных документах, чтобы сделать их пригодными для локального просмотра. -p Опция покажет Wget , чтобы загрузить все необходимые файлы для отображения страницы HTML.
Как пропустить проверку сертификата с помощью Wget
Если вы хотите загрузить файл через HTTPS с хоста, имеющего недействительный сертификат SSL, используйте —no-check-certificate параметр:
Как скачать в стандартный вывод с помощью Wget
В следующем примере Wget тихо (пометит -q ) загрузит и выведет последнюю версию WordPress в stdout (пометит -O — ) и tar передаст ее утилите, которая извлечет архив в /var/www каталог.
Вывод
С помощью Wget вы можете загружать несколько файлов, возобновлять частичную загрузку, зеркалировать веб-сайты и комбинировать параметры Wget в соответствии с вашими потребностями.
Источник



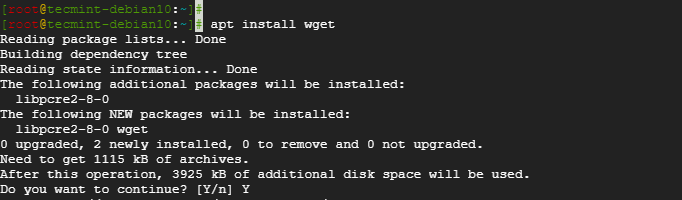

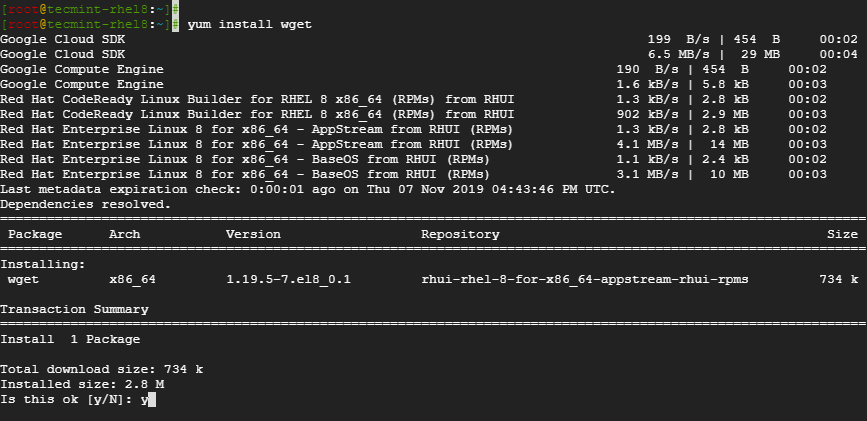
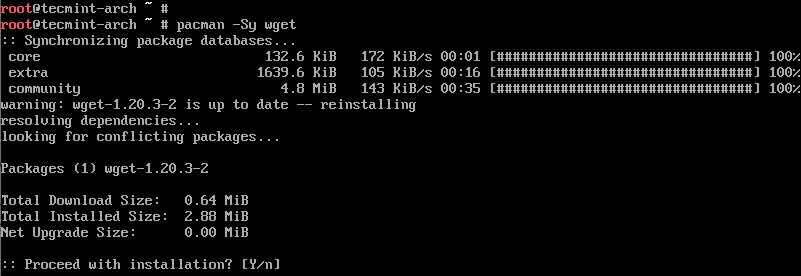

 IT is good
IT is good


