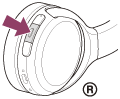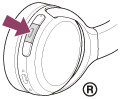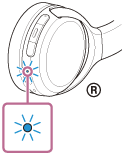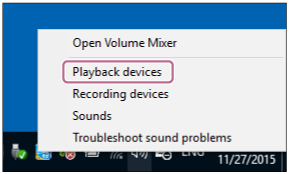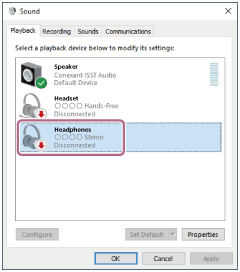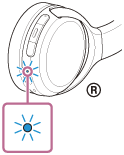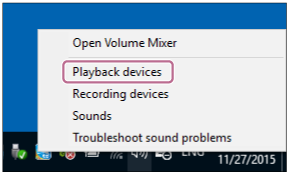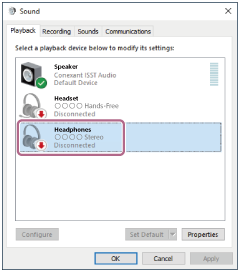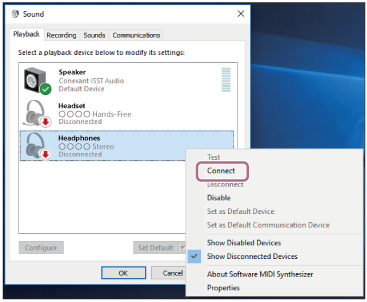- Беспроводная стереофоническая гарнитура WH-CH510
- Согласование и подключение к компьютеру ( Windows 8.1 )
- Wireless Stereo Headset WH-CH510
- Connecting to a paired computer ( Windows 10 )
- Беспроводная стереофоническая гарнитура WH-CH510
- Согласование и подключение к компьютеру ( Windows 10 )
- Wireless Stereo Headset WH-CH510
- Pairing and connecting with a computer ( Windows 10 )
- Беспроводная стереофоническая гарнитура WH-CH510
- Подключение к согласованному компьютеру ( Windows 10 )
Беспроводная стереофоническая гарнитура WH-CH510
Согласование и подключение к компьютеру ( Windows 8.1 )
Операция по регистрации устройства, которое вы хотите подключить, называется “согласованием”. Перед тем как использовать какое-либо устройство с гарнитурой впервые, выполните согласование.
Перед выполнением этого действия проверьте следующее:
- Ваш компьютер оснащен функцией Bluetooth , поддерживающей подключения для выполнения воспроизведения музыки ( A2DP ).
- Компьютер располагается в пределах 1 м от гарнитуры.
- Батарея гарнитуры имеет достаточный заряд.
- Инструкция по эксплуатации компьютера находится под рукой.
- В зависимости от используемого компьютера, возможно, потребуется включить встроенный адаптер Bluetooth . Если вы не знаете, как включить адаптер Bluetooth , или не уверены, имеется ли на используемом компьютере встроенный адаптер Bluetooth , см. инструкцию по эксплуатации, прилагаемую к компьютеру.
Включите гарнитуру при согласовании гарнитуры с устройством в первый раз после покупки или после инициализации гарнитуры (гарнитура не содержит информации согласования). Гарнитура автоматически перейдет в режим согласования. В этом случае перейдите к шагу 2.
При согласовании второго и последующих устройств (гарнитура содержит информацию о согласовании с другими устройствами) нажмите и удерживайте кнопку 
Убедитесь, что индикатор (синий) мигает сериями по два раза. Вы услышите голосовое уведомление “Bluetooth pairing” (согласование Bluetooth) .
Wireless Stereo Headset WH-CH510
Connecting to a paired computer ( Windows 10 )
Before starting the operation, make sure of the following:
- Depending on the computer you are using, the built-in Bluetooth adaptor may need to be turned on. If you do not know how to turn on the Bluetooth adaptor or are unsure if your computer has a built-in Bluetooth adaptor, refer to the operating instructions supplied with the computer.
Press and hold the 
Check that the indicator (blue) continues to flash after you release your finger from the button. You will hear the voice guidance say, “Power on” .
If it has automatically connected to the last connected device, you will hear the voice guidance say, “Bluetooth connected” .
Check the connection status on the computer. If it is not connected, proceed to step 3.
- Right-click the speaker icon on the windows toolbar, then click [ Playback devices ].
If [ WH-CH510 ] is not displayed on the [ Sound ] screen, right-click on the [ Sound ] screen, then select [ Show Disconnected Devices ].
The connection is established. You will hear the voice guidance say, “Bluetooth connected” .
Беспроводная стереофоническая гарнитура WH-CH510
Согласование и подключение к компьютеру ( Windows 10 )
Операция по регистрации устройства, которое вы хотите подключить, называется “согласованием”. Перед тем как использовать какое-либо устройство с гарнитурой впервые, выполните согласование.
Перед выполнением этого действия проверьте следующее:
- Ваш компьютер оснащен функцией Bluetooth , поддерживающей подключения для выполнения воспроизведения музыки ( A2DP ).
- Компьютер располагается в пределах 1 м от гарнитуры.
- Батарея гарнитуры имеет достаточный заряд.
- Инструкция по эксплуатации компьютера находится под рукой.
- В зависимости от используемого компьютера, возможно, потребуется включить встроенный адаптер Bluetooth . Если вы не знаете, как включить адаптер Bluetooth , или не уверены, имеется ли на используемом компьютере встроенный адаптер Bluetooth , см. инструкцию по эксплуатации, прилагаемую к компьютеру.
Включите гарнитуру при согласовании гарнитуры с устройством в первый раз после покупки или после инициализации гарнитуры (гарнитура не содержит информации согласования). Гарнитура автоматически перейдет в режим согласования. В этом случае перейдите к шагу 2.
При согласовании второго и последующих устройств (гарнитура содержит информацию о согласовании с другими устройствами) нажмите и удерживайте кнопку 
Убедитесь, что индикатор (синий) мигает сериями по два раза. Вы услышите голосовое уведомление “Bluetooth pairing” (согласование Bluetooth) .
Wireless Stereo Headset WH-CH510
Pairing and connecting with a computer ( Windows 10 )
The operation to register the device that you wish to connect to is called “pairing”. First, pair a device to use it with the headset for the first time.
Before starting the operation, make sure of the following:
- Your computer has a Bluetooth function that supports music playback connections ( A2DP ).
- The computer is placed within 1 m (3 feet) of the headset.
- The headset is charged sufficiently.
- The operating instructions of the computer is in hand.
- Depending on the computer you are using, the built-in Bluetooth adaptor may need to be turned on. If you do not know how to turn on the Bluetooth adaptor or are unsure if your computer has a built-in Bluetooth adaptor, refer to the operating instructions supplied with the computer.
Turn on the headset when you pair the headset with a device for the first time after you bought it or after you initialized the headset (the headset has no pairing information). The headset enters pairing mode automatically. In this case, proceed to step 2.
When you pair a second or subsequent device (the headset has pairing information for other devices), press and hold the 
Check that the indicator (blue) repeatedly flashes twice in a row. You will hear the voice guidance say, “Bluetooth pairing” .
Беспроводная стереофоническая гарнитура WH-CH510
Подключение к согласованному компьютеру ( Windows 10 )
Перед выполнением этого действия проверьте следующее:
- В зависимости от используемого компьютера, возможно, потребуется включить встроенный адаптер Bluetooth . Если вы не знаете, как включить адаптер Bluetooth , или не уверены, имеется ли на используемом компьютере встроенный адаптер Bluetooth , см. инструкцию по эксплуатации, прилагаемую к компьютеру.
Нажмите и удерживайте кнопку 
Убедитесь, что после снятия пальца с кнопки индикатор (синий) продолжает мигать. Вы услышите голосовое уведомление “Power on” (питание включено) .
Если гарнитура автоматически подключилась к последнему подключенному устройству, вы услышите голосовое уведомление “Bluetooth connected” (Bluetooth подключено) .
Проверьте состояние подключения на компьютере. Если подключения нет, перейдите к шагу 3.
- Нажмите значок динамика правой кнопкой мыши на панели инструментов Windows, затем нажмите [ Playback devices ].
Если [ WH-CH510 ] не отображается на экране [ Sound ], щелкните правой кнопкой мыши экран [ Sound ], затем выберите [ Show Disconnected Devices ].
Подключение установлено. Вы услышите голосовое уведомление “Bluetooth connected” (Bluetooth подключено) .