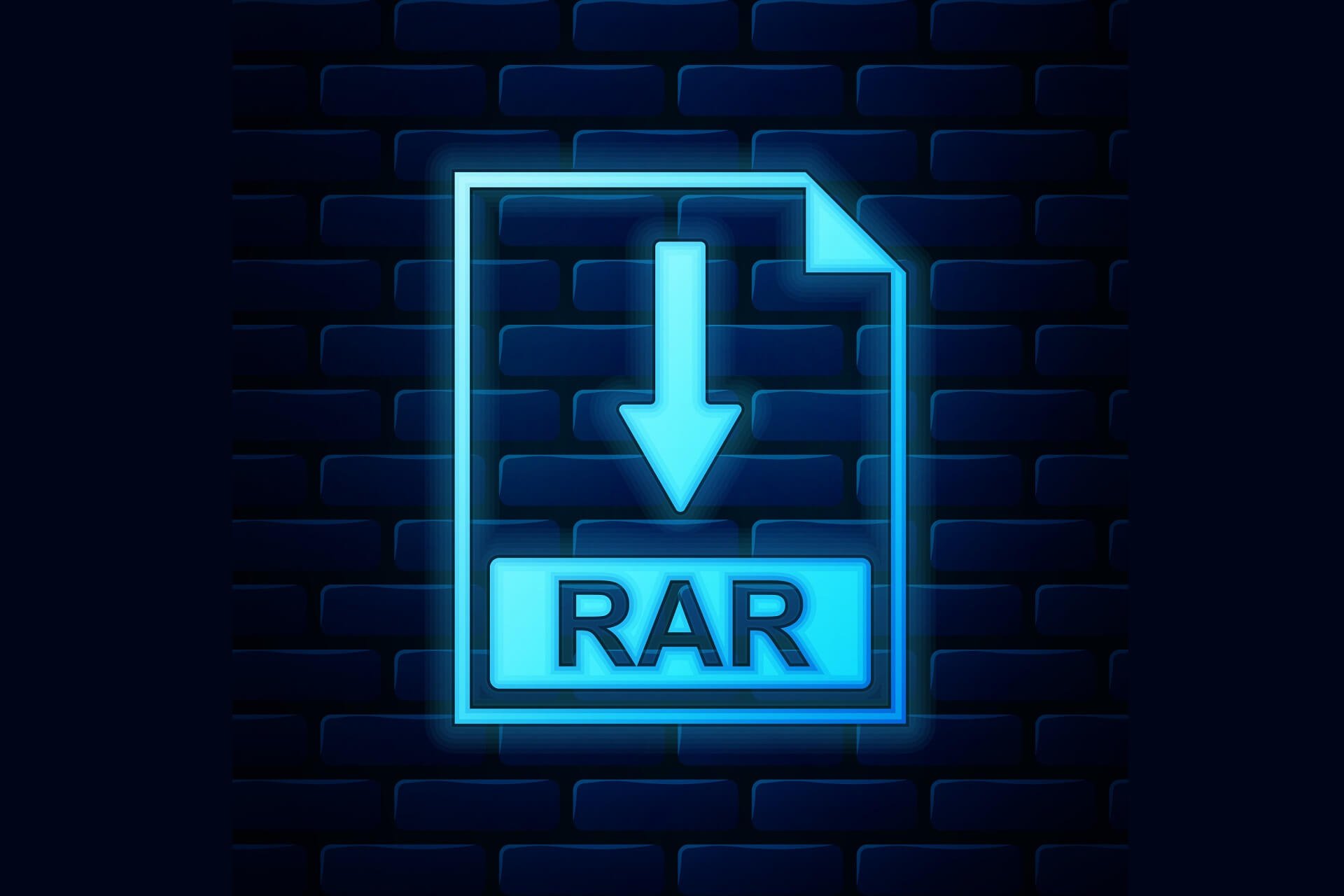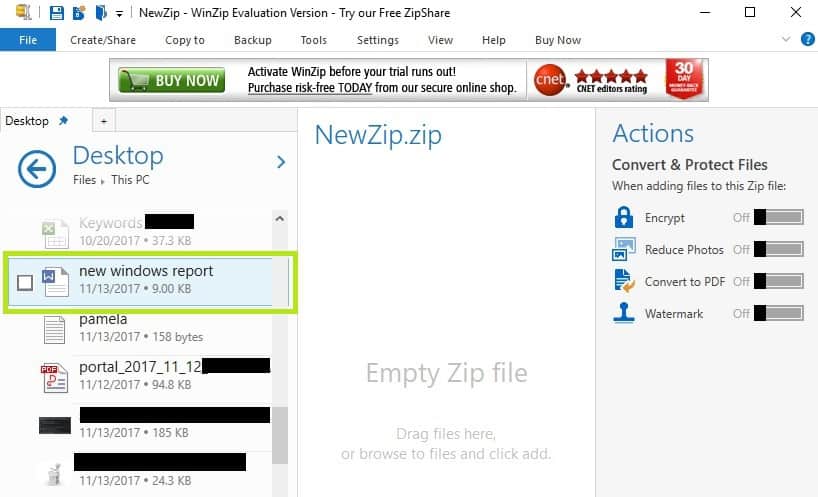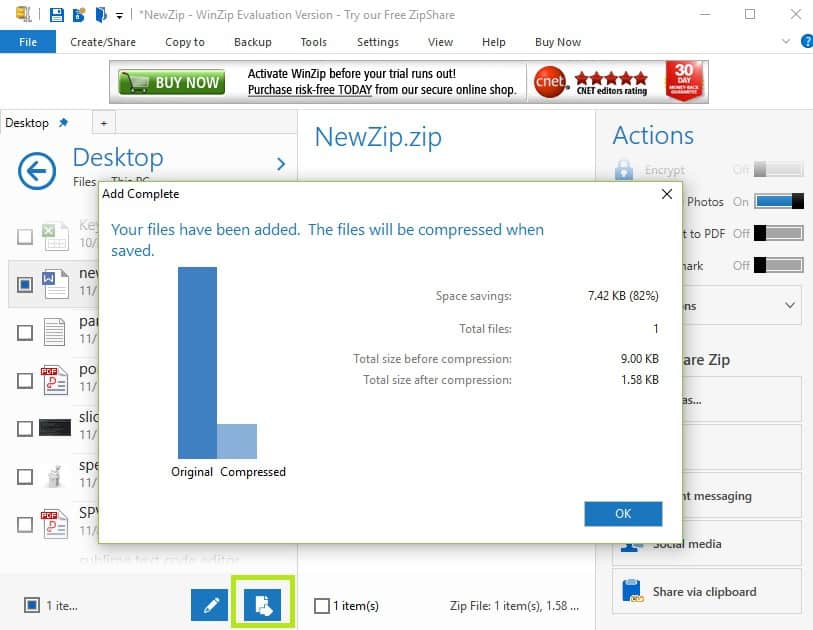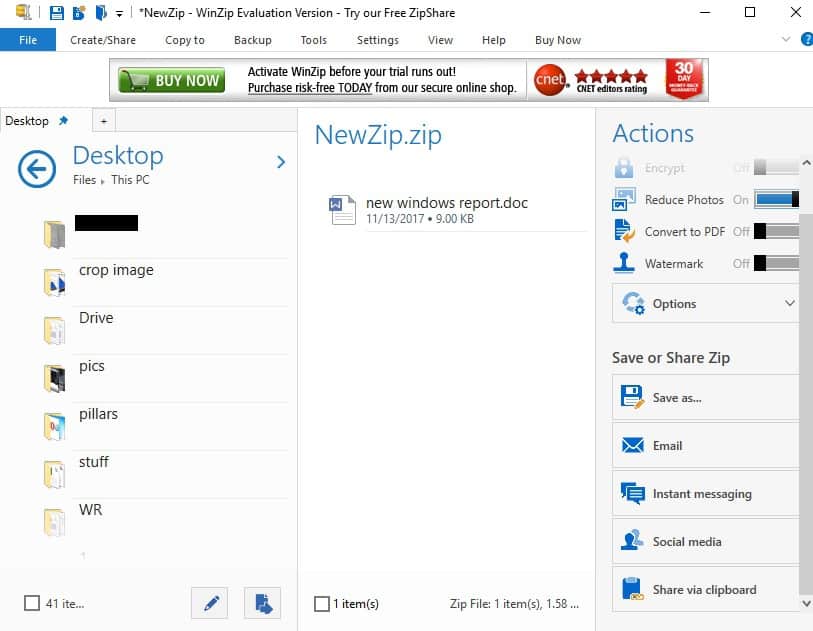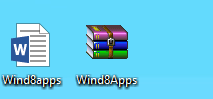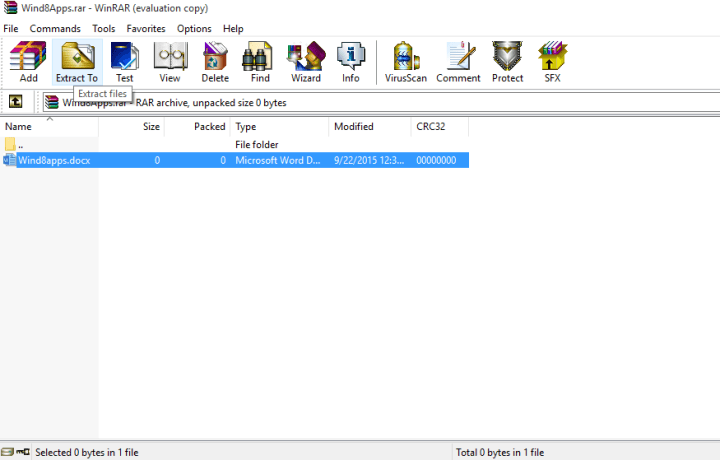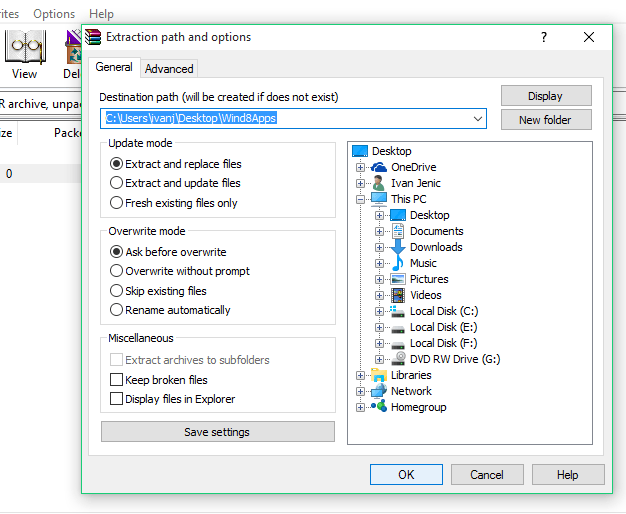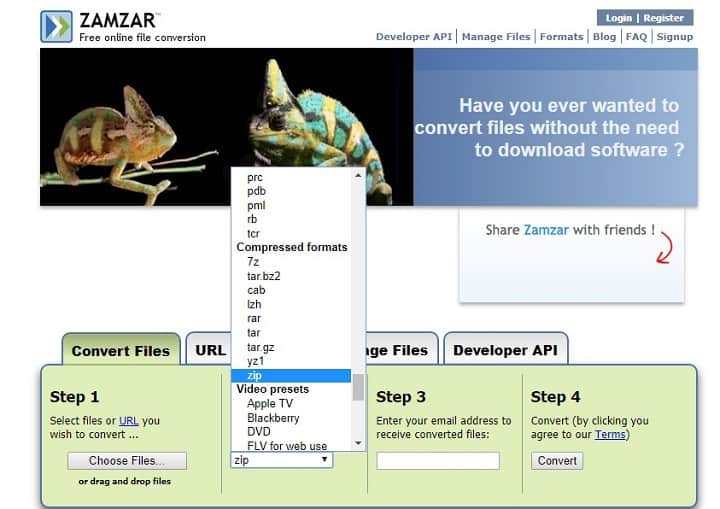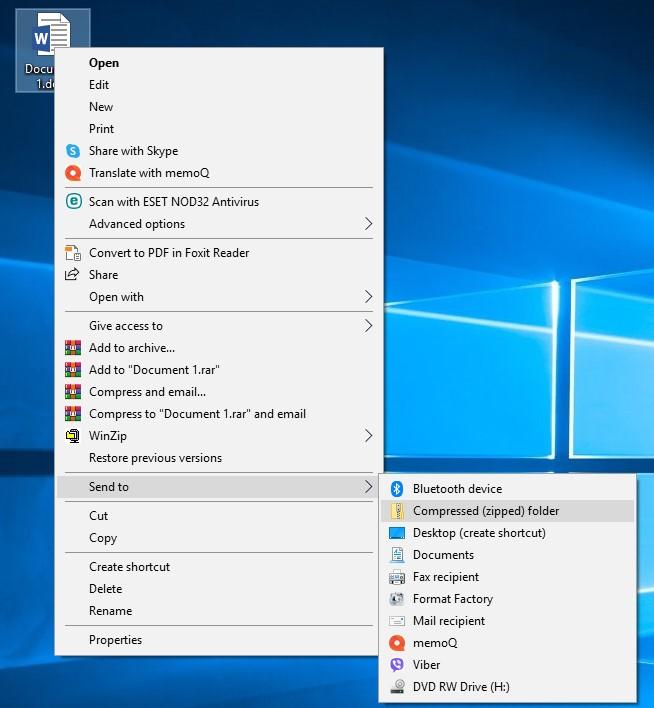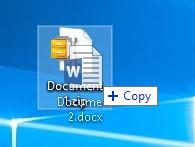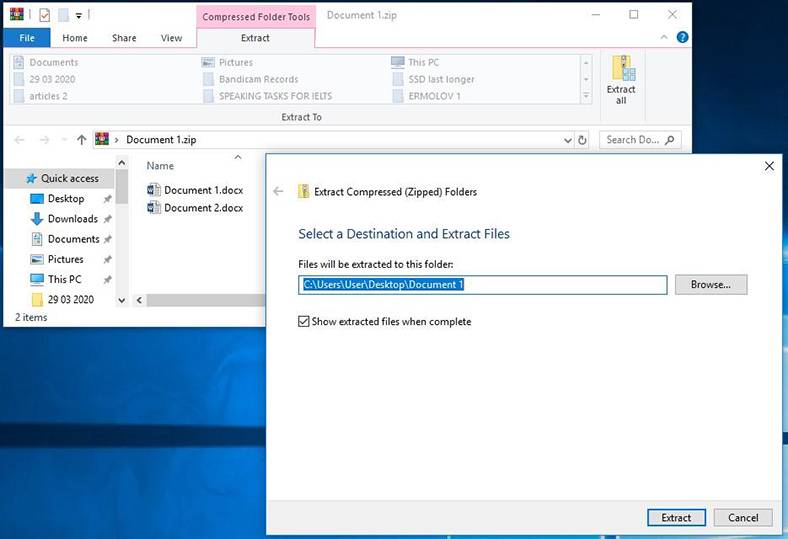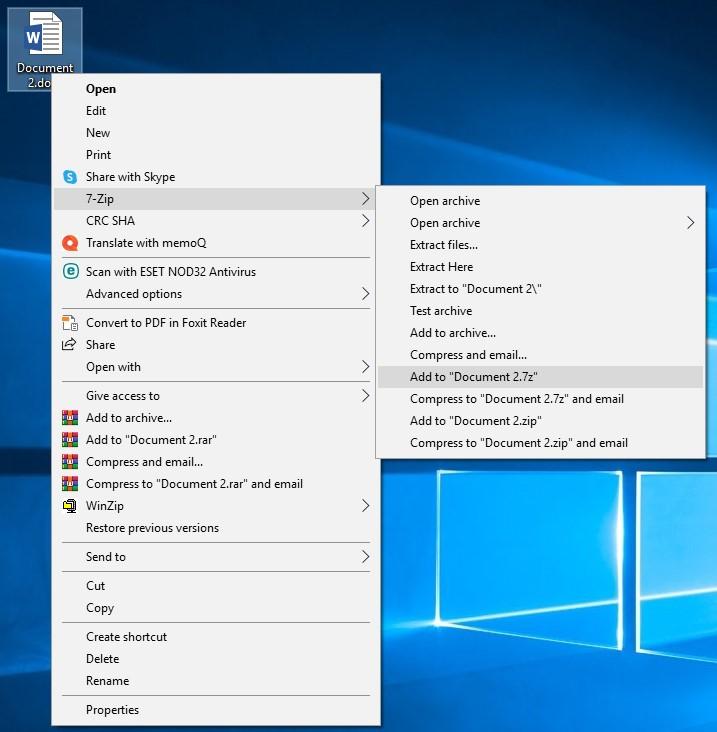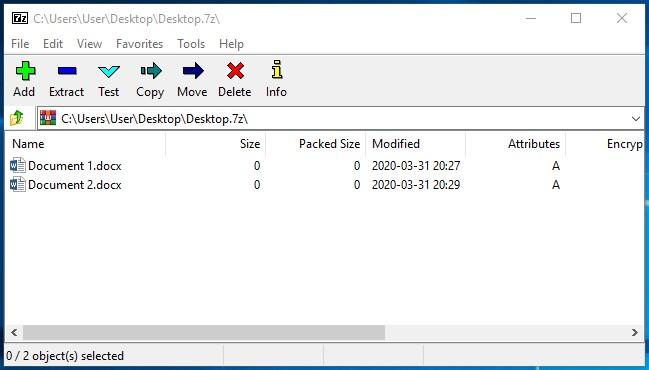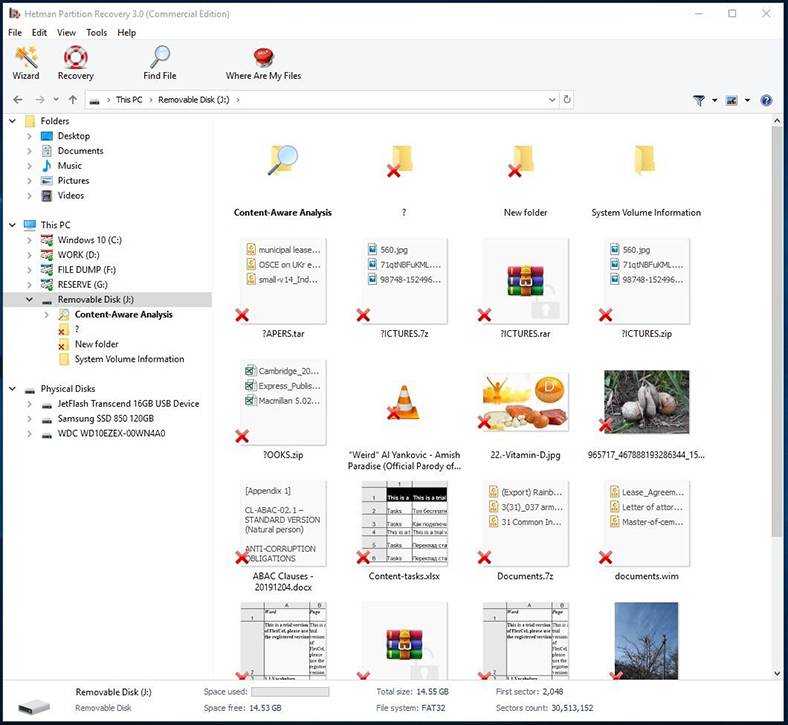- How to open RAR files in Windows 10
- Open RAR files in Windows 10
- List of other free software that can open RAR files:
- Related Posts
- Best Cybersecurity Practices for Small Business
- How to open .URL files with any Browser in Windows 10
- How to permanently delete Dropbox account
- [email protected]
- How to create and extract RAR files in Windows 10
- What is a RAR File?
- How to create a RAR file using WinZip
- WinZip
- How do I create a RAR File in Windows 10?
- How do I extract a RAR File in Windows 10?
- Create and Restore Archived Files in Windows 10
- How Windows works with ZIP files
- 7-Zip: if you need to handle archives in various formats
- Restoring archived files and folders
How to open RAR files in Windows 10
Can Windows 10 open RAR files? Yes, Windows 10 can open RAR files. Just like any other compressed file, RAR files are a proprietary archive file that supports data compression, error recovery and file spanning. While you can open RAR files in Windows 10, it’s not supported by default. We will have to use third-party free compression software to uncompress a RAR file to extract all the files and folders inside it. By default, Windows doesn’t recognize RAR file format.
If you are wondering why was there a need for another compression technology? It’s about functionality. The primary software, RAR Lab that can manage RAR files offer tons of functionality including better compression, the option to split compressed files, and later rejoin them, higher security feature, and so on.
You can download the software from RAR Lab, and unarchive, but it keeps prompting you to buy the software. A better alternative is 7-Zip. It supports WIM files, RAR5 archives, UEFI BIOS files, ext2/ ext3/ ext4 images, GPT, VMDK, VDI images, and single file QCOW2.
Open RAR files in Windows 10
- Download and install 7-Zip.
- Open the location of your .rar file, and right-click on it.
- Look for a contextual menu which says “7-Zip”.
- Hover your mouse over it, and choose extract files.
- In the next window, you can select a path
- Enter a password if the RAR file is protected, and other options.
Your RAR file is extracted now.
List of other free software that can open RAR files:
- Extract Now: The biggest advantage of using this software is that it can extract contents of multiple archive files quickly and easily – all at the same time
- PeaZip is a free software RAR unarchiver for Microsoft Windows, Linux, and BSD, with GUI. It supports both old and new RAR file formats
- RAR Opener is a Windows Store app that can open popular archives like RAR, 7Z, ZIP, TAR, LZH, etc.
- The Unarchiver is also a free software unarchiver for RAR and other formats.
- You can also extract RAR files on Windows 10 using these free Microsoft Store apps.
So it is possible to open RAR files on Windows 10 for free, and without paying anything. However, it is possible that you might miss the extended functionality of the original software. So unless you need to manage, create, and split RAR files professionally, the free options are more than enough to get the job done.
Date: February 15, 2019 Tags: Tips
Related Posts
Best Cybersecurity Practices for Small Business
How to open .URL files with any Browser in Windows 10
How to permanently delete Dropbox account
[email protected]
Ashish is a veteran Windows, and Xbox user who excels in writing tips, tricks, and features on it to improve your day to day experience with your devices.
How to create and extract RAR files in Windows 10
- RAR files are an excellent way of transferring and transporting data.
- The article below will show you just what you need to do in order to create and extract a RAR file.
- To read more about this neat file format, check out our dedicated RAR Hub.
- For more interesting tutorials, visit our website’s How-To page.
- Unzip all major file formats: ZIP, RAR, 7Z, TGZ, TAR, etc.
- Encrypts the files you zip for maximum protection
- Manage your files easily (PC, Cloud, network)
Open archived files
with ease on your PC
RAR files are one of the most popular and most used type of files in PCs, and their usage didn’t change in Windows 10.
So in this article, we’re going to talk about RAR files, how to create them, how to extract them, and more.
The tools that we’ve written about in this article and that we use on a daily basis, are very useful in case you are also searching for:
- How to download .rar files on Windows 10 – Downloading .rar files is no different than any other common file such as a .txt document. Once downloaded, follow the article to learn how to see and extract the contents.
- How to open .rar file in Windows 10 – Any of the tools recommended can open .rar file and let you see the content of that file.
- How to unrar files on Windows 10 – The process of extracting the files from a .rar file is also commonly called unrar. Therefore, you need to download and install the recommended tools.
What is a RAR File?
RAR file is a compressed file which is used for storing larger files in archives, in order to take less space on the hard disk, or transfer easier.
You’ll easily recognize RAR files because it uses a file name extension .rar.
Unfortunately, Microsoft didn’t add native support to Windows 10, despite users’ demands, so to manage .rar files, we’ll have to use a third-party program.
Since we’re talking about .rar files only, probably the most popular program for creating and extracting .rar archives is WinRar.
You can download it from the official website, and although it’s a trial version, you don’t have to worry about it, because, for some reason, it will never expire (Read more about it in this Reddit discussion).
How to create a RAR file using WinZip
If WinRar feels a bit too old or you are looking for way more options, such as integration with your favorite cloud storage, you should download, install, and use WinZip.
WinZip
Once installed, here are the steps to create a .rar archive/file using WinZip:
- Go to File > select new Zip file > add the file that you want to convert into a .rar file
- Select the Zip option located in the left-hand panel > hit OK
- In the right-hand panel, select which actions you want to enable before saving the file: Encrypt/ Reduce photo size/ Convert to PDF/ Add a watermark.
- Under Share or save Zip you can choose to create the new zip file, email it or share it on social media.
How do I create a RAR File in Windows 10?
To create a .rar archive/file, you need to download WinRar first (find the link above). After that, it can’t be simpler:
- Just right-click on the file or folder you want to compress and click on Add to archive…
- Now just name your archive and press OK (you don’t have to touch other options, because everything is already set)
- And there you go, you created a .rar archive, and it will appear next to file/folder you compressed
If you’re compressing a larger file, you’ll notice that it takes a less size on the disk than the original, so you can move it quicker.
Once you create an archive, all files will stay in it, no matter if the original is still present on your computer, so even if you delete the original file, you’ll still be able to access it in the WinRar archive.
How do I extract a RAR File in Windows 10?
Extracting .rar files from an archive to a computer is as simple as creating a .rar archive, maybe even simpler.
You just need to open the archive and drag files that you want to extract from archive to folder on your computer.
- Open WinRar archive you want to extract files from
- Select the files you want to extract
- Click on Extract to
- Choose the destination path where you want your files to be extracted
- Click OK
That’s all, you now know how to create and extract .rar files with WinRar.
You don’t have to strictly use WinRar for managing .rar files, but I think it’s the best solution.
However, if you don’t like WinRar, you can use WinZip, which also can handle .rar files exceptionally well.
Create RAR files online
If you don’t want to download and install a dedicated tool to create and extract RAR files, you can also use online resources to generate RAR files.
One of the most popular online RAR converters is Zamzar. This tool supports over 1,000 different file conversion types, including compressed formats.
All you need to do is upload the file(s) that you want to compress, select the format to convert to, enter your email address to receive the converted files, and then hit the convert button.
There you go, if you want to create and extract RAR files, you basically have two options: you can download and install a dedicated tool or use an online platform.
If you’ve got other tips on how to create RAR files on Windows 10, let us know in the comments section below.
Create and Restore Archived Files in Windows 10
Read this article to find out how to archive and extract a file in Windows 10. We will explore both system-integrated and third-party tools, with a closer look at how to restore a deleted archive containing a file or folder. Do you need to extract or archive files, but you don’t like commercial products with loud names like WinZip or WinRAR)? The latest version of Windows features built-in support for ZIP files, to say nothing of the numerous free tools that offer as much functionality as their commercial counterparts.
How Windows works with ZIP files
As a matter of fact, if you are not looking for a peculiar archiving option, there is no need to install a third-party tool for such purposes.
You can create a ZIP file right from the file manager of your operating system, using the integrated archiving feature. Just right-click on a selected file or group of files and choose Send to / Compressed (zipped) folder.
Doing it will not remove the original file. As a result, you will see the original file and a .zip file containing its archived copy.
If you need to add more files to such archived folder, just drag them to the folder while holding down the left mouse button.
Not only can Windows archive files and folders, but also do other things to .zip files. Choose any ZIP archive and double-click on it, and it will open as if it were a regular folder. From there, you can extract files and copy them to any other directory on this computer.
If you need to decompress a folder entirely, click Extract all or right-click on the archive and select Extract all. If you do so, Windows will extract al files into the folder with the name of the archive.
For most ordinary users, these functions are more than enough to deal with their everyday tasks.
7-Zip: if you need to handle archives in various formats
If you want to archive or extract files in other compression formats such as .rar, .7z, .tar.gz, .tar, .bz, or you’d like to protect the archive with encryption or password, it takes a third-party tool to satisfy your needs.
Of course, there are numerous tools with such functionality, but we are not going to describe all of them. Instead, we will focus on the only tool which stands out of the crowd by being free of charge.
7-Zip is a free open-source archiver for Windows. It works both with its own format, 7z, and other popular formats including RAR, ZIP, GZIP, BZIP2, DMG, ISO.
This archiver is as simple to use as the tool integrated with Windows 10: right-click on a file, select 7-Zip in the context menu and the line depending on your task: to add a file to an archive or extract it.
Also, these functions can be enabled from the program’s internal menu.
The interface is not too impressive, but it’s a free tool, after all.
In this article, we never attempted to diminish the role of WinZIP and WinRAR, the two leading products in the archiver market. On the contrary, we wanted to demonstrate that there are free alternatives to them as well.
Restoring archived files and folders
Archiving files is a popular way to compress them into archives in order to save hard disk or removable drive space. Often, people also use archivers for convenience of transporting files or sending data by email, for encryption of password protection of folders in order to secure data or reduce opportunities for unauthorized access. That is, files are often stored in an archived format, as compressed folders or archives.
So what can be done if you lost some data, and it was archived in different formats? Can it be restored? Restoring files from any existing archive format is an easy task for the well-known data recovery tool, Hetman Partition Recovery. It can restore lost archives just as good as files of any other format.
Just scan the storage device where the archives used to be stored, and the program will find and display them. An important peculiarity of this tool is that it retains the names of archives, and displays the archive contents in the preview mode. It simplifies the task of restoring a lost archive.
Author: Vladimir Artiukh, Technical Writer
Vladimir Artiukh is a technical writer for Hetman Software, as well as the voice and face of their English-speaking YouTube channel, Hetman Software: Data Recovery for Windows. He handles tutorials, how-tos, and detailed reviews on how the company’s tools work with all kinds of data storage devices. Read more