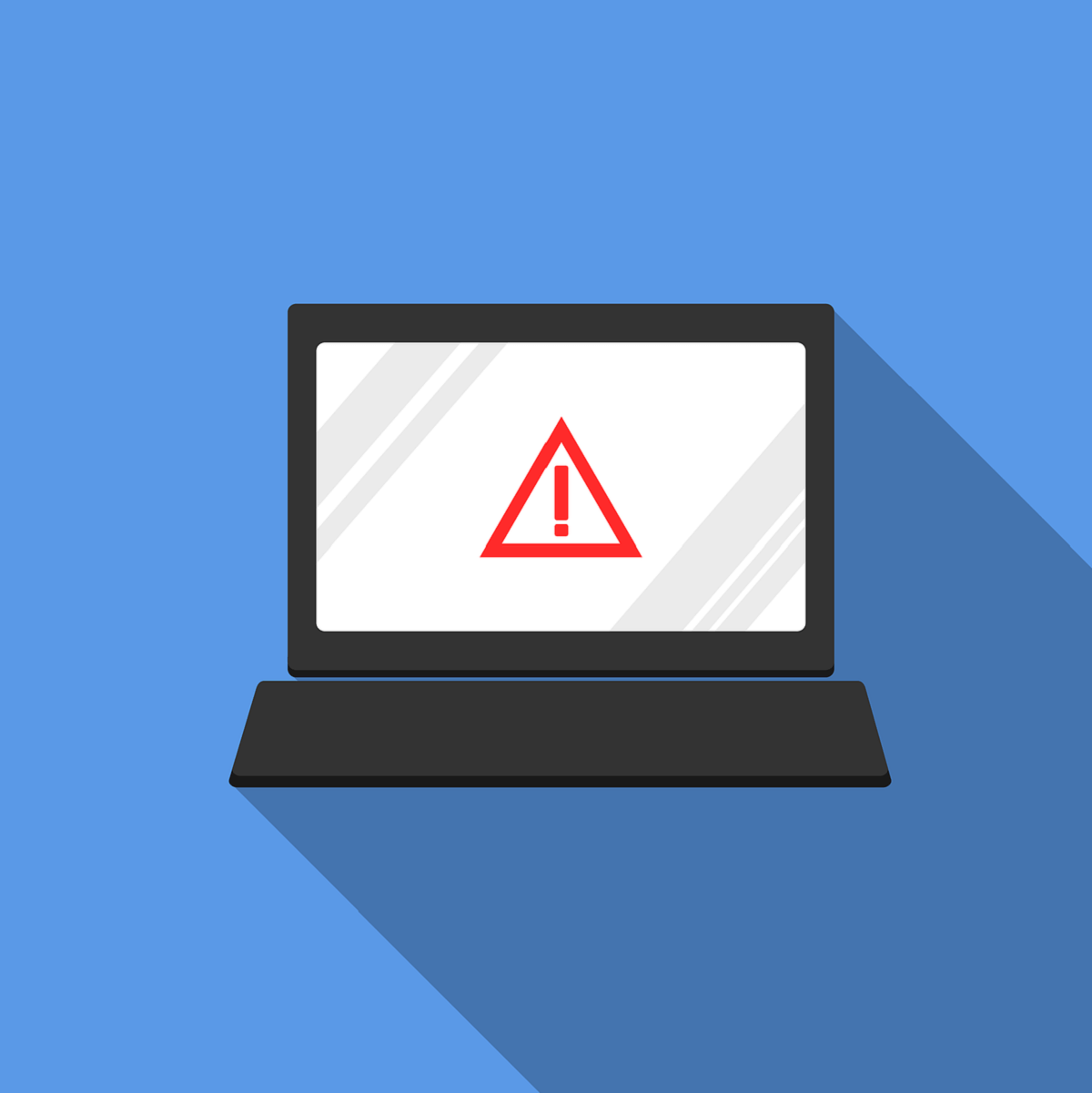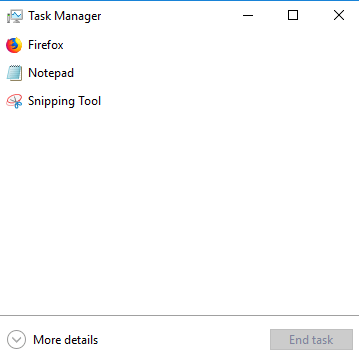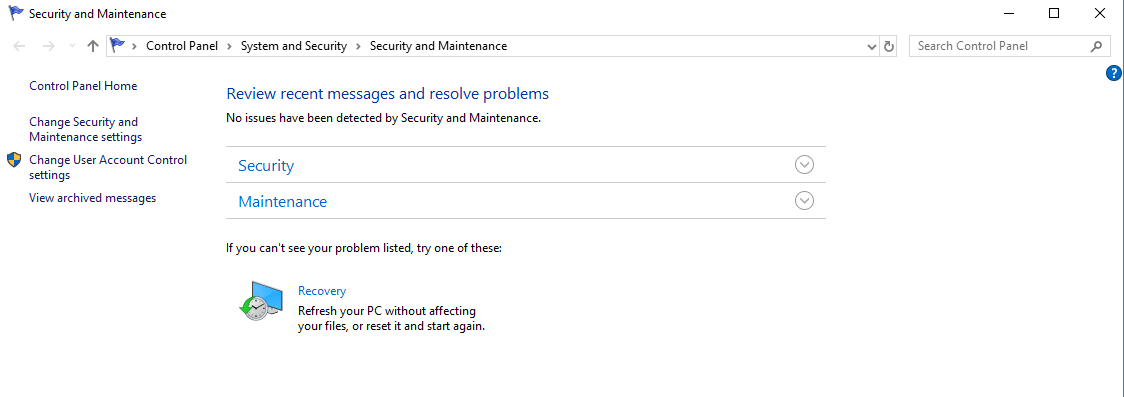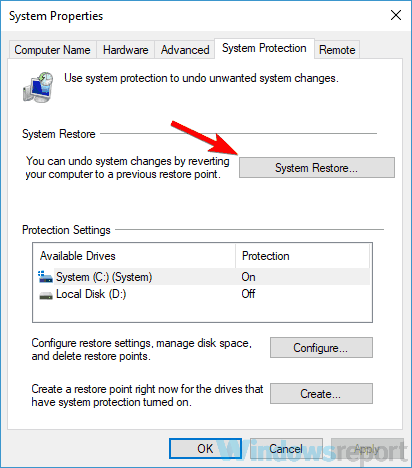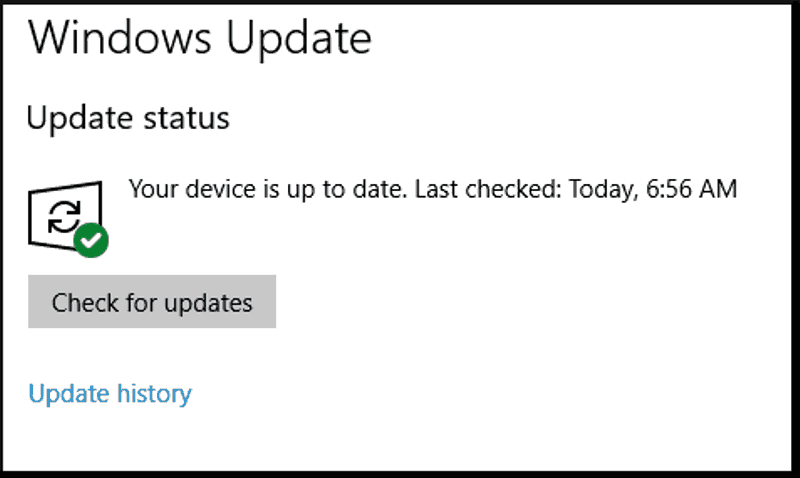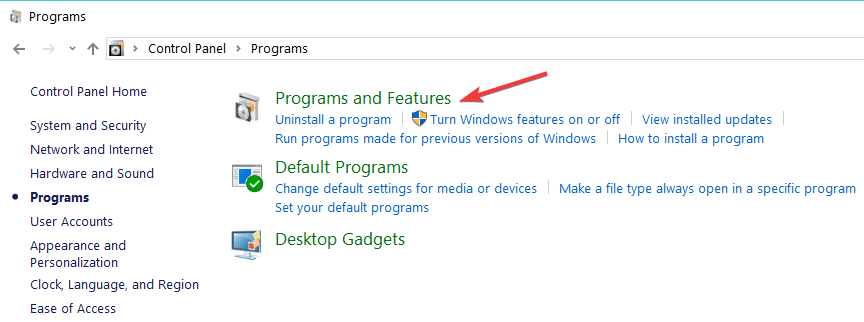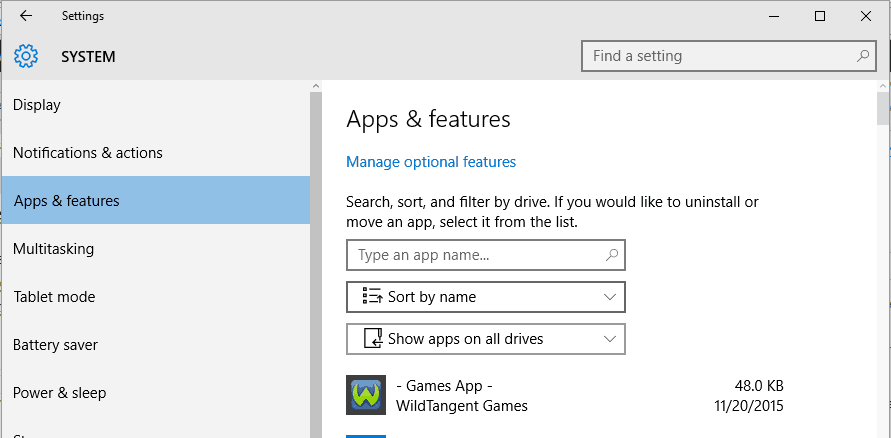- Pop-up Windows
- Parent Window
- Child Window
- Opening the Pop-up Window
- Closing the Pop-up Window
- Passing Values Back to the Parent Window
- Automatically Setting and Retrieving Values
- Manually Setting and Retrieving Values
- About pop-up ads and windows in Safari
- Check and update your software
- Check Safari settings and security preferences
- Pop-ups and ads in Safari
- If you might have installed adware or other unwanted software on your Mac
- Learn more
- Windows 7: Pop-up windows open behind other windows
- Replies (17)
- What to do if pop-up window won’t go away on Windows 10
- 8 solutions to remove stubborn pop-up windows
- What you can do if pop up window won’t close
- Solution 1: Force-close the pop up window
- Solution 2: End background process
- Solution 3: Reboot your computer
- Solution 4: Use Windows’ built-in maintenance function
- Run a System Scan to discover potential errors
- Solution 5: Restore your system to an earlier time
- Solution 6: Use Malwarebytes or Adwcleaner
- Solution 7: Install Windows Updates
- Solution 8: Uninstall & reinstall programs
- Conclusion
Pop-up Windows
Applies To: Microsoft Dynamics AX 2012 R2, Microsoft Dynamics AX 2012 Feature Pack, Microsoft Dynamics AX 2012
Many tasks in Enterprise Portal are performed in modal windows that are opened from list pages. The URL Web Menu Item used to open the page indicates whether the page is displayed in a modal window. This is the preferred way to use modal windows in Enterprise Portal for Microsoft Dynamics AX 2012.
In Microsoft Dynamics AX 2009, if you wanted to display information or have the user perform a task in a separate window, you had to use a pop-up window. A pop-up window is another web browser window that appears on top of the main Enterprise Portal window. Pop-up windows like this can still be used in Microsoft Dynamics AX 2012.
Parent Window
The parent window is the page in Enterprise Portal from which the pop-up window is opened. The parent window must contain a User Control that has the AxPopupParentControl component. Properties for this component allow for you to specify characteristics of the pop-up window. For example, the PopupHeight and PopupWidth properties control the size of the pop-up window.
Child Window
The child window is another page in Enterprise Portal that will be displayed in the pop-up window. It must have a URL Web Menu Item defined that points to the page. For details about how to create a web menu item, see How to: Create Web Menu Items.
The page used for the child window will typically contain a User Control that has the AxPopupChildControl component. This component is used when closing the pop-up window. It is also used when passing values from the pop-up window back to the parent window.
Opening the Pop-up Window
To open the pop-up window, use the OpenPopup method provided by the AxPopupParentControl. This method is typically called from the code for a User Control on the parent page. The OpenPopup method has one parameter, which specifies the web menu item of the page to be opened and displayed in the pop-up window.
The following example is the code for a button that was added to a User Control. The User Control contains the AxPopupParentControl component. An AxUrlMenuItem object is created that specifies the page to open in the pop-up window.
Closing the Pop-up Window
The user can close a pop-up window by clicking the close box. The pop-up window can also be closed through code for a User Control in the pop-up window. The AxPopupChildControl provides the ClosePopup method. This method requires two boolean parameters. The first specifies whether field values must be passed from the pop-up window back to the parent. The second parameter specifies whether the parent page has to post back after the pop-up window closes.
If the second parameter of the ClosePopup method is set to true, the PopupClosed event for the AxPopupParentControl will be run when the pop-up window closes. You can use the method handler for this event to retrieve values that are passed back to the parent from the pop-up window.
Passing Values Back to the Parent Window
It is often useful to pass values from the pop-up window back to the parent window. The AxPopupParentControl and AxPopupChildControl provide a collection of AxPopupField objects for this purpose. This collection is accessed through the Fields property for the component. This property provides access to the AxPopupField Collection Editor.
You will use the AxPopupField Collection Editor to create the collection of field values to pass from the child window back to the parent window. Each AxPopupField object in the collection has a Name property. It also has an optional Target property which maps the field to a control on the page. The names of the AxPopupField objects in the collection must be the same for both the AxPopupChildControl and the AxPopupParentControl. For instance, assume the AxPopupParentControl had the following set of AxPopupField objects defined:
The AxPopupChildControl must have AxPopupField objects that have the same names defined for its Fields collection. The names enable the fields to be matched as they are passed from the child back to the parent.
The values of the AxPopupField objects can be set or retrieved automatically. They can also be set or retrieved manually through code for the User Control.
Automatically Setting and Retrieving Values
If you have set the Target property for an AxPopupField object for the AxPopupChildControl, it is mapped to a field for the User Control. In the pop-up window, Enterprise Portal will automatically set the AxPopupField object value to the value that is contained in the field specified by the Target property. If you have set the Target property for the AxPopupField object for the AxPopupParentControl, the value passed back for this field from the pop-up window will automatically be retrieved and put in the mapped field.
The field specified by the Target property must be within the same naming container as the User Control, or any parent container in the hierarchy. The field must also have the Value client-side property.
Manually Setting and Retrieving Values
If you have not set the Target property for the AxPopupField objects, you can set their value manually through code in the pop-up window. Use the SetFieldValue method to do this. You can also use code in the parent window to retrieve the value of each AxPopupField object. Use the GetFieldValue method to do this.
You cannot set or retrieve an AxPopupField object value through code if you have used the Target property to map it to a field.
For example, the following is code for a button that is contained in the User Control displayed in a pop-up window. When the button is clicked, the two AxPopupField objects defined in the Fields collection have their values set. Then the pop-up window is closed.
Code for the PopupClosed event on the parent window is typically used to retrieve the values passed back from the pop-up window. The following example shows the code that retrieves the values returned by the previous example.
About pop-up ads and windows in Safari
Learn how to block pop-up windows and handle persistent ads on your iPhone, iPad, iPod touch, or Mac.
Pop-ups can be ads, notices, offers, or alerts that open in your current browser window, in a new window, or in another tab. Some pop-ups are third-party ads that use phishing tactics—like warnings or prizes—to trick you into believing they’re from Apple or another trusted company, so you’ll share personal or financial information. Or they might claim to offer free downloads, software updates, or plugins, to try to trick you into installing unwanted software.
Unless you’re confident of an ad’s legitimacy, you should avoid interacting with pop-ups or webpages that seem to take over your screen. Here are additional tips that can help you manage pop-ups and other unwanted interruptions.
Check and update your software
Always make sure you install the latest software updates for all your Apple products. Many software releases have important security updates and may include improvements that help control pop-ups.
The safest place to download apps for your Mac is the App Store. If you need third-party software for your Mac, and it isn’t available in the App Store, get it directly from the developer or another reliable source, rather than through an ad or link.
Check Safari settings and security preferences
Make sure Safari security settings are turned on, particularly Block Pop-ups—for pop-up windows—and the Fraudulent Website Warning.
On your iPhone, iPad, or iPod touch, go to Settings > Safari and turn on Block Pop-ups and Fraudulent Website Warning.
On your Mac, you can find these options in Safari > Preferences. The Websites tab includes options to block some or all pop-up windows, and you can turn on fraudulent site warnings in the Security tab.
Pop-ups and ads in Safari
If you see an annoying pop-up ad in Safari, you can go to the Search field and enter a new URL or search term to browse to a new site. If you don’t see the Search field on your iPhone, iPad, or iPod touch, tap the top of the screen to make it appear.
Some pop-ups and ads have fake buttons that resemble the close button, so use caution if you try to close a pop-up or ad. If you’re unsure, avoid interacting with the pop-up or ad and close the Safari window or tab.
On your Mac, you can also update your settings to prevent windows from opening again after you close Safari, or just press and hold the Shift key when you open Safari.
If you might have installed adware or other unwanted software on your Mac
If you see pop-ups on your Mac that just won’t go away, you might have inadvertently downloaded and installed adware (advertising-supported software) or other unwanted software. Certain third-party download sites might include programs that you don’t want with the software that you install.
If you think that you might have malware or adware on your Mac, update to the latest version of macOS. If your Mac is already running the latest version, restart it. macOS includes a built-in tool that removes known malware when you restart your Mac.
Check your Applications folder to see if you have any apps that you didn’t expect and uninstall them. You can also check the Extensions tab in Safari preferences to check if you installed any unnecessary extensions that you’d prefer to turn off. If you continue to see advertising or other unwanted programs on your Mac, contact Apple.
Learn more
Information about products not manufactured by Apple, or independent websites not controlled or tested by Apple, is provided without recommendation or endorsement. Apple assumes no responsibility with regard to the selection, performance, or use of third-party websites or products. Apple makes no representations regarding third-party website accuracy or reliability. Contact the vendor for additional information.
Windows 7: Pop-up windows open behind other windows
Replies (17)
* Please try a lower page number.
* Please enter only numbers.
* Please try a lower page number.
* Please enter only numbers.
2 people found this reply helpful
Was this reply helpful?
Sorry this didn’t help.
Great! Thanks for your feedback.
How satisfied are you with this reply?
Thanks for your feedback, it helps us improve the site.
How satisfied are you with this reply?
Thanks for your feedback.
HI, I just installed windows 7 and the same thing caused me headaches in plenty. The problem is not a specific application for example installing windows essentials click download button and then wait for it to download after half an hour of frustration you try again and then get a message that is is already downloading. you start closing the browser windows and there it is wating for you to press next or something stupid like that.
The problem was correctly described , how do you make the new window open in front?
1 person found this reply helpful
Was this reply helpful?
Sorry this didn’t help.
Great! Thanks for your feedback.
How satisfied are you with this reply?
Thanks for your feedback, it helps us improve the site.
How satisfied are you with this reply?
Thanks for your feedback.
3 people found this reply helpful
Was this reply helpful?
Sorry this didn’t help.
Great! Thanks for your feedback.
How satisfied are you with this reply?
Thanks for your feedback, it helps us improve the site.
How satisfied are you with this reply?
Thanks for your feedback.
I discovered on my own by accident, after years of putting up with this nonsense, that the fix is in mouse settings. In Windows 8
Go to Control Panel, Ease of Access Center, Change how your mouse works, find the heading «Make it easier to manage Windows» and uncheck «Activate a window by hovering over it with a mouse».
Find the similar sections in Control Panel in Windows Vista and Windows 7.
If you check the above window, it does not make it easier to manage Windows, it makes it excruciatingly more difficult! Every time you take your mouse out of a window, it deactivates the window and puts another one (usually unintended) in front of the window you were working on. Unless you are aware that your mouse is crazy you have no idea what is happening!
It is amazing to me that this issue was not resolved by the Geek Army before now! This issue has been annoying people for 5 years or more but no solutions were offered.
What to do if pop-up window won’t go away on Windows 10
- Download Restoro PC Repair Tool that comes with Patented Technologies (patent available here).
- Click Start Scan to find Windows issues that could be causing PC problems.
- Click Repair All to fix issues affecting your computer’s security and performance
- Restoro has been downloaded by 0 readers this month.
8 solutions to remove stubborn pop-up windows
- Force-close the pop up window
- End background process
- Reboot your computer
- Use Windows’ built-in maintenance function
- Restore your system to an earlier time
- Use Malwarebytes or Adwcleaner
- Install Windows Updates
- Uninstall & reinstall programs
Pop ups are relatively common features of Windows computers today. More often than not, a pop up serves as a notification or short cut on a computer’s screen, and this would normally go away on its own or simply by clicking exit. However, at times, due to a host of individual or combined factors, a pop up window won’t go away.
If you are having this problem, you are in the right place. This article is developed to proffer solution(s) to the pop window won’t go away problem.
Basically, pop ups are some kind of unsolicited messages or notifications from computer programs (system and installed programs). This is inclusive of web browsers like Chrome, Firefox and others programs that use the Internet. Most times, these pop ups request your approval or decline, and at times, it could constitute a lot of nuisance.
This becomes worse when a pop up window won’t go away, and no matter how hard you try, it just stares right back at you on your computer screen.
While there are many factors that could make a pop up window not to go away, the most significant of these factors is malware or virus attack, which disrupts computer system’s performance.
Other factors, which could be responsible for the pop up window error include incomplete installation of program(s), high CPU (frozen system), apps running in background, corrupt .exe files and more.
Nevertheless, this article has provided some of the best, proven, solutions to resolve this issue.
What you can do if pop up window won’t close
Solution 1: Force-close the pop up window
This is the basic method for shutting down a program, and it can also be employed to close a pop up window. To force-close a pop up window on your computer, simply press the Alt + F4 keys.
If a pop up window won’t go away as a result of a minor technical issue, then force-closing it should ensure it doesn’t show up again. However, if the error is caused by more severe factors like file corruption, system malfunction or malware attack, this method might be ineffective. In this case, you can try the next solution.
Solution 2: End background process
A program running in the background might become infected, thereby resulting in a pop up window that won’t go away.
To end such infected process, follow the steps outlined below.
- Press Ctrl + Alt + Delete
- Click the “Task Manager” icon.
- Select “Processes”.
- Right-click on an infected process and select “End process”.
If the pop up window won’t go away, try the next solution.
Solution 3: Reboot your computer
At times, a pop up window won’t go away from your home screen simply because of a minor system malfunction, which could range from clogged up files to a technical glitch. In this case, a simple reboot is usually the ultimate solution. System reboot automatically clears off temporary files from your computer, and this, most times, fixes the pop up window won’t go away error.
To reboot your computer system, simply restart it or outrightly power it down and power it up again. If this action fails to remove the pop up window, you can try the next solution.
Solution 4: Use Windows’ built-in maintenance function
This solution is specific to Windows users, who are having the issue of pop up notifications that won’t go away. Windows maintenance function should clear the notification pop ups from your screen.
Run a System Scan to discover potential errors
Follow the steps below to execute this function:
- Click on the “Start” button.
- In the search box, input the keyword – Control Panel and press “Enter”
- Navigate to the top right of your computer screen and locate “View by”.
- Change the default “View by” option from “Category” to either “Large Icons” or “Small Icons”.
- Click on “Security and Maintenance”.
- Select “Change Security and Maintenance Settings”.
- Navigate to “Maintenance Messages” and locate the “Windows Backup” checkbox.
- Uncheck the box.
- Save your changes by selecting “OK”.
- Reboot your computer system.
- After your computer has restarted, repeat the steps up to the sixth step.
- At the seventh step, under “Windows Backup” checkbox, check the box.
- Select “OK” and restart your computer.
Note: This process is specifically recommended on Windows 10. If, after trying this method, your pop up window still won’t go away, you can try the next solution.
Solution 5: Restore your system to an earlier time
System restore could be the ultimate solution to the pop up window won’t go away error. This is because; it restores your system to an earlier time, before the error.
To run a system restore, follow the steps outlined below.
- Click the “Start” button.
- Input the keyword “restore or system restore” in the space provided.
- On the pop up options, select “System Restore“.
- Click on “Next”
- Select “Next” again.
- On the displayed window, click “Finish”.
This action will automatically restart your system, and your computer will be restored to an earlier time; a day, two days or more. If the system restore process fails to permanently remove the pop up window, proceed to the next solution.
Solution 6: Use Malwarebytes or Adwcleaner
If a pop up window won’t go away, the most likely problem is virus or malware attack. Hence, the way to go is to run a scan and clear off malware, and viruses from your system. Two recommended tools in this regard are Malwarebytes and Adwcleaner. These tools will free up your system and remove the malignant pop up window from your screen.
You can try the next solution, in case the problem is not related to malware or virus attack.
Solution 7: Install Windows Updates
Installation of latest Windows update will improve the operability of your computer. As such, it will repair some corruptions on your computer system (even the pop up window won’t go away error).
Basically, Microsoft occasionally notifies users of new updates. However, you can check for updates and install them directly. To do this, follow the steps outlined below.
- Click “Start”.
- Type “Windows Update” in the searchbox and click Enter.
- Install all available updates (if any), by clicking on Select “Install Updates”.
- Wait for a couple of minutes for all the updates to install.
- After successful installation, Windows will automatically restart.
Installing all available updates on your Windows computer should remove the pop up window from your screen. If this process is ineffective against the pop up window error, you can try the next method.
Solution 8: Uninstall & reinstall programs
If a pop up window is associated with a corrupt or damaged app, the ultimate solution might be to uninstall the app (and reinstall it), provided all other options have been exhausted.
You can uninstall any program on your computer by following the steps below.
- Click the “Start” button.
- Tap on “Control Panel”.
- Select “Programs”.
- Under “Programs, click “Programs and Features“.
- Locate the affected app and click on it.
- Select “Uninstall” and let the process run.
- After uninstalling the program, you can download it again and reinstall it.
To uninstall a program on Windows 10, you can also follow the simple steps outlined below:
- Click on “Settings” and select “Apps”.
- Under “Apps”, click “Apps & Features“.
- Click on the affected/desired app or program.
- Click the “Uninstall” button
- Confirm the uninstall by clicking on the pop up “Uninstall” key.
- Follow the prompt command to complete installation
- Download & reinstall the program.
Conclusion
Pop ups are common occurrences on computer systems today, and they are especially common on systems with web browsers and internet connections. At times, a pop up window won’t go away no matter how hard you try to close it. This is caused by many factors.
In this article, we have compiled some of the best solutions to fix the pop up window won’t go away error on your computer system. Essentially, at least one of the above outlined solutions should permanently remove a stubborn pop up window from your computer screen.
RELATED STORIES YOU NEED TO CHECK OUT: