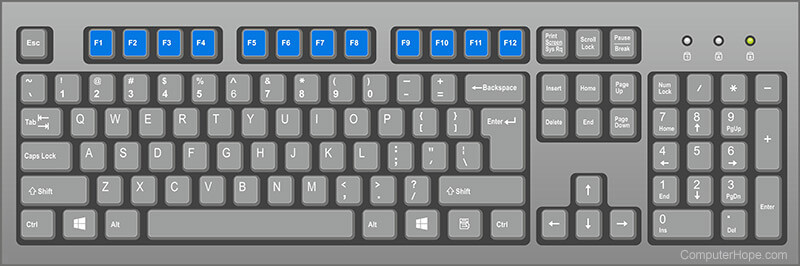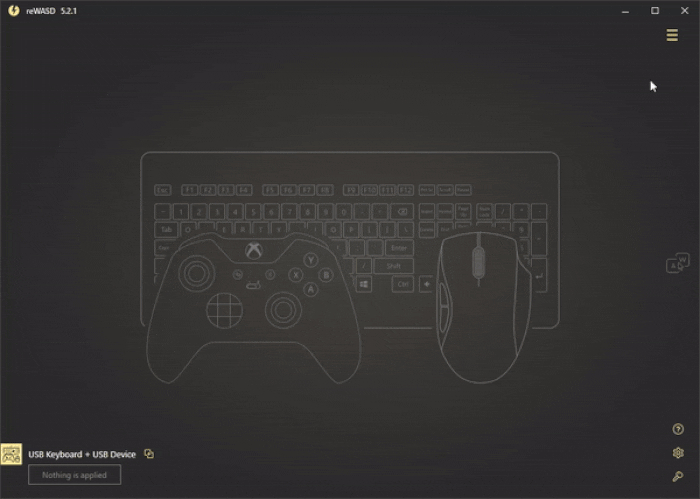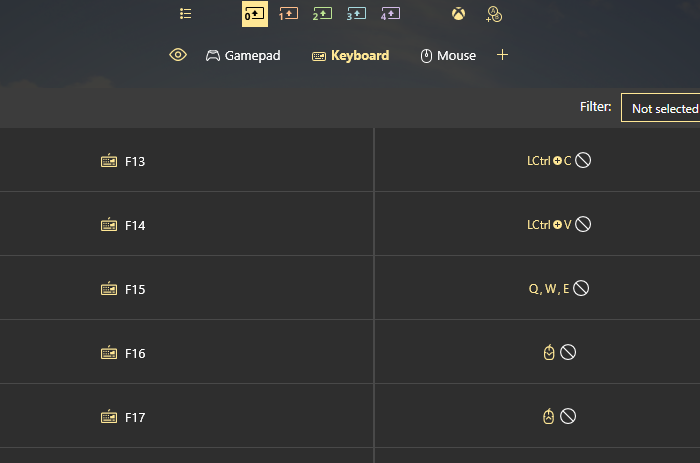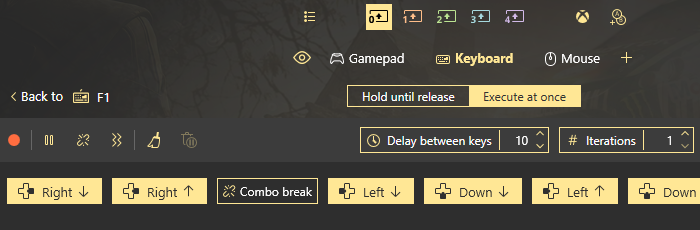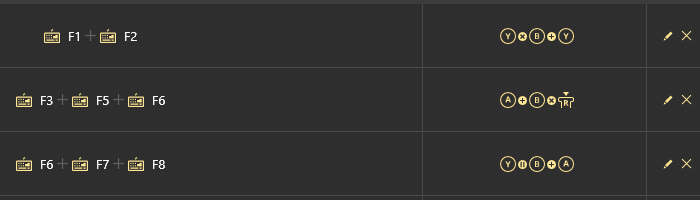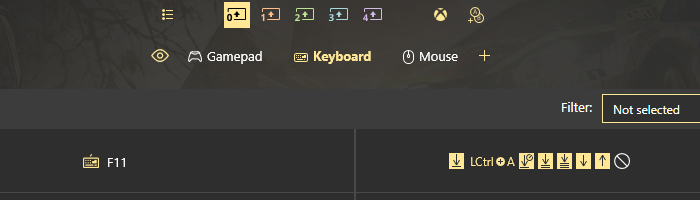- What are the F1 through F12 keys?
- Function keys
- Where are the function keys on the keyboard?
- What row are the function keys on?
- How many function keys are on a keyboard?
- How to change function keys on Windows 10
- What is the function key?
- How to change function keys?
- How to map F13-F24 to the keyboard, or remap them?
- How to change function key to macros?
- How to use the function keys for more purposes?
What are the F1 through F12 keys?
The function keys or F-keys on a computer keyboard, labeled F1 through F12, are keys with a special function defined by the operating system or the active program. In certain instances, they may be combined with the Alt or Ctrl keys.
On some smaller keyboards and laptop computers, the F-keys may have a dedicated purpose, such as changing the screen brightness, the volume, or other device-specific functions. On these keyboards, there’s an Fn key that you can hold down to toggle what the F-key does. See our Fn page for further information and help with using this key.
Below is an overview of the more common functions of the F-keys (F1 — F12) for Windows and macOS.
- Used as the help key in almost every program. When pressed, a help screen opens, or you’re directed to a web page.
- Enter BIOS setup as the computer is booting.
- Windows key + F1 would open the Microsoft Windows help and support center.
- In Excel, press Alt + Shift + F1 to create a new worksheet tab.
- Open the Task Pane.
- Pressing Ctrl + F1 runs a spell check in Corel WordPerfect.
See our F1 page for further information on this key and it’s possible secondary functions.
- In Microsoft Windows, renames a highlighted icon, file, or folder in all versions of Windows.
- In Microsoft Excel, edits the active cell.
- Alt + Ctrl + F2 opens the open document window in Microsoft Word and allows you to select a document to open in Word.
- Ctrl + F2 displays the print preview window in Microsoft Word.
- Enter BIOS setup as the computer is booting.
See our F2 page for further information on this key and it’s possible secondary functions.
- Often opens a search feature for many programs, including Microsoft Windows, when at the Windows desktop on Windows 7 and lower.
- In some programs, after an initial search is performed, F3 finds the next search value.
- In MS-DOS or Windows command line, F3 repeats the last command entered.
- In Microsoft Word, Ctrl + F3 lowercases any highlighted text.
- Shift + F3 changes the text in Microsoft Word from upper to lowercase or a capital letter at the beginning of every word.
- Windows key + F3 opens the Advanced find window in Microsoft Outlook.
- In Windows Explorer, start the search function.
- Open Mission Control on an Apple computer running the macOS X operating system.
See our F3 page for further information on this key and it’s possible secondary functions.
- Open find window in Windows 95 to XP.
- Open the address bar in Windows Explorer and Internet Explorer.
- Repeat the last action performed (Word 2000+).
- Alt + F4 closes the program window currently active in Microsoft Windows.
- Ctrl + F4 closes the open window or tab in the active window in Microsoft Windows.
- While in the Excelformula box, pressing F4 switches between an absolute and relative cell reference.
See our F4 page for further information on this key and it’s possible secondary functions.
- In all modern Internet browsers, pressing F5 refreshes or reloads the page or document window.
- Ctrl + F5 forces a complete refresh of the web page, clearing the cache and downloading all contents of the page again.
- Refresh the list of contents in a folder.
- Open the find, replace, and go to window in Microsoft Word.
- Pressing F5 starts a slideshow in PowerPoint from the first slide. Pressing Shift + F5 starts the slideshow from the currently active slide.
- Pressing F5 when the computer is first loading MS-DOS loads the default settings.
See our F5 page for further information on this key and it’s possible secondary functions.
- Move the cursor to the address bar in Internet Explorer, Mozilla Firefox, and most other Internet browsers.
- Ctrl + Shift + F6 opens to another open Microsoft Word document.
See our F6 page for further information on this key and it’s possible secondary functions.
- Commonly used to spell check and grammar check a document in Microsoft programs such as Microsoft Word, Outlook, etc.
- Shift + F7 runs a Thesaurus check on the word highlighted.
- Turns on Caret Browsing in Google Chrome and Mozilla Firefox.
- Open the Layers panel in Adobe Photoshop.
- While in the Windows command line, press the F7 to view a history of all the commands entered in that window.
See our F7 page for further information on this key and it’s possible secondary functions.
- Function key used to enter the Windows startup menu, commonly used to access Windows Safe Mode.
- Used by some computers to access the Windows recovery system, but may require a Windows installation CD.
- Displays a thumbnail image for all workspaces in macOS.
- Pressing the F8 key opens the Replace window in TextPad.
See our F8 page for further information on this key and it’s possible secondary functions.
- Refresh document in Microsoft Word.
- Send and receive e-mail in Microsoft Outlook.
- Opens the Measurements toolbar in Quark 5.0.
- Using the Fn key and F9 at the same time opens Mission Control on an Apple computer running the macOS X operating system.
See our F9 page for further information on this key and it’s possible secondary functions.
- In most Microsoft Windows programs, by default, F10 activates the menu bar or Ribbon of an open application.
- Shift + F10 is the same as right-clicking a highlighted icon, file, or Internet link.
- Access the hidden recovery partition on Compaq, HP, and Sony computers.
- Enter BIOS setup as the computer is booting.
- With macOS 10.3 or later, shows all open Windows for the active program.
See our F10 page for further information on this key and it’s possible secondary functions.
- Enter and exit fullscreen mode in all modern Internet browsers.
- Ctrl + F11 as the computer is starting to access the hidden recovery partition on many Dell computers.
- Pressing F11 by itself accesses the hidden recovery partition on eMachines, Gateway, and Lenovo computers.
- With macOS 10.4 or later, hides all open windows and shows the desktop.
See our F11 page for further information on this key and it’s possible secondary functions.
- Open the Save as window in Microsoft Word.
- Ctrl + F12 opens a document in Word.
- Shift + F12 saves the Microsoft Word document (like Ctrl + S ).
- Ctrl + Shift + F12 prints a document in Microsoft Word.
- Open Firebug, Chrome Developer Tools, or other browsers debug tool.
- With an Apple running macOS 10.4 or later, F12 shows or hides the Dashboard.
- Preview a page in Microsoft Expression Web.
- Access the list of bootable devices on a computer at startup, allowing you to select a different device to boot from (e.g., hard drive, CD or DVD drive, floppy drive, USB drive, and network).
See our F12 page for further information on this key and it’s possible secondary functions.
Function keys
The function keys or F keys are lined across the top of the keyboard and labeled F1 through F12. These keys act as shortcuts, performing certain functions, like saving files, printing data, or refreshing a page.
For example, the F1 key is often used as the default help key in many programs. The F5 key is used in an Internet browser to refresh or reload a web page. The function of these keys can differ by operating system and by software program.
Where are the function keys on the keyboard?
Below is an overview of a computer keyboard with the function keys (F1 through F12) highlighted in blue.
In the past, Apple Macintosh computers did not have function keys. However, their new keyboards include F1 through F12 or F1 through F19 keys at the top. MacBooks with a Touch Bar also do not have function keys.
Some early IBM computer keyboards had two rows of function keys, with the second row containing F13 — F24. For additional information with function keys, see: What are the F1 through F12 keys?
The function keys should not be confused with the Fn (function) key found on laptop computer keyboards, Apple keyboards, and other keyboards with special functions.
What row are the function keys on?
The function keys are on the function key row, which is above the number key row and is the highest row on a keyboard.
How many function keys are on a keyboard?
Today’s traditional PC keyboards have 12 function keys, F1 through F12 . Some specialized PC keyboards have 24 function keys, F1 through F24 .
Many Apple desktop computer keyboards with a number pad have 19 function keys, F1 through F19 .
How to change function keys on Windows 10
reWASD is in bloom, virtual controllers, keyboard and mouse remapping, macro editor… And it grows! There’s no such thing as ‘enough buttons’, and that’s why you’re here. We will tell you how to change function keys, how to save the native layout and assign more actions with shortcuts and activators, assign F13-F24 keys to existing buttons, or change function keys to macros.
What is the function key?
Take a sneak peek at your keyboard. See that row of F-keys? Those are the function keys. Usually, some default actions are assigned to them in Windows; for example, F1 opens the Help Manual, F2 renames files, F3 launches search, etc. If you own a laptop, you probably know that the combination of Fn and one of the function keys can reduce brightness, volume, and other options.
Note: if you decide to change function keys and remap them to something else using Unmap, the actions triggered by Fn and function keys will still work on your laptop. You won’t lose them!
So, every other step in this how-to post will start with:
- Install reWASD to your PC
How to change function keys?
That’s pretty simple. Let’s start with what you can assign them to: keyboard keys, mouse keys and moves, also controller buttons. We highly recommend to unmap the function keys you want to change, to mute the native input and let the mappings work properly.
So now you’ll need to:
- Click Add to start adding mappings and pick the first of the function keys you want to remap
- Unmap it, and assign the required key to the chosen function key. You can use Turbo or Toggle to take your mapping to another level 😉
- Click Apply, and go test the mapping!
How to map F13-F24 to the keyboard, or remap them?
Since reWASD 5.2, you have an option to map F13-F24 to any keyboard, mouse or controller button, or vice versa. What we strongly recommend, is to assign F13-F24 keys to double or long-press activators on existing function keys (F1-F12), in case you need those keys on the keyboard. But honestly, it’s up to you, and you can even map them to the mouse wheel if you need it.
To do that, you need to:
- Click Add to create a new mapping, pick the function key you are adding a mapping to, unmap it if needed, add the mapping on the left side of a frame
- Repeat until all the needed mappings are assigned
- Press Apply to save changes and turn on the mappings
How to change function key to macros?
reWASD also gives you the possibility to add macros to function keys. Macro editor permits to tune pauses, the duration of the button press, add the number of iterations a combo must reproduce, also you can record the combo right away from your keyboard, and more. For the combo to reproduce properly, we highly recommend unmapping the function key you assign the combo to: this will mute the native input and let the sequence work as intended.
Once you’ve installed reWASD, created a new profile and config, and opened keyboard sub-config, follow these steps:
- Press Add to create a new mapping
- Pick one of the function keys you want to change, and unmap it
- Now go to the Key combo menu that is in the bottom of the frame
- Once you’ve opened the combo editor, you can whether press Record button and record the macro by tapping the needed keys, or you can add key by key to the sequence
Note: mind the pauses. Many games require the 20-30 millisecond pauses to read the input properly, so tune your combo wisely.
How to use the function keys for more purposes?
Our software permits not only to change function keys but also to assign new mappings and save the native layout at the same time. There are several ways to do that. You can whether use Shortcuts feature and create the combinations of different function keys to reproduce some kind of mapping.
Also, you can use Shift modifier, to add an overlay with additional mappings: this would be perfect to assign the F13-F24 row to the existing function keys with a toggled shift modifier!
And, we’ve mentioned them in this post before, Activators — change function keys to double, triple, long keyboard key presses. A single press will still be the native action of a function key, and the activators will work the way you decide! Zing zang, all ready 🙂
We really hope this info about how to change function keys was useful, and that now you know more about function keys! If you have any questions, don’t hesitate to ask us below this post in the comment section. Make sure to follow us on Facebook, Pinterest, and YouTube to keep your hand on the pulse. Also, join our Discord text chat for more fun 🙂