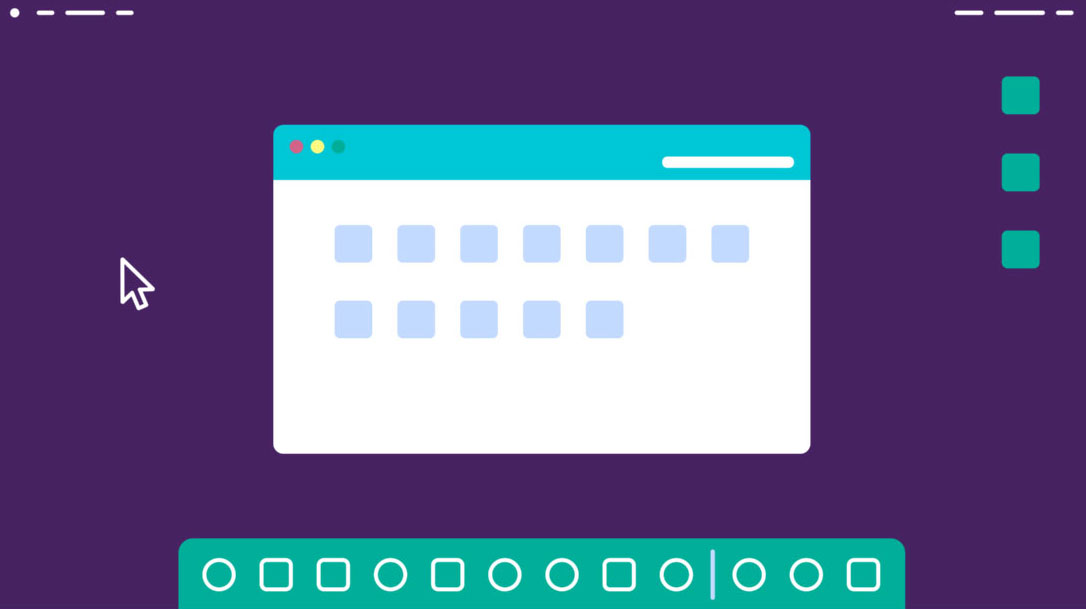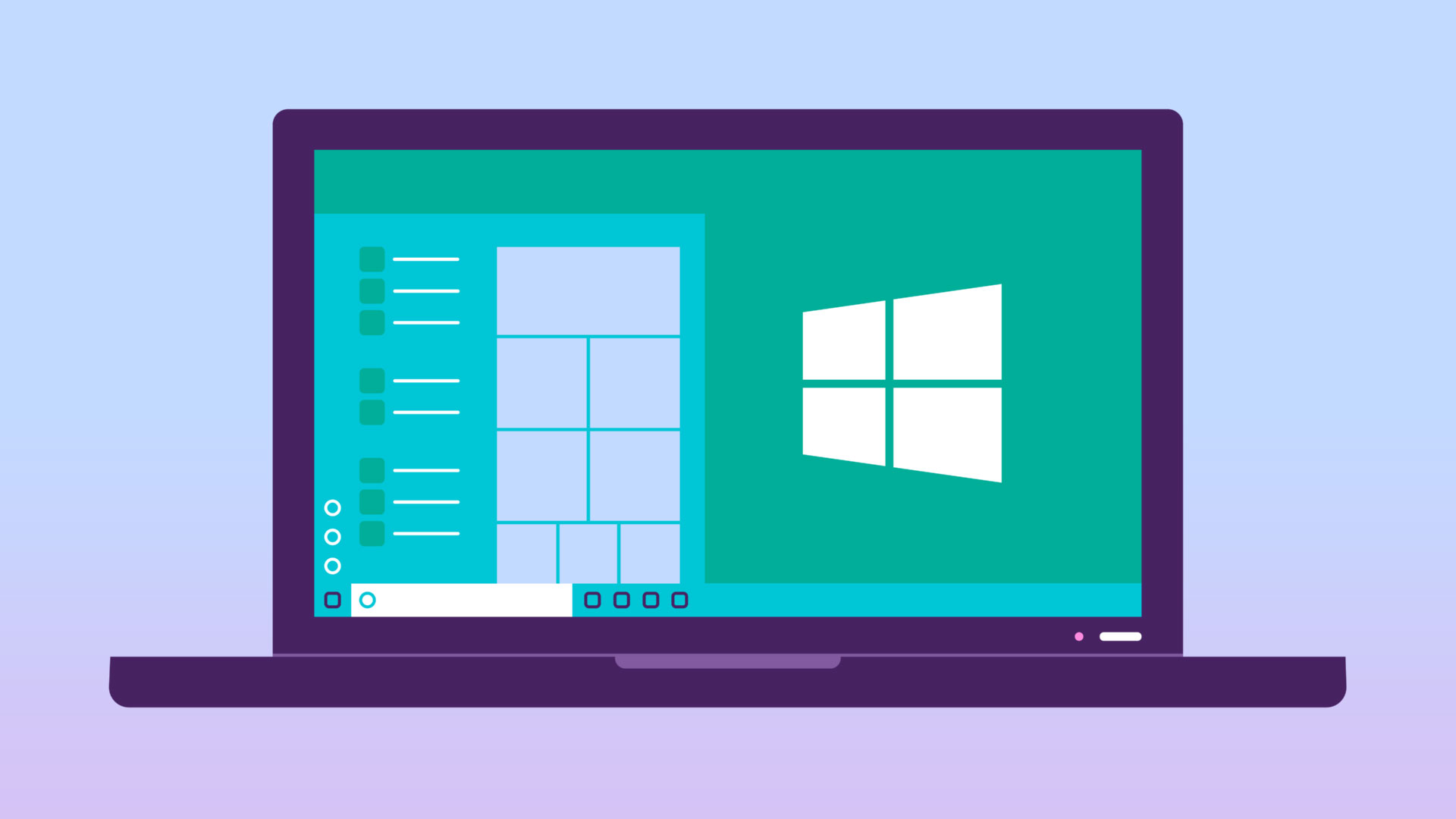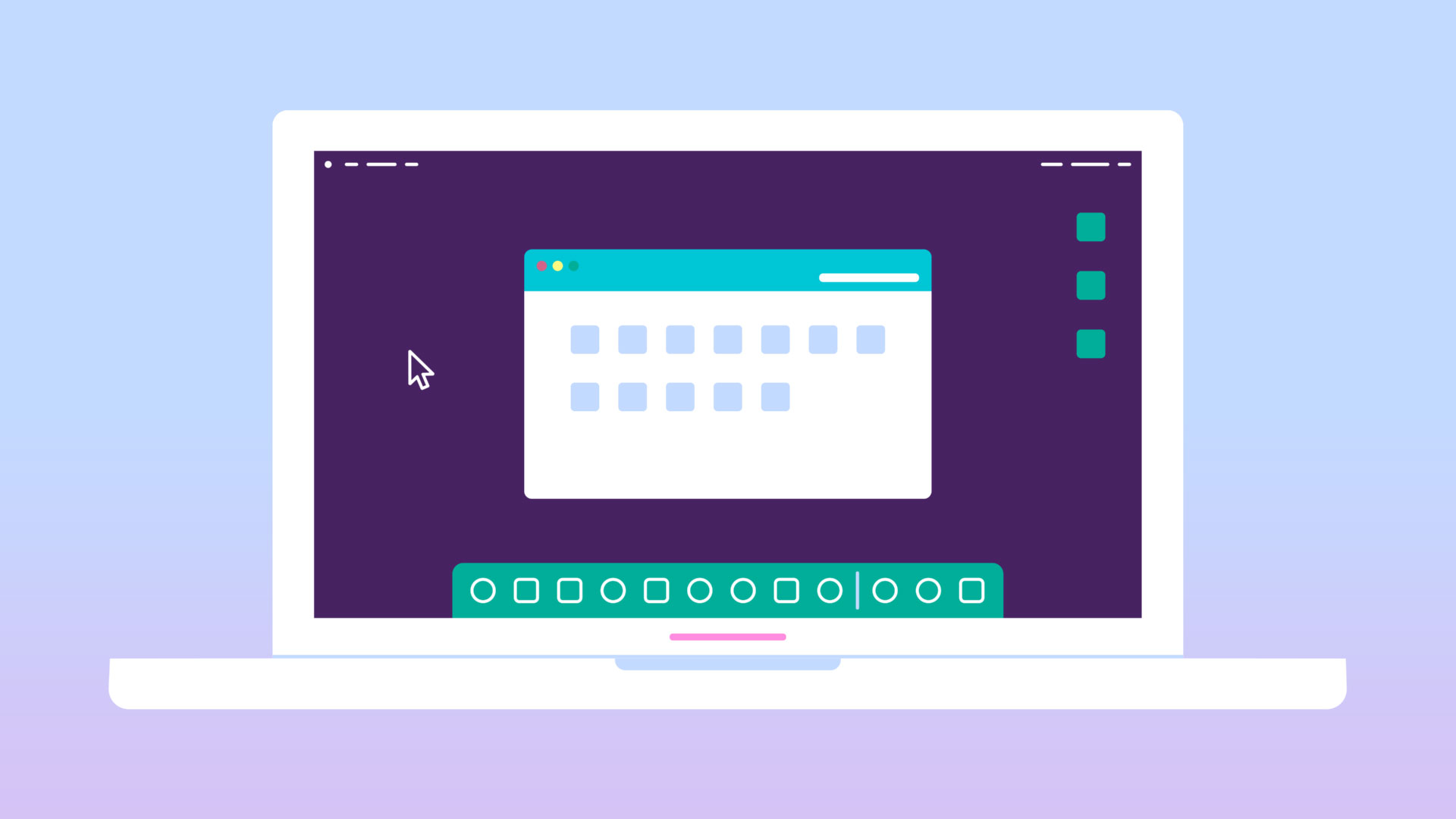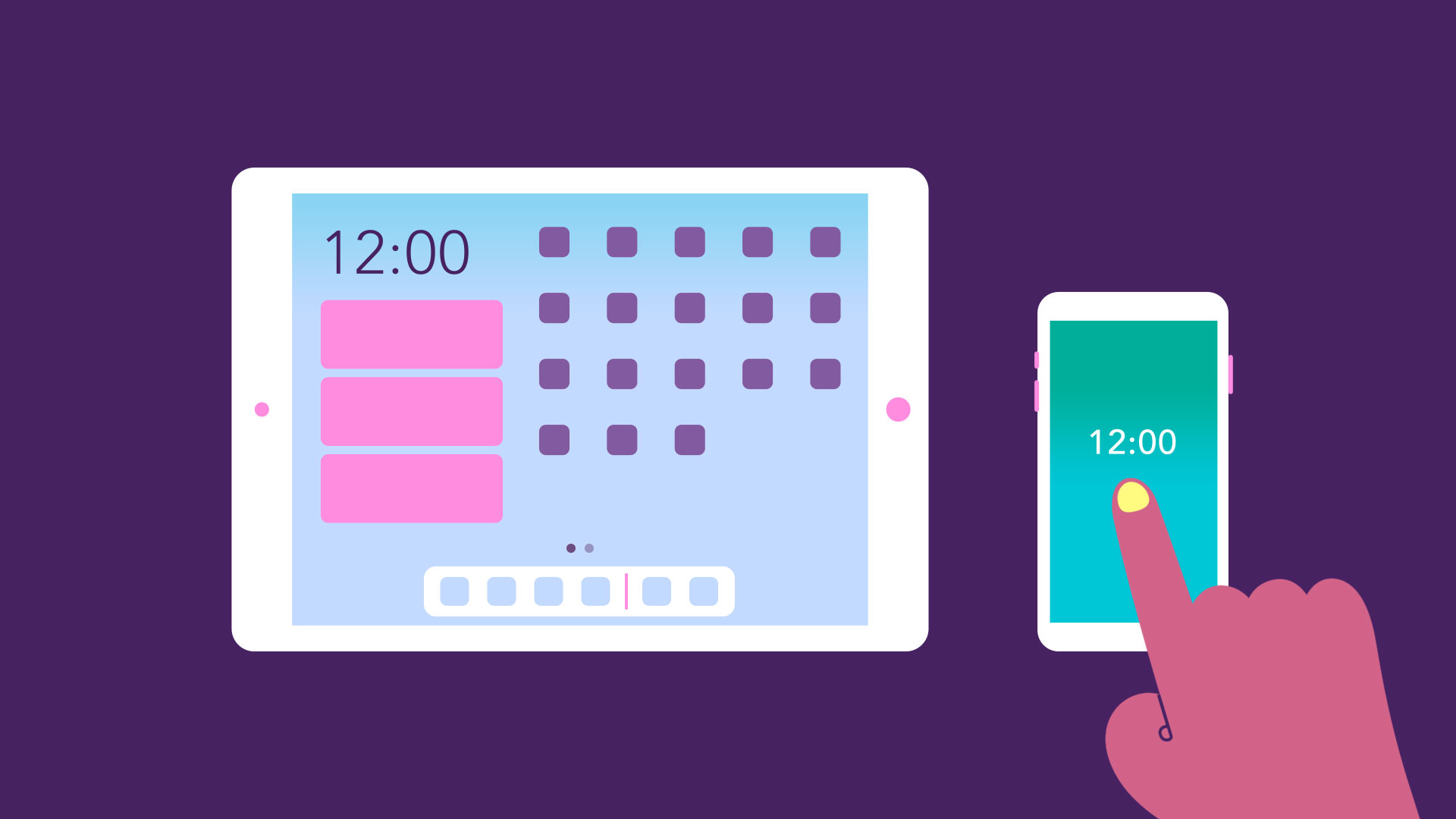- Basic Computing Using Windows/Operating Systems and Controls
- What basic utilities are included with windows and mac operating systems
- Operating systems
- Computer Basics —
- Understanding Operating Systems
- Computer Basics: Understanding Operating Systems
- Lesson 8: Understanding Operating Systems
- What is an operating system?
- The operating system’s job
- Types of operating systems
- Microsoft Windows
- macOS
- Linux
- Operating systems for mobile devices
Basic Computing Using Windows/Operating Systems and Controls
Software is the set of instructions that tell a computer what it needs to do.
There are two kinds of software: the System Software which includes the Operating System and Applications Software.
Abbreviated OS, the Operating System is the resource manager which transforms sectors, bytes, interrupts and ports into files, folders, processes, and the user-interfaces with which you can interact. Examples include: Microsoft Windows (XP, Vista, or 7), any flavor of Linux, and Mac OS X (An apple version of Unix).
Also called user programs, pieces of applications software do the specific things you want.
The Operating System runs the computer and the Applications Software. It makes sure that the Hardware and the Applications Software understand each other. This makes it the most important piece of software on the computer. The Operating System also comes with utilities. These are pieces of Applications Software that mostly deal with managing data. You can also buy Third Party utilities, which means a different company made them than made the Operating System.
Utilities Programs that manage, repair, and optimize data on a computer. A basic set comes with every OS.
Applications Software does the specific things you want the computer to do, Whereas the Operating System is general instructions to the computer for controlling the Hardware, Applications Software is specific instructions that work together with the Operating System to do work for you.
There are as many different kinds of Applications Software as there are things you could want to do with a computer, however the most common are word processing, spreadsheet, presentation, and database software and all computer games. Word processing software is used to create documents, which are formatted pages of text, such as letters, memos, reports or essays. Spreadsheet software organizes data, usually numbers, into columns and rows. It is used mostly for accounting and has many features for doing mathematical operations. Presentation software is used to make virtual (or, simulated) slide shows and usually have all sorts of exciting features for animations and sounds that you just can’t do in a normal slide show. Database software is an advanced way of organizing complicated information in simple formats. A database is your electronic filing cst OS’s and programs have the same features whether they use Windows or not, but all computers running Windows will have these features with these names. The thing we did in the last chapter with the box that comes up when you turn on your computer is called logging in. The screen you see after logging in is called the Desktop. Most things on a computer are named after things in real life, and they are usually used similarly too. Just like a real desktop the desktop on a computer is where you go to access all your data. However, a real desktop has a flat horizontal surface.
You can replace the Operating System with another whether or not your system gets a virus. The most common replacement Operating System is called Linux. It is free to download and install and software for it is freely available via the Internet.
Desktop The desktop is the area that appears right after logging in. It contains a background picture (wallpaper),icons and the taskbar.
On the desktop are pictures with text labels under them, these pictures are called icons because they represent something else. If you move or get rid of an icon, all that means is that you have to access what they represent a different way, you haven’t gotten rid of the application software the icon is representing. Icons usually represent programs, but sometimes they represent collections of data. Double-clicking (clicking twice in rapid succession) on one of these icons will open whatever it represents, the text tells you what it represents.
Icons A tiny picture that represents a program, folder, or program function.
There is a bar that is usually at the bottom of the desktop, however it may also be on any other side. If you cannot see it, then move the cursor to the edge where it is and it will come up. It is called the task-bar.
Taskbar The taskbar is the bar along one side of the desktop. It is used for launching programs or opening the window of an open program.
Along the main part of the task-bar is a list of all open programs, clicking on one element of this list will put that program’s window (the box that a program is viewed in) on top of all other open windows. Over on one side of the task-bar is a clock; beside the clock are a bunch of icons that represent open ‘invisible’ programs. These are programs that are always running and do things ‘behind the scenes’. This area is called the system tray. On the main part of the task-bar there is sometimes a small group of icons, this is called the quick-launch bar. Clicking on one of these icons opens whatever it represents.
System Tray The system tray holds icons for programs currently running ‘behind-the-scenes’.
On the opposite side of the task-bar from the clock and the system tray is a button. A button (or command button) is just like a real button, when it is pushed (clicked) it does something. Some buttons have text on them that say what they do, and some have icons representing what they do. Some have both.
(Command) Buttons Buttons do something when you click on them. They may be labeled by text, an icon, or both.
The quick-launch icons are also buttons. Some buttons are raised to look like real buttons and some only raise up when you hover (put the cursor on top of) them. The button on the other side of the start-bar from the clock and system tray is called the start-button. When you click the start-button it opens the start-menu. The start-menu has icons for more programs and data collections, although it is usually programs.
Start button The Start button is a button that opens the start-menu.
Start menu The Start menu contains icons for all installed programs and data collections, usually for programs.
The icons that are on the desktop, the quick-launch bar, and the start-menu are usually shortcuts. On the desktop shortcuts are often indicated by a small symbol on top of the icon (
Shortcuts Icons that are only links to the things those icons represent.
The difference between icons and shortcuts is important so be sure you understand it. An icon is any picture that is meant to convey what something is. The icon on the start-button represents the fact that it is a major part of Windows, which is why it is a Windows logo. Shortcuts are a link to a program or data collection; the icon on a shortcut represents whatever the shortcut opens, however the same icon would be on the real thing as well. A Venn Diagram can maybe better show this, see Figure 2.2.
You open whatever is linked to by each shortcut on the start-menu by clicking on it. If any icon has a right-arrow beside it, then hovering over it or clicking on it will make a sub-menu (a menu inside a menu) come out with more shortcuts on it.
Everything we just talked about is part of the Windows interface. An interface is just anything that goes between two or more things. This interface goes between you and the computer, you could also say that the Operating System is the interface between the hardware and software.
Interface An interface, just as the name suggests, is anything that acts as or creates a medium of interaction or communication between multiple things. A user-interface is the means of interaction between (you)the user and the computer.
There are some standard things that are on most user-interfaces. We have already talked about one, buttons. These things are called controls. Below is a table of some of the more common controls, starting with buttons:
| Name of control and picture | Description |
| (Command) Button | Buttons (also called command buttons) do something when clicked. |
Check box  | A check box turns something on or off. There is a check in the box if it is on, to change it click on it. |
Text box  | Also called edit boxes, these boxes let you type text in them. |
| Radio button | Also called option buttons, these boxes come in groups, you can only pick one per group. |
| List box | These boxes contain lists of things: you can select one. |
| Combo box | Also called drop-down boxes, these boxes are like text boxes, but they have a button on the side that, when clicked, brings up a list of things that you can pick from. |
| Spin button | These buttons increase or decrease numerical values by one when the up or down arrow half is clicked. |
| Scroll bar | Click on the arrows at the top and bottom of these bars to move the screen, you can also drag the box that is on the bar. |
| Label | Often overlooked, labels don’t do anything, but they sit near other controls with text in them to tell you what those things are. |
You can get a basic description of what any control does by hovering your mouse over it. A little thing with text will pop up. This is called a tool-tip (or a ToolTip).
Besides these there are also menus. Menus all operate the same way as the start-menu. Some of them are found at the tops of programs. These are called main-menus or simply menus. Other menus are opened by right-clicking (pushing the right mouse button over something). These are called popup-menus.
What basic utilities are included with windows and mac operating systems
11.3.1.3 describe the purpose and main functions of operating systems
Operating systems
Operating system — a system program that controls and organises the general operation of the computer and provide user interface.
It manages input to and output from the processing unit, run applications and etc.
The OS acts like a bridge between the applications software and the computer hardware. Users need applications software to carry out tasks? the software needs the operating system in order to communicate with the hardware.
The main functions of the operating system:
- Provides an interface for computer interaction
- Control of inputs and outputs (Handling I/O operations)
- Management of hardware and peripherals
- Manage file system
- Manage resources allocation
- Memory management
- Manage processor for multitasking
- Management and loading of software
- Error Detection and handling
- Provide data integrity
- Provide s ecurity
The OS controls the operation of the processor and memory, by managing the resources so that each application is allocated enough processor time and power, memory and hard drive space to complete its job. In this, the OS is like a referee, making sureeveryone plays a fair game.
The OS controls any peripherals, like printers, scanners, barcode readers that are attached to the computer. It will use specialised drivers to ensure that the right instructions are passed in a way that the device can operate.
The OS controls security — logins and sometimes basic firewalls and anti-virus facilities are run through the OS.
The OS provides a foundation for all application software to run, allowing software developers to write for an operating system rather than for a computer design, as was the case in the early years of computer development. This is because each OS has a standardised API (application program interface).
Examples of OS: Windows, Mac OS, Linux, Unix, MS-DOS, Android, iOS and other.
Questions:
- What is the relationship between operating systems and computer hardware?
- Explain the purpose of the operating system?
- Give three different types of management of either hardware or other resources that are performed by an operating system.
- Main Goal of Operating System is to provide the .
- There are common functions of different types of operating systems, such as .
Exercises:
Ex. 3 (Author: Dyusegaliyeva Nassipzhan- CS teacher of NIS PhM Nur-Sultan)
Ex. 4 (Author: Adikova Aida — CS teacher of NIS PhM Nur-Sultan)
Computer Basics —
Understanding Operating Systems
Computer Basics: Understanding Operating Systems
Lesson 8: Understanding Operating Systems
What is an operating system?
An operating system is the most important software that runs on a computer. It manages the computer’s memory and processes, as well as all of its software and hardware. It also allows you to communicate with the computer without knowing how to speak the computer’s language. Without an operating system, a computer is useless.
Watch the video below to learn more about operating systems.
Looking for the old version of this video? You can still view it here.
The operating system’s job
Your computer’s operating system (OS) manages all of the software and hardware on the computer. Most of the time, there are several different computer programs running at the same time, and they all need to access your computer’s central processing unit (CPU), memory, and storage. The operating system coordinates all of this to make sure each program gets what it needs.
Types of operating systems
Operating systems usually come pre-loaded on any computer you buy. Most people use the operating system that comes with their computer, but it’s possible to upgrade or even change operating systems. The three most common operating systems for personal computers are Microsoft Windows, macOS, and Linux.
Modern operating systems use a graphical user interface, or GUI (pronounced gooey). A GUI lets you use your mouse to click icons, buttons, and menus, and everything is clearly displayed on the screen using a combination of graphics and text.
Each operating system’s GUI has a different look and feel, so if you switch to a different operating system it may seem unfamiliar at first. However, modern operating systems are designed to be easy to use, and most of the basic principles are the same.
Microsoft Windows
Microsoft created the Windows operating system in the mid-1980s. There have been many different versions of Windows, but the most recent ones are Windows 10 (released in 2015), Windows 8 (2012), Windows 7 (2009), and Windows Vista (2007). Windows comes pre-loaded on most new PCs, which helps to make it the most popular operating system in the world.
Check out our tutorials on Windows Basics and specific Windows versions for more information.
macOS
macOS (previously called OS X) is a line of operating systems created by Apple. It comes preloaded on all Macintosh computers, or Macs. Some of the specific versions include Mojave (released in 2018), High Sierra (2017), and Sierra (2016).
According to StatCounter Global Stats, macOS users account for less than 10% of global operating systems—much lower than the percentage of Windows users (more than 80%). One reason for this is that Apple computers tend to be more expensive. However, many people do prefer the look and feel of macOS over Windows.
Check out our macOS Basics tutorial for more information.
Linux
Linux (pronounced LINN-ux) is a family of open-source operating systems, which means they can be modified and distributed by anyone around the world. This is different from proprietary software like Windows, which can only be modified by the company that owns it. The advantages of Linux are that it is free, and there are many different distributions—or versions—you can choose from.
According to StatCounter Global Stats, Linux users account for less than 2% of global operating systems. However, most servers run Linux because it’s relatively easy to customize.
To learn more about different distributions of Linux, visit the Ubuntu, Linux Mint, and Fedora websites, or refer to our Linux Resources. For a more comprehensive list, you can visit MakeUseOf’s list of The Best Linux Distributions.
Operating systems for mobile devices
The operating systems we’ve been talking about so far were designed to run on desktop and laptop computers. Mobile devices such as phones, tablet computers, and MP3 players are different from desktop and laptop computers, so they run operating systems that are designed specifically for mobile devices. Examples of mobile operating systems include Apple iOS and Google Android . In the screenshot below, you can see iOS running on an iPad.
Operating systems for mobile devices generally aren’t as fully featured as those made for desktop and laptop computers, and they aren’t able to run all of the same software. However, you can still do a lot of things with them, like watch movies, browse the Web, manage your calendar, and play games.
To learn more about mobile operating systems, check out our Mobile Devices tutorials.